Trying to make your image really stand out from your content? An image border adds definition and graphical interest. If your image doesn't already have a border, you can add one without leaving your email draft using our image editing tools:
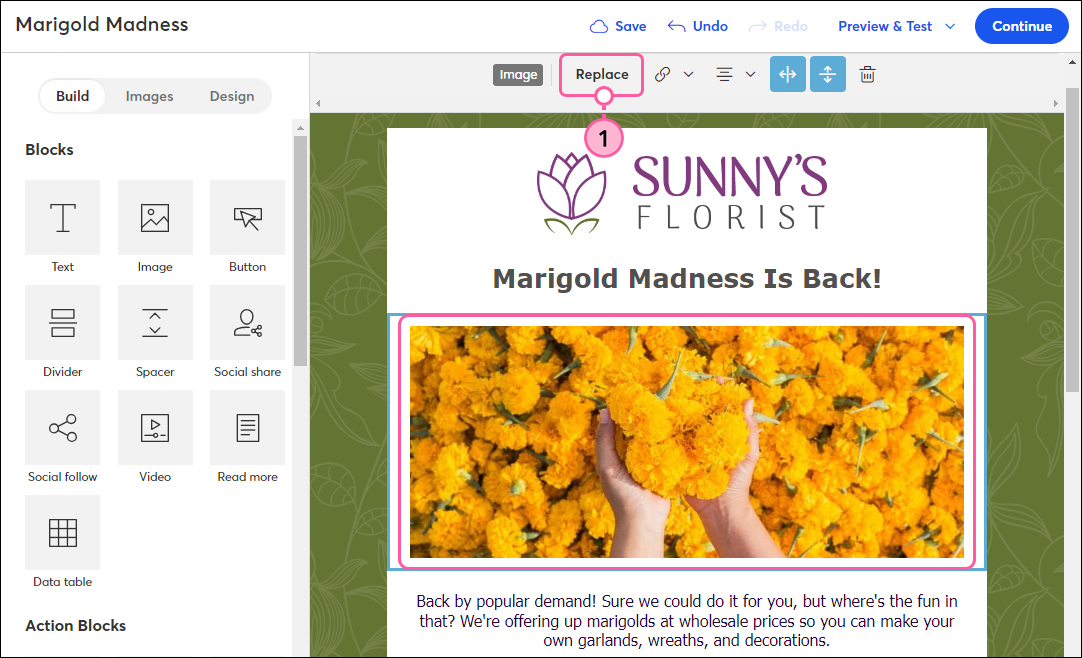
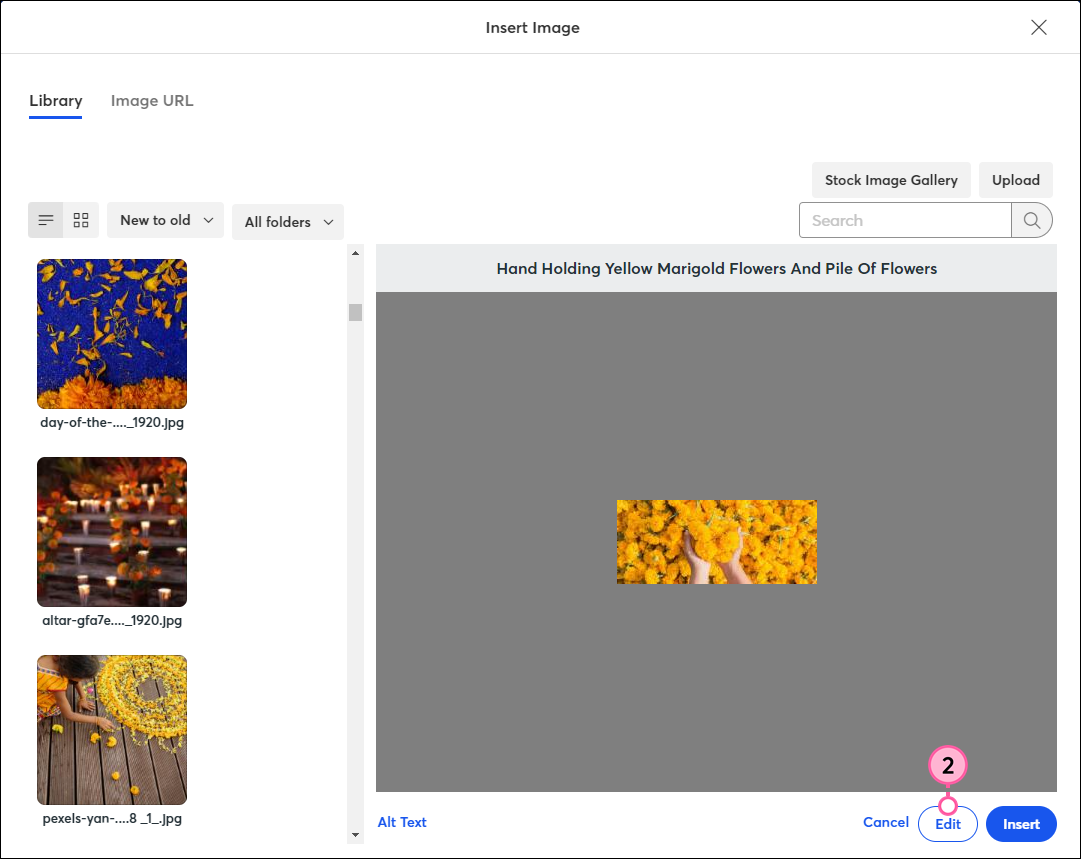
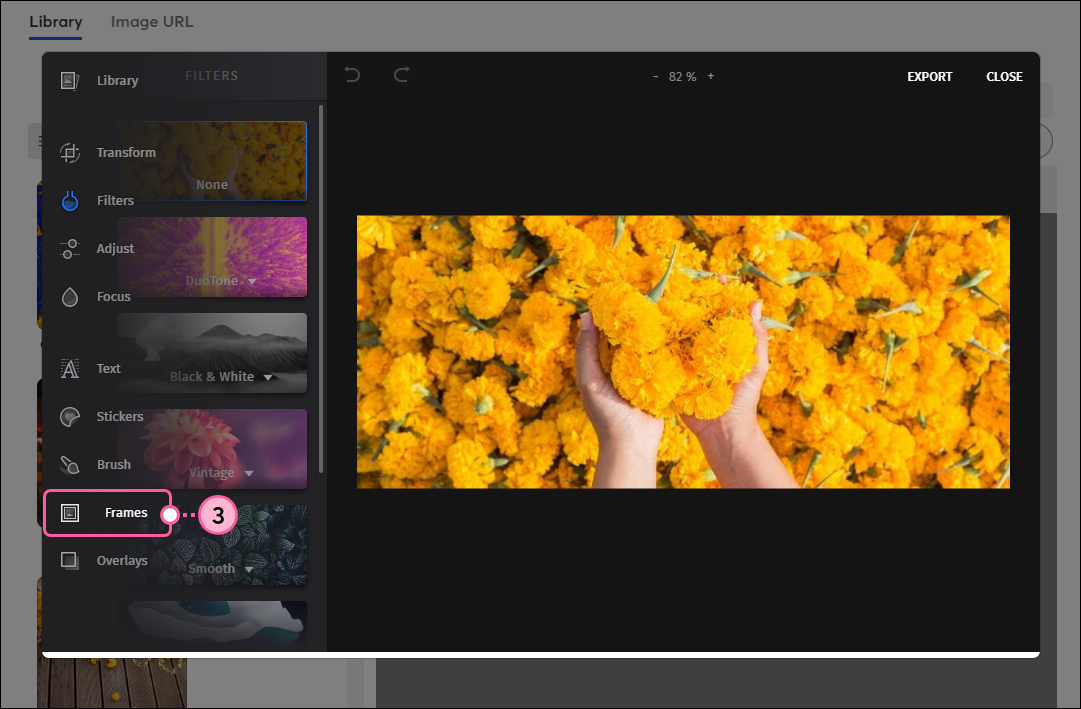
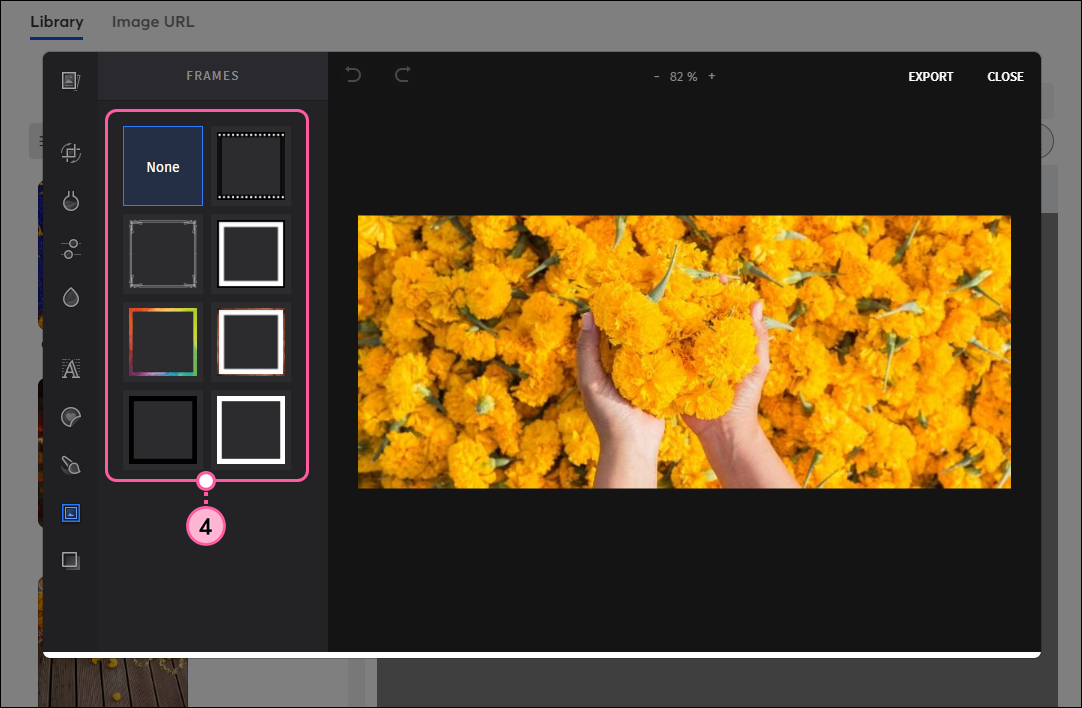
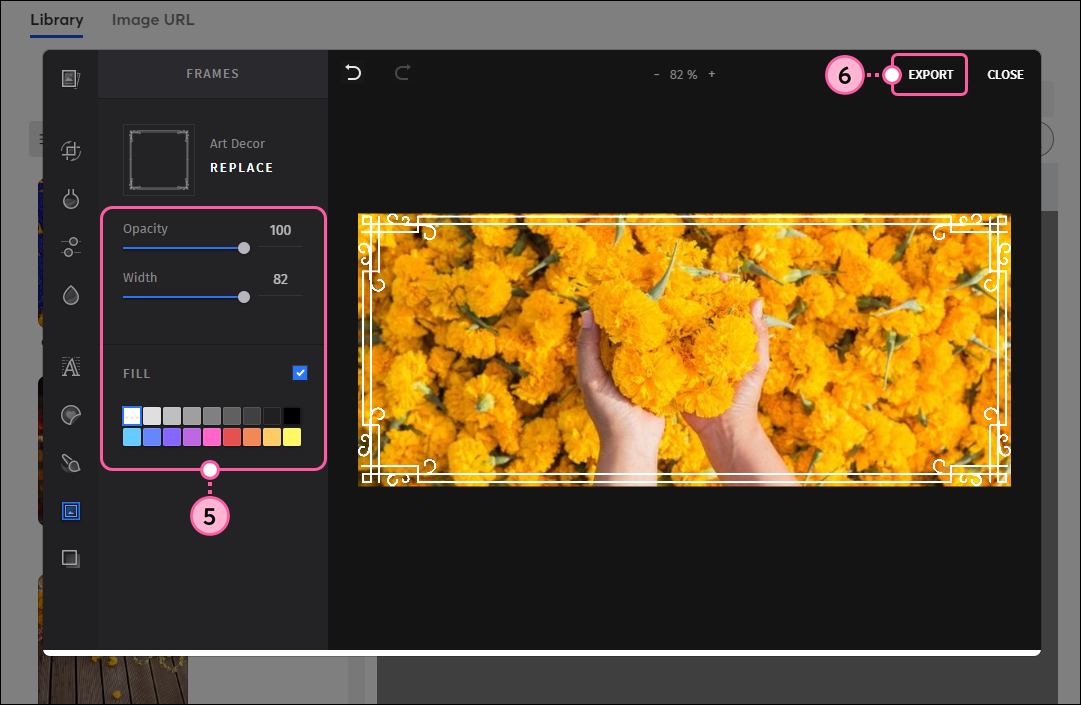
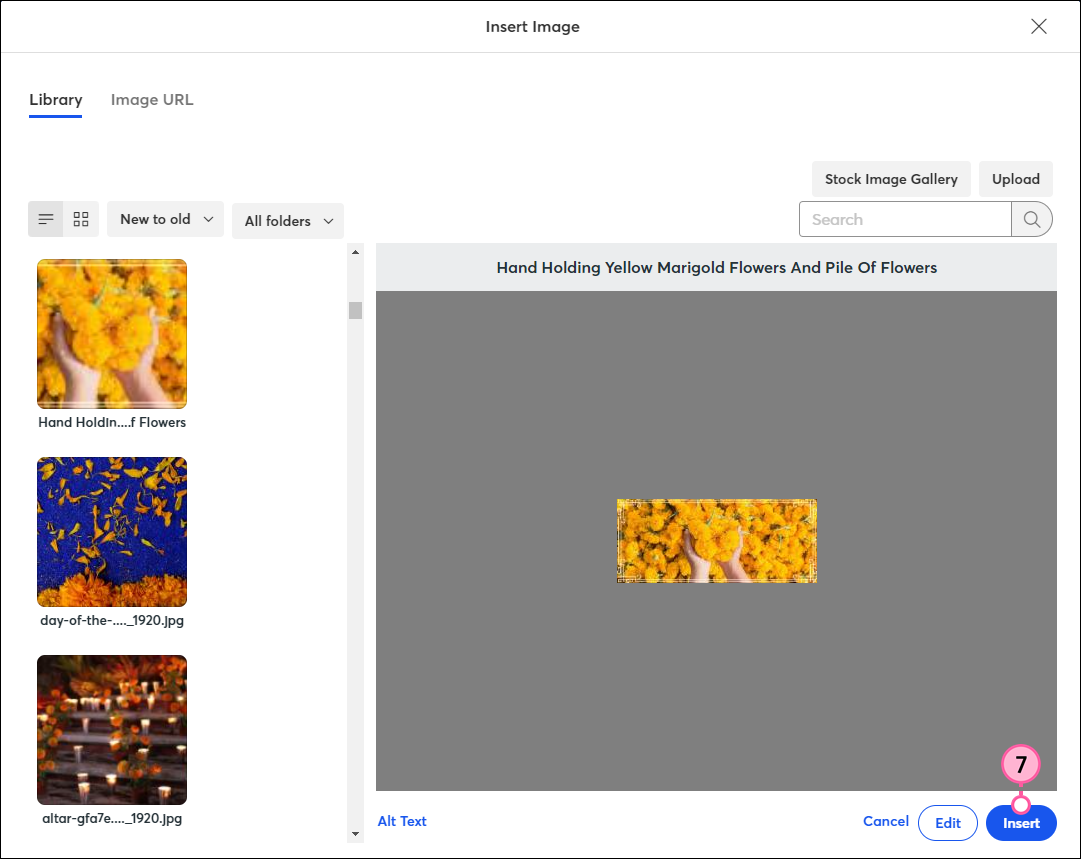
The image border is now visible in your email template and you can continue editing your email. For extra emphasis around your image, you can change the background color of the block too.
| Design tip: Want to get even more out of your email design? Check out our best practices for making your pictures pop! |
Copyright © 2025 · All Rights Reserved · Constant Contact · Privacy Center