In this article, you'll learn how to add and remove columns from the Account Manager.
| Administrators | ✓ | |
| Company Managers | ✓ | |
| Marketing Managers | ✓ | |
| Sales Managers | ✓ | |
| Salespersons | ✓ | |
| Jr. Salespersons | ✓ |
Information in views is displayed in individual columns. The information in these columns comes from available fields, including custom fields. You can choose to display certain columns—or remove them from a view—as you see fit.
To select which columns to display in a view, do the following:
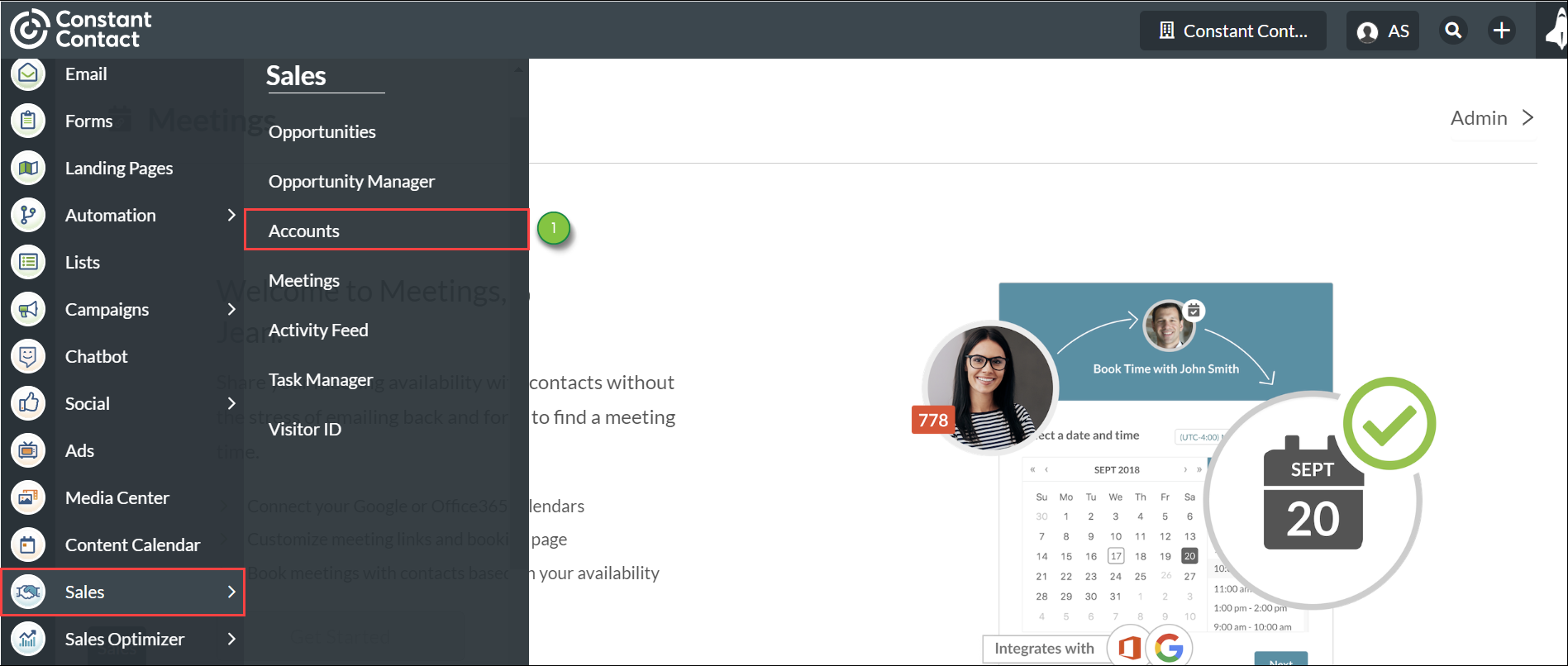
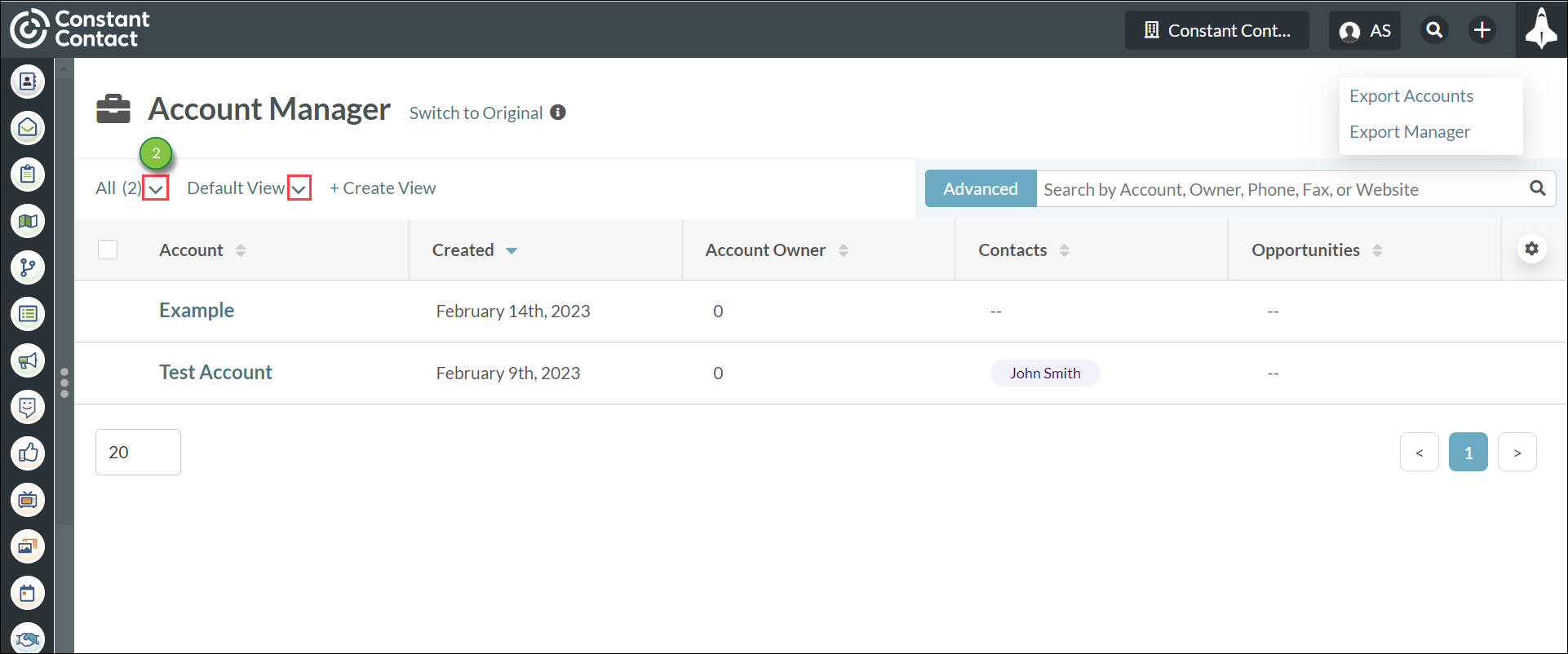
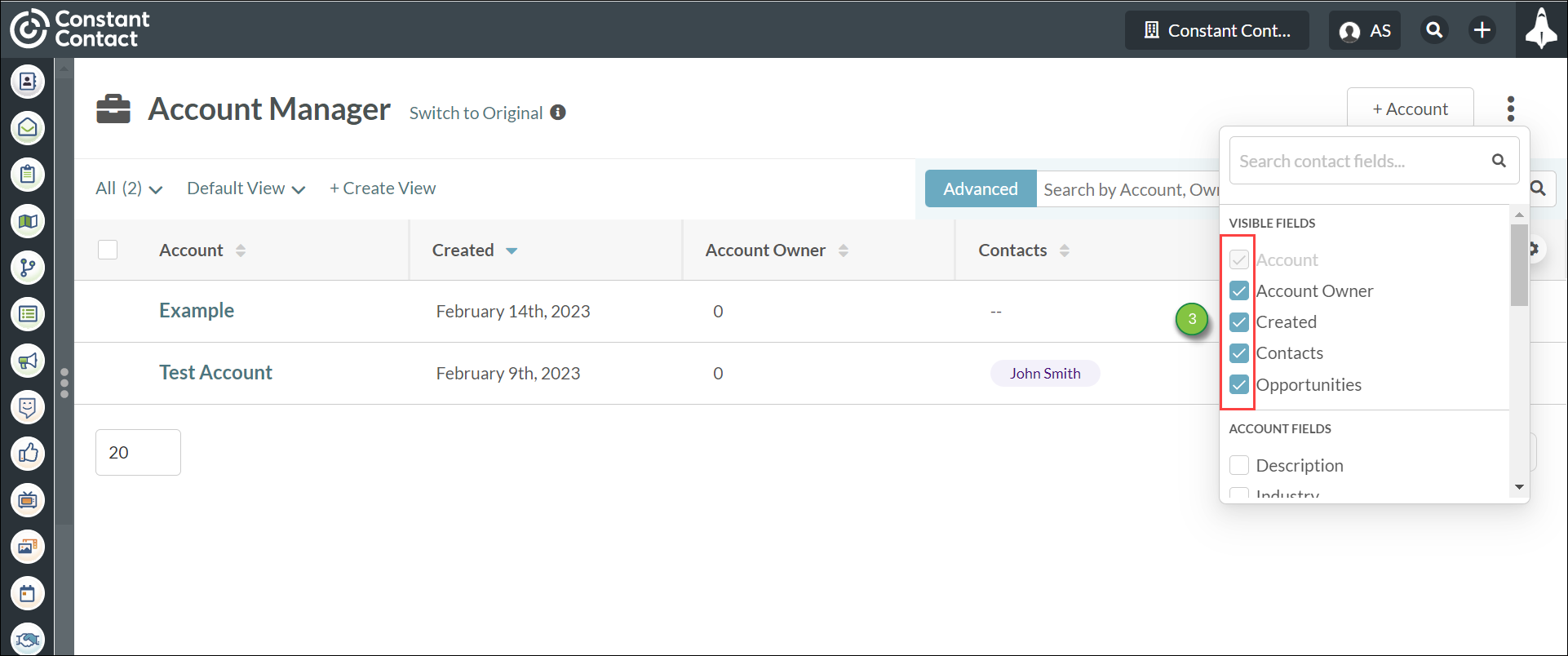
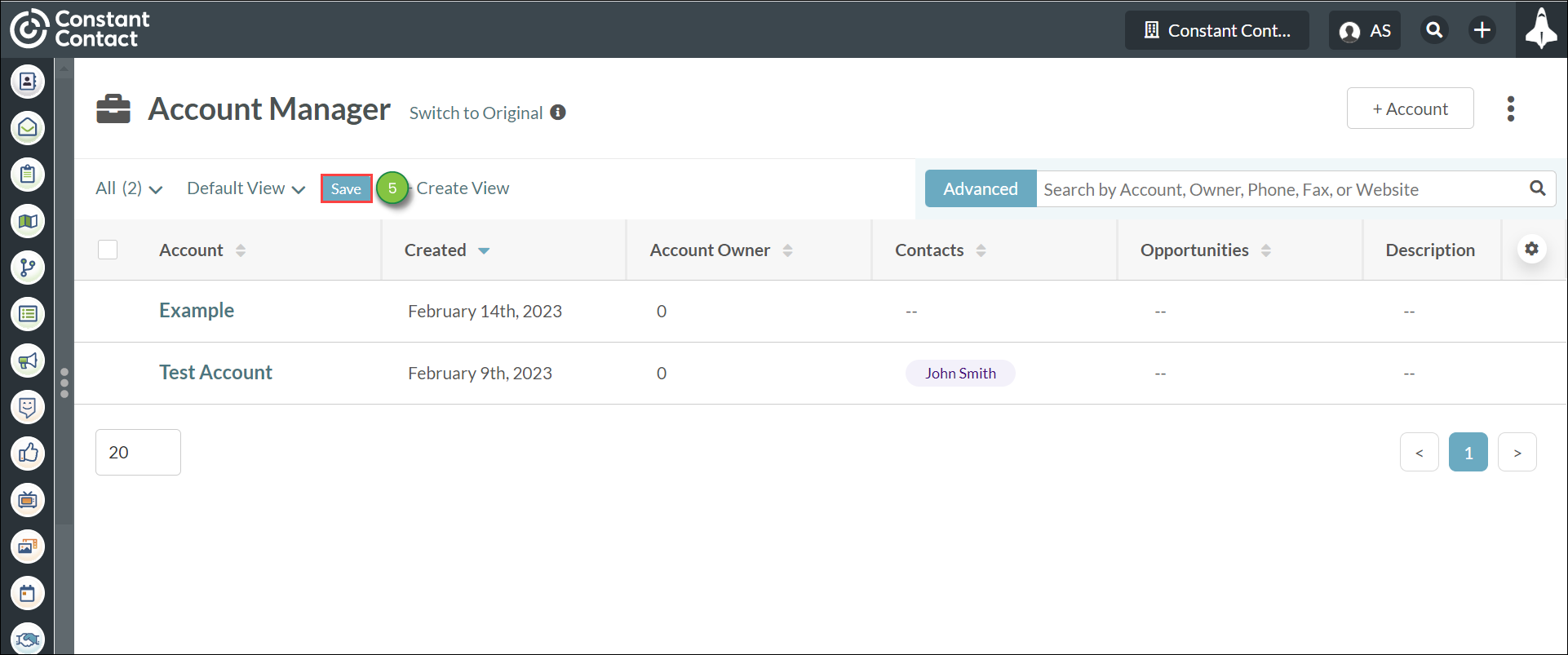
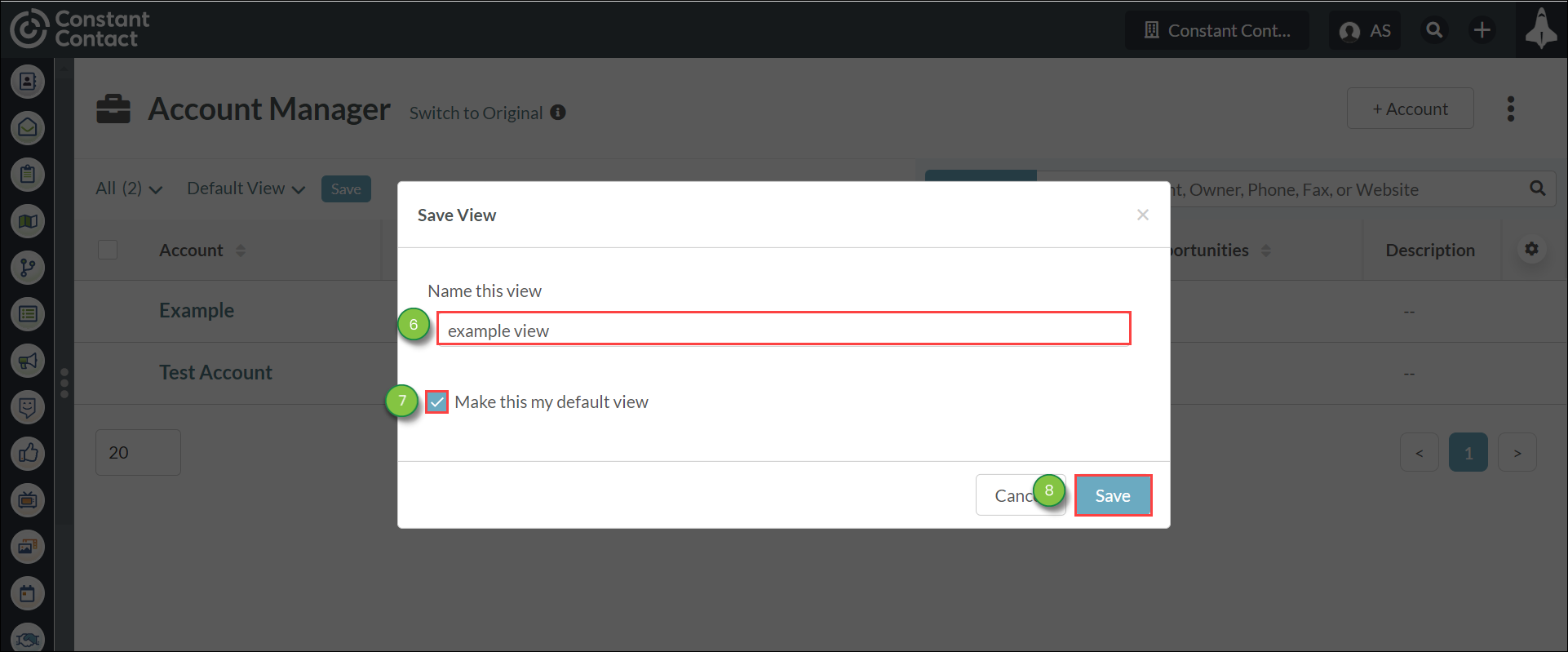
Note: Information can only be sorted by one column at a time. To sort multiple columns of information at once, we recommend exporting a list of leads.
Important: The Account columns are present in all views and cannot be removed.
You can select any number of visible, account, or custom fields. Be aware that you will need to scroll right to view columns that appear offscreen.
The Contact and Opportunities columns display information in a slightly different manner than other columns. These columns will display the most recently updated contact or opportunity will be listed in the column. Other associated contacts or opportunities will be attached as a number.
You can click on any of the contacts or opportunities in the columns. You will be redirected to the contact or opportunity in a new browser tab.
You can rearrange how columns are displayed in views. This is done by dragging and dropping the columns in the order that you choose.
To rearrange columns, do the following:
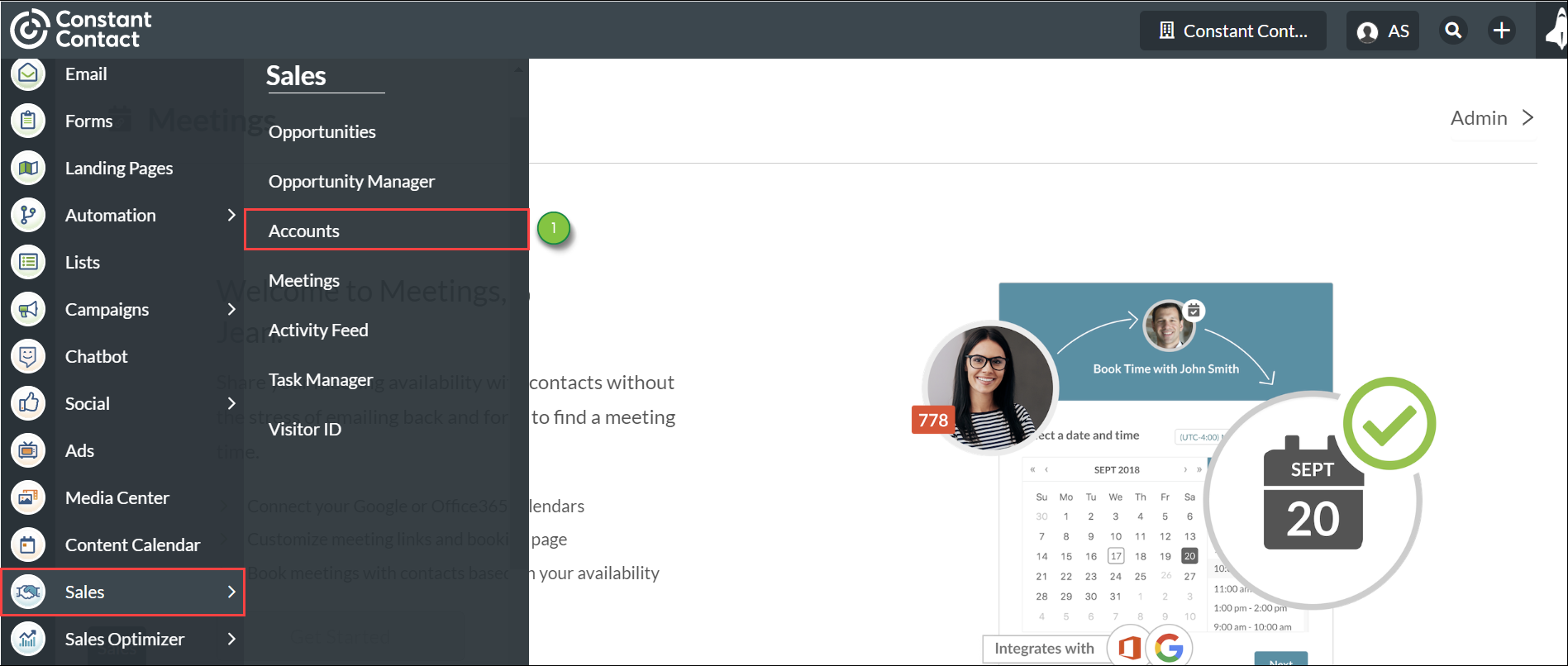
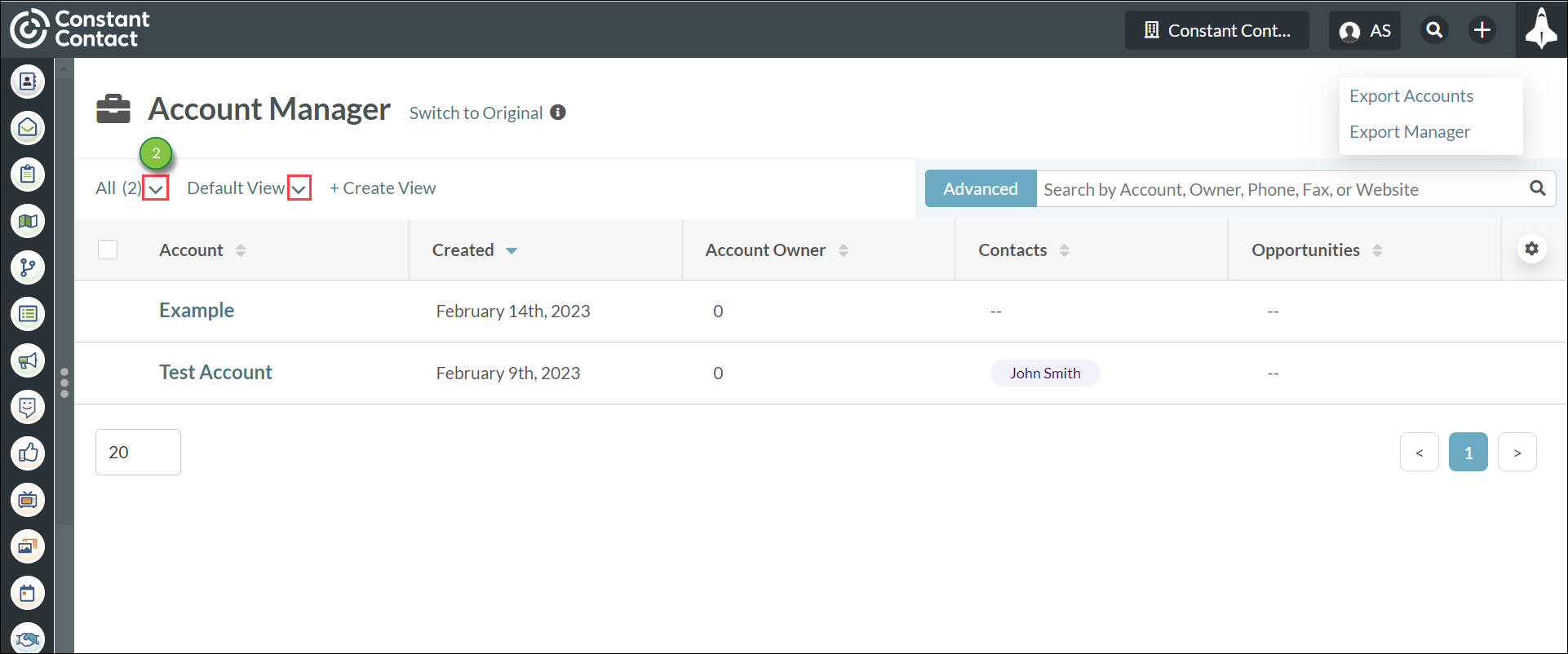
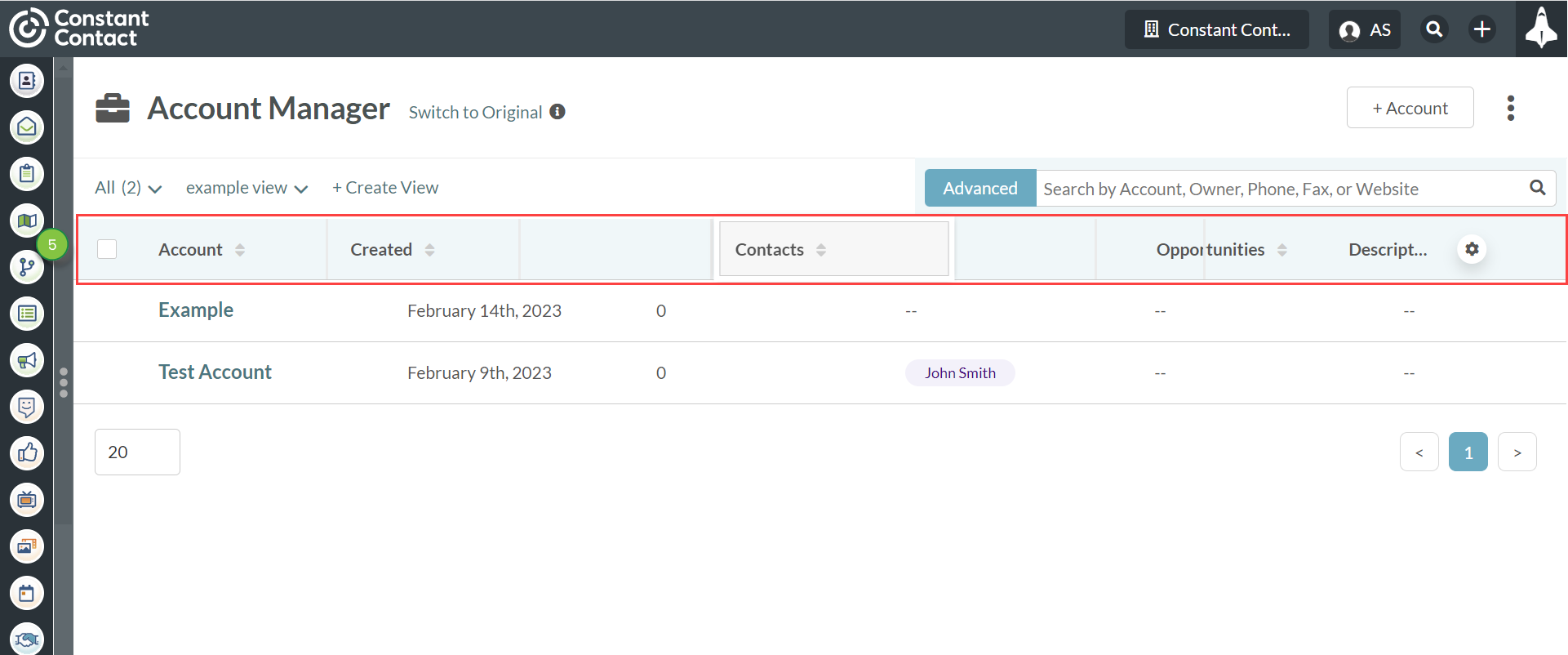

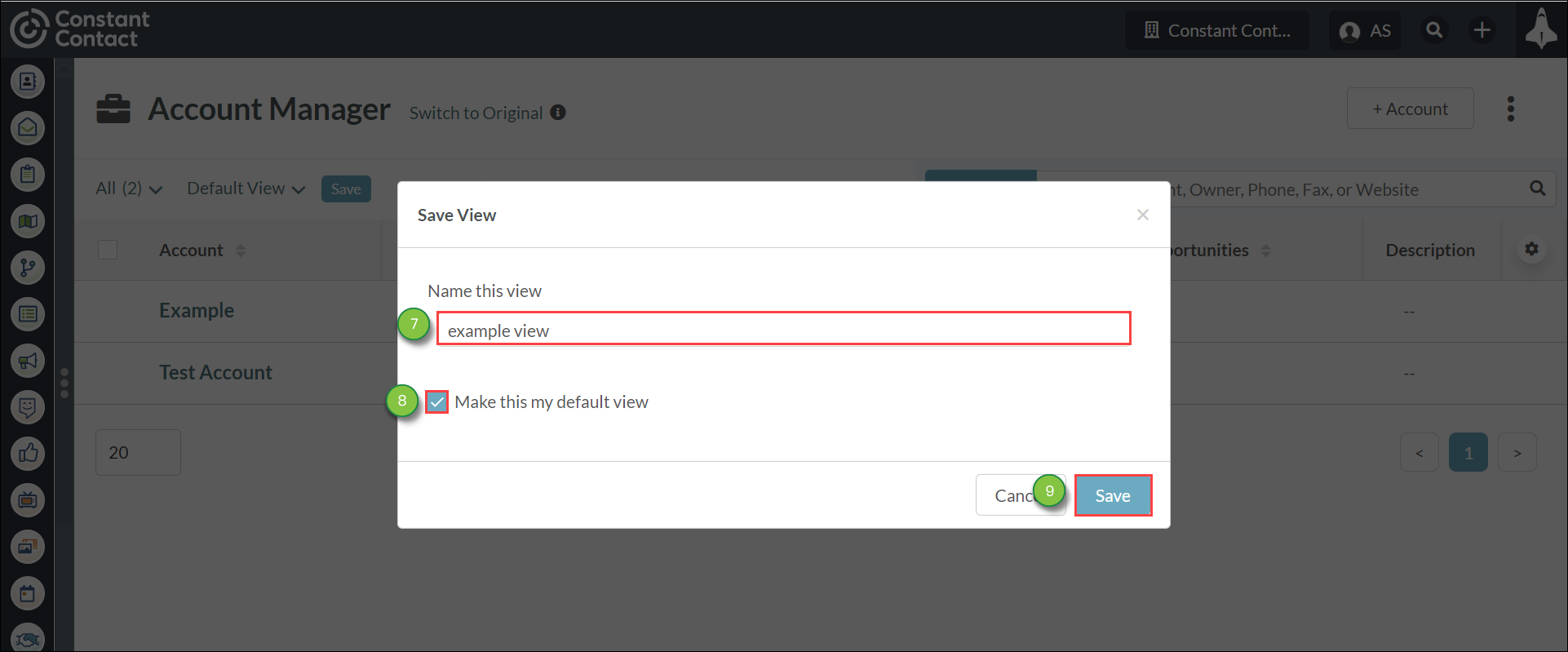
Copyright © 2025 · All Rights Reserved · Constant Contact · Privacy Center