This article will detail how to connect email accounts to Meetings.
| Administrators | ✓ | |
| Company Managers | ✓ | |
| Marketing Managers | ||
| Sales Managers | ✓ | |
| Salespersons | ✓ | |
| Jr. Salespersons | ✓ |
| Tip: Are you looking for information about Constant Contact’s Email and Digital Marketing product? This article is for Constant Contact’s Lead Gen & CRM product. Head on over to the Email and Digital Marketing articles by clicking here. Not sure what the difference is? Read this article. |
To connect a Gmail account to Meetings, do the following:
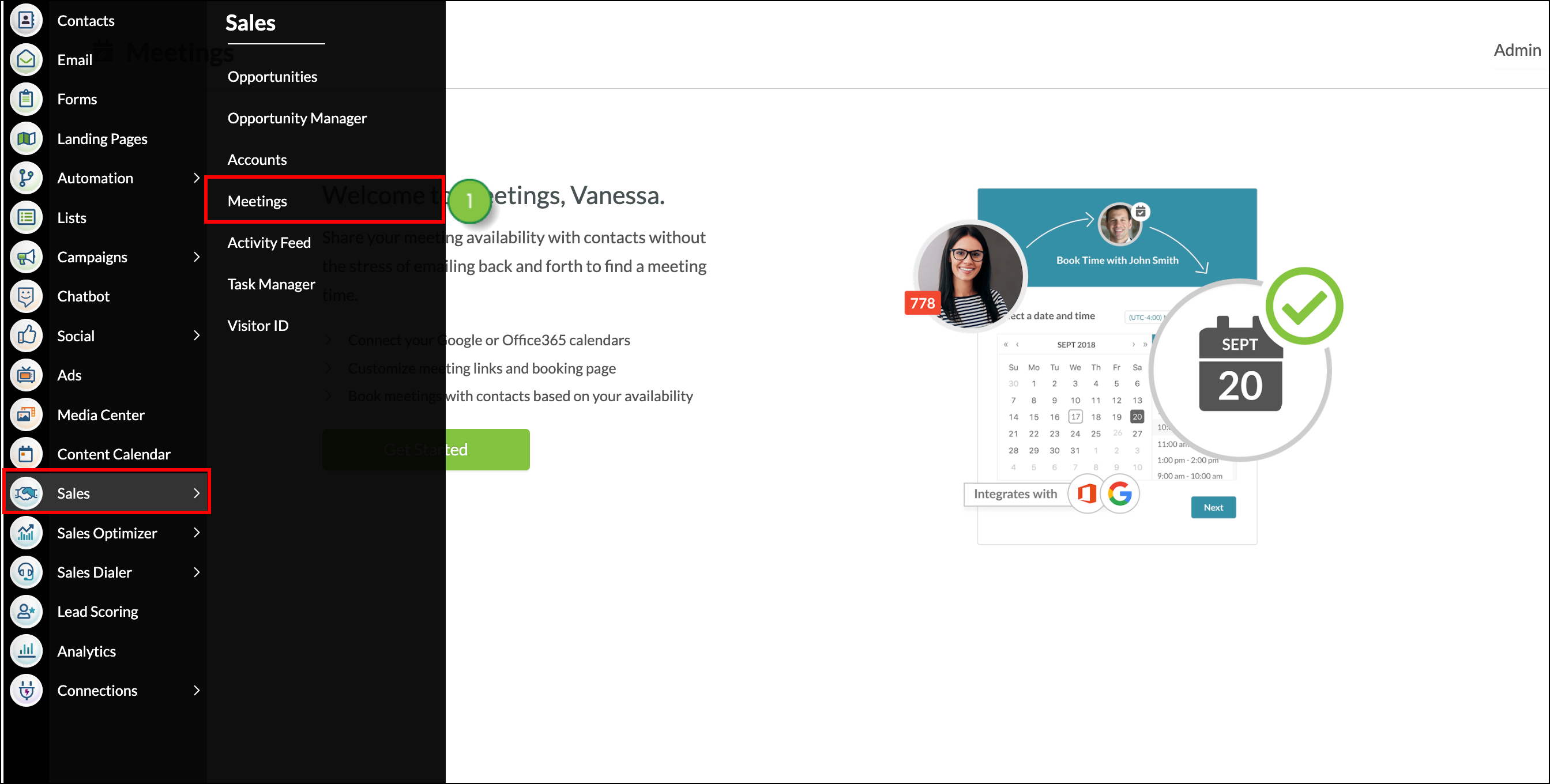
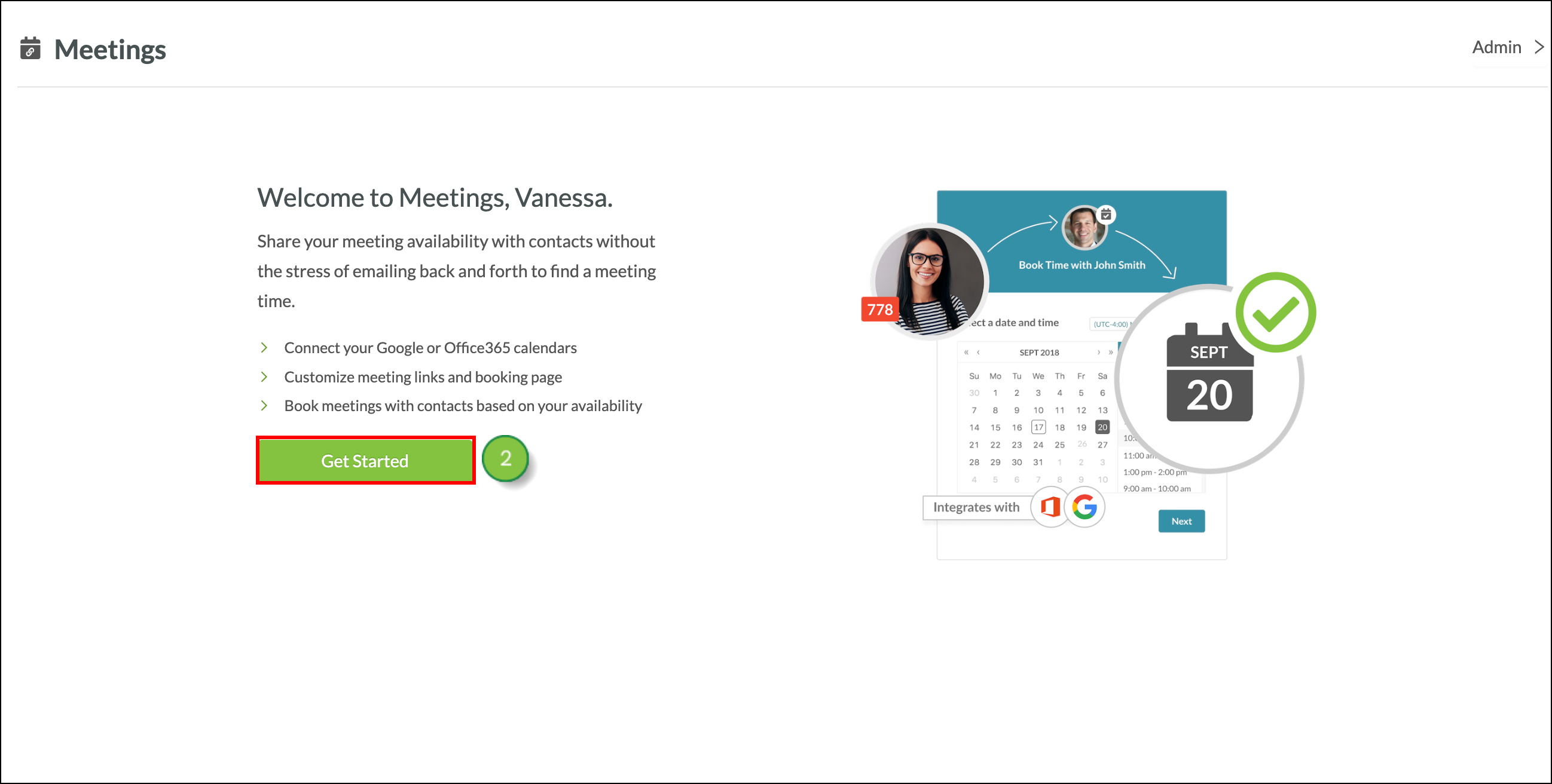
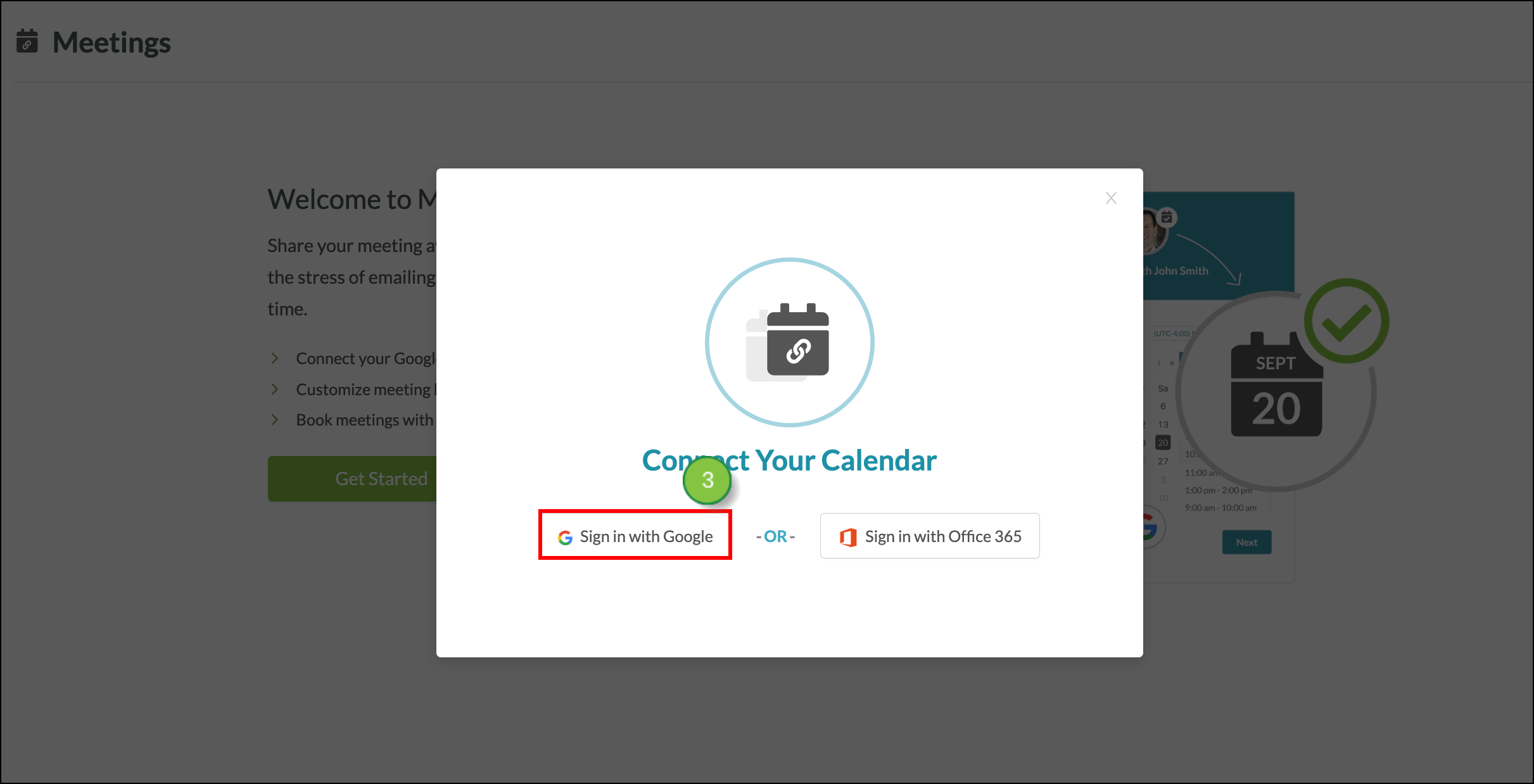
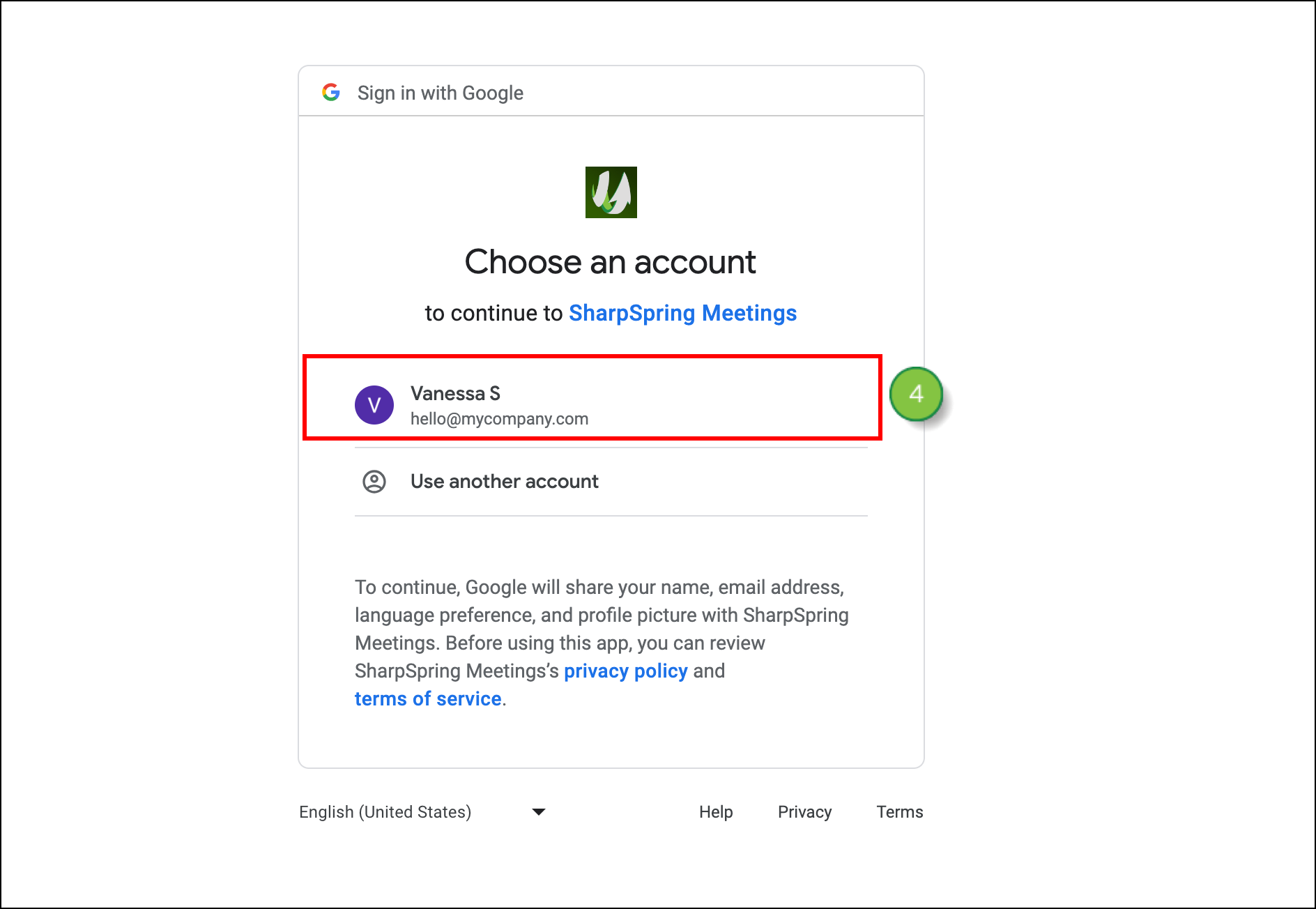
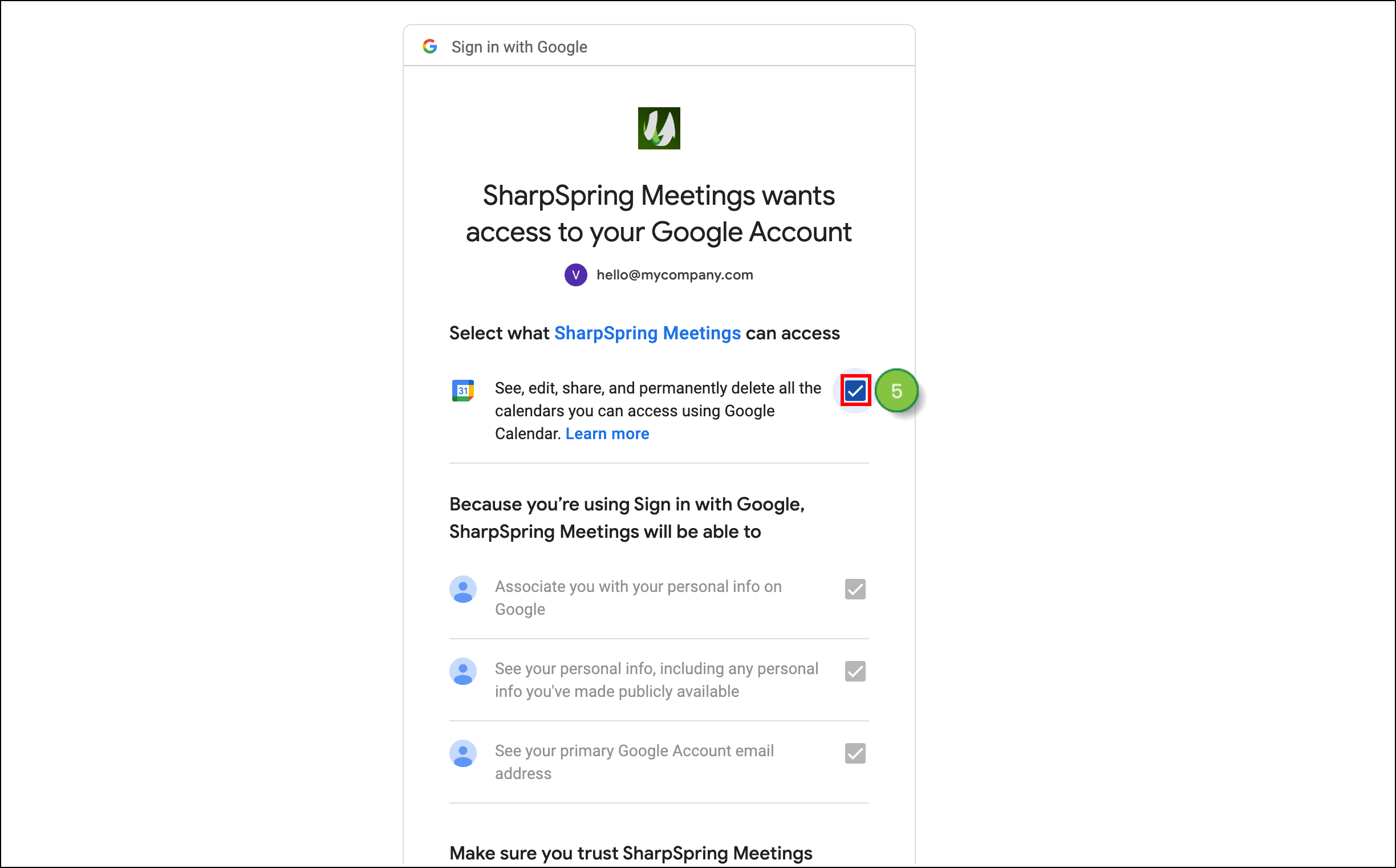
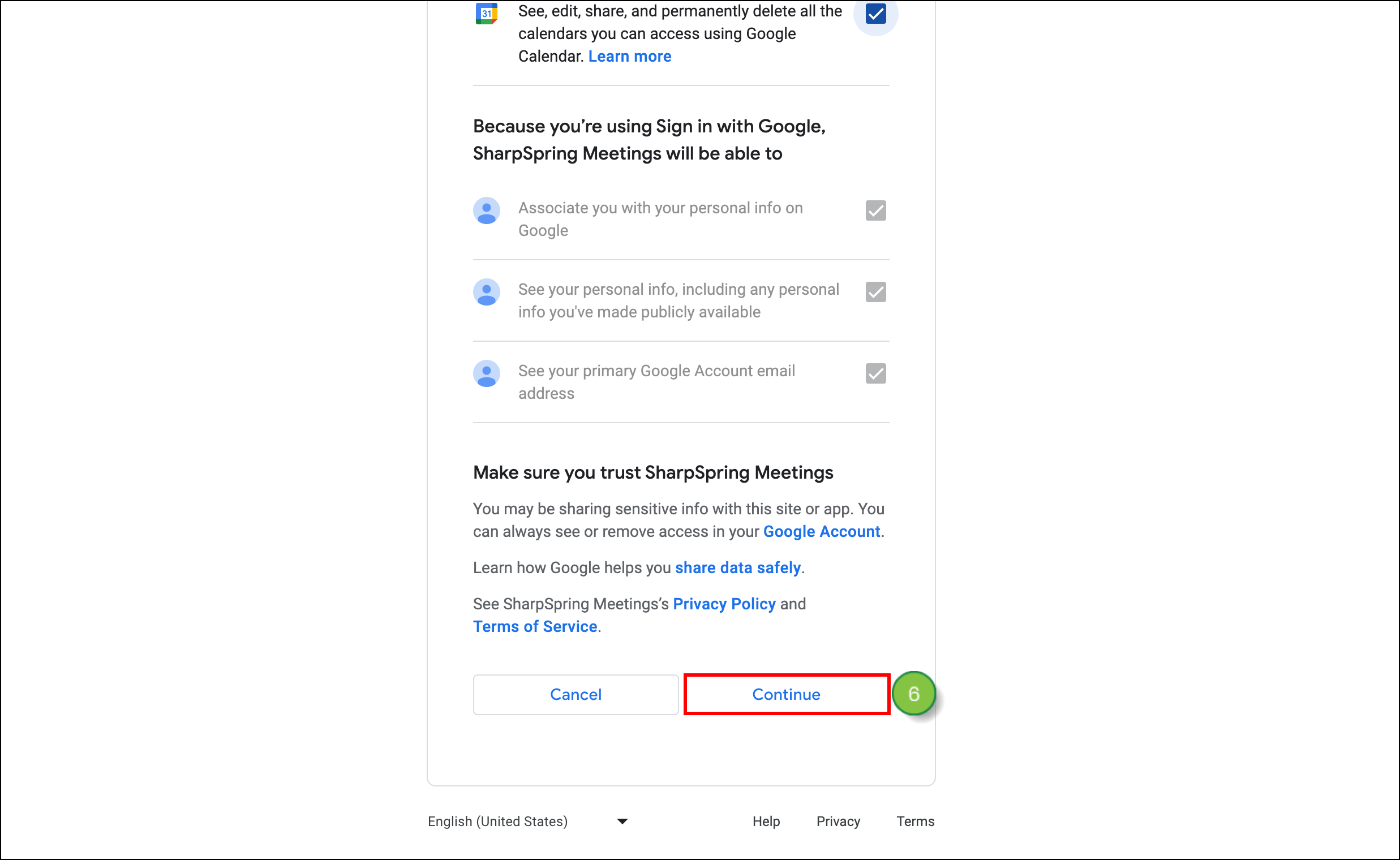
Once connected, you'll need to select your calendars.
To connect a Microsoft Office 365 account to Meetings, do the following:
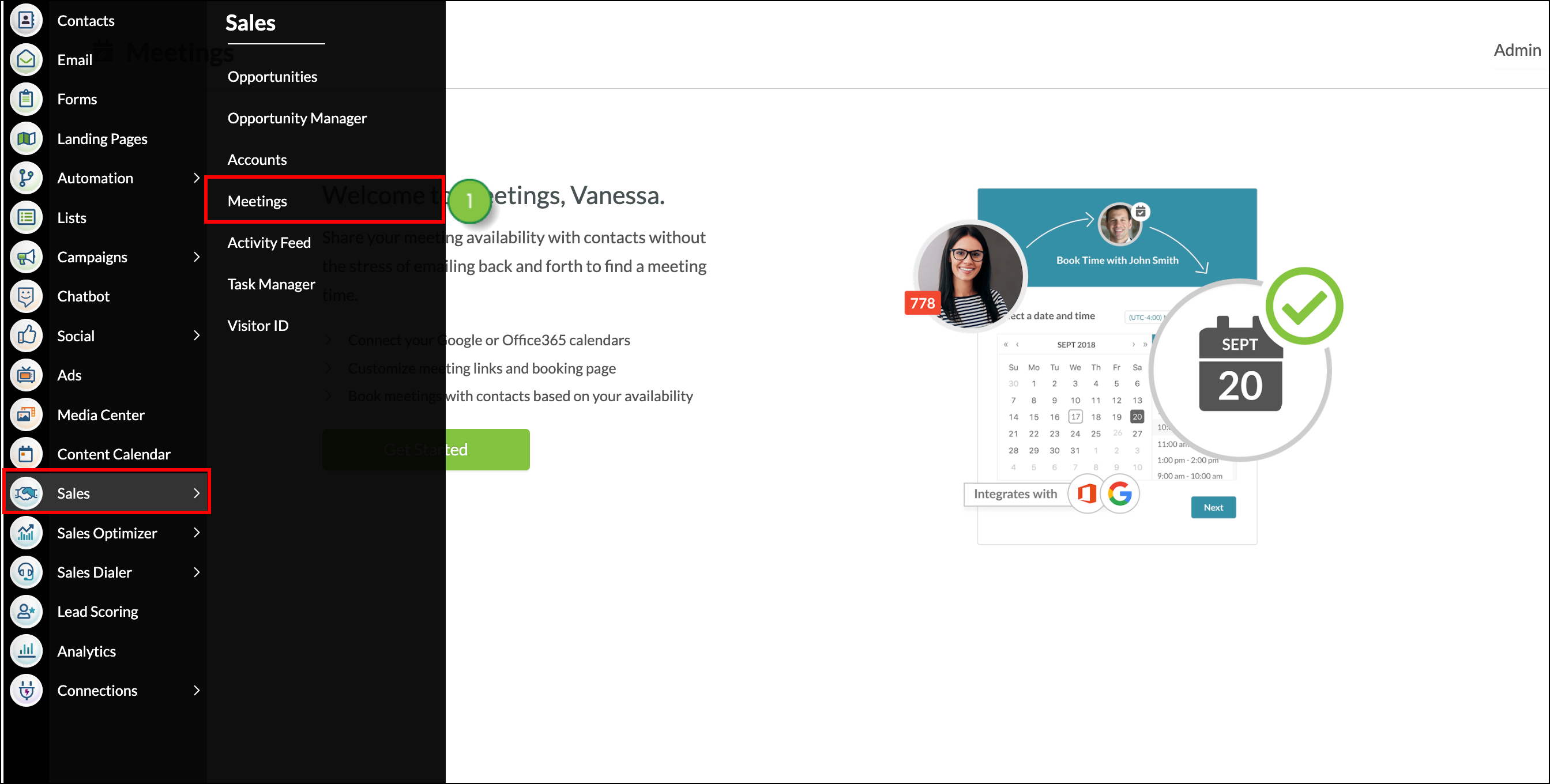
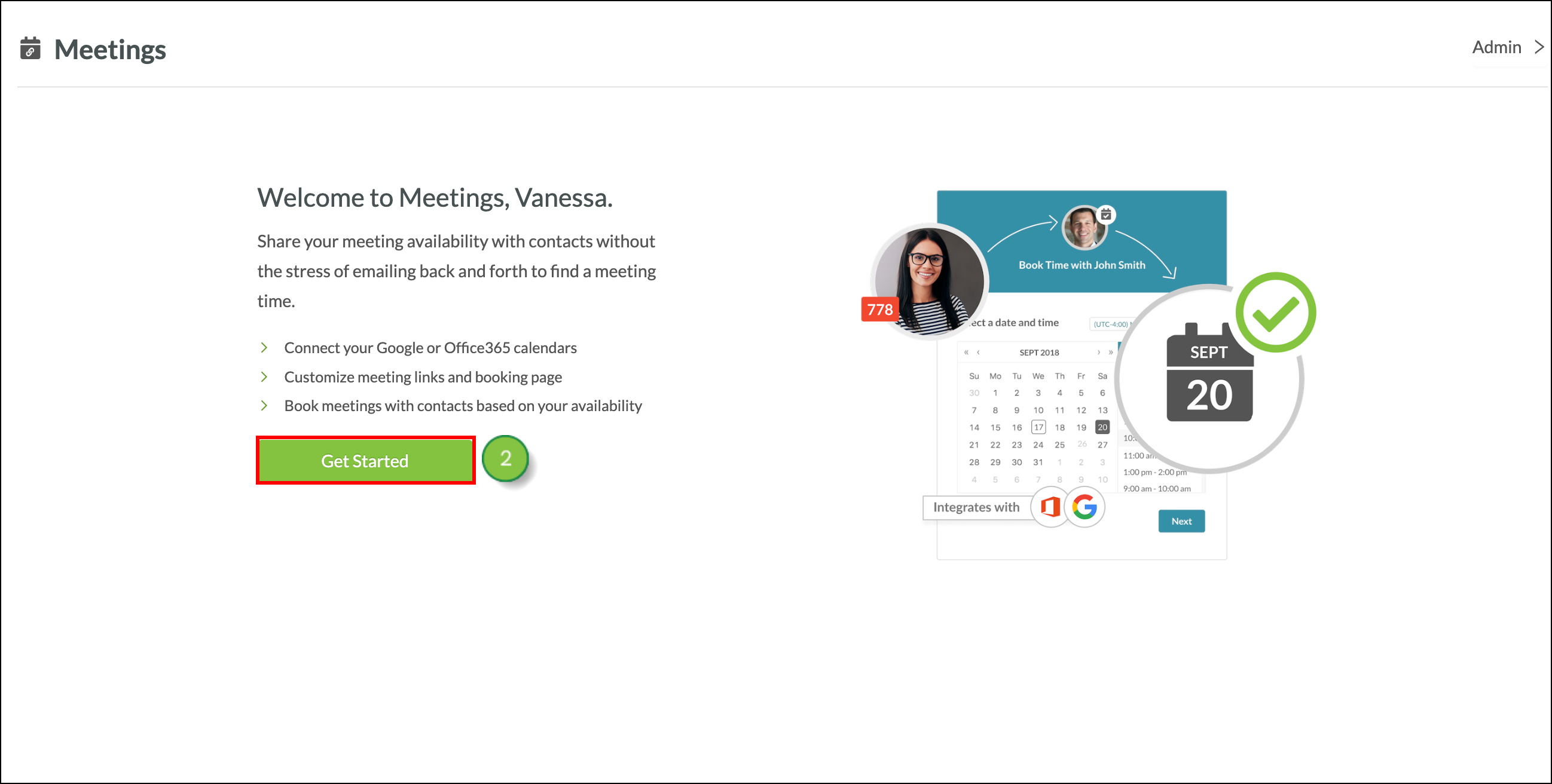
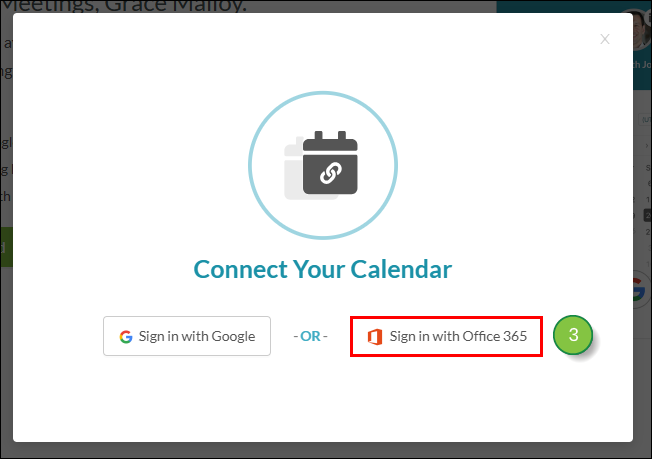
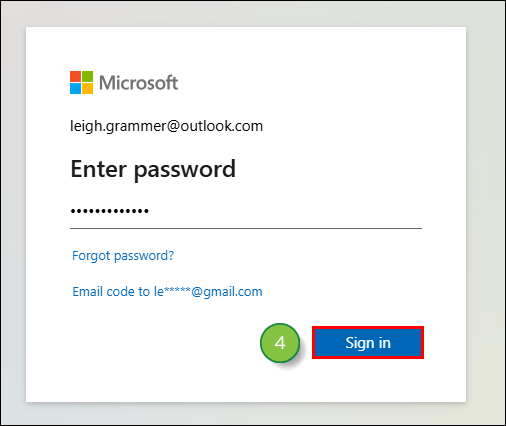
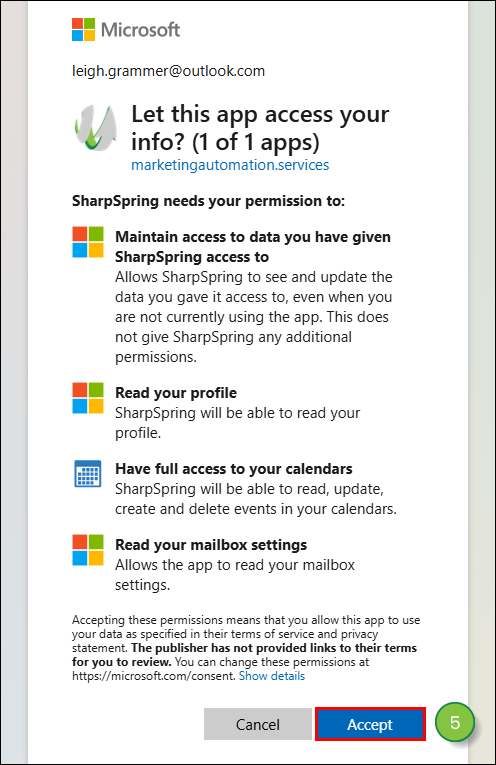
Once connected, you'll need to select your calendars.
Once you've connected your Gmail or Office accounts, you'll need to select your calendars to sync and set some meetings.
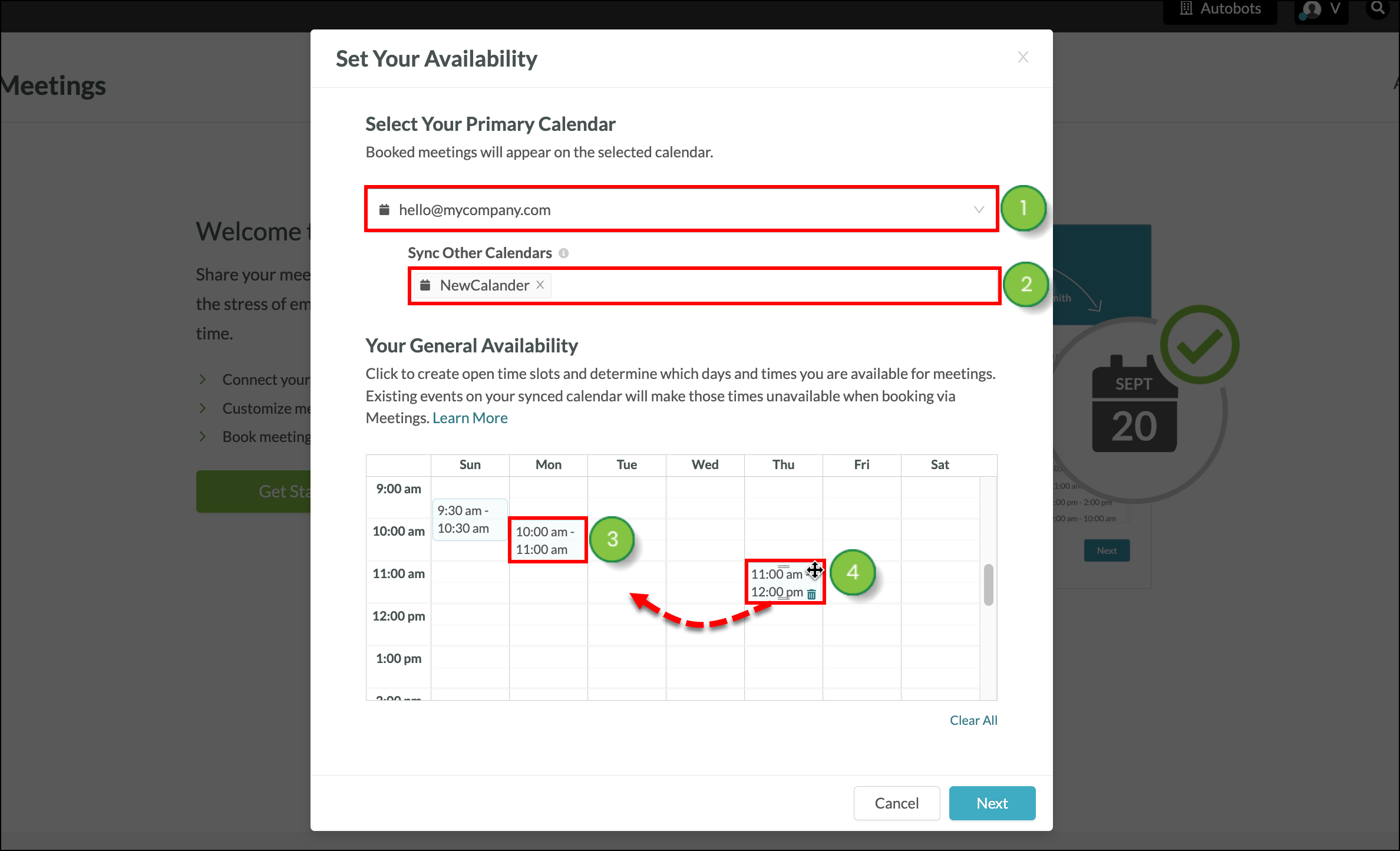
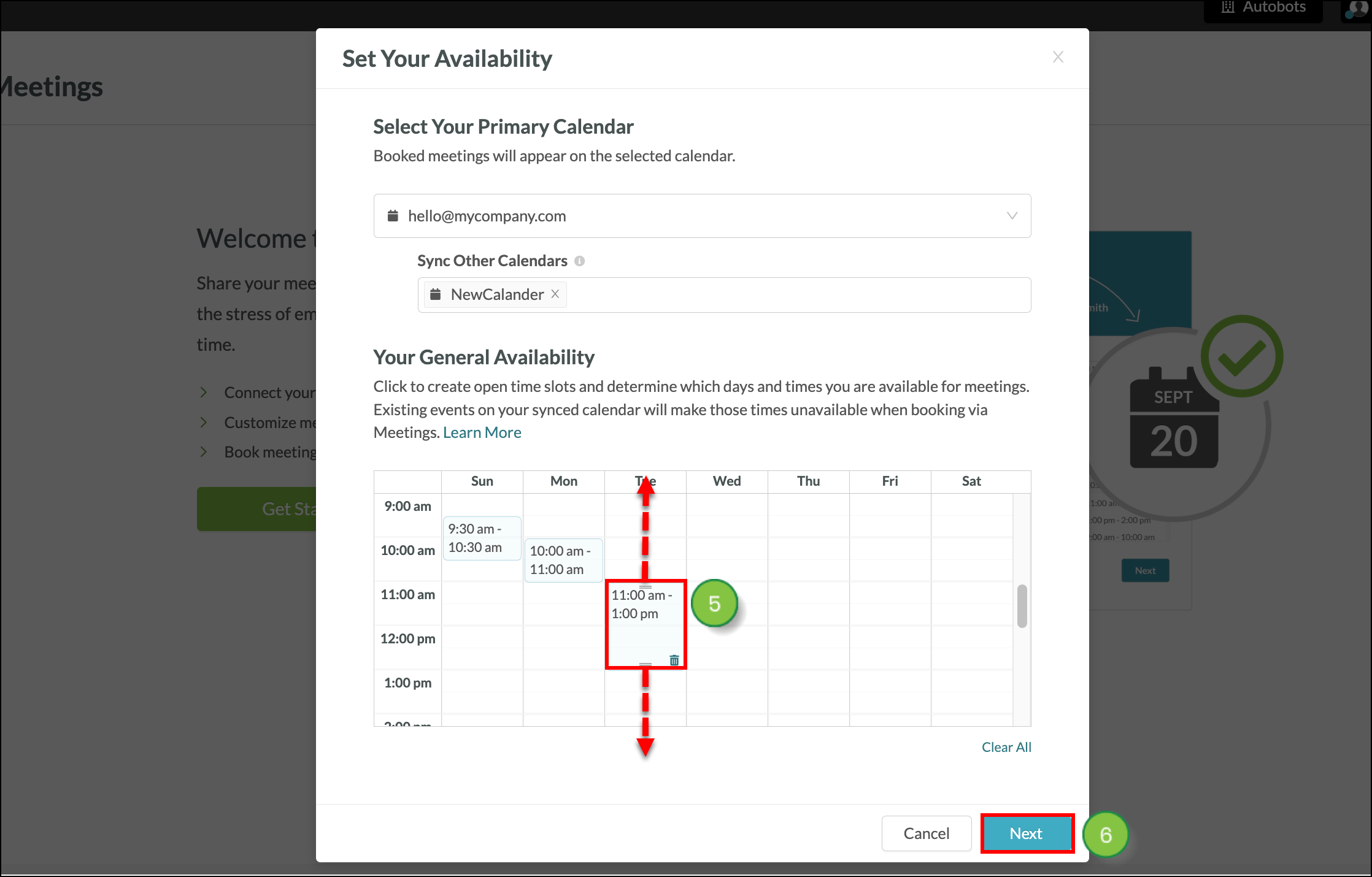
Once connected, you will need to create a meeting to serve as your primary meeting. For more information on creating meetings, refer to Creating and Previewing Meetings.
Important: Updates or changes to a user's email account password will disconnect their Meetings connection in Lead Gen & CRM. The user will need to reconnect their email account to Meetings. Your Microsoft account must be an Office 365 account cloud-hosted email. Lead Gen & CRM's Meetings feature does not support self-hosted Microsoft Exchange servers.
Note: Click ![]() Delete to remove a time block from your availability calendar.
Delete to remove a time block from your availability calendar.
You can disconnect your email account from Meetings at any time. To disconnect your email account, do the following:
Be aware that the following will occur once you disconnect your email account:
Also, reconnecting your calendar will restore booked meetings that were deactivated during disconnection.
Copyright © 2025 · All Rights Reserved · Constant Contact · Privacy Center