| Administrators | ✓ | |
| Company Managers | ✓ | |
| Marketing Managers | ✓ | |
| Sales Managers | ✓ | |
| Salespersons | ✓ | |
| Jr. Salespersons | ✓ |
| Tip: Are you looking for information about Constant Contact’s Email and Digital Marketing product? This article is for Constant Contact’s Lead Gen & CRM product. Head on over to the Email and Digital Marketing articles by clicking here. Not sure what the difference is? Read this article. |
To connect multiple contacts to a new account, do the following:
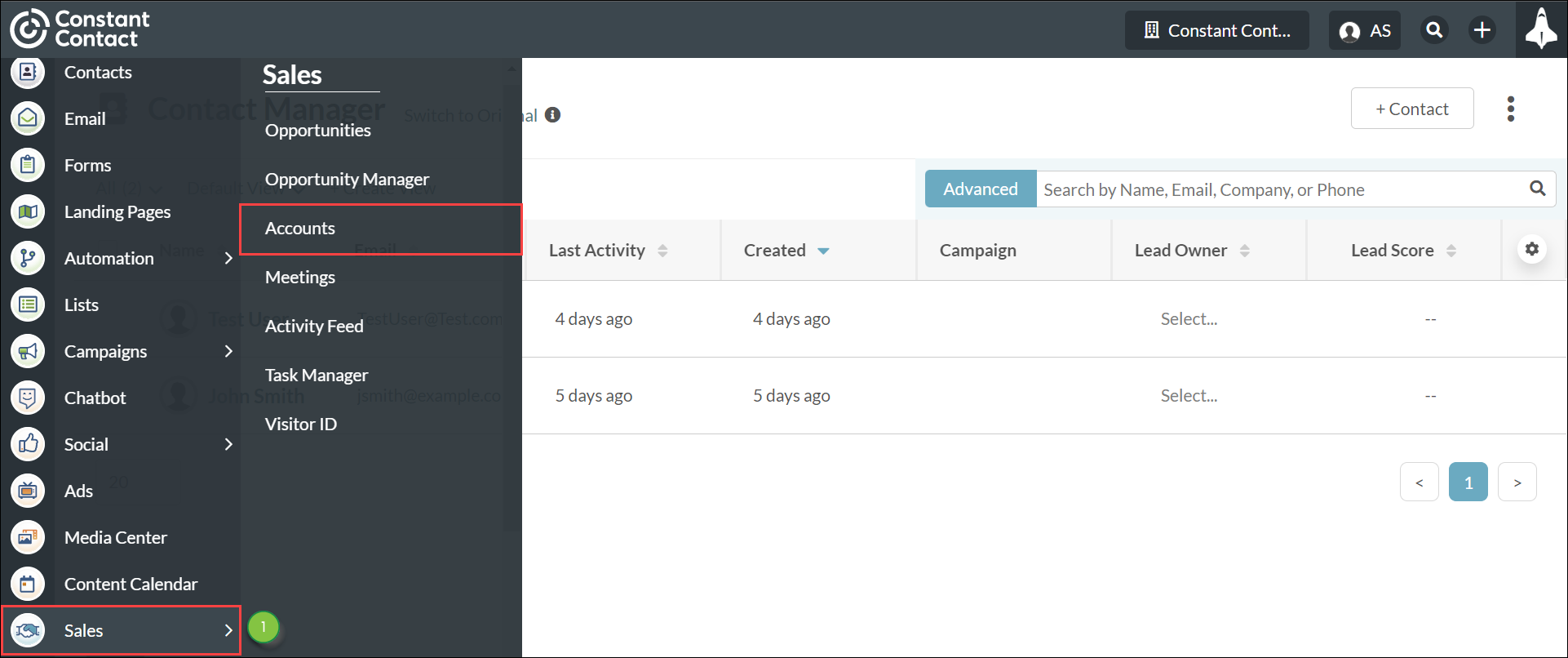
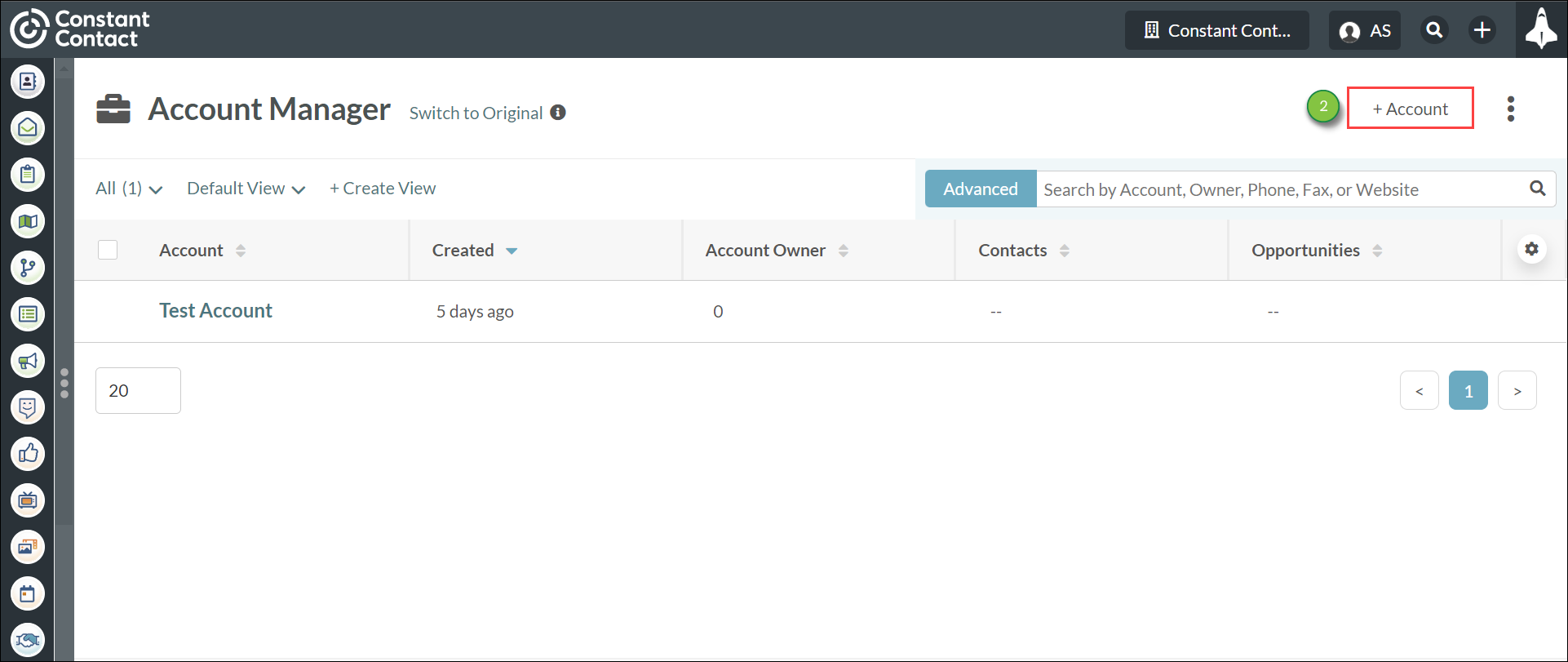
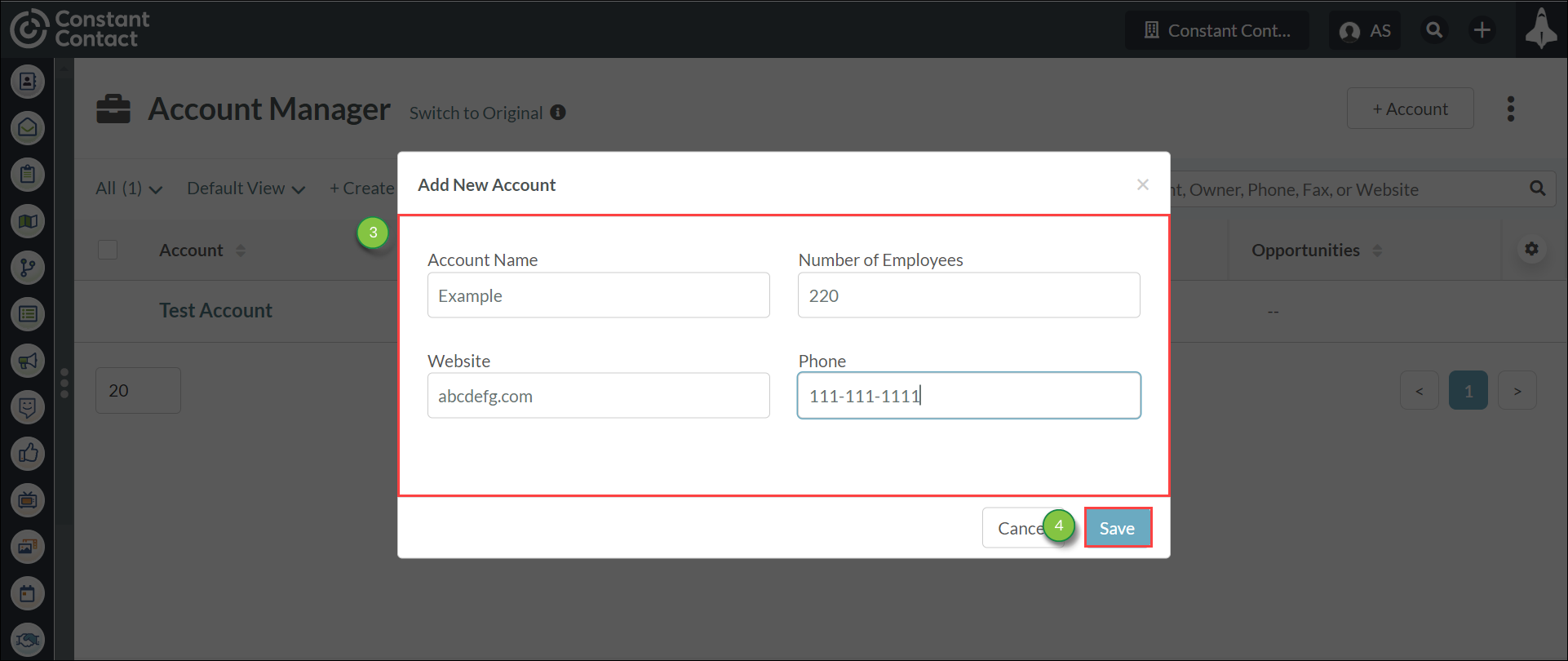
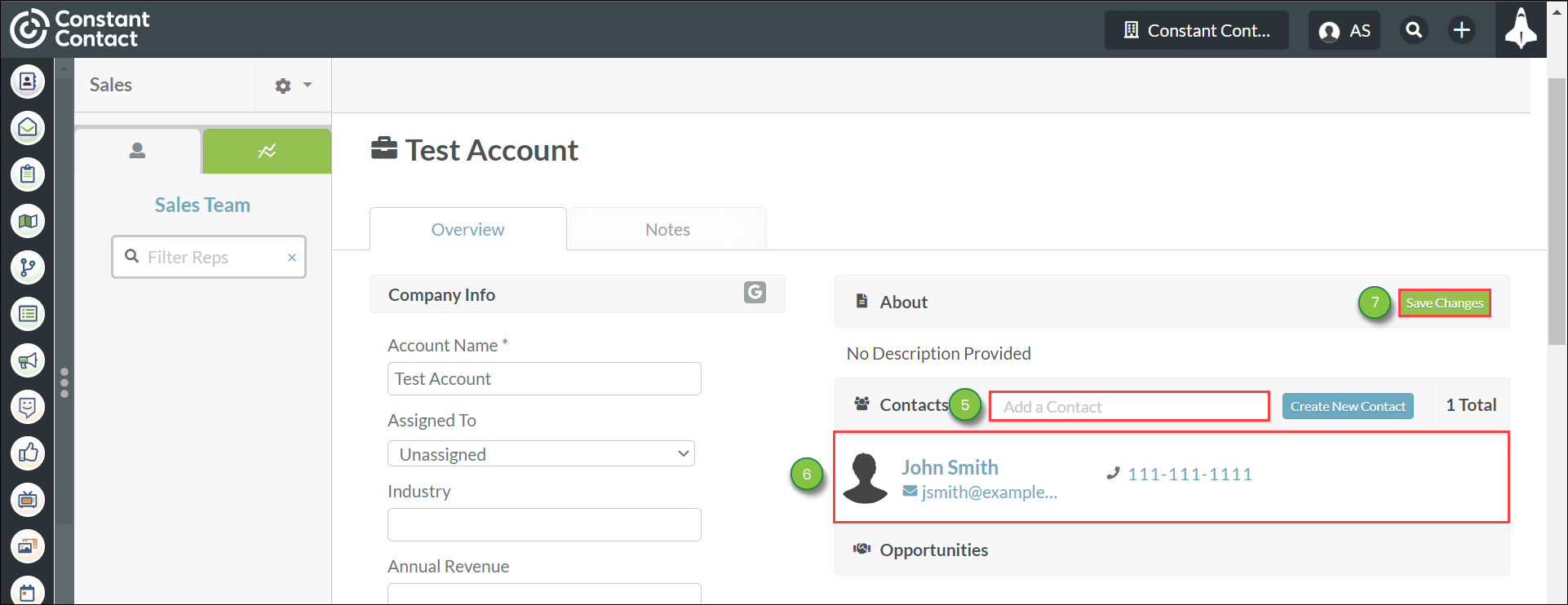
To connect contacts to an existing account, do the following:
To connect individual contacts to an account via the contact's individual contact record, do the following:
Copyright © 2025 · All Rights Reserved · Constant Contact · Privacy Center