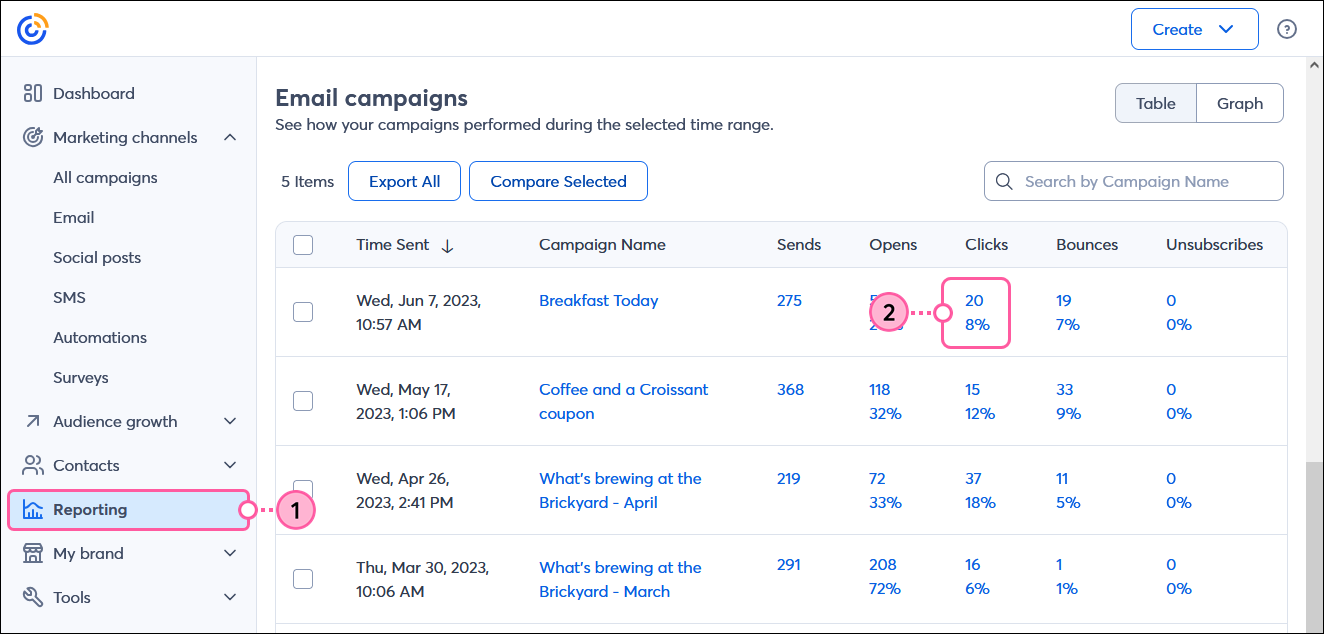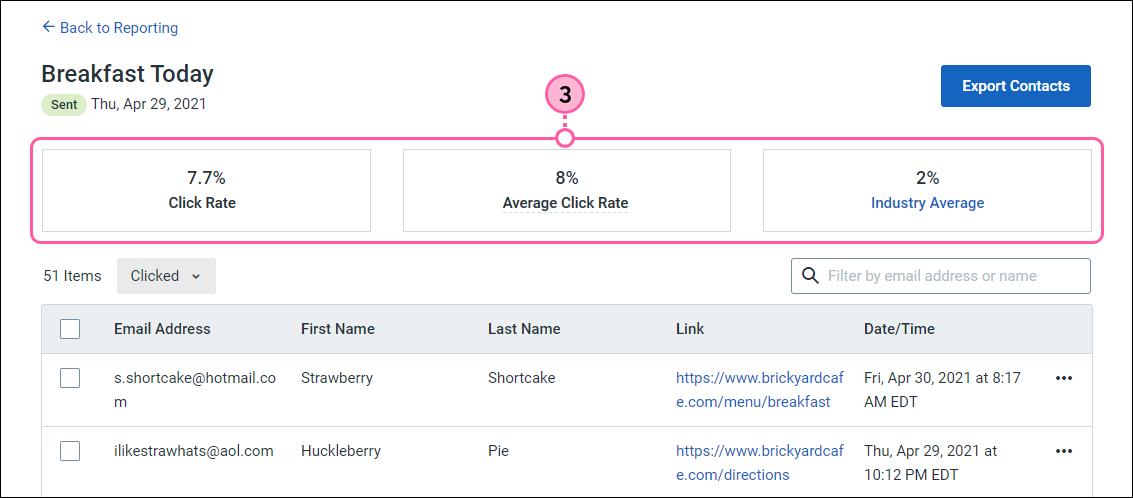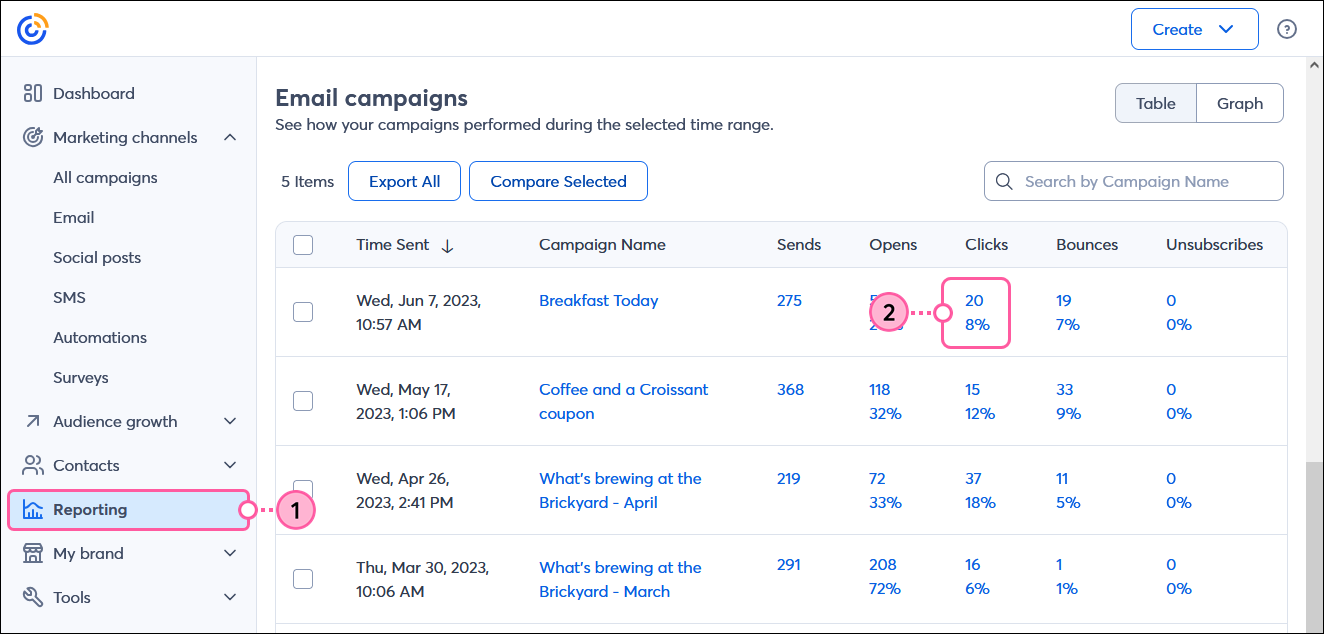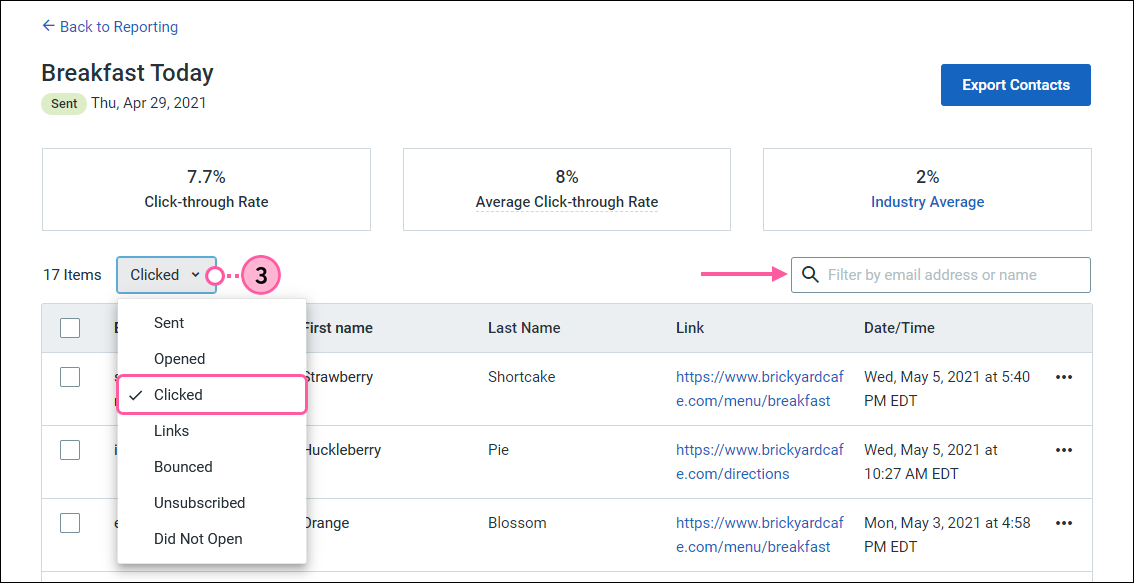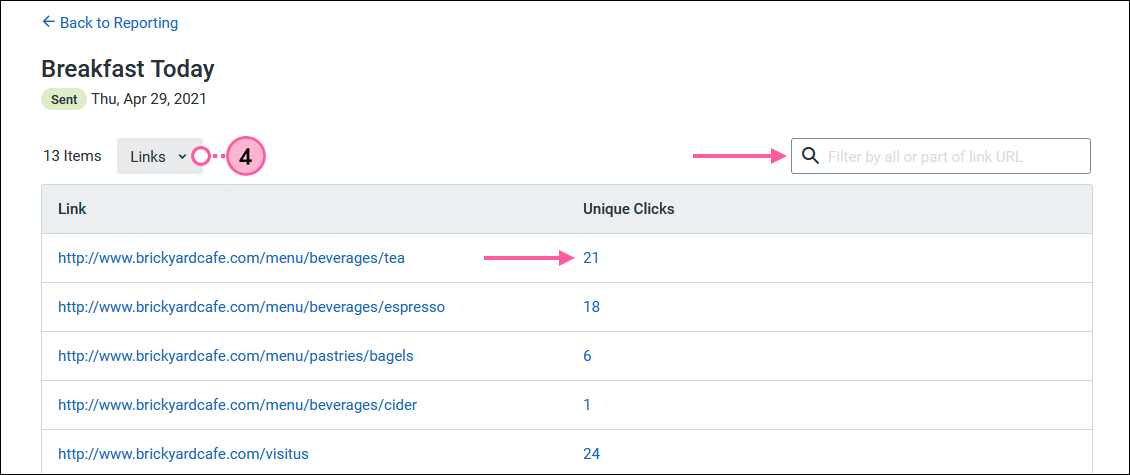| Review your plan: Full access to this report is not available in all Constant Contact plans. If you don’t have full access, you may need to upgrade your plan. |
The click rate (or click-through rate) for an email measures the proportion of the unique contacts who received the email and then clicked on any link in the email. This is an important number—it's showing you how interested, or engaged, your contacts are. When you know what links are being clicked, it can help you design better emails too!
 | Important: >We don't track links to Constant Contact or Paypal. If you include links to these sites in your email, you won't see their results in your reporting. |
How the click rate is calculated
Your email's click rate is calculated by taking the unique number of recipients who clicked on a link in the email, and dividing by the number of emails that were successfully delivered, or didn’t bounce. This gives you the percentage of your contacts who received the email and then also engaged through a click.
Click rate = [ Unique clicks / (Sends - Bounces) ] x 100
Your click rate isn't static and can change over time as your contacts engage with your email. For example, after sending your email:
- After the first hour, you have 250 successful sends and 2 unique clicks, giving you a 0.8% click rate.
- After 24 hours, you have 10 unique clicks, giving you a 4% click rate.
- After 48 hours, you have 25 unique clicks, giving you a 10% click rate.
View your email's click rate
To compare an email's click rate to your last 10 emails and to the average click rate for your industry:
- From the menu on the left, click Reporting.
- Scroll down to the Email campaigns table and click the hyperlinked numbers under the Clicks column for the email you want to review.
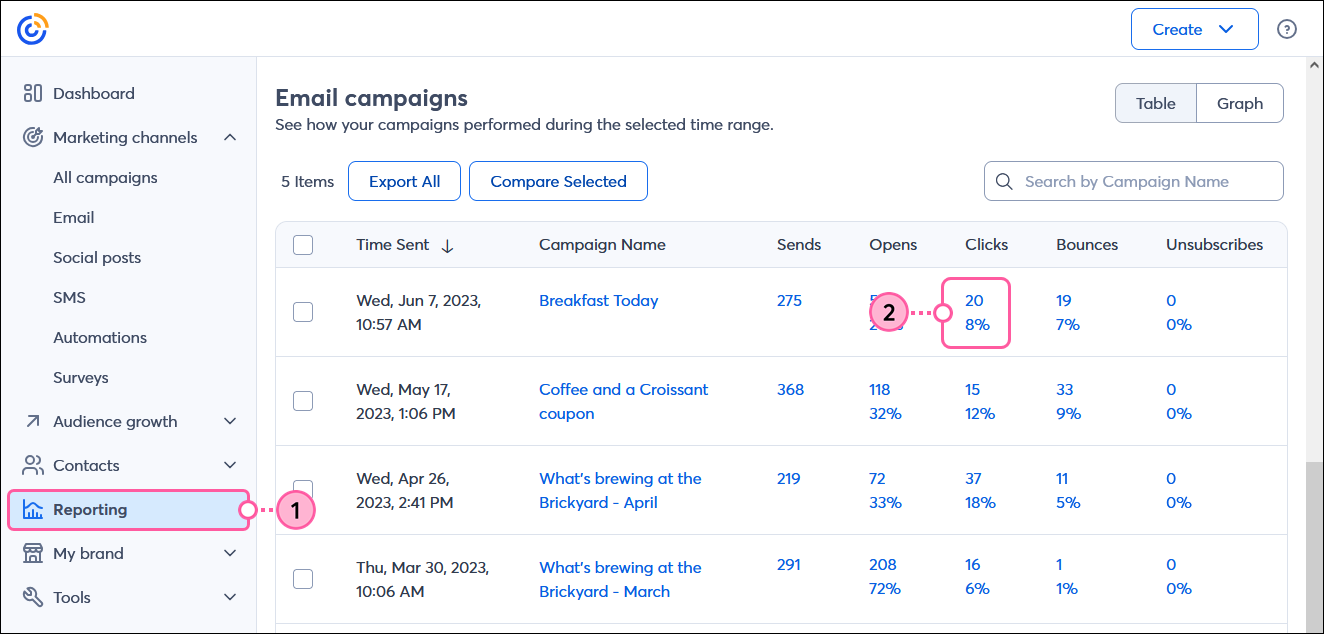
- View the:
- Click Rate - The click rate for your email tells you the rate of contacts who clicked a link in your email out of all the contacts who received it. If a contact clicks more than one link in your email, or clicks on the same link multiple times, they're only counted once.
- Average Click Rate - The average click rate for your last 10 sent emails.
- Industry Average - The average click rate for your industry based on Constant Contact customers who chose the same industry in their account.
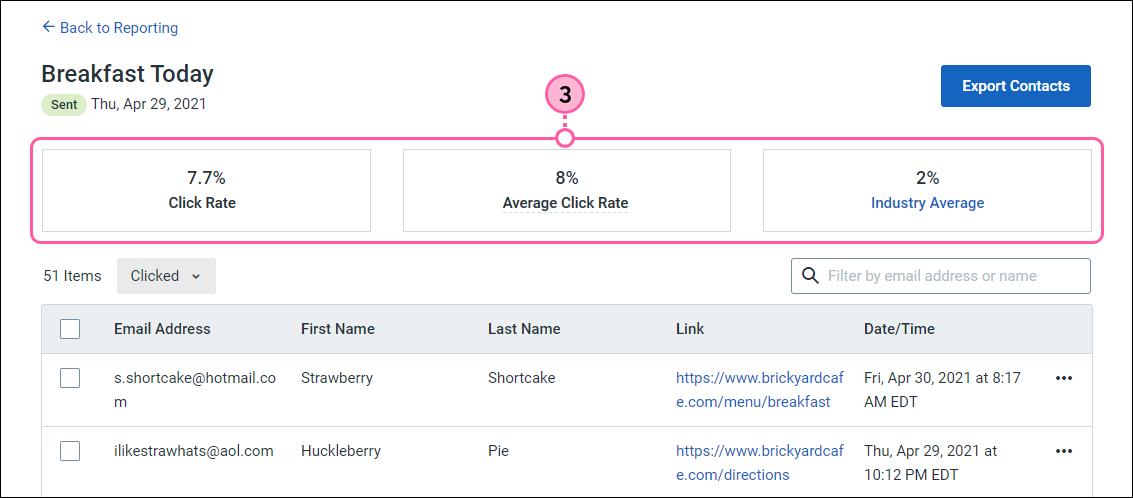
View the total clicks and unique clicks for an email
To dive deeper into the results, you can view your total clicks and unique clicks for each email. Total clicks account for every time a contact clicks a link in your email, even if they click the link more than once, while the unique clicks remove duplicate clicks from the same contact.
- From the menu on the left, click Reporting.
- Scroll down to the Email campaigns table and click the hyperlinked numbers under the Clicks column for the email you want to review.
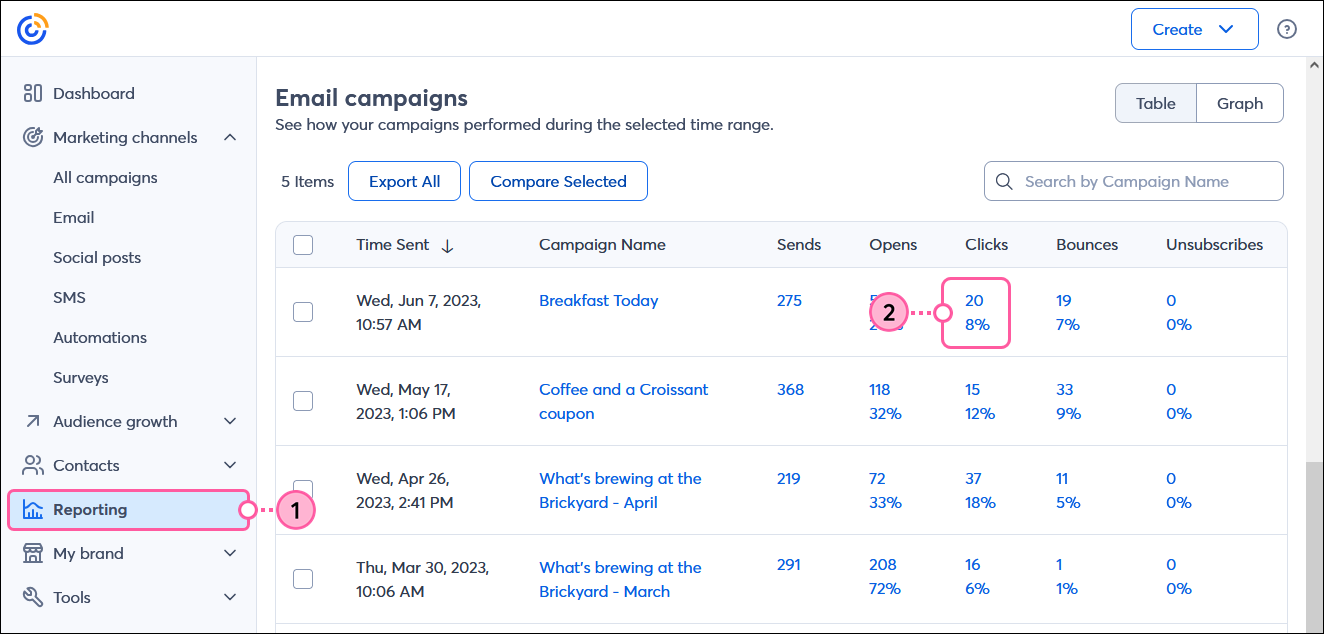
- Total clicks - Select Clicked from the drop-down menu. The links display from most recent to oldest click, and you can use the Search field to filter the links by contact name or email address.
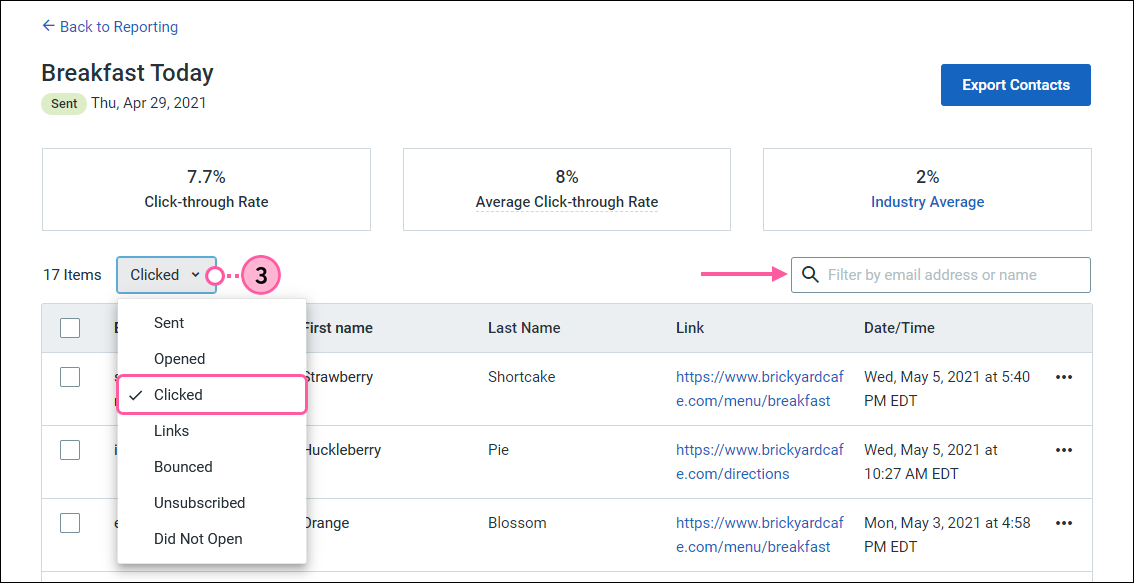
- Unique clicks - Select Links from the drop-down menu. Each link that was clicked is listed with the unique number of clicks, and you can use the Search field to filter the links by URL. Clicking on the hyperlinked number of unique clicks next to any URL shows you exactly which contacts clicked it, even if they clicked multiple times.
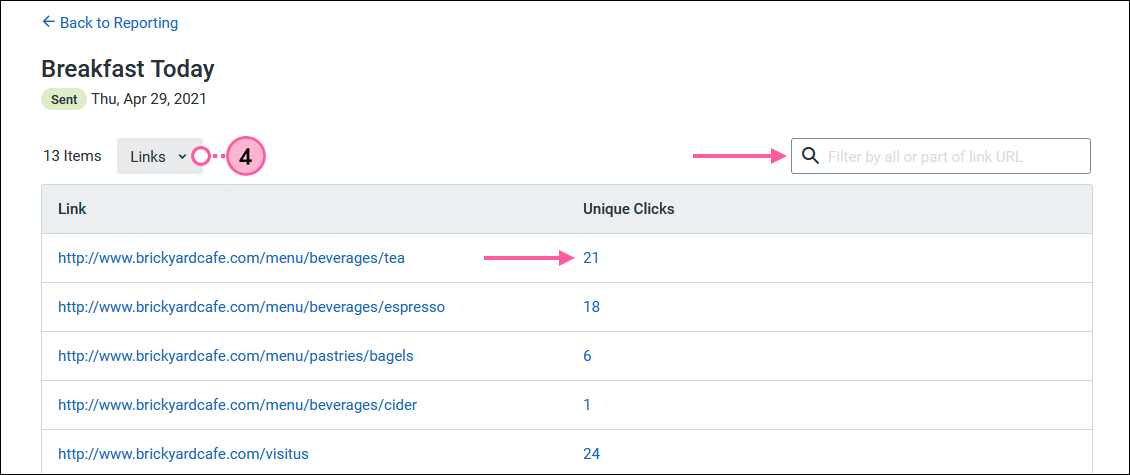
Using the click information
Now that you know what your contacts are clicking on, you can use that information to create more targeted emails for contacts with similar interests. Segmenting your contacts helps encourage engagement.
- Add the contacts from your reporting to a list - While viewing the Total Clicks or Unique Clicks report, you can select all of the contacts, or just a few, and click Actions > Add to list.
- Enable Click Segmentation in your email - You can automatically add contacts to a particular list when they click on a link in your email. When you add the URL to your text link or button, make sure the "Enable Click Segmentation" option is checked.
- Create a custom segment - Our segmentation dashboard helps you group contacts into a segment based on different criteria, including the links they click in your emails.
If you want to improve your click rate, there are ways to optimize your links to make them more enticing:
- Call-to-action - Give your email a single call-to-action and reduce the overall number of links in your email to help your contacts stay focused on what you want them to accomplish.
- Buttons - With bright colors and the right placement, buttons make your call-to-action stand out.
- Text links - Text links can be a little more subtle than using a button. Design your text links to grab your reader's attention.
- Social media icons - You can style social media icons to stand out as a call-to-action, or blend into the background to not take away from your call-to-action.