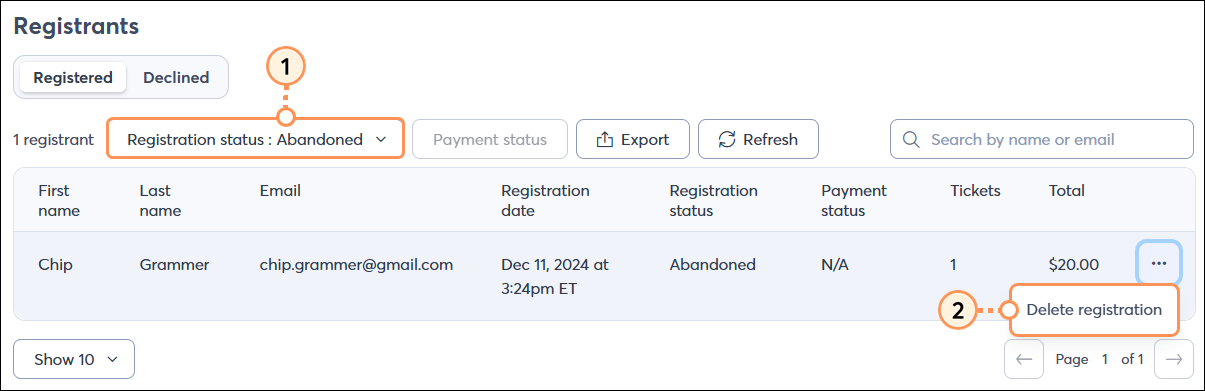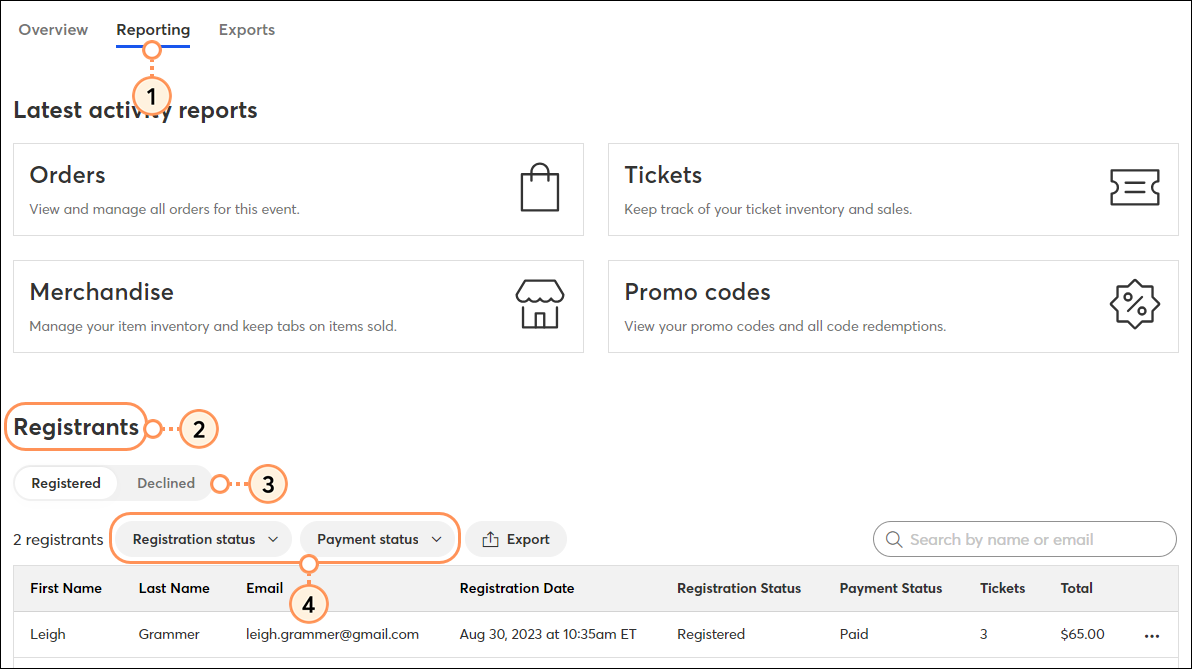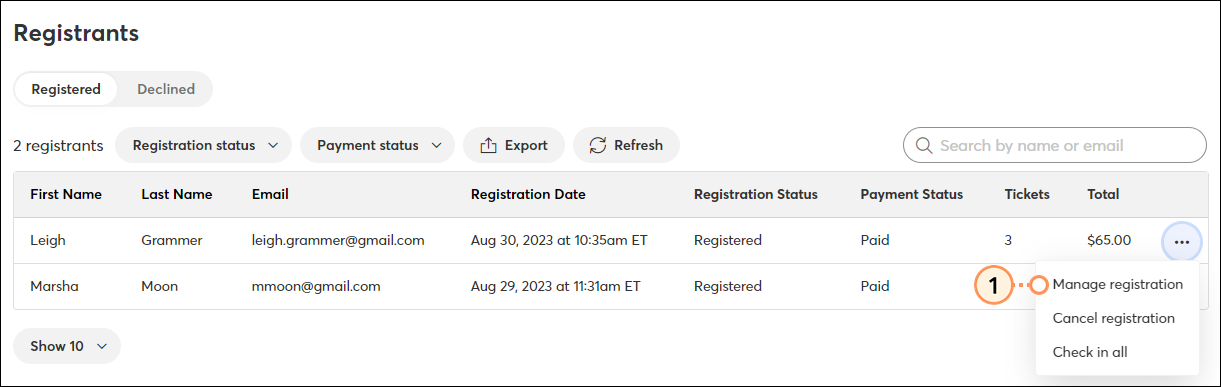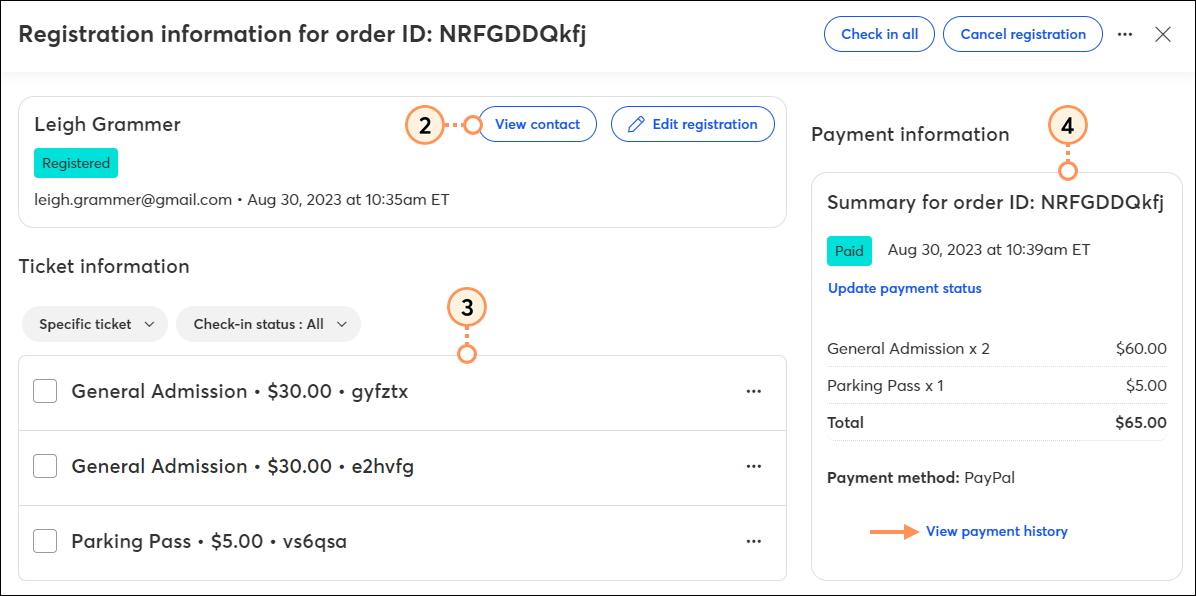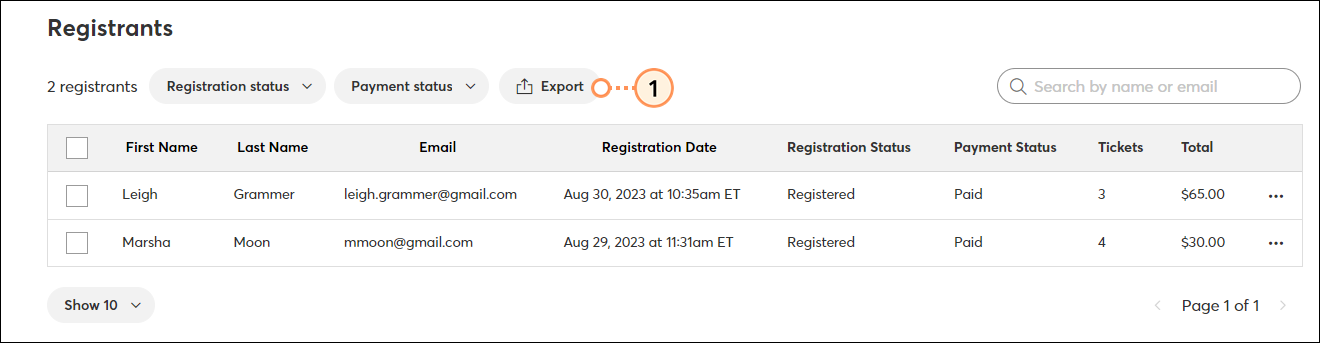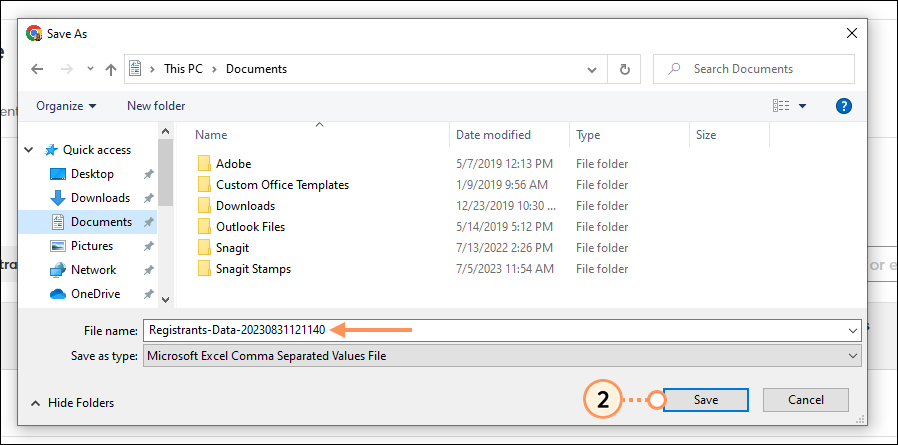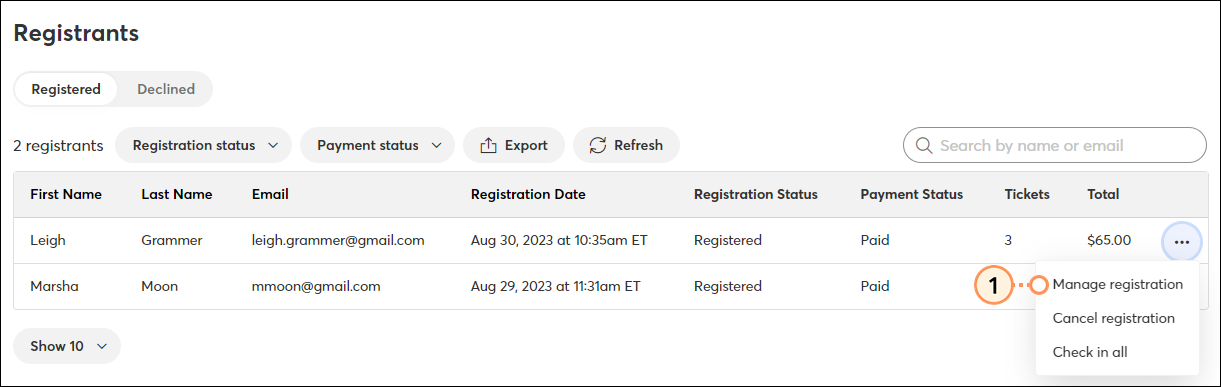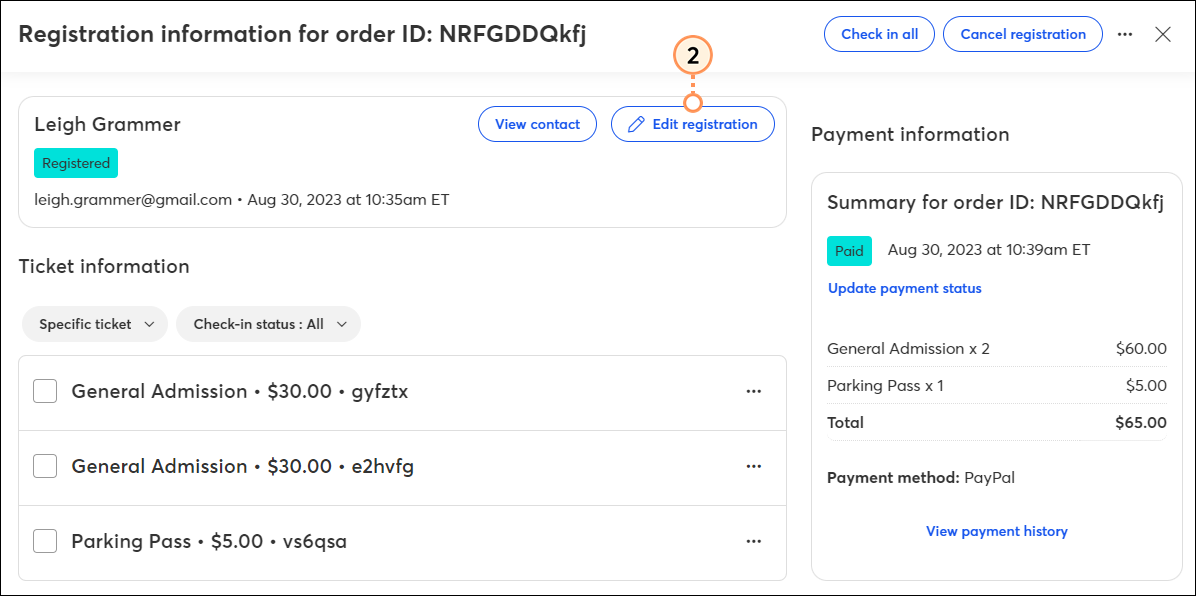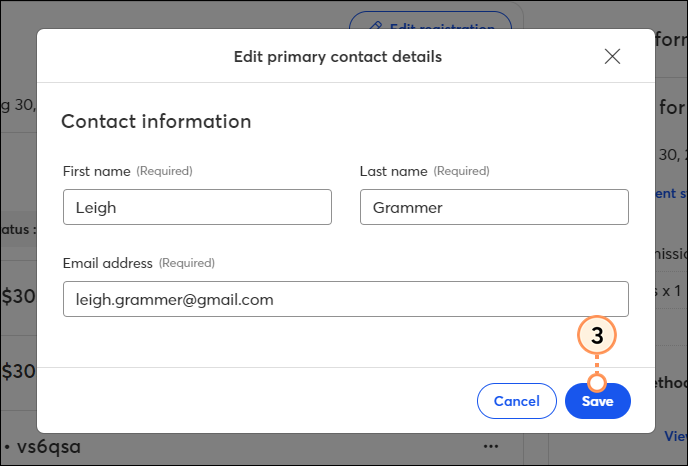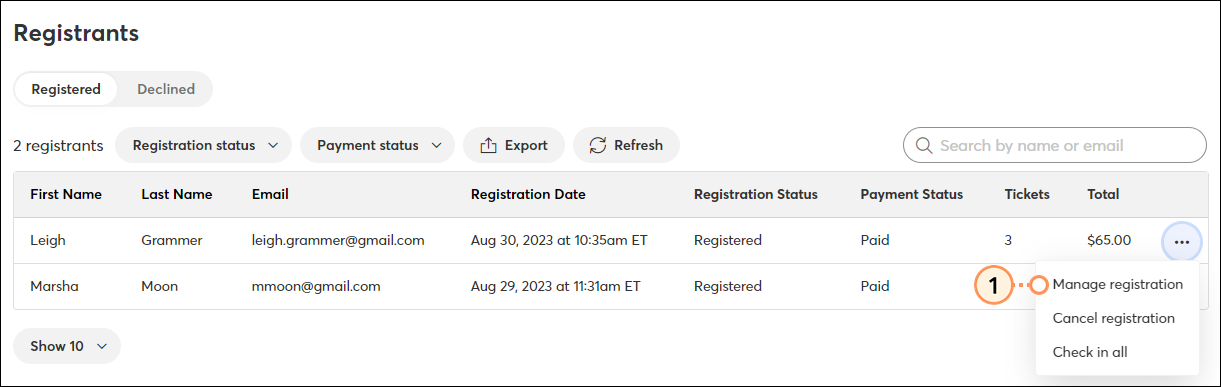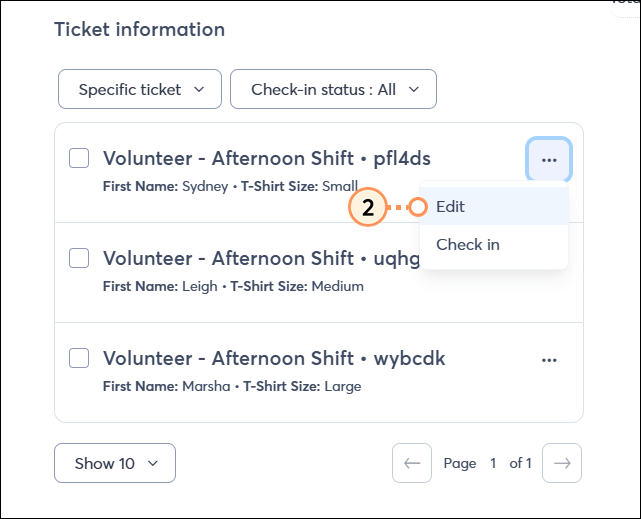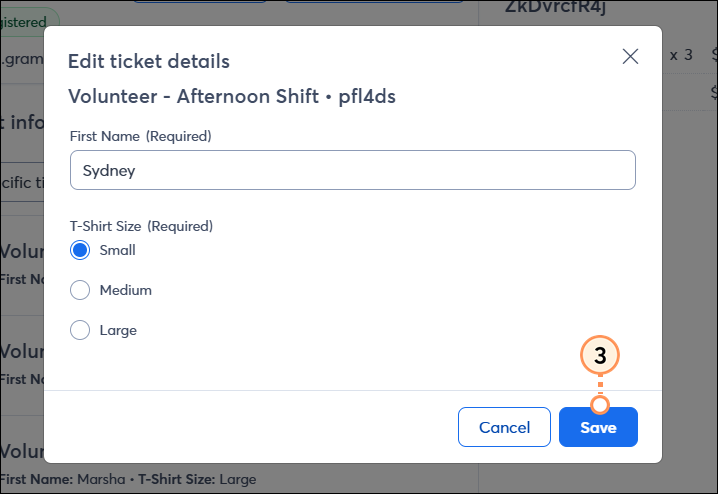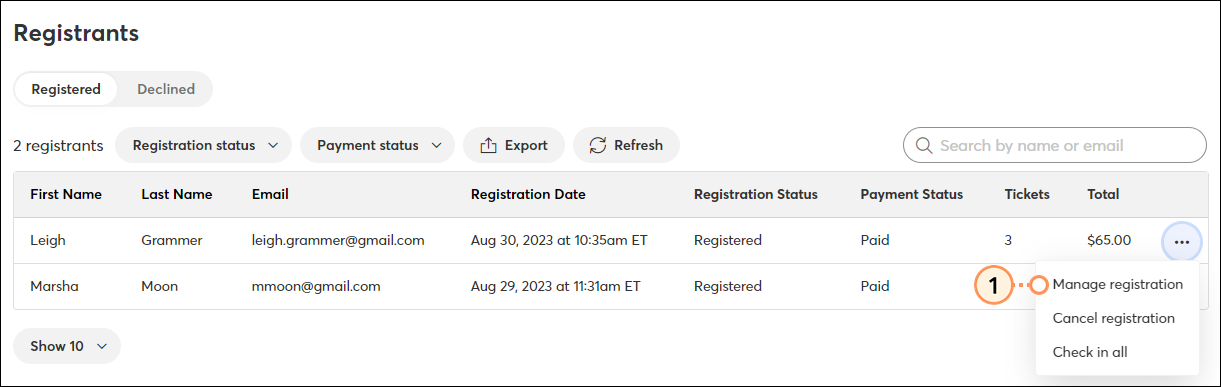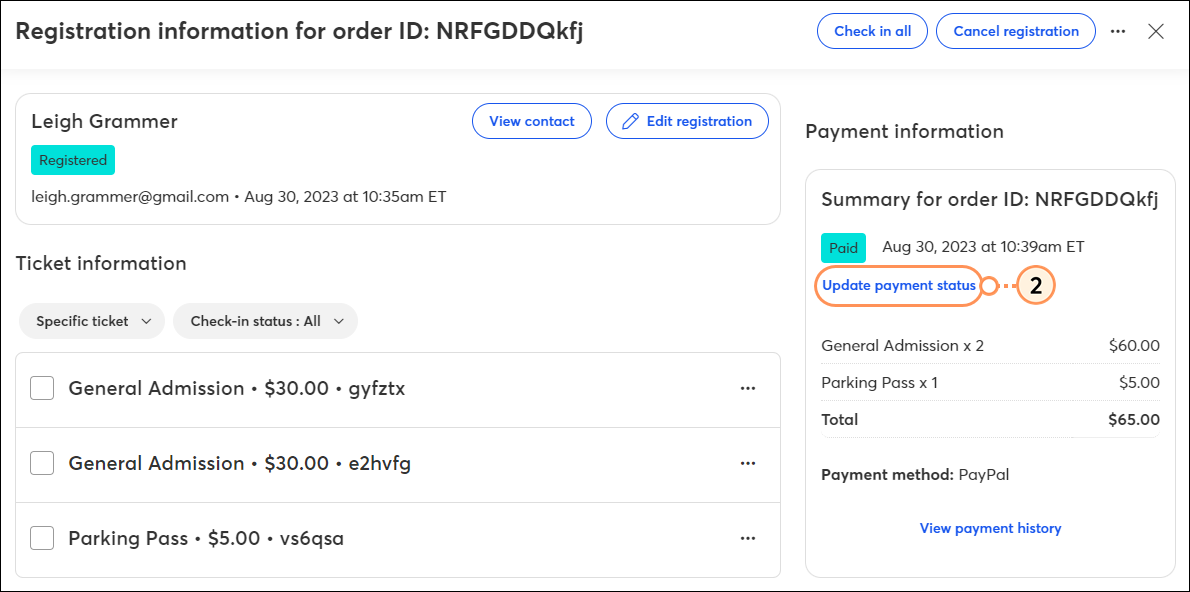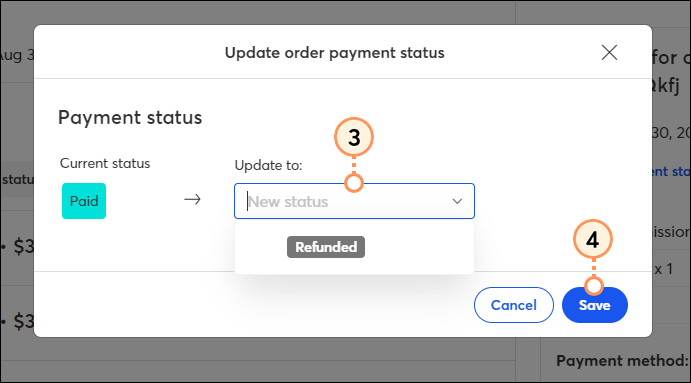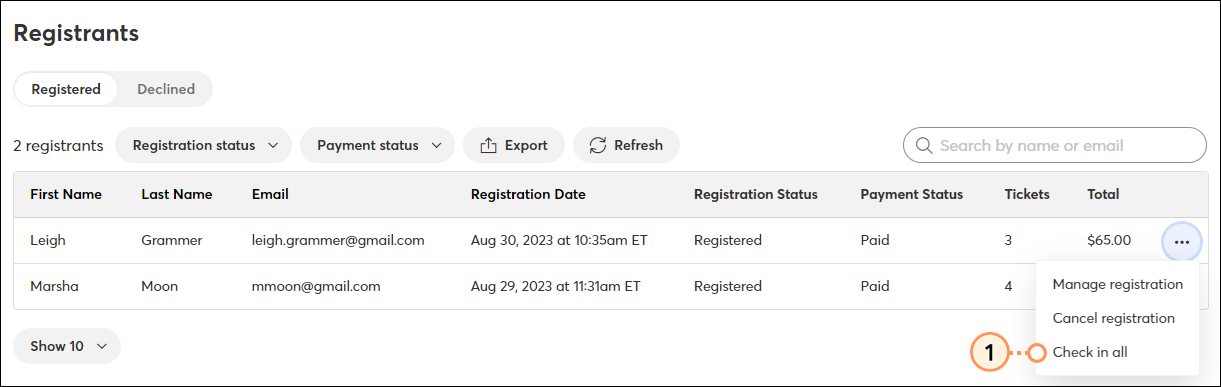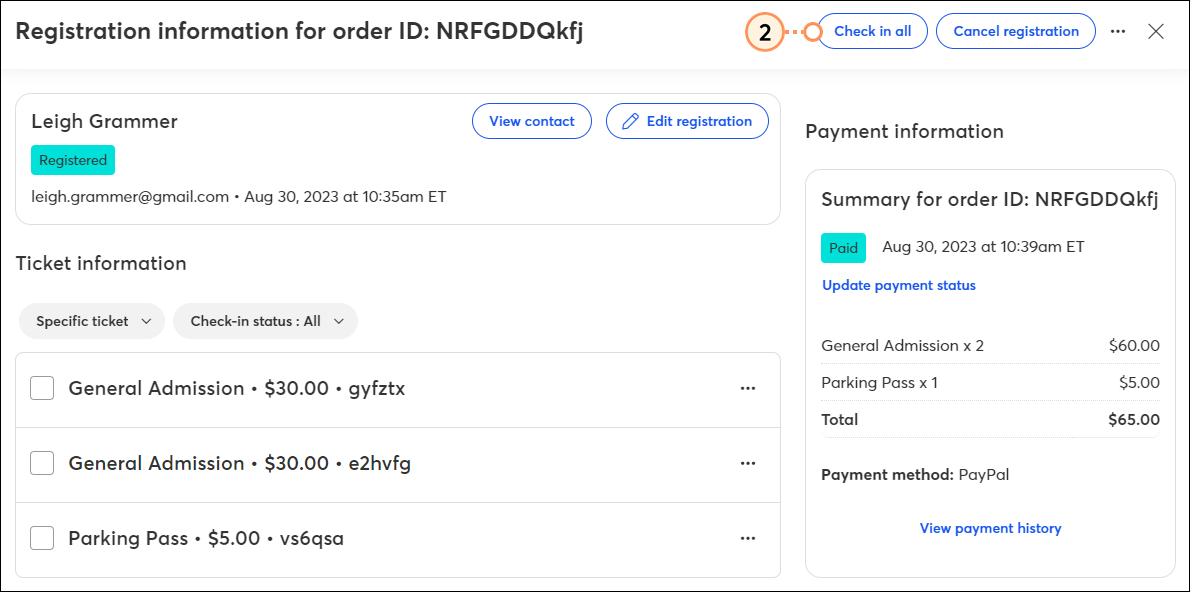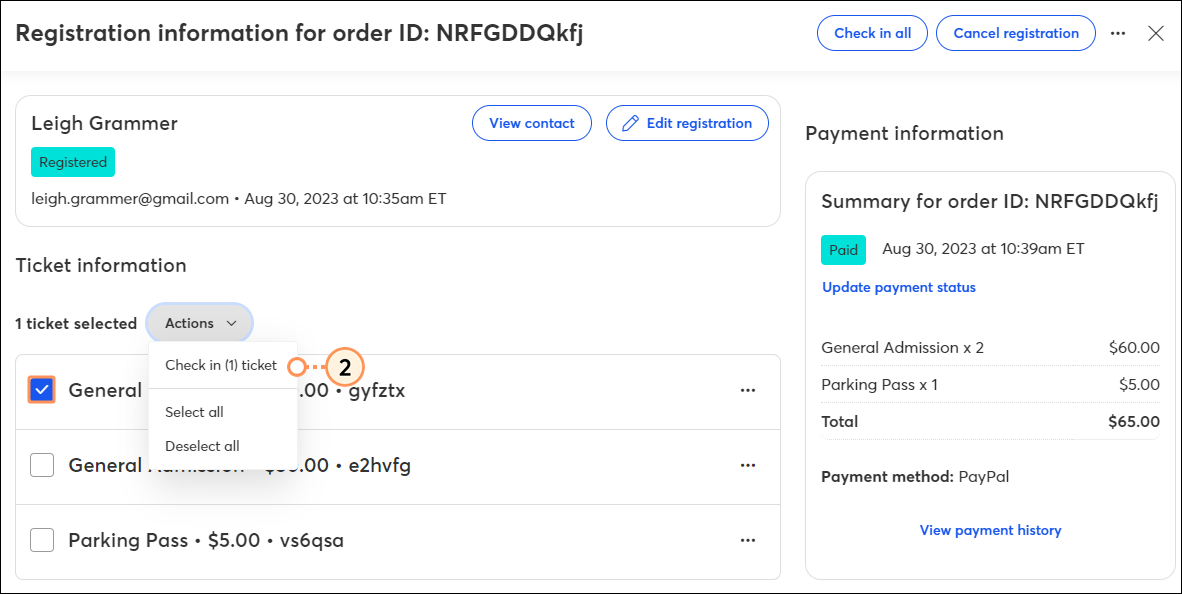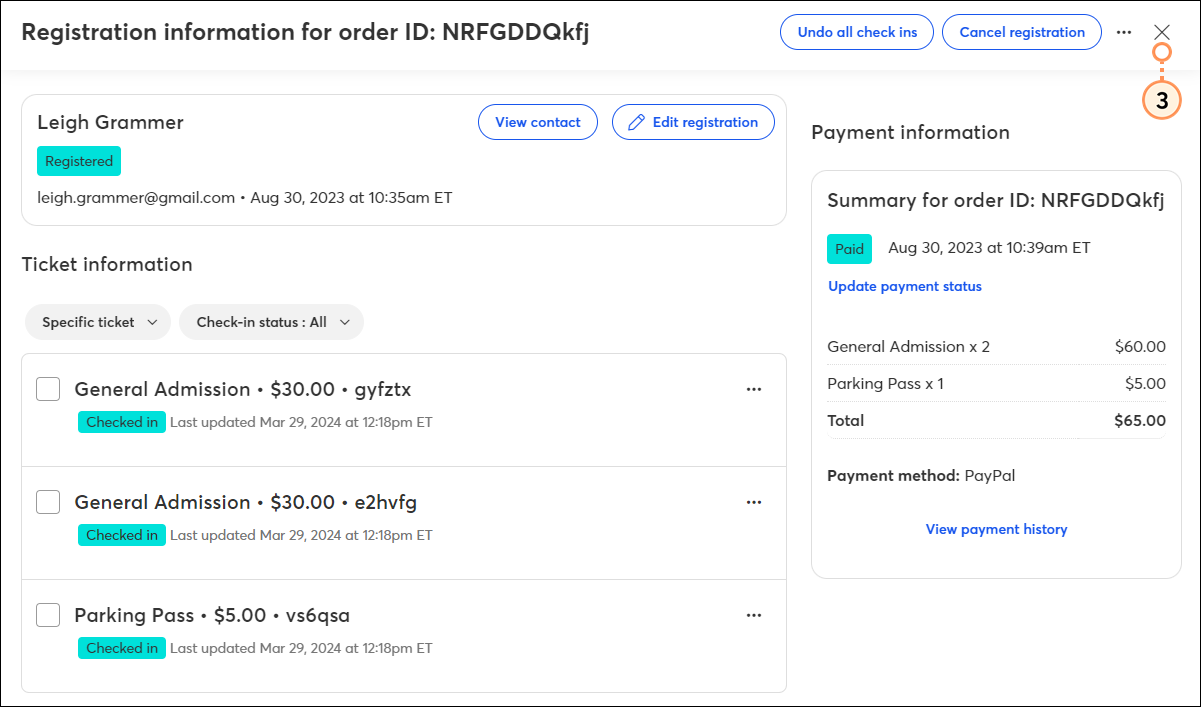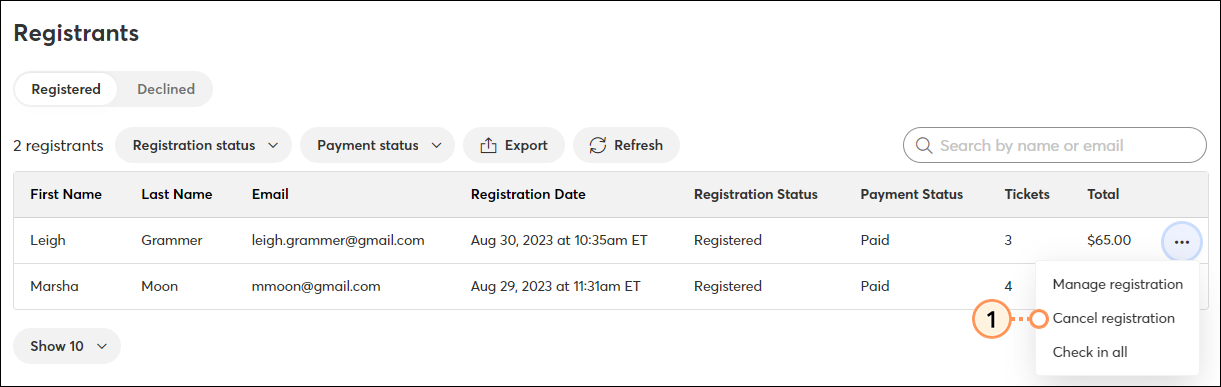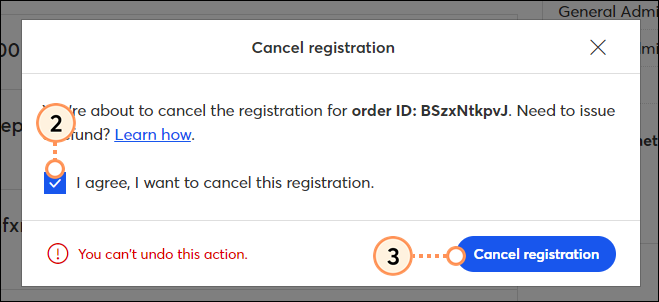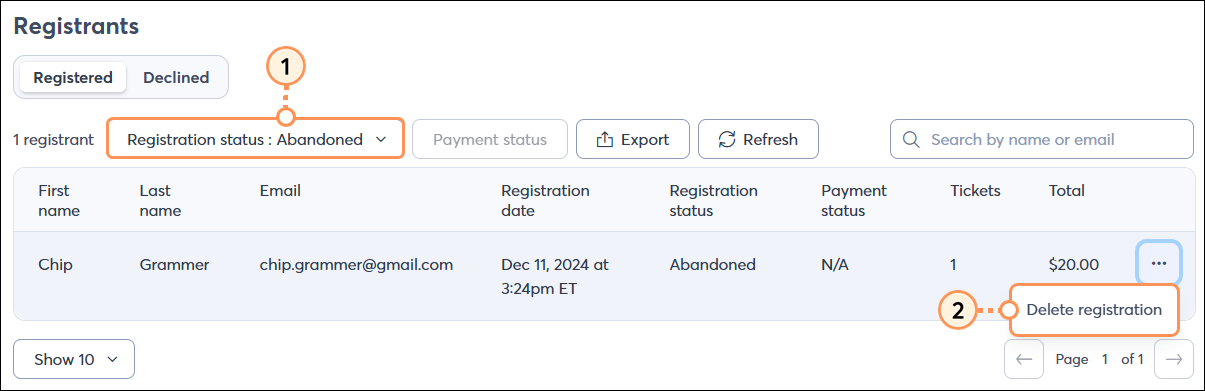After your event has been activated, you can view and manage your registrants on your event dashboard in a variety of ways. View registrant details and edit them if necessary. Export registrants into a CSV file. If a registrant is unable to attend your event, you can cancel their registration.
Manually register someone
To manually register someone, click the Register someone button at the top of the event dashboard.

View registrant list and details
To see a list of your registrants, along with their payment status, ticket total, and payment total:
- Click the Reporting tab on the event dashboard.
- Scroll to the Registrants section.
- Switch the toggle to view either those who have registered or those who have declined.
- Optionally, filter by registration or payment status. Use the search bar to search for a registrant by name or email address.
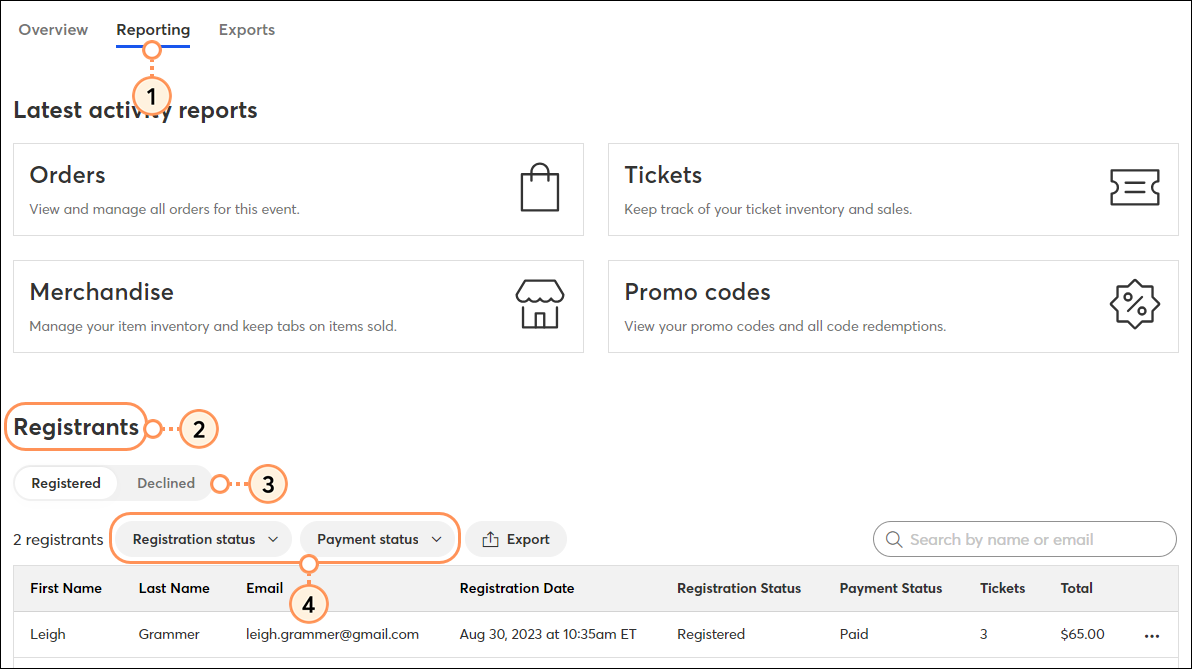
Registrants can have the following statuses:
- Registered - This contact has successfully registered for your event
- Canceled - This contact registered for your event and then had their registration canceled
- Abandoned - This contact started registering and entered their contact information, but the window timed out before they completed the registration. When you export a full or custom registrant report, these contacts will appear as "Expired."
To view registration details for a particular registrant:
- Click the three dots on the right and click Manage registration.
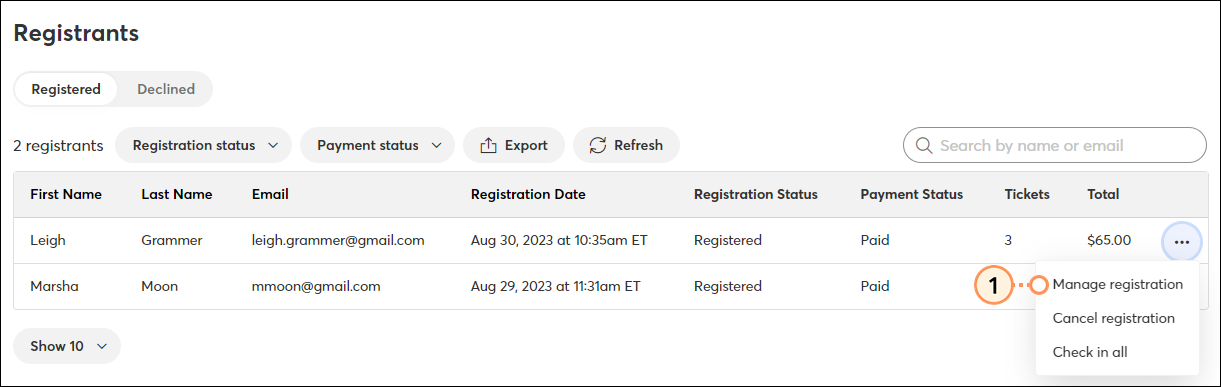
- At the top, review the registrant's name and email address. To see the contact record, click View contact. An additional tab will open that brings you to the contact details page.
- In the "Ticket information" section, review details related to the registrant's ticket purchase(s).
- In the "Payment information" section, review the payment summary. Click "View payment history" to view further details.
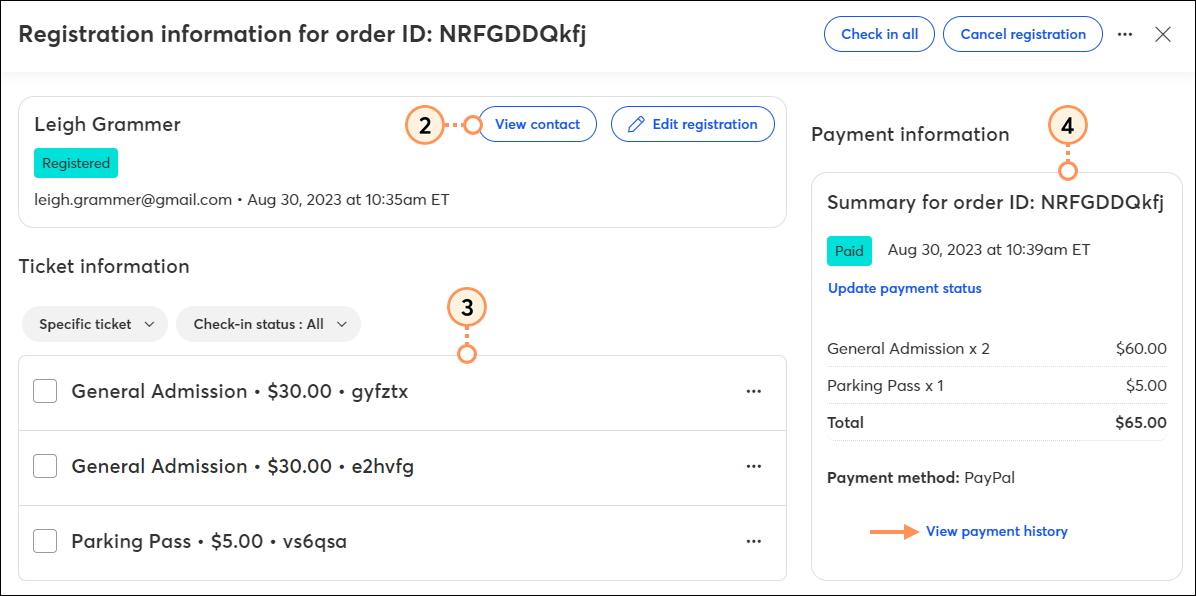
Export Registrant list
To export your list of registrants into a CSV file:
- Scroll to the Registrants list and click Export.
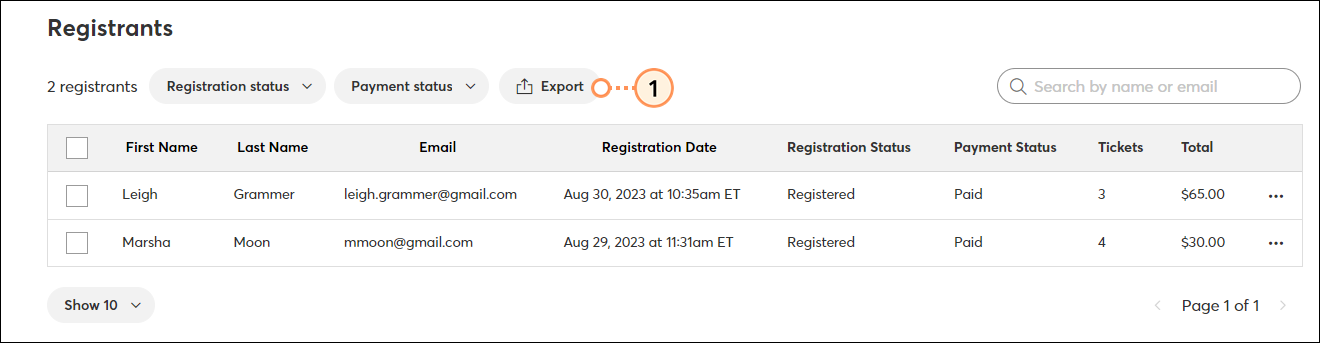
- Edit the file name if you wish and then click Save.
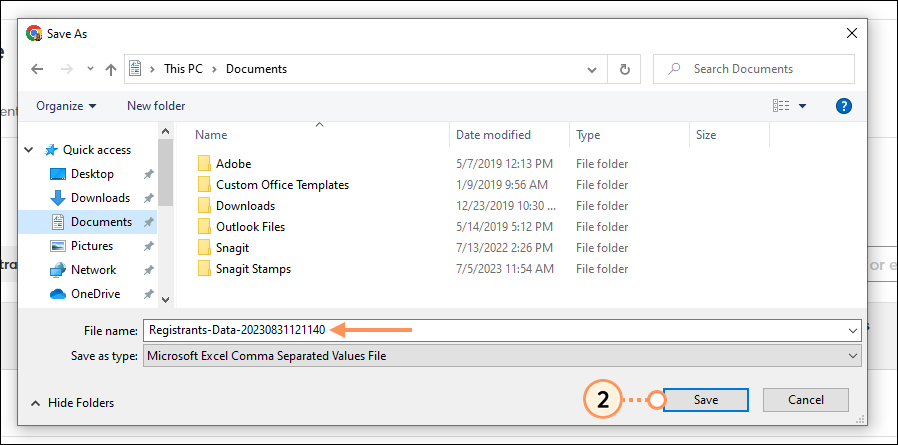
Access the downloaded file and open it.
Edit registration details
You can edit the contact information for the primary registrant and any information you collected via your registration form for each ticket. For example, if you collected t-shirt sizes for each ticket holder, but a registrant contacted you asking for their t-shirt size to be changed, you can do that within the registration.
To edit the contact information for the primary contact:
- Click the three dots on the right and click Manage registration.
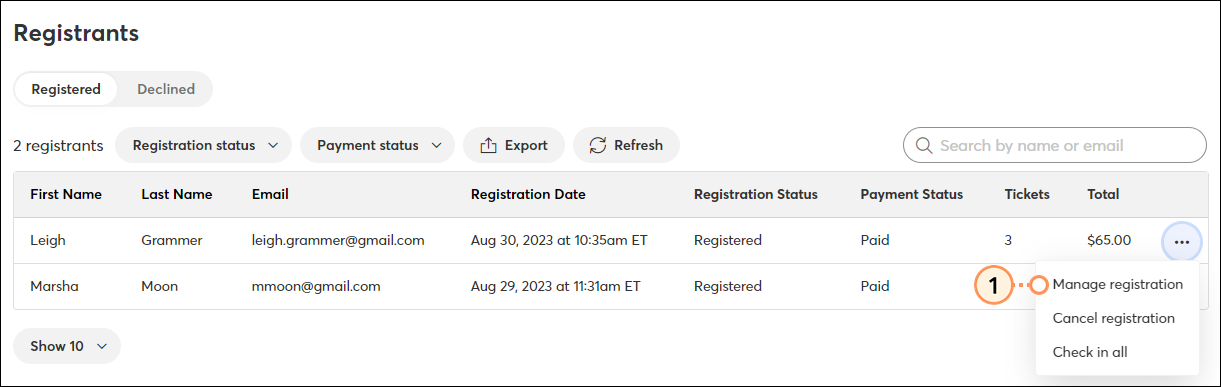
- Click Edit Registration.
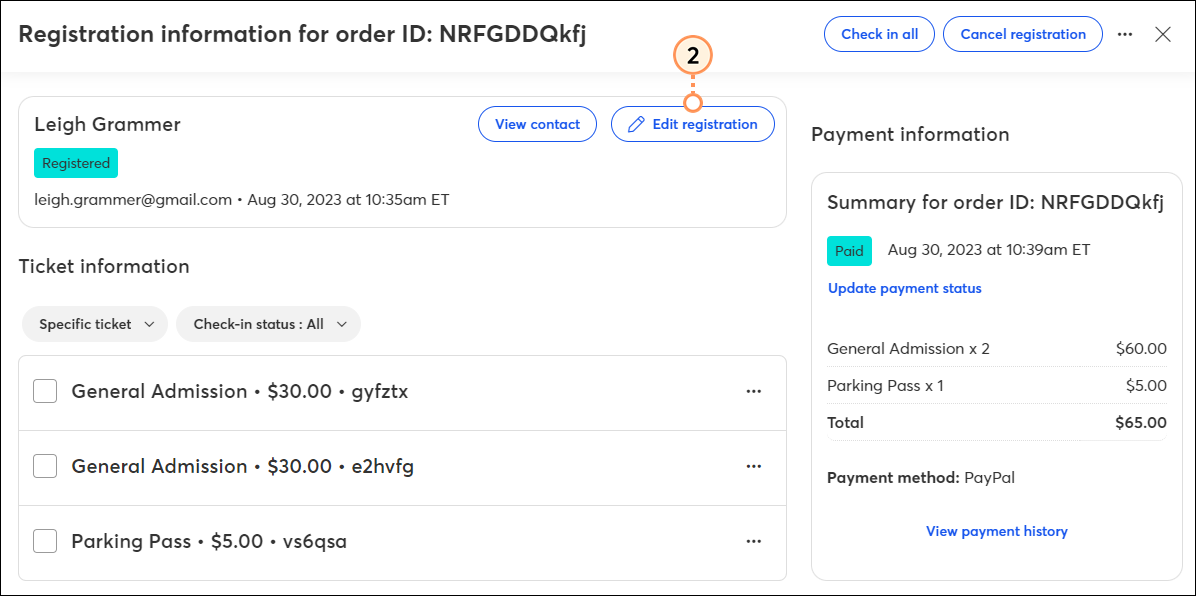
- Update the registrant's first name, last name, and/or email address, and then click Save.
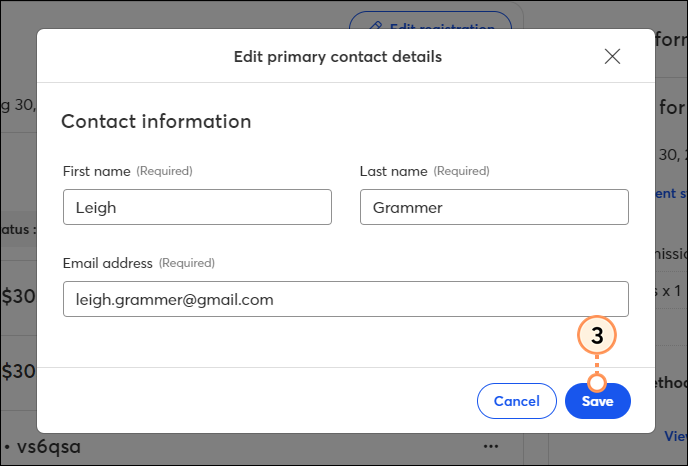
To edit information collected on your form for each ticket:
- Click the three dots on the right and click Manage registration.
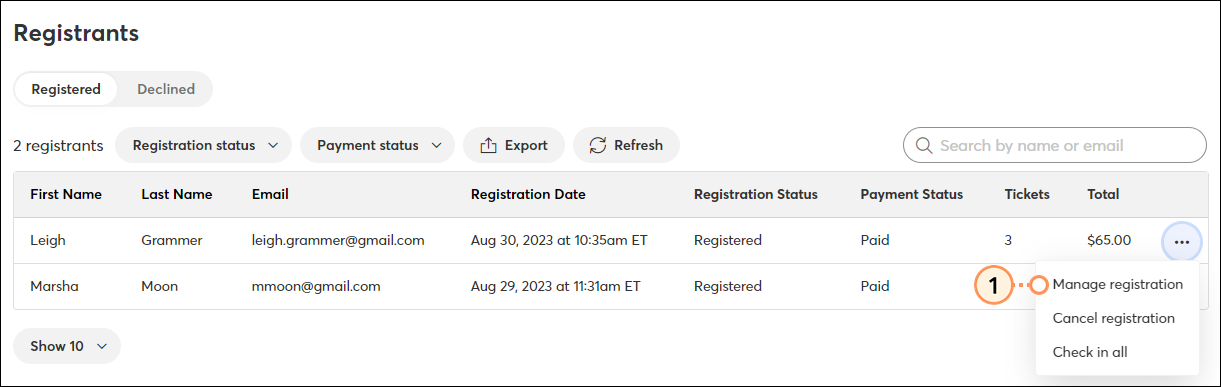
- Click the three dots to the right of the ticket you'd like to edit and click Edit.
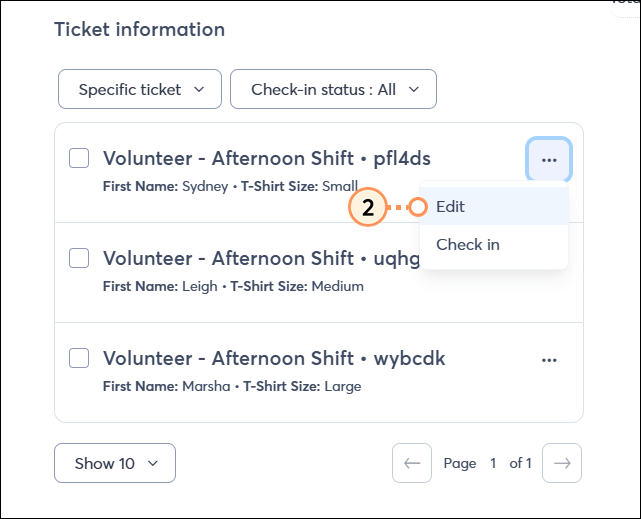
- Update the information as necessary, and then click Save.
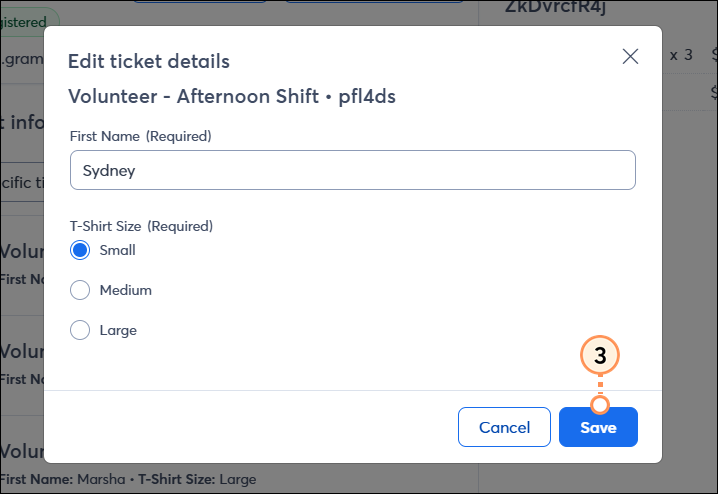
Update a registrant's payment status
To manually update a registrant's payment status:
- Click the three dots on the right and click Manage registration.
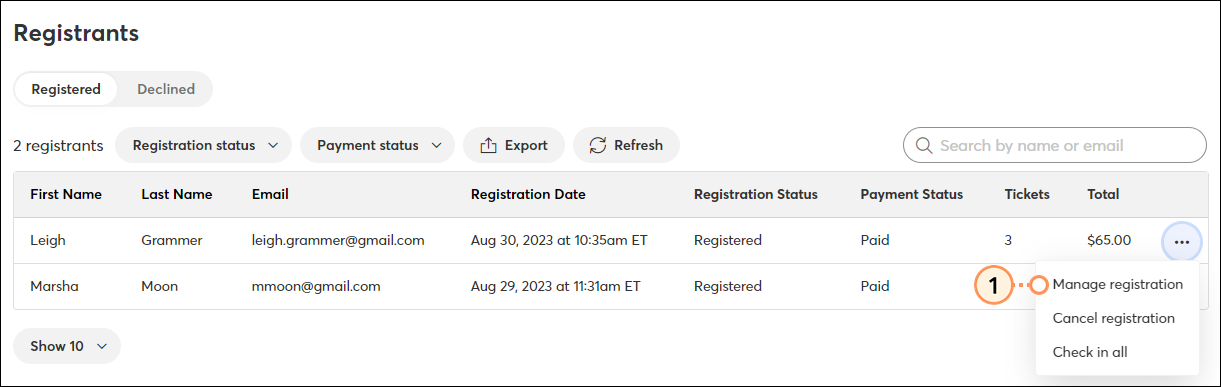
- Click "Update payment status."
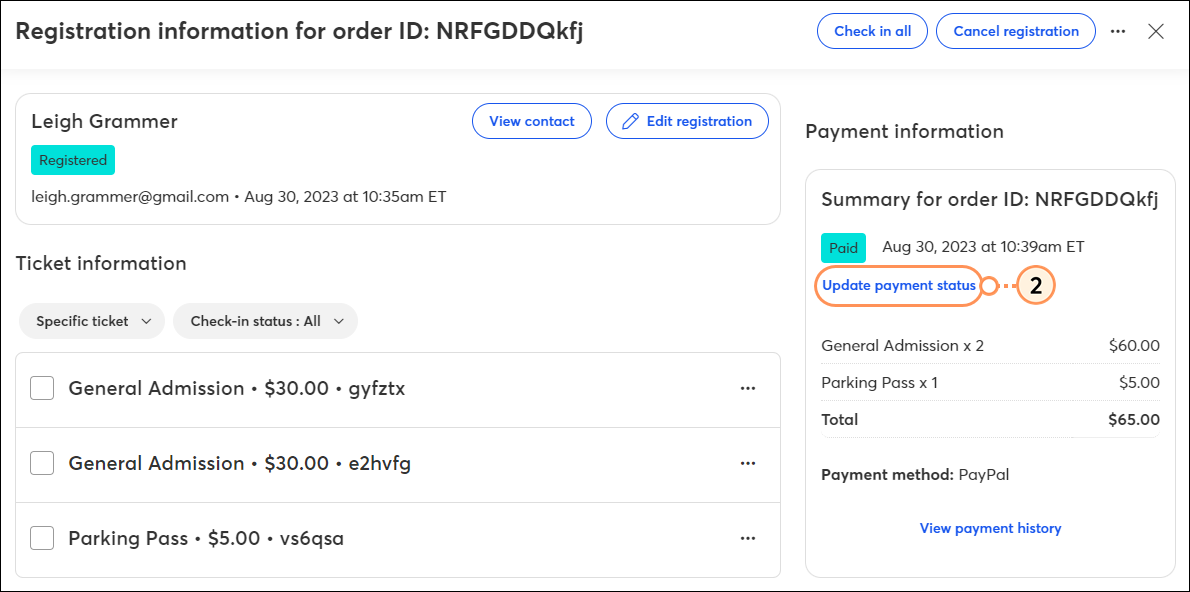
- In the dropdown, select the new payment status.
- Click Save.
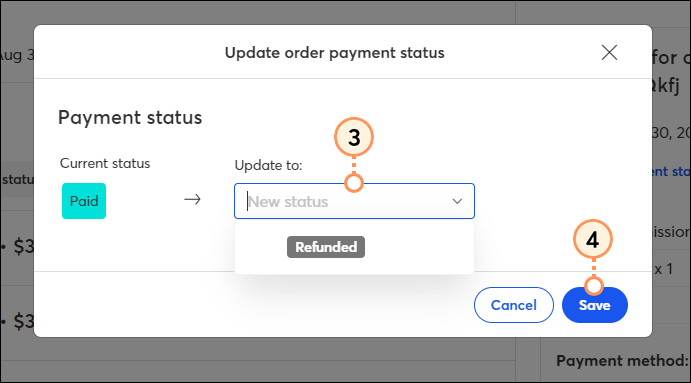
Check in a registrant
When a registrant arrives at your event, you can mark them as checked in.
- For the registrant you are checking in, click the three dots at the right and then click Check in all.
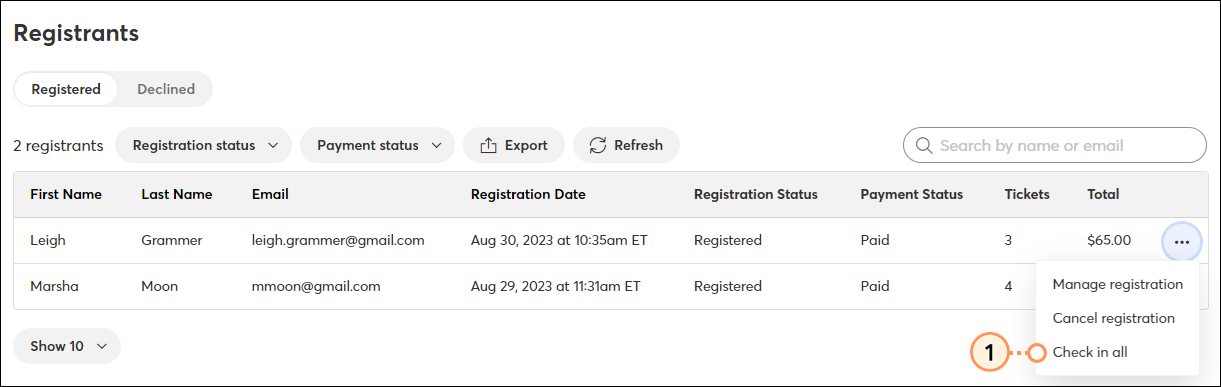
- To check in:
- All tickets - Click the Check in all button.
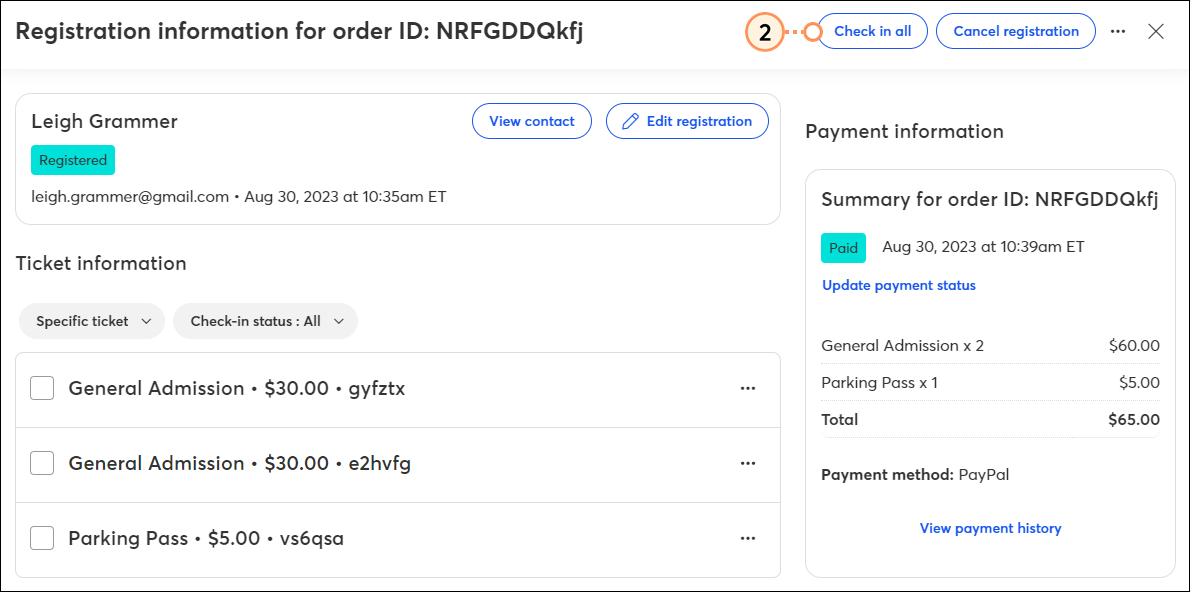
- Selected tickets only - Checkmark the tickets you'd like to check in. Then click Actions > Check in (x) ticket(s).
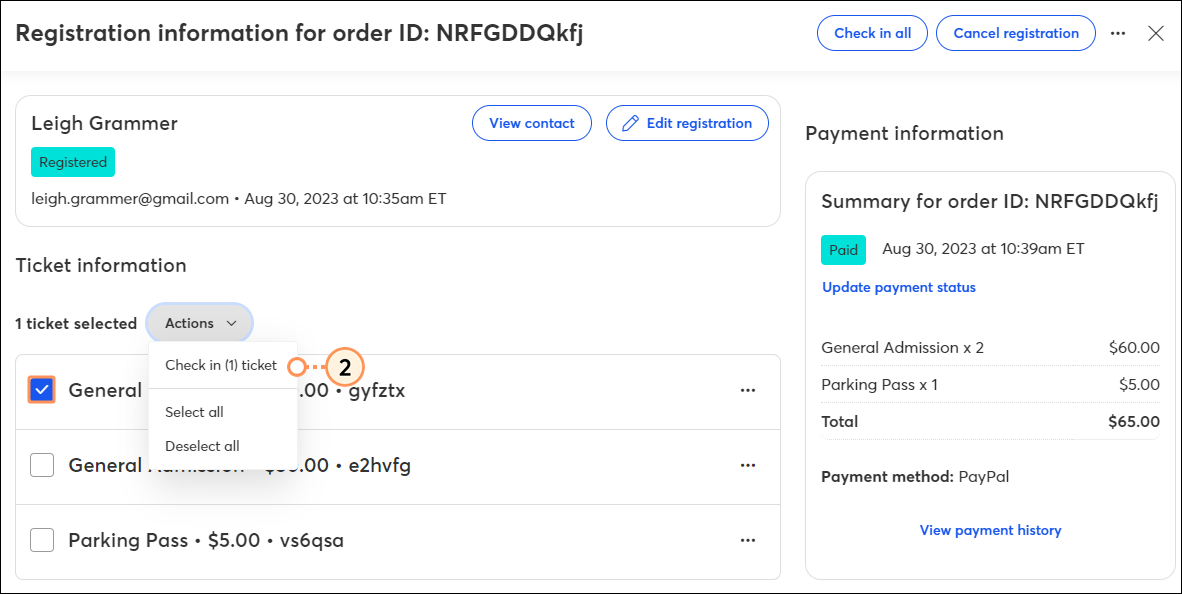
- Click the X to close.
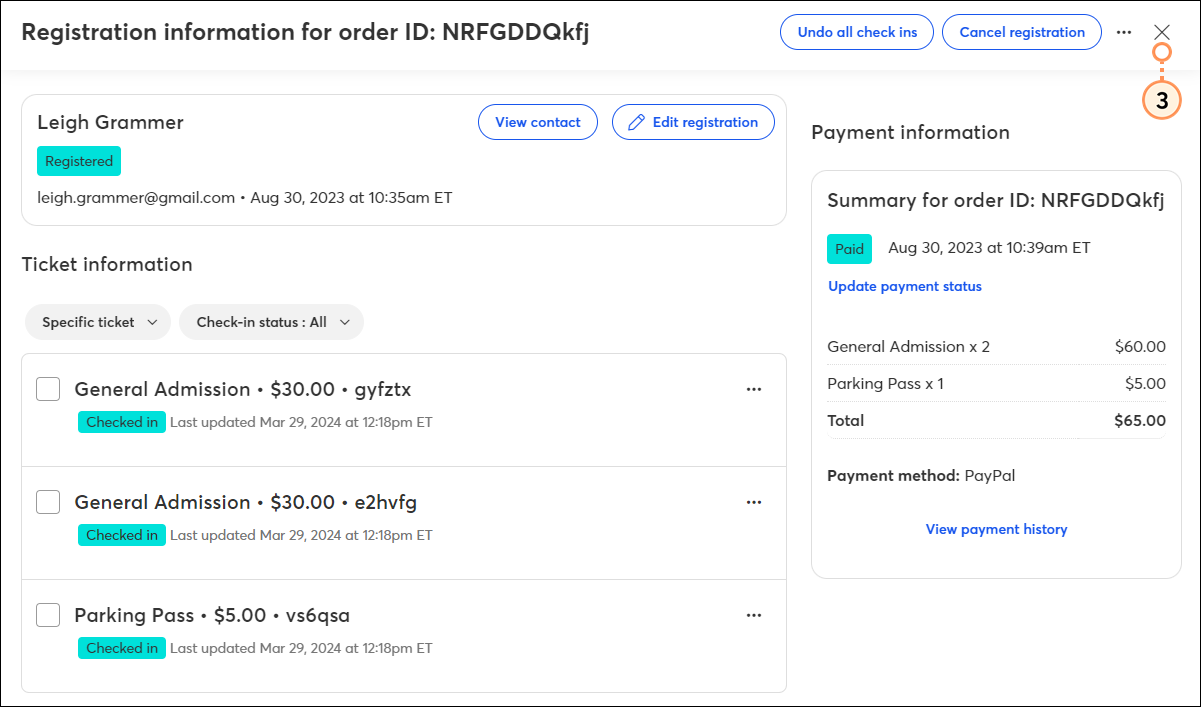
Cancel a registration
If a registrant is unable to attend your event, you can cancel their registration. When you cancel a registration, it cannot be undone. If you choose to send an email to event registrants, canceled registrants will not receive the email. To cancel a registration:
- Click the three dots on the right and click Cancel registration.
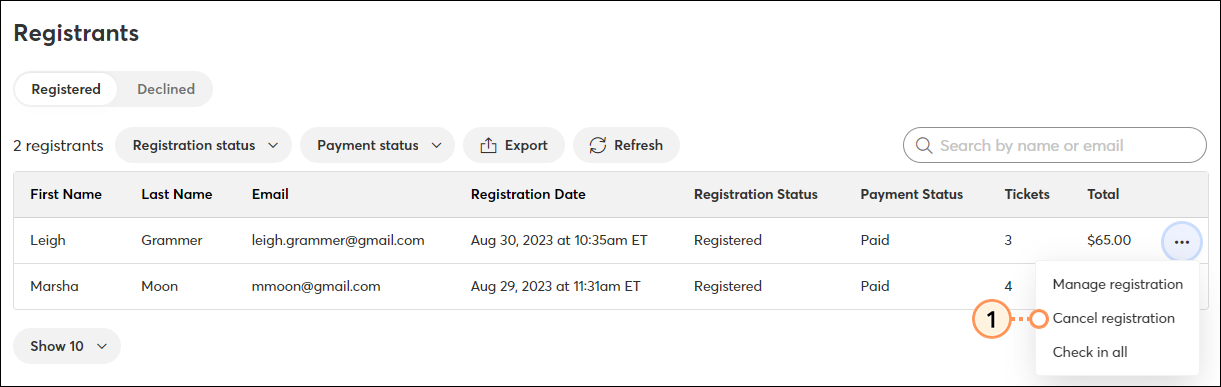
- Check the "I agree, I want to cancel this registration" box.
- Click Cancel registration.
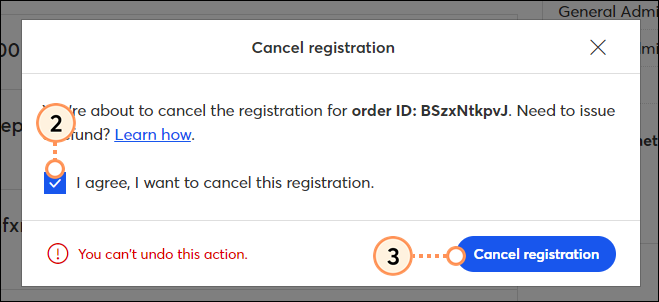
Once you've canceled the registration, if necessary, you can process a refund to the registrant via the payment processor used for the transaction.
If you want to delete the canceled registration from the registrants list, click the three dots on the right and click Delete registration.
Delete an abandoned registrant
An abandoned registrant status means that the registrant began the registration process, but it timed out before they completed it. If you would like to delete an abandoned registrant from the registrations list:
- Select the "Abandoned" status from the dropdown.
- Click the three dots on the right and click Delete registration.