Our integration with Setmore will allow you to automatically import newly added Setmore customers into the Constant Contact email lists of your choosing. Once connected, when customers book an appointment with you through your Booking Page in Setmore or if you add a contact manually, they'll automatically be pulled into the Constant Contact lists you designated when setting up the integration.
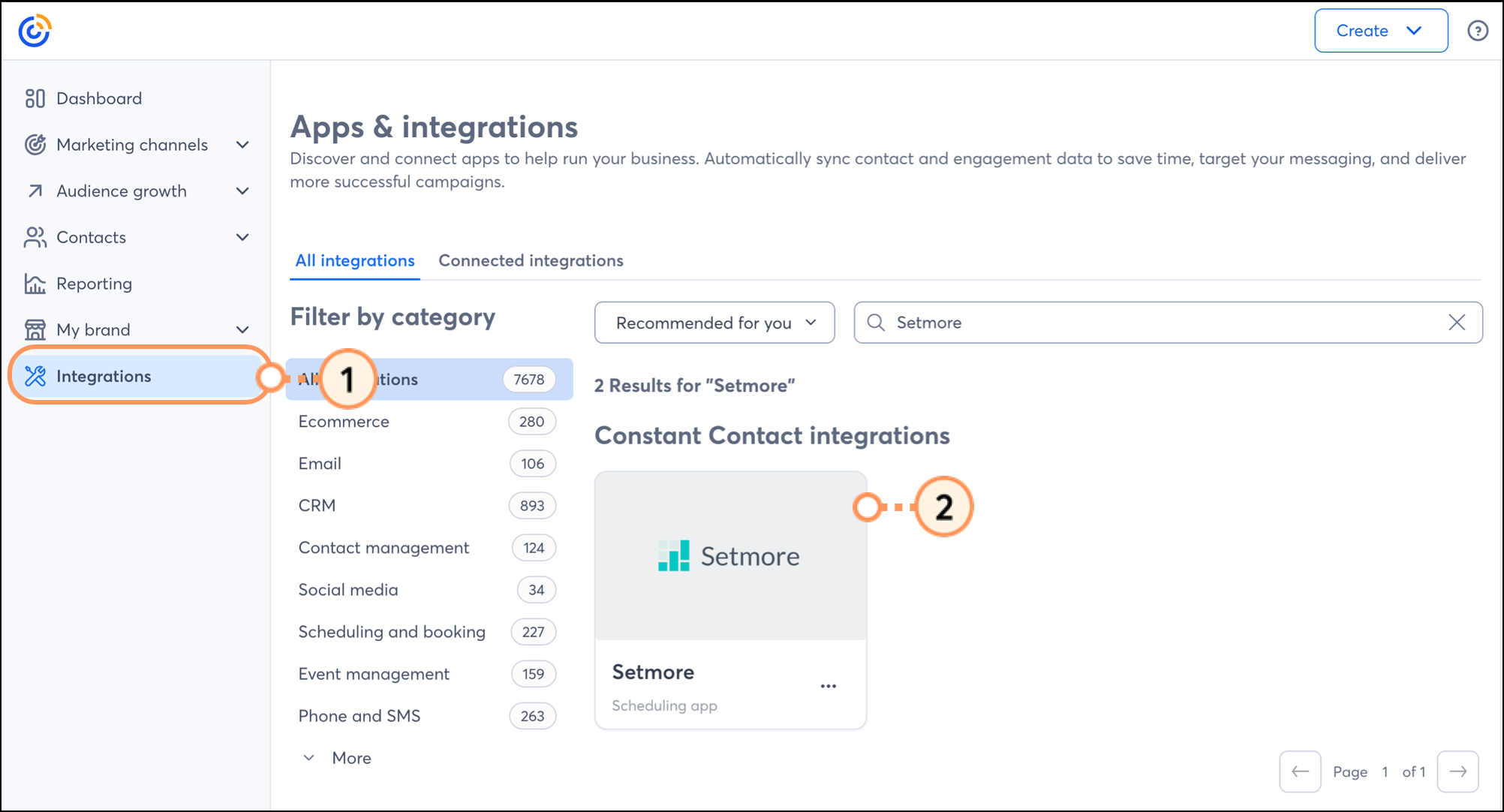
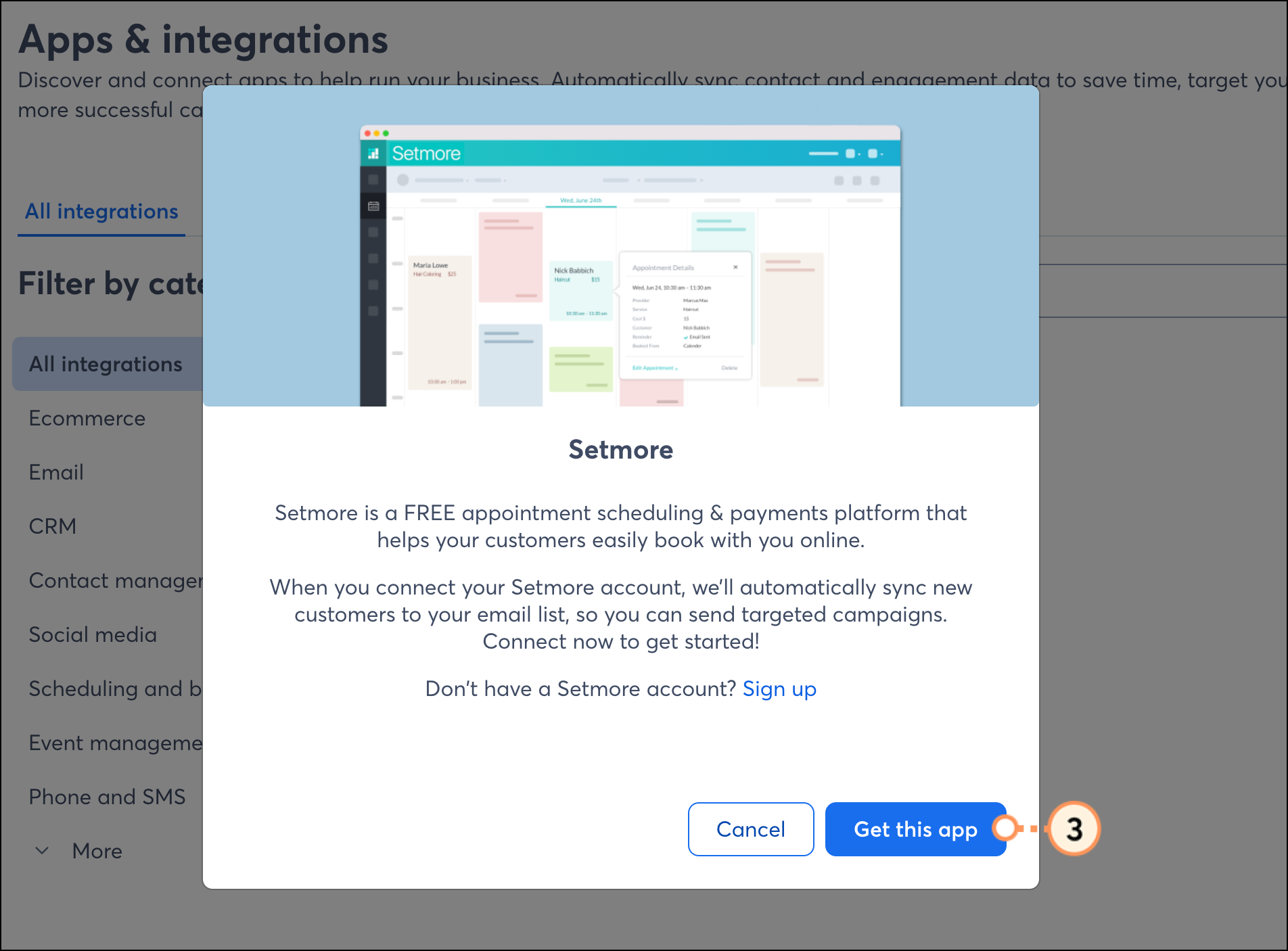
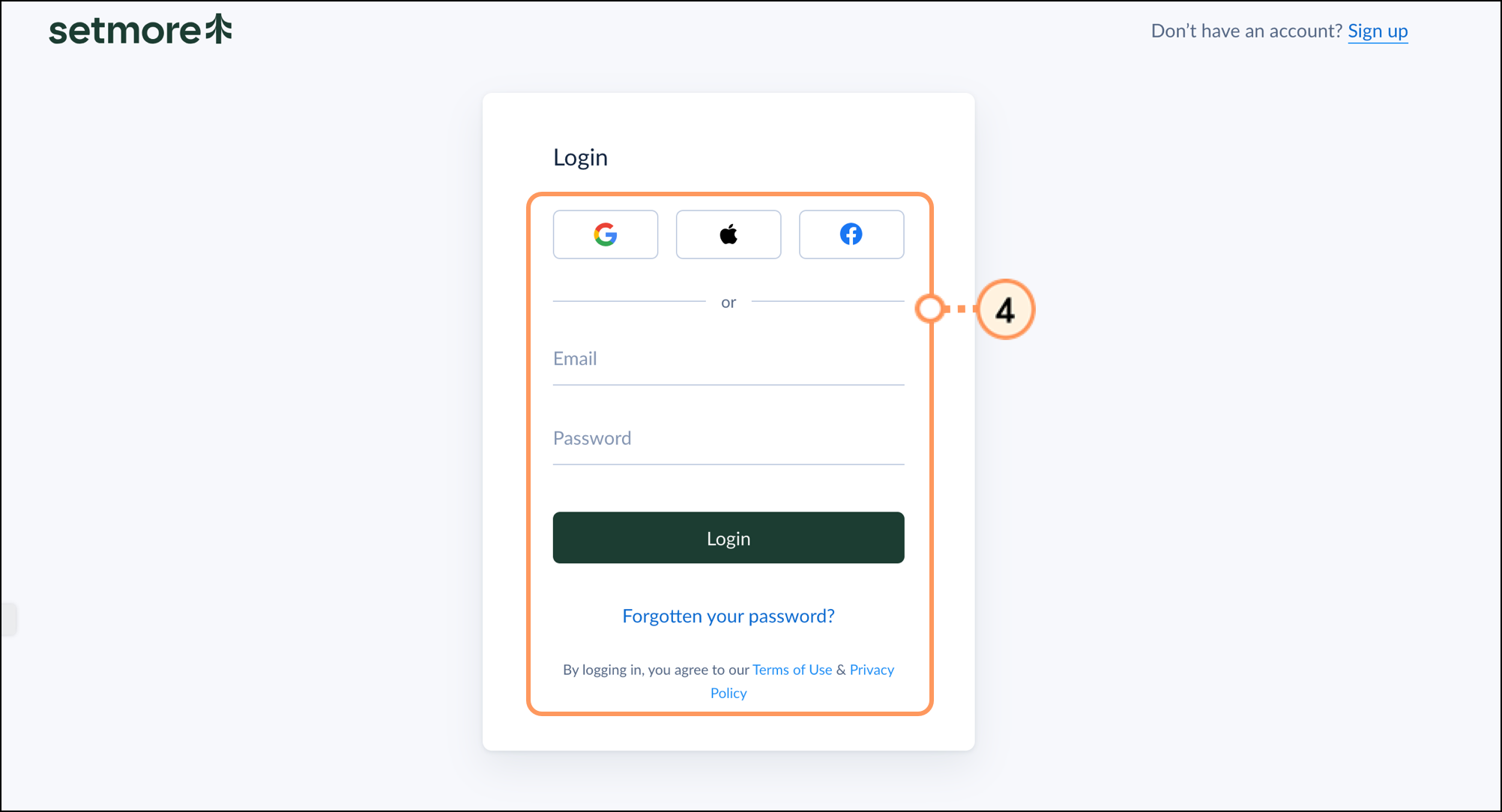
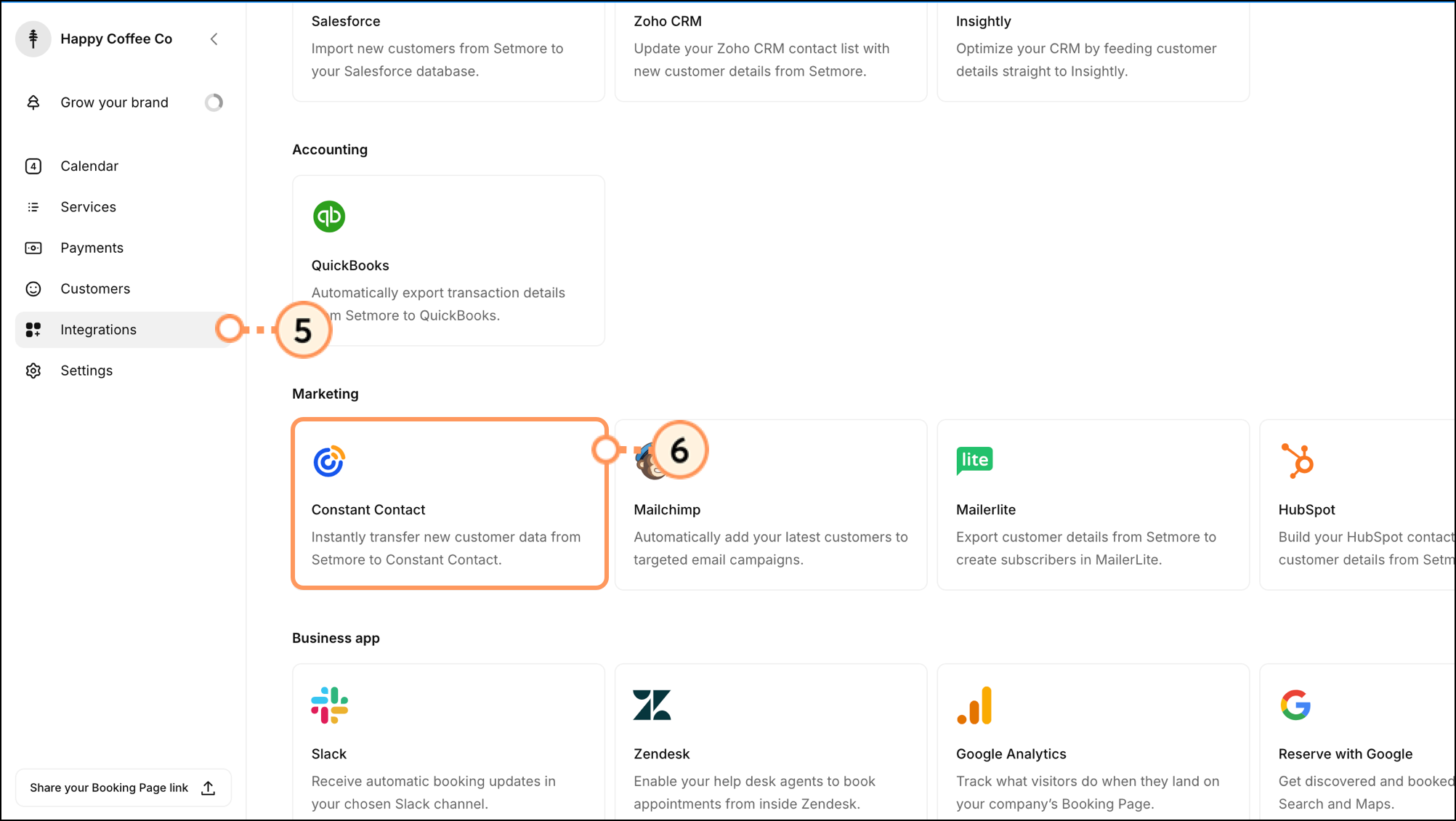
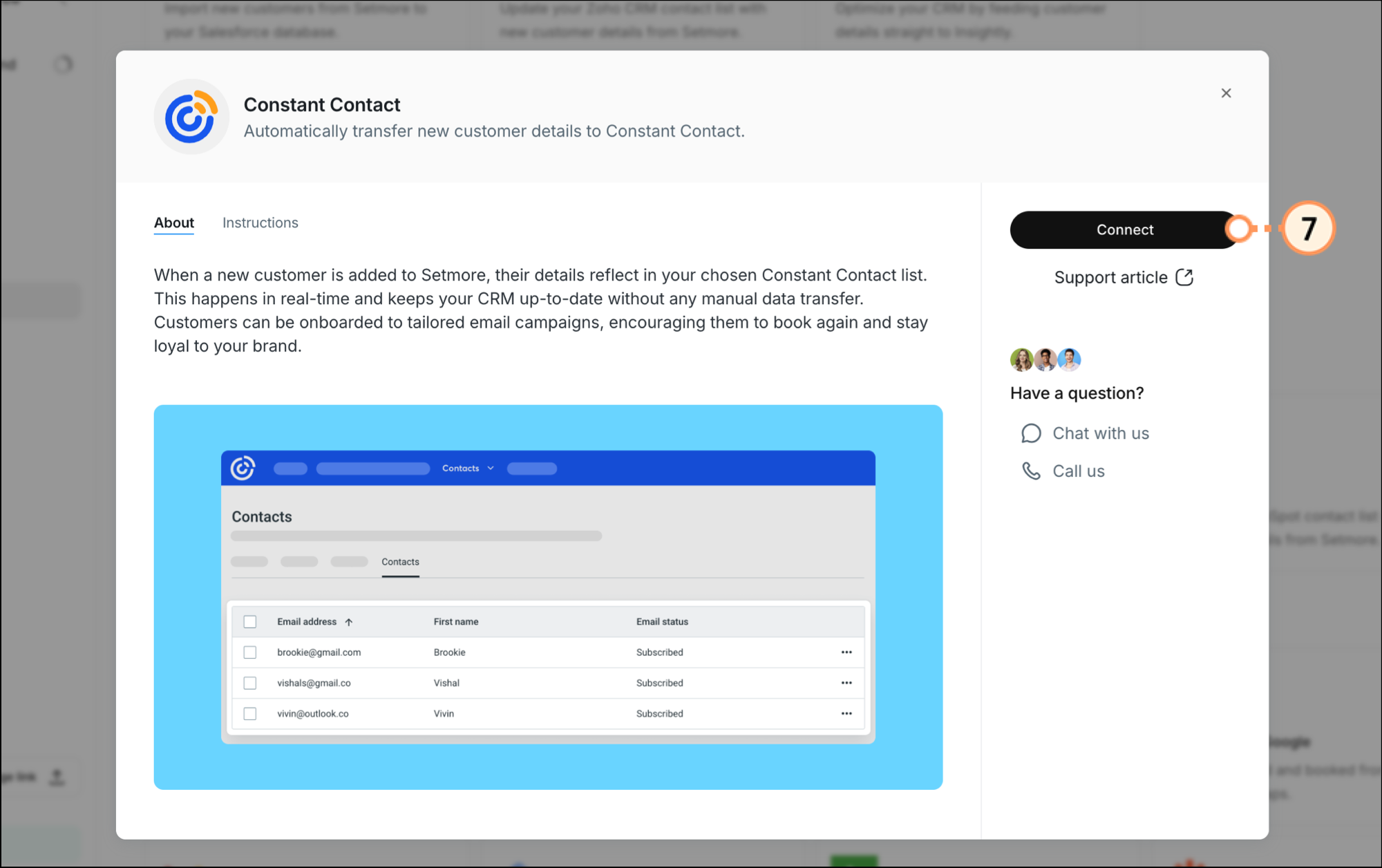
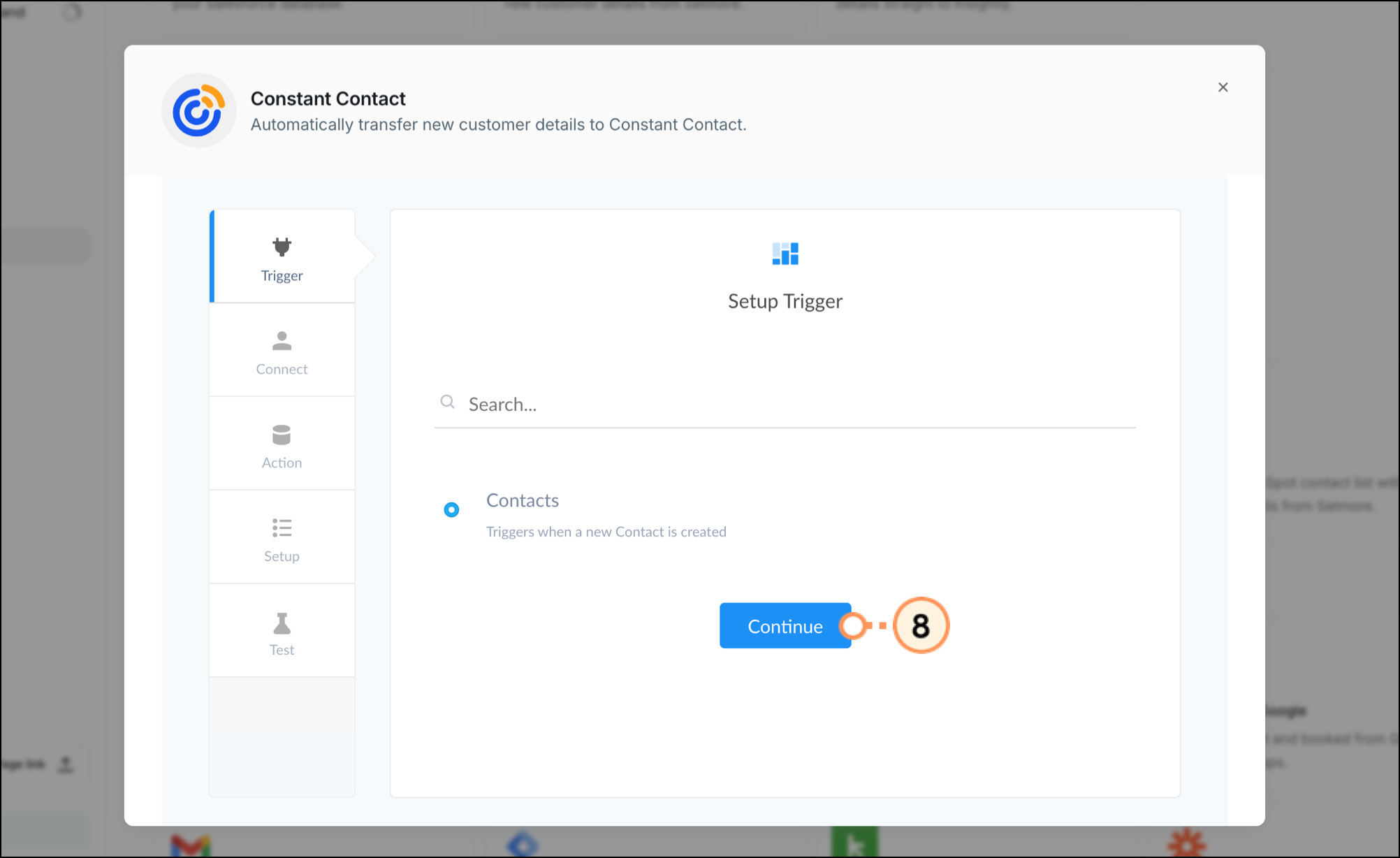
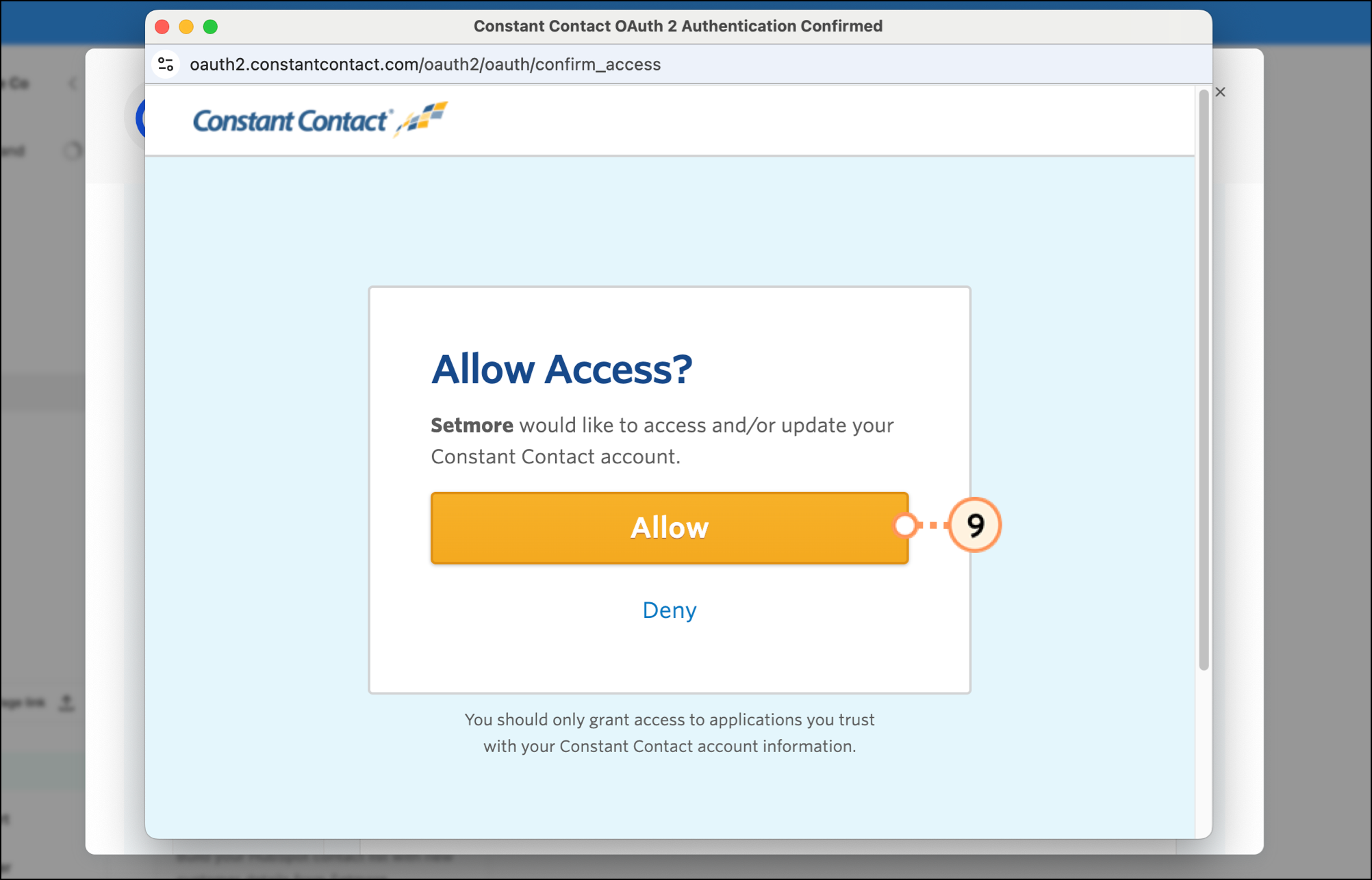
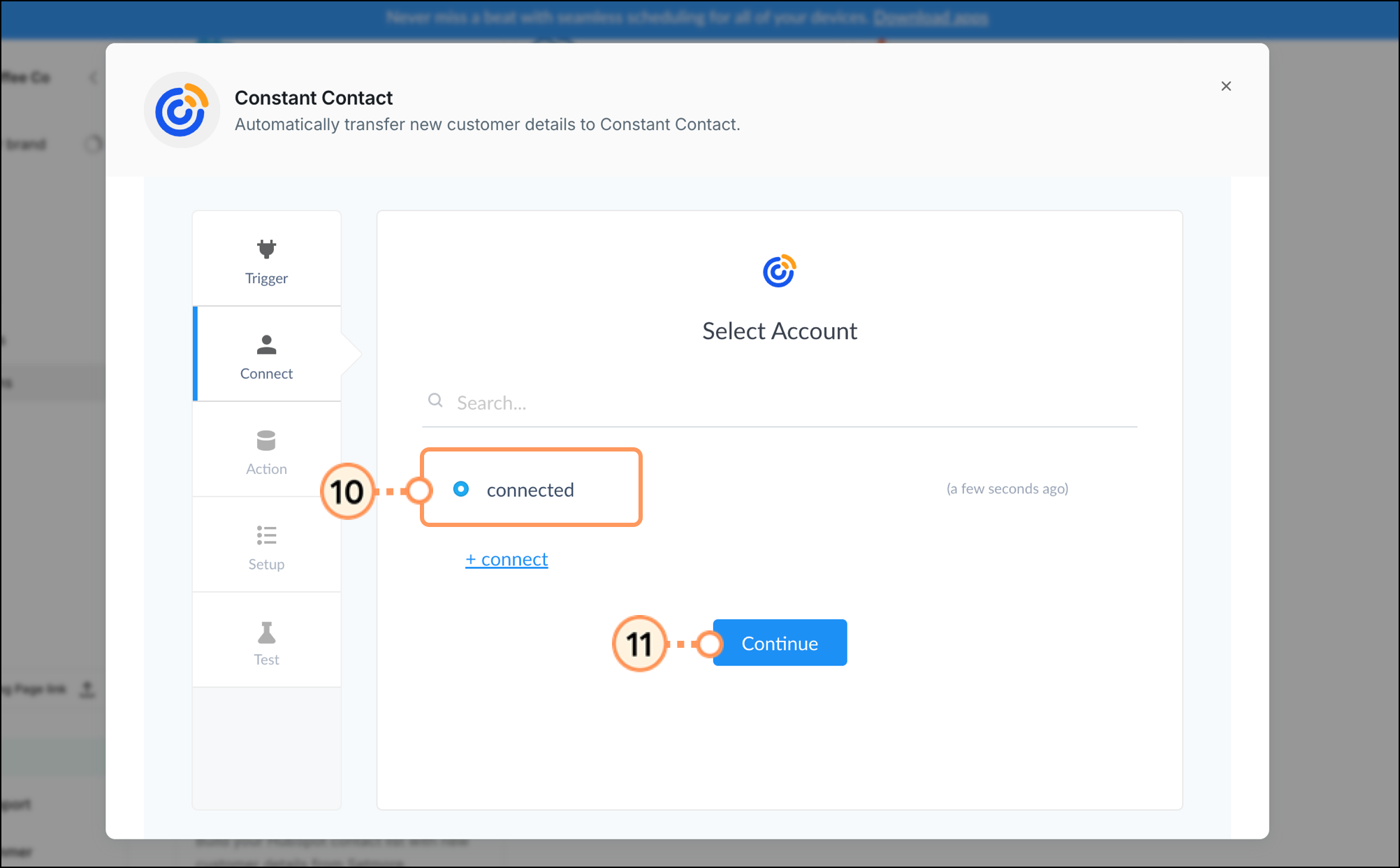
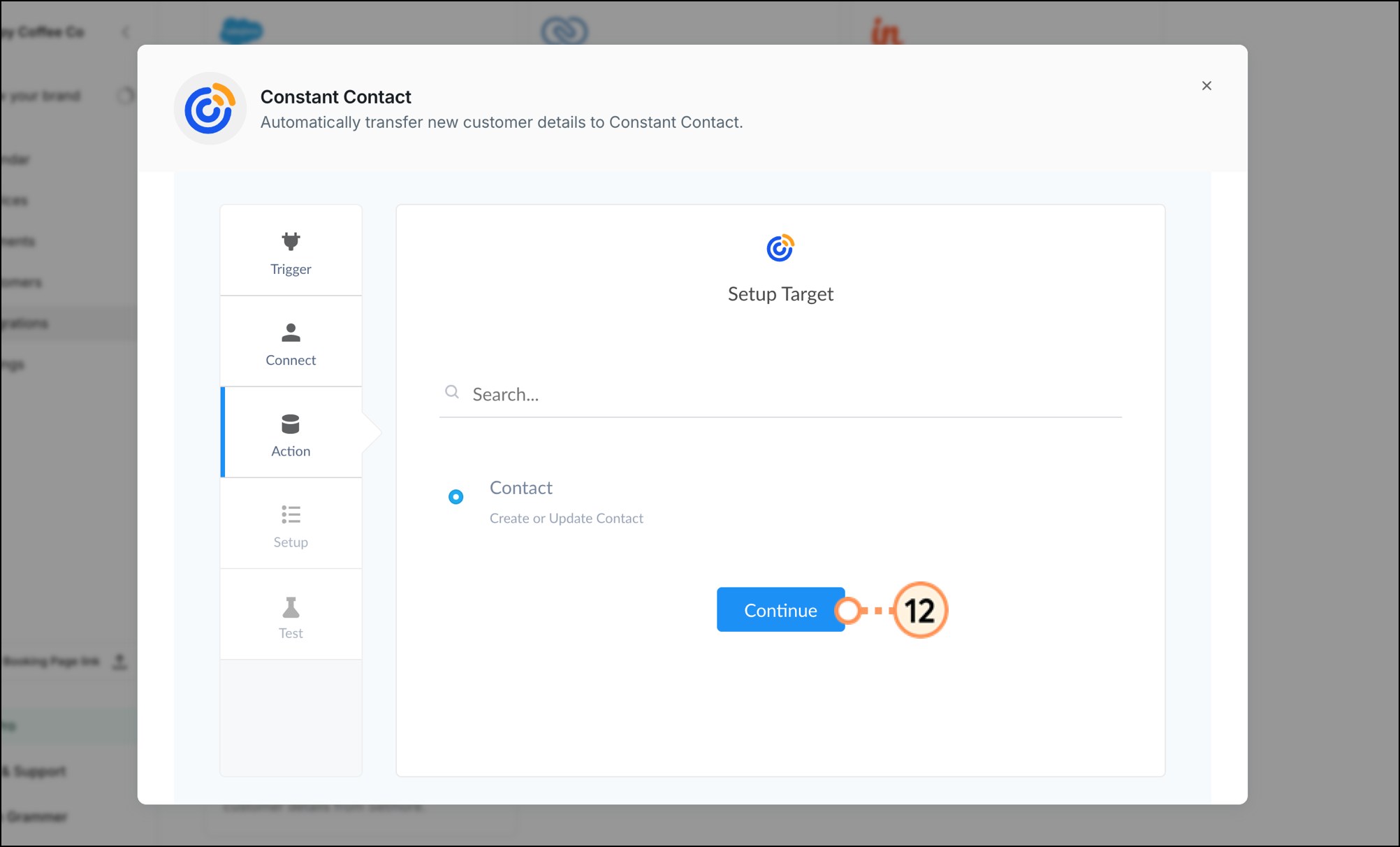
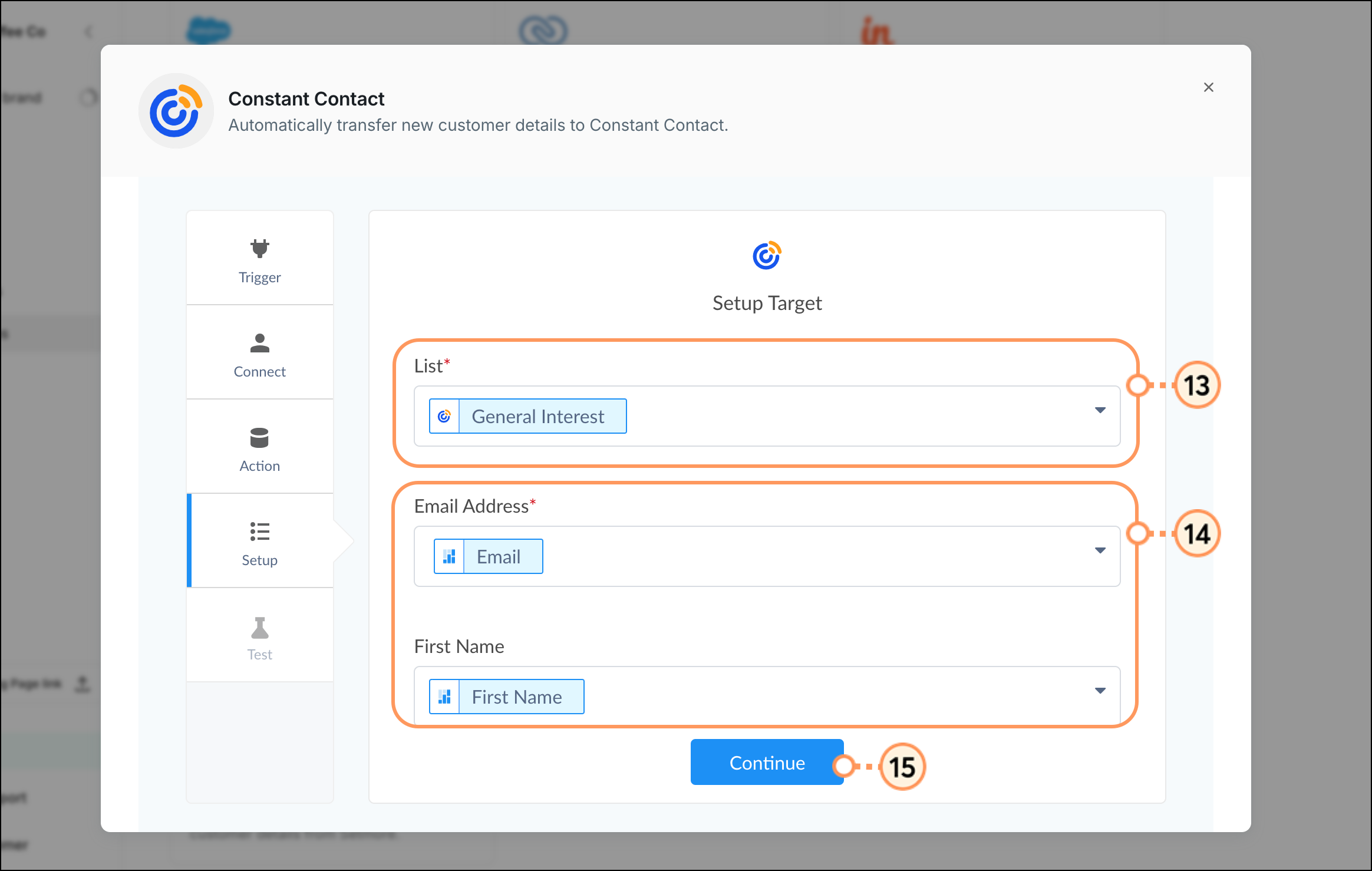
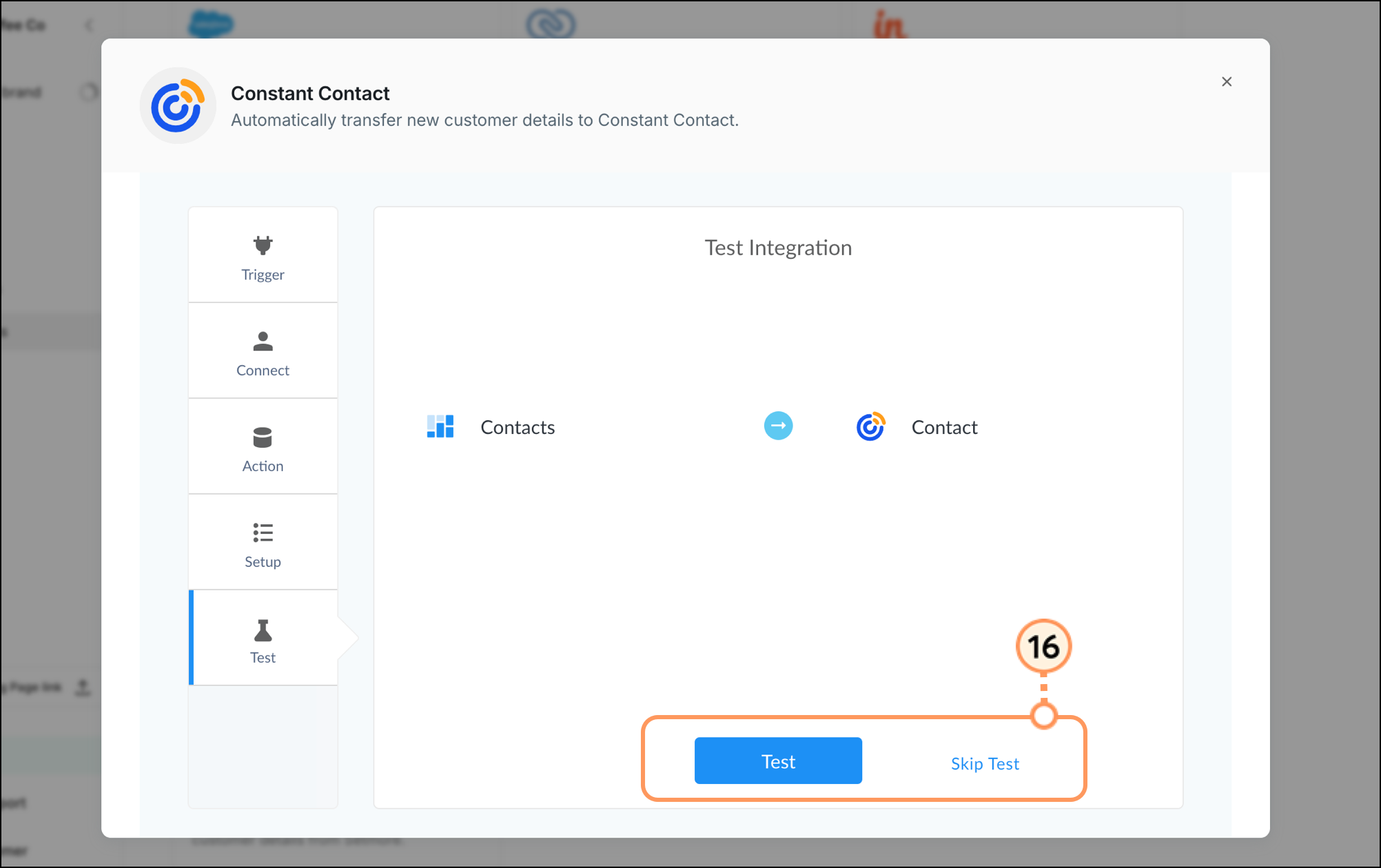
Once the integration has been set up and newly added customers are synced into Constant Contact, you can begin sending them emails take advantage of automation and segmentation tools:
Allow your customers to easily book appointments with you by including a Setmore booking link in your email.
When importing contacts from Setmore, all contacts will be imported into the list(s) of your choosing. If you want to segment these contacts further, in order to send specific, targeted messaging, you can do so by creating a custom segment of contacts.
Create personalized automated communications via email and SMS for your customers based on their actions, including welcome emails, thank you series, requests for review, and more.
Any links we provide from non-Constant Contact sites or information about non-Constant Contact products or services are provided as a courtesy and should not be construed as an endorsement by Constant Contact.
Copyright © 2025 · All Rights Reserved · Constant Contact · Privacy Center