Cada vez que agrega una imagen a la Biblioteca, accede a un conjunto sólido de herramientas de edición. Utilícelas para todo, desde un simple corte hasta un cambio de tono y colores de la imagen.
| Sugerencia de diseño: ¿desea aprovechar aún más el diseño del correo electrónico? Consulte nuestras prácticas recomendadas para que sus fotos se destaquen. |
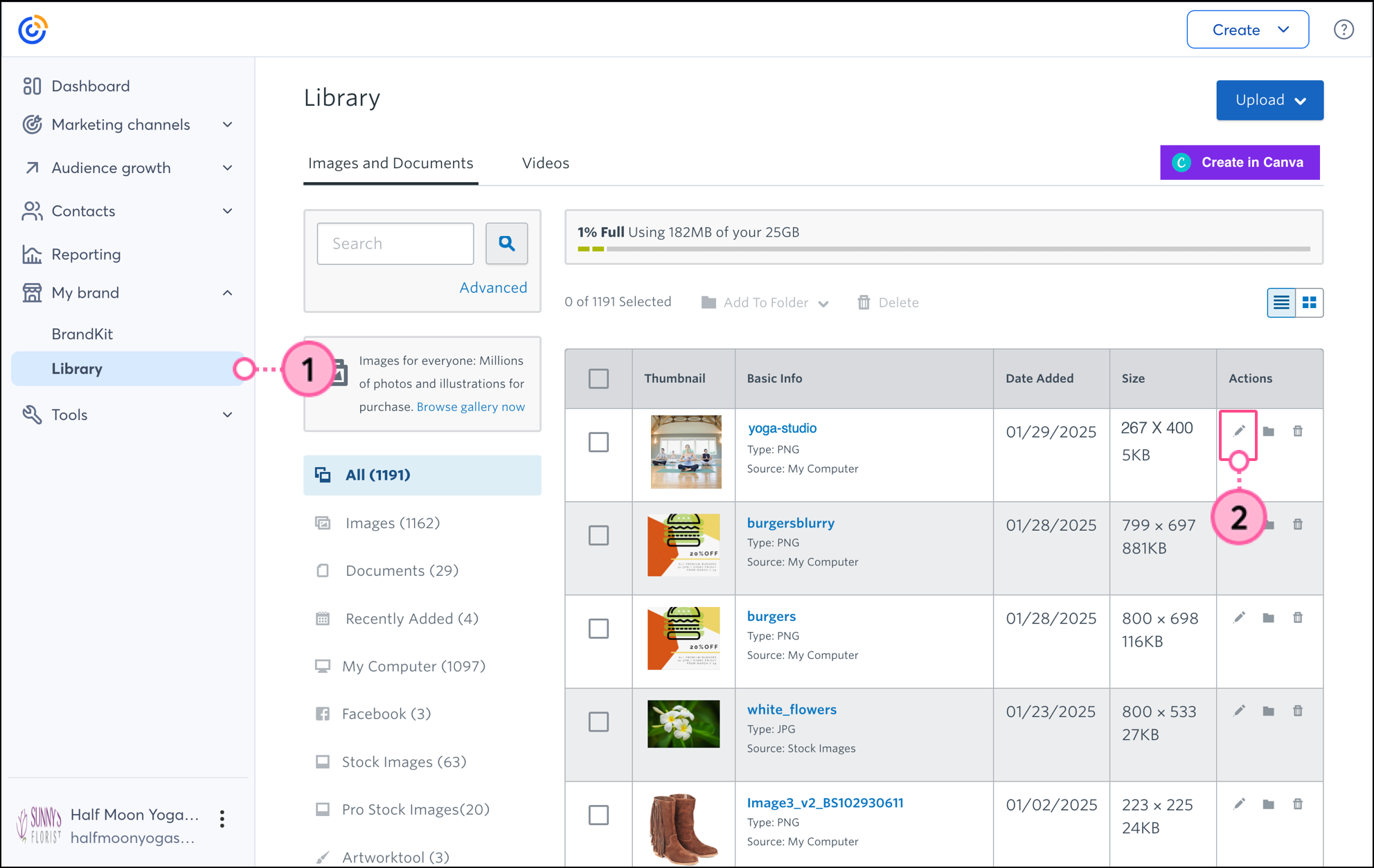
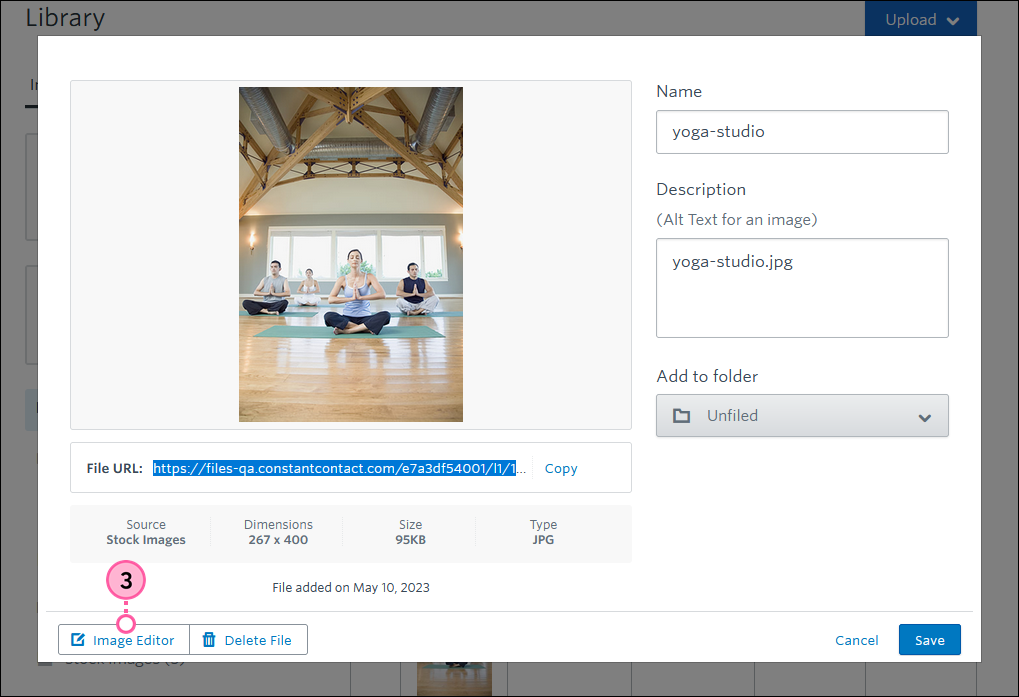
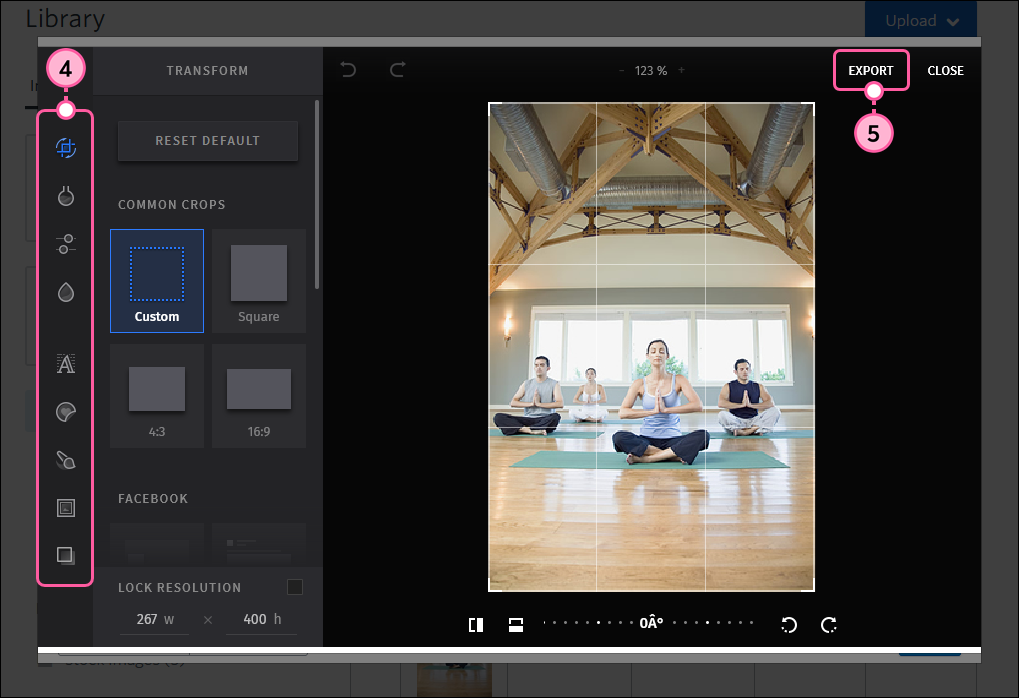
Si carga imágenes en la Biblioteca y las edita antes de comenzar a trabajar en su correo electrónico, ahorrará tiempo, pero además tendrá acceso al editor de imágenes completo mientras edita su correo electrónico. Puede agregar la imagen fácilmente a su plantilla de correo electrónico usando Arrastrar y Soltar.
Todos los enlaces que proporcionamos desde sitios que no son de Constant Contact o información sobre productos o servicios que no son de Constant Contact se proporcionan a modo de cortesía y no deben interpretarse como un respaldo de Constant Contact.
Copyright © 2021 · Todos los derechos reservados · Constant Contact · Privacy Policy