When working with images, it's helpful to know the size so that you don't run into upload or display issues. Here's what you need to know to check the image dimensions:
| Important: Images that don't match the image size guidelines may cause errors when you try to upload them to your Library or may not display properly in your campaigns. |
If your image is too large, use image editing software, like Photo Editor, MS Paint, or Paint 3D for Windows, to resize or crop the image before you upload it.
Open the image in File Explorer to check dimensions and file size:
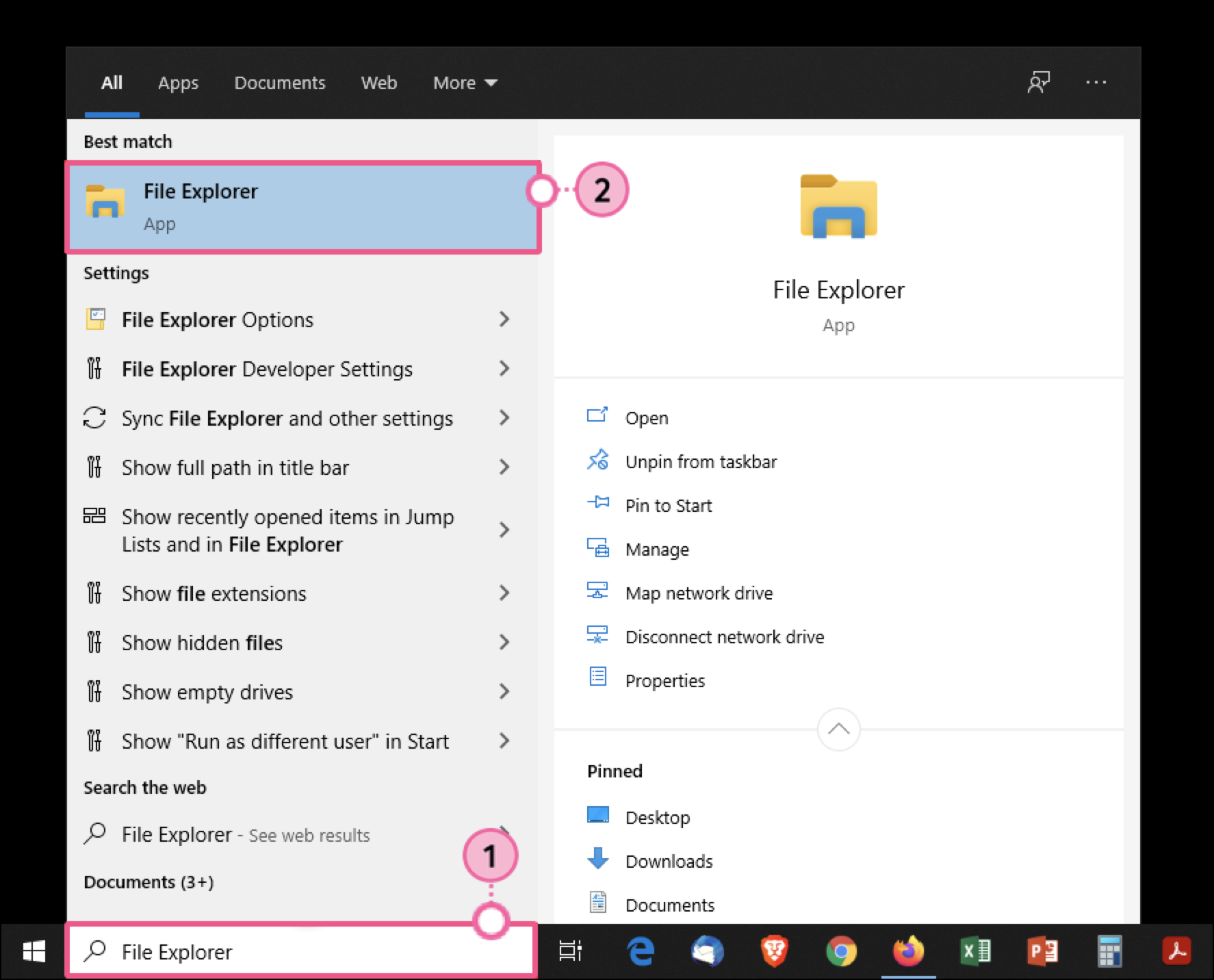
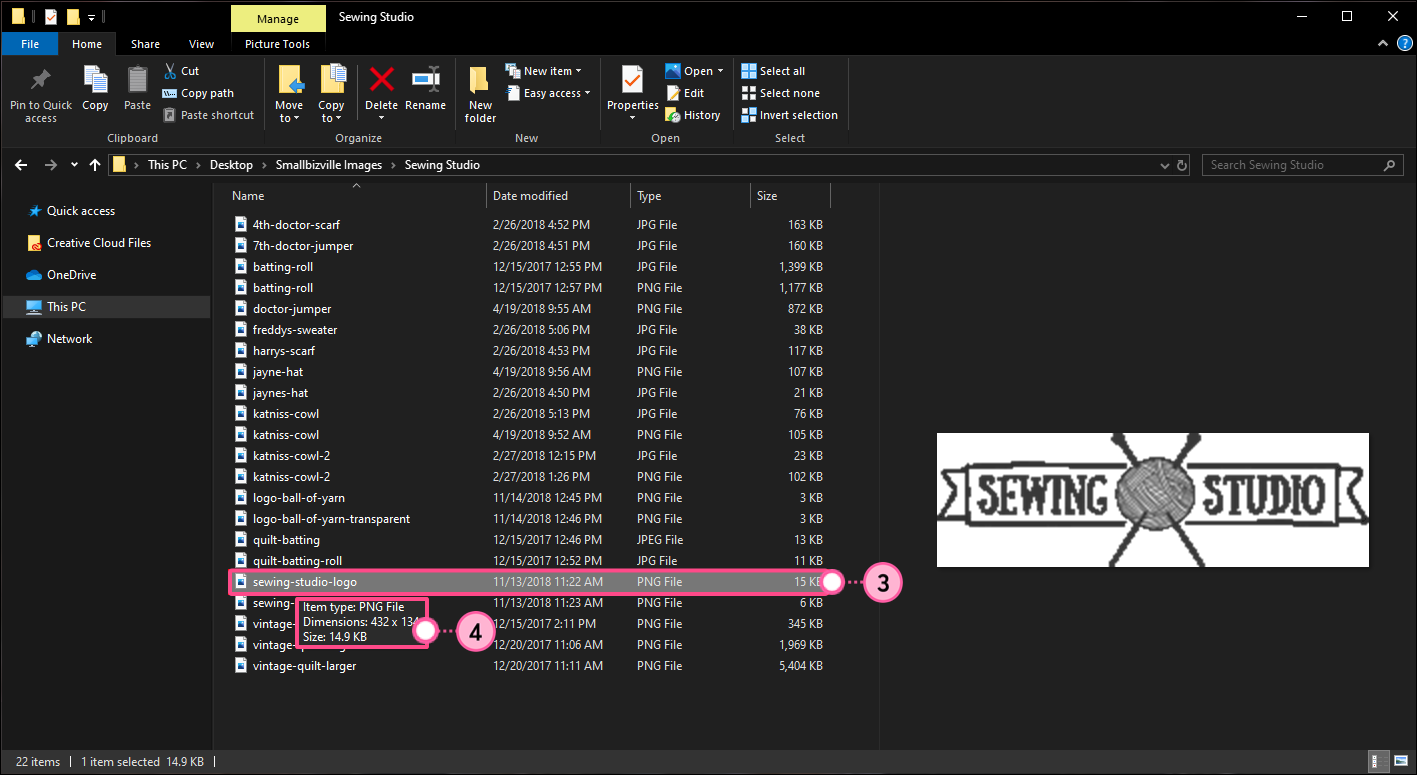
Open the image in Windows Explorer to check dimensions and file size:

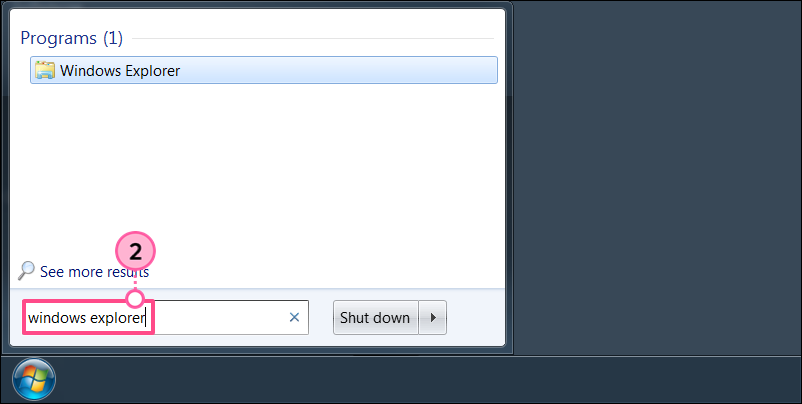
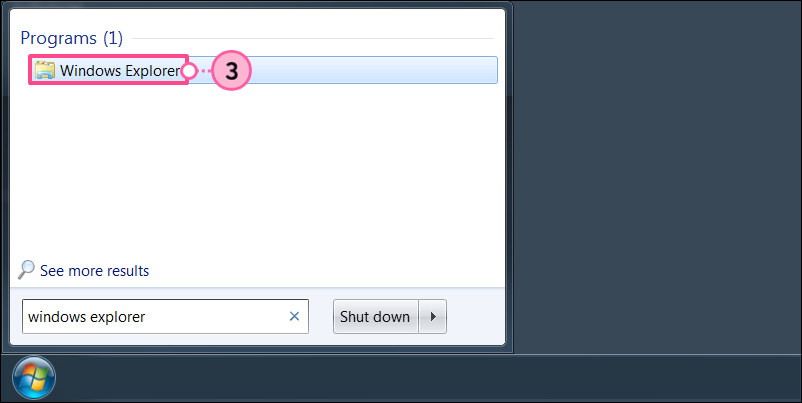
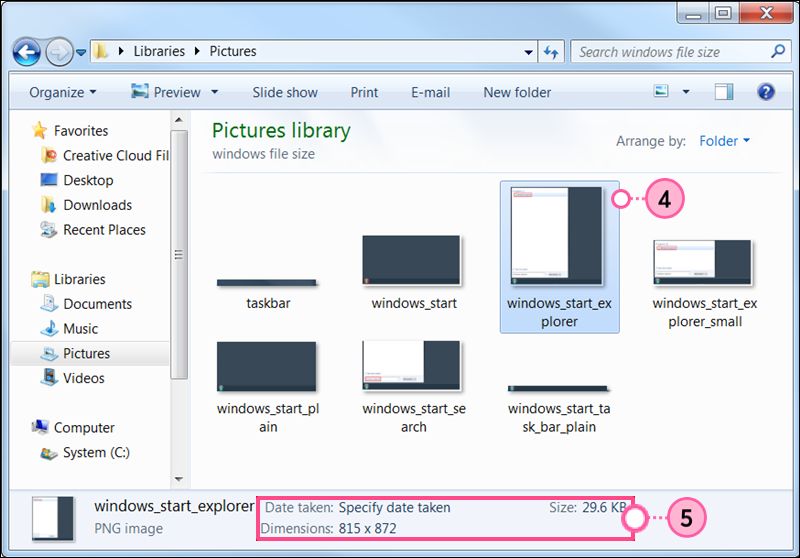
For more help finding image dimensions on a Windows PC, please see Microsoft's Support.
If your image is too large, use image editing software, like Preview, iPhoto, or PaintBrush for Mac, to resize or crop the image before you upload it.
Control+click on an image to see an image's properties.
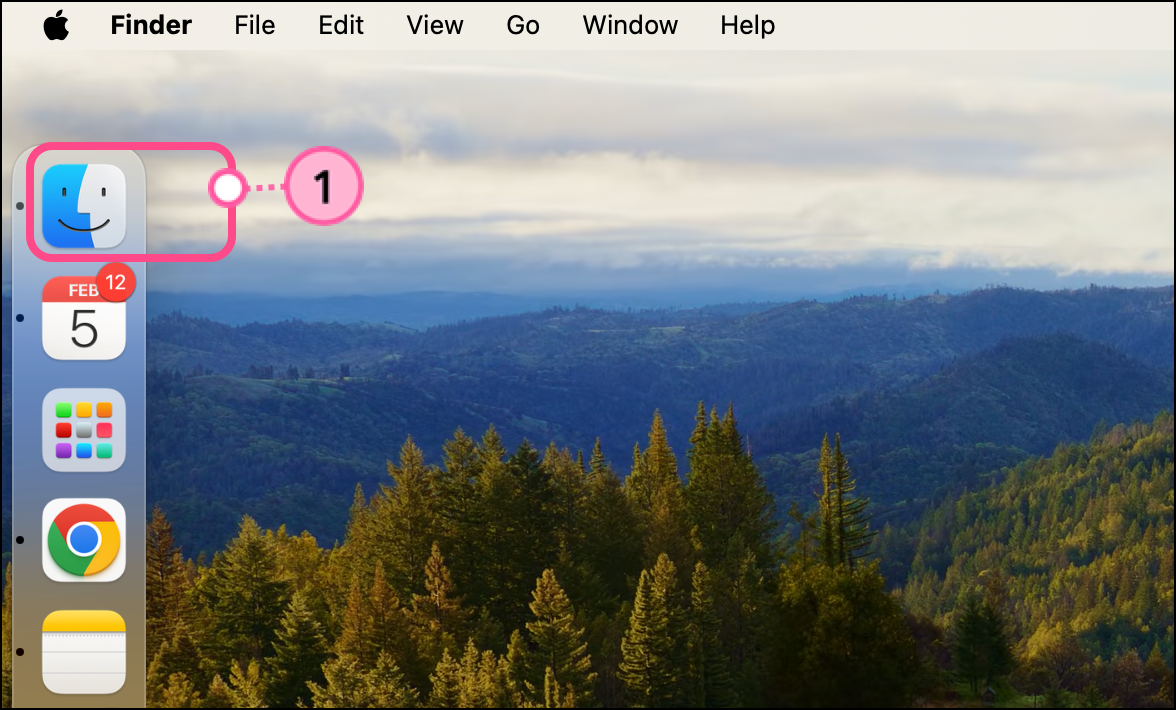
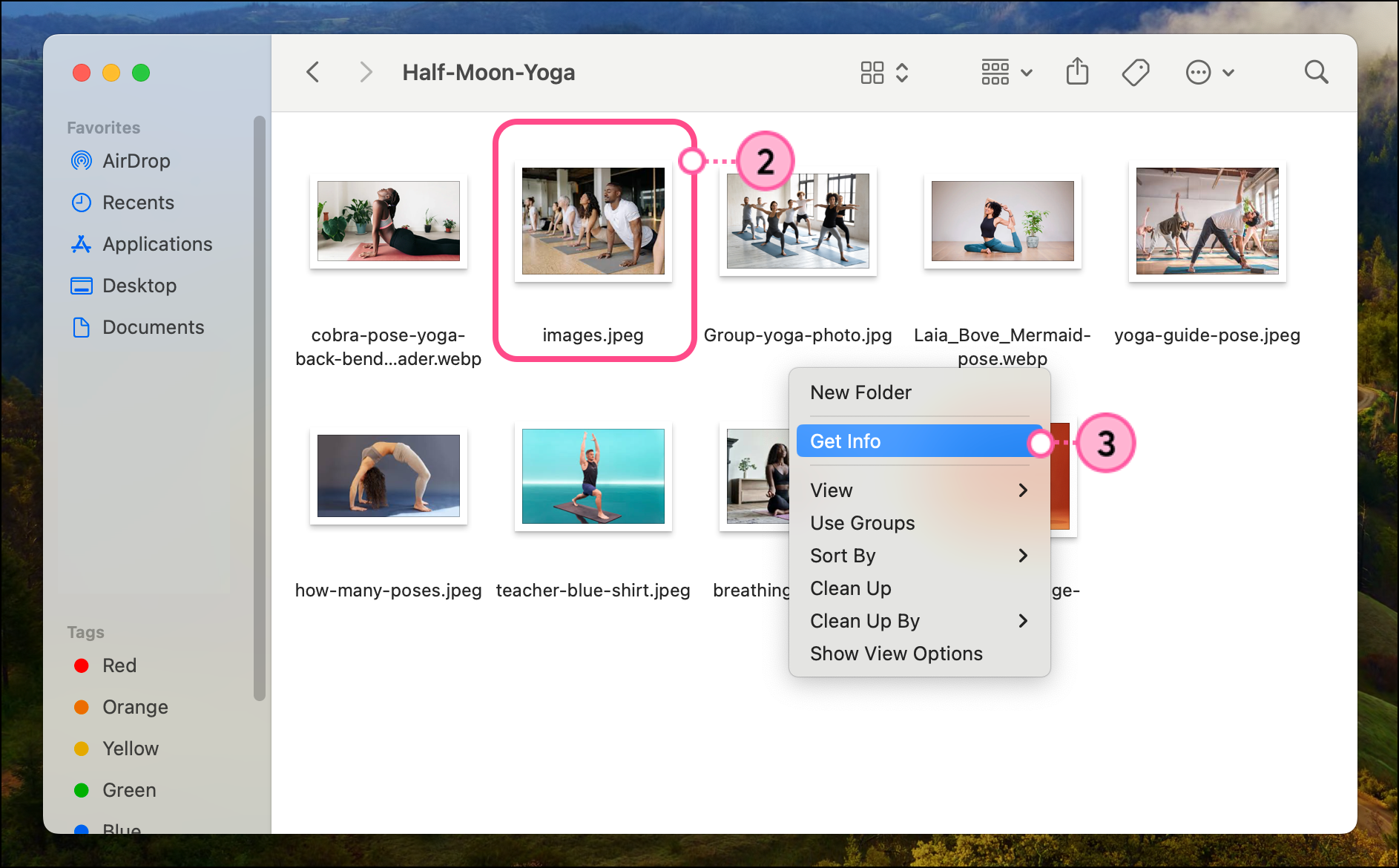
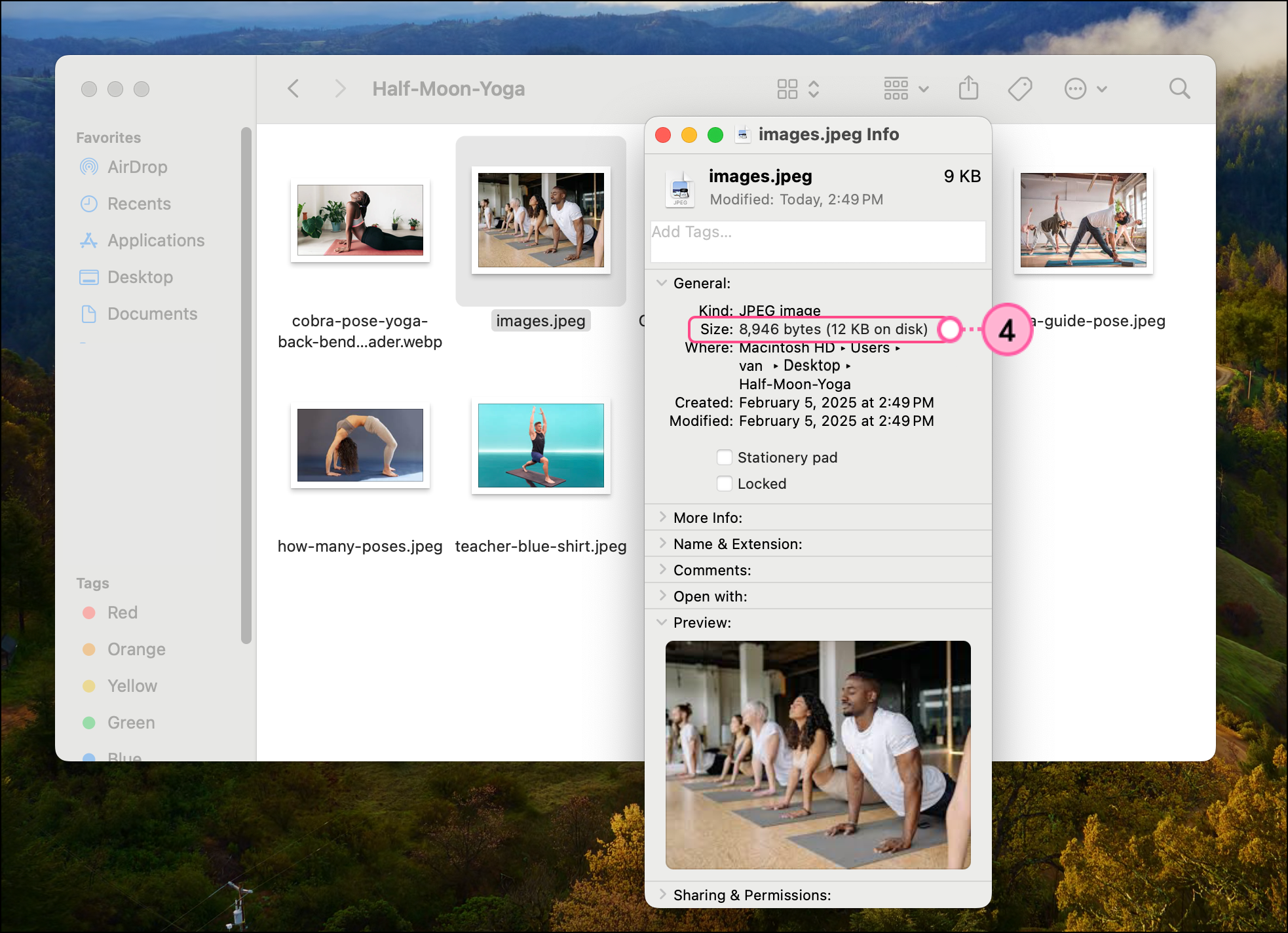
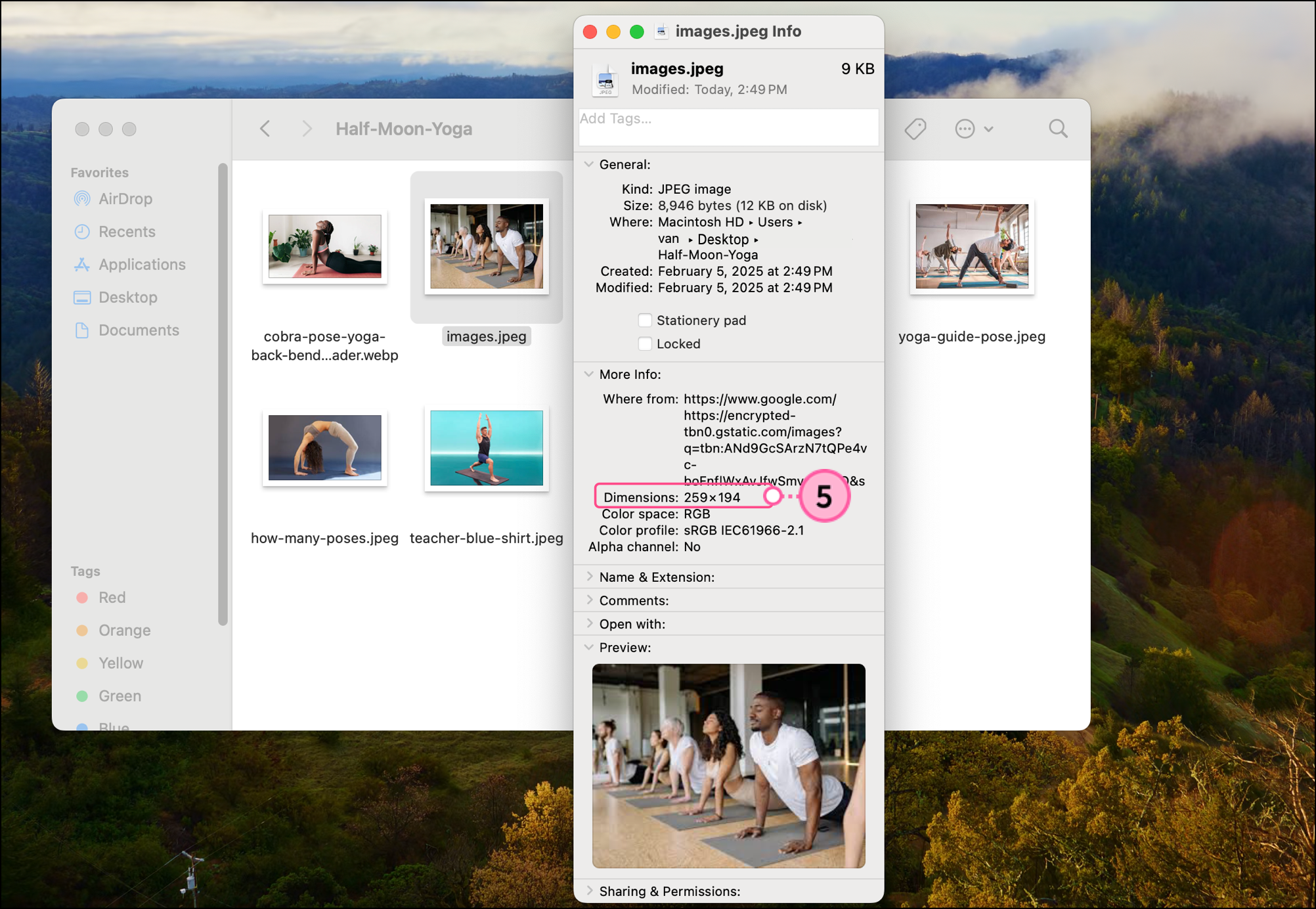
For more help finding image dimensions on a Mac, please see Apple's Support.
If your image is already uploaded, there are image editing tools available in the Library.
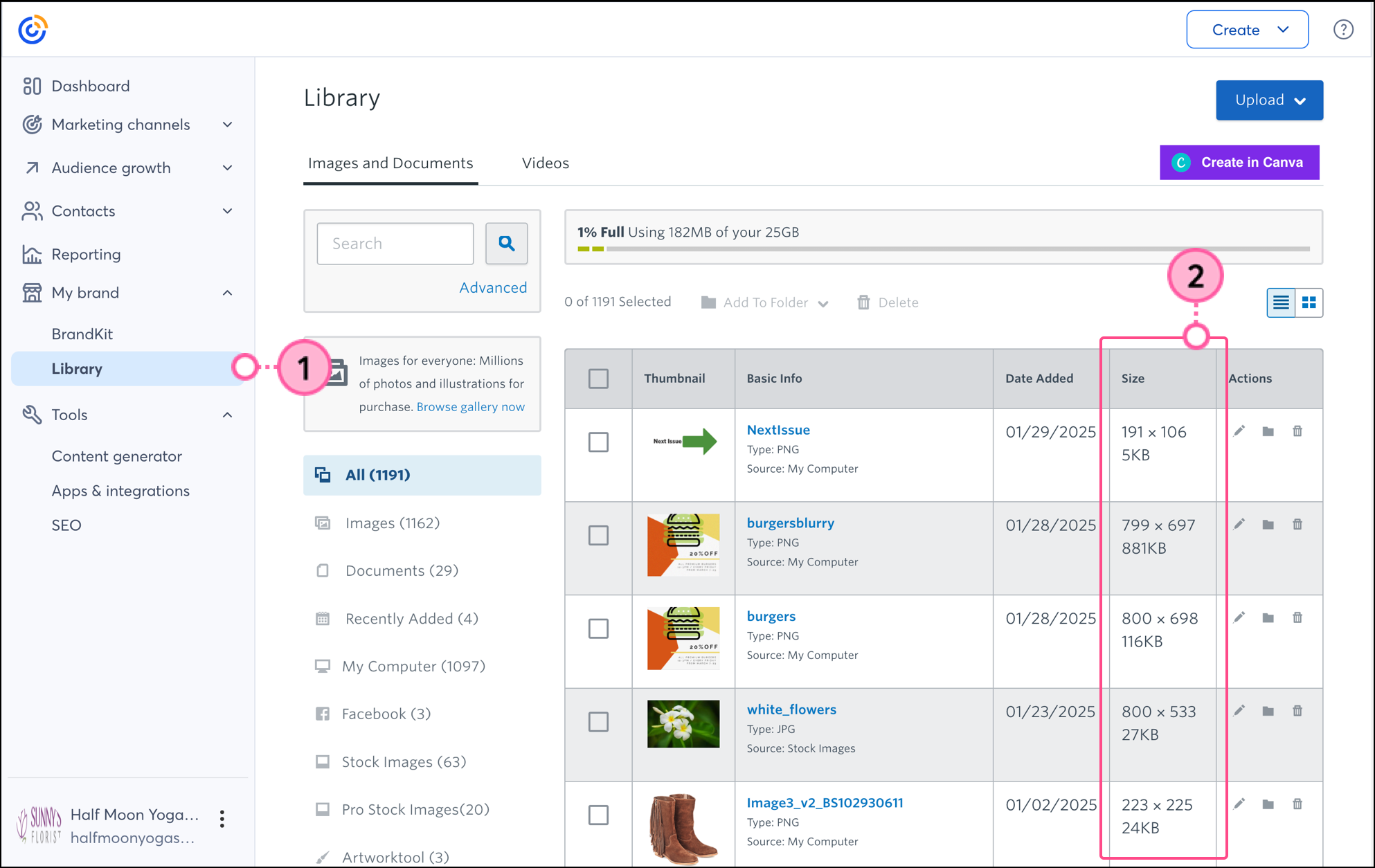
You can correct some display issues from within your email draft by scaling the image size to fit the block, or cropping the image.
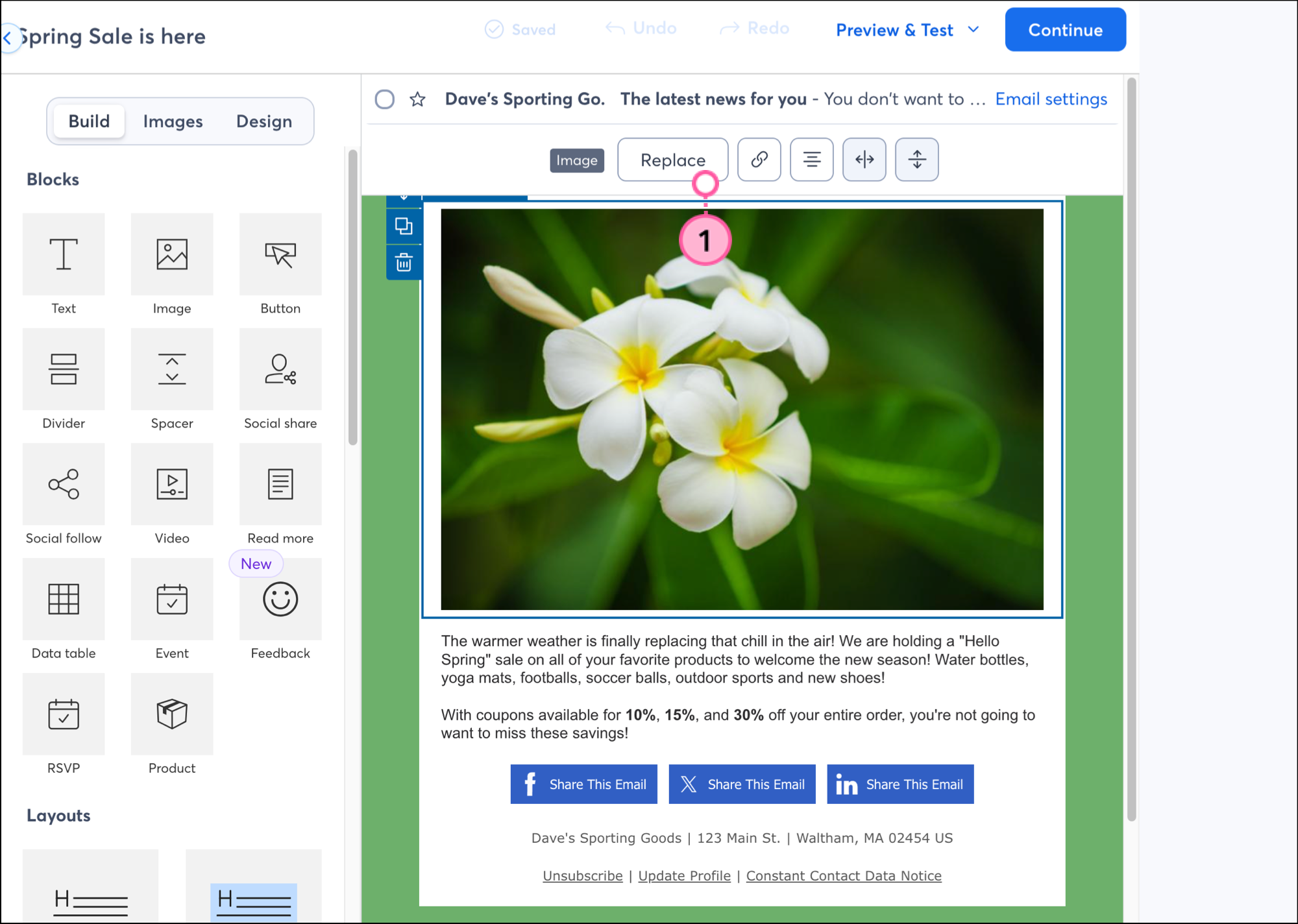
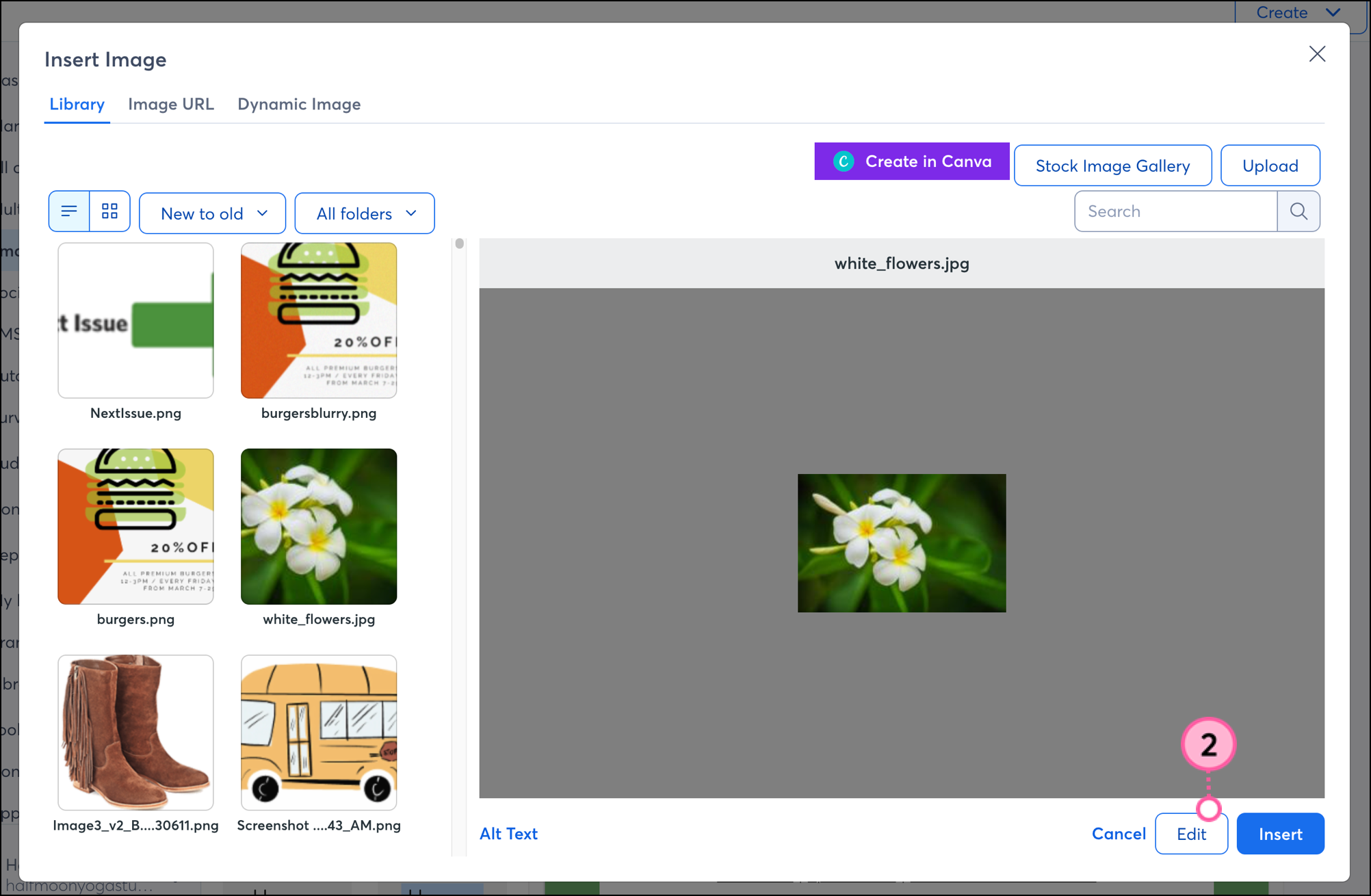
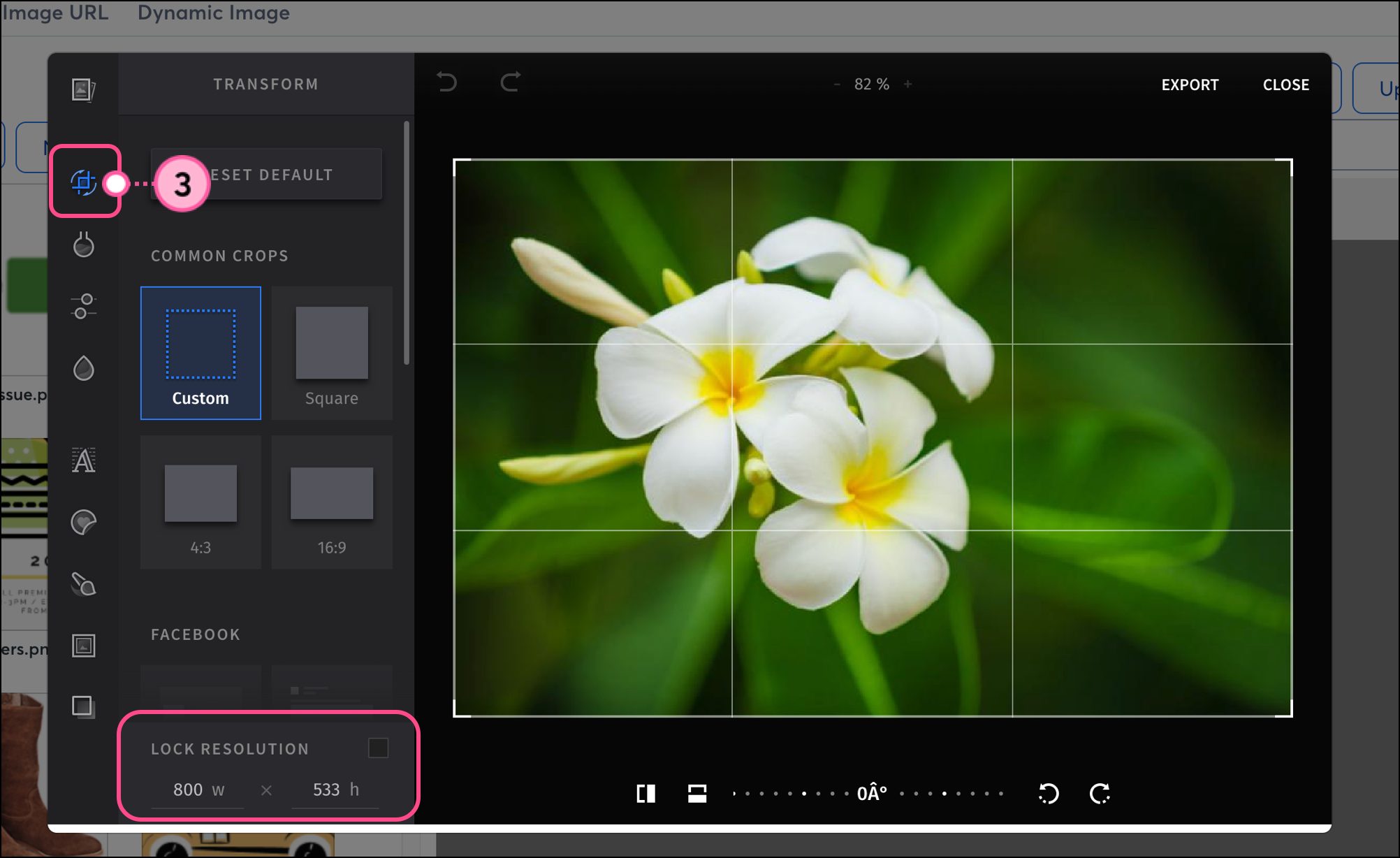
Any links we provide from non-Constant Contact sites or information about non-Constant Contact products or services are provided as a courtesy and should not be construed as an endorsement by Constant Contact.
Copyright © 2025 · All Rights Reserved · Constant Contact · Privacy Center