Nuestra integración con Microsoft Dynamics le permite sincronizar datos de contactos y de posibles contactos de forma automática en Constant Contact para ahorrar tiempo y enviar más correos electrónicos direccionados. Hay dos métodos disponibles para realizar importaciones: mediante la lista de contactos o mediante la lista de posibles contactos.
La sincronización es unidireccional y los datos no se vuelven a enviar a su cuenta de Microsoft Dynamics.

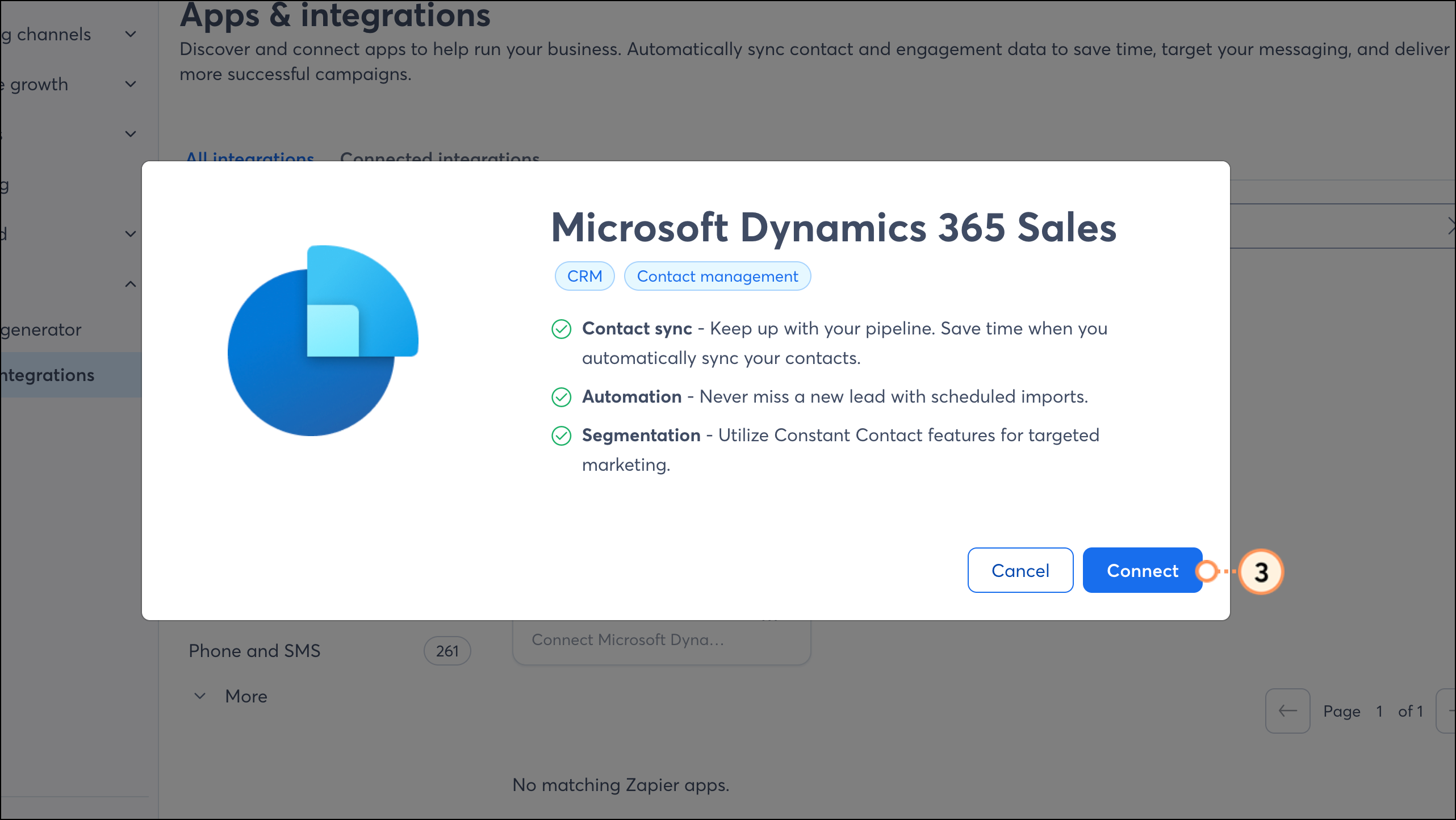
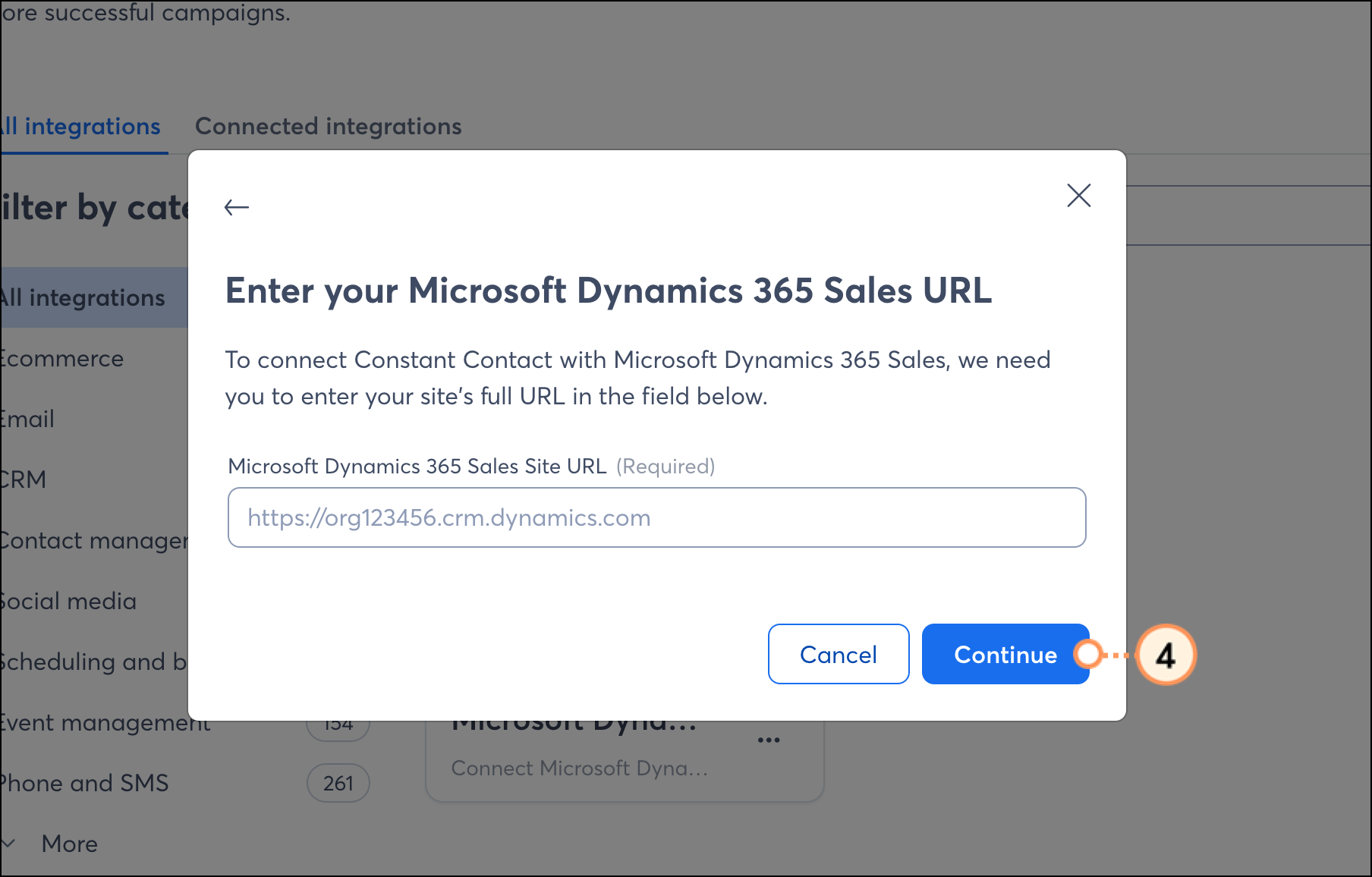
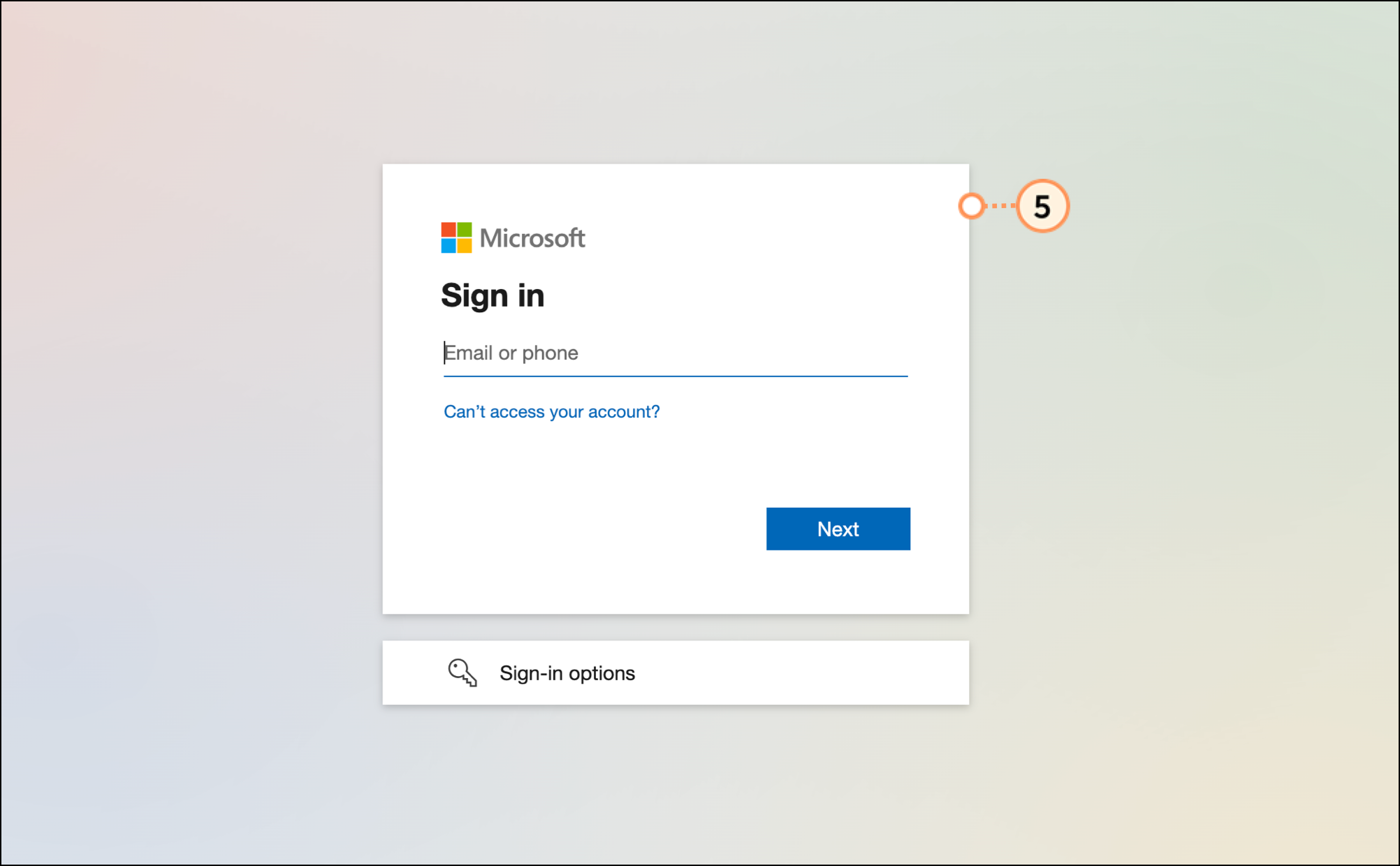
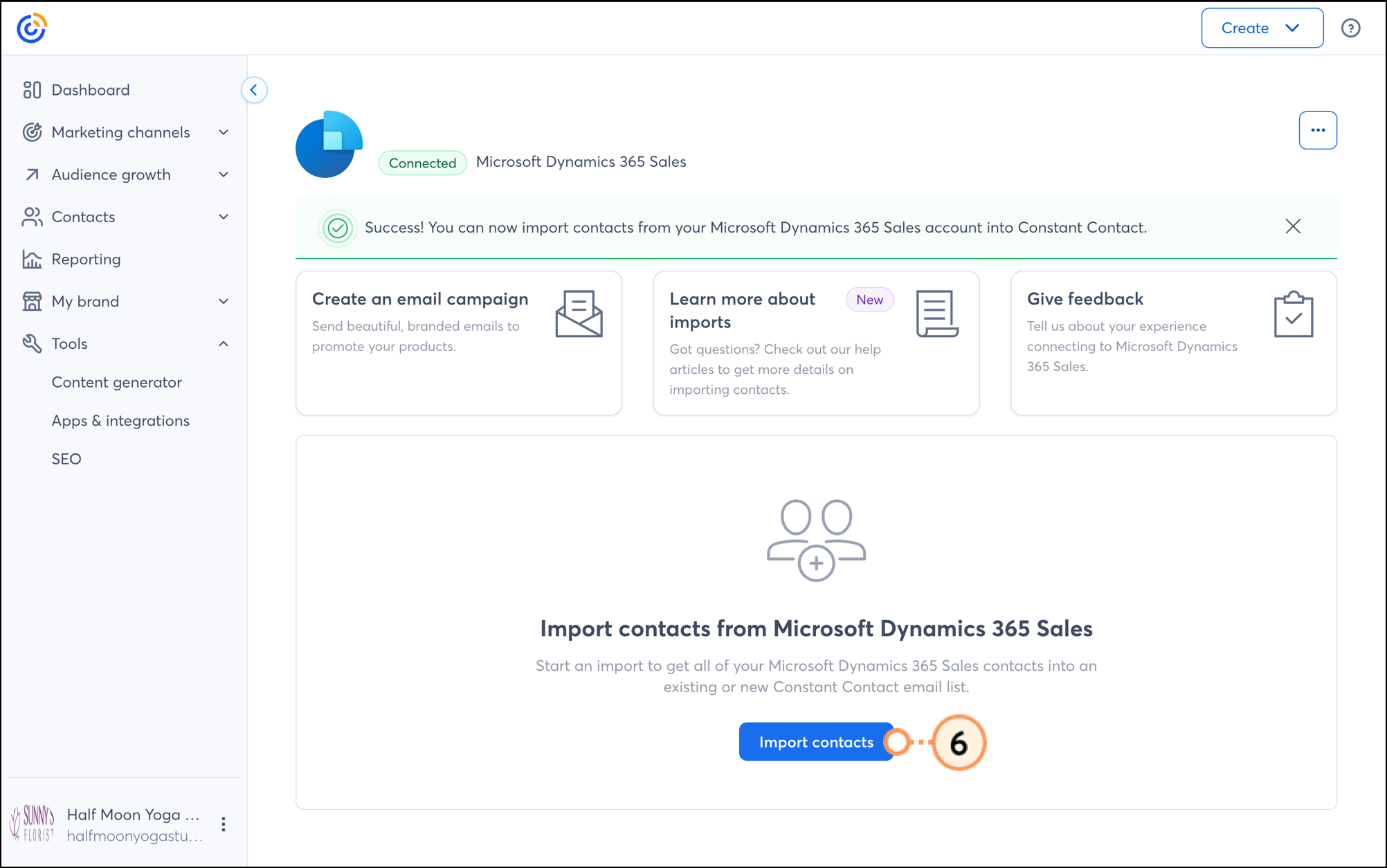
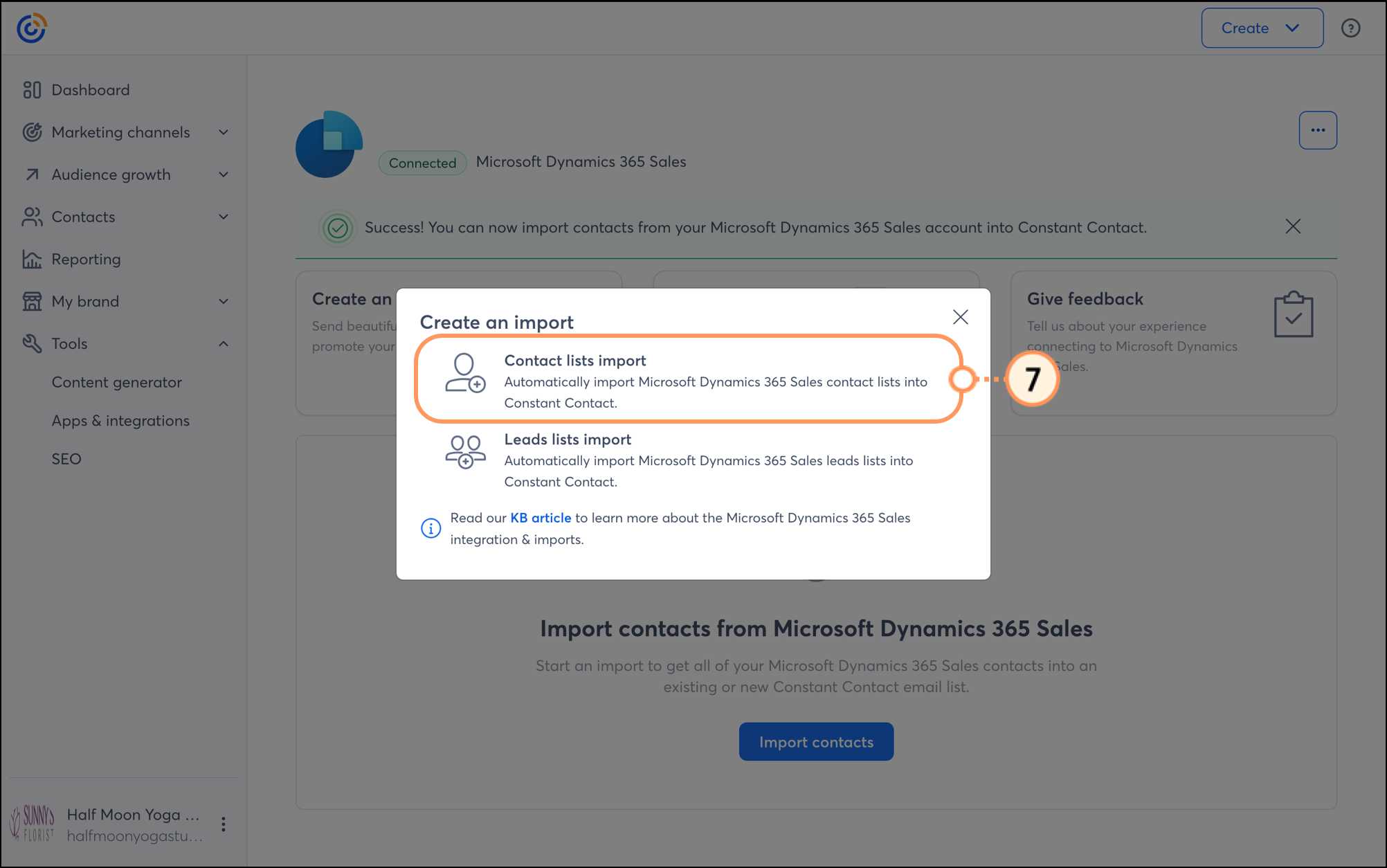
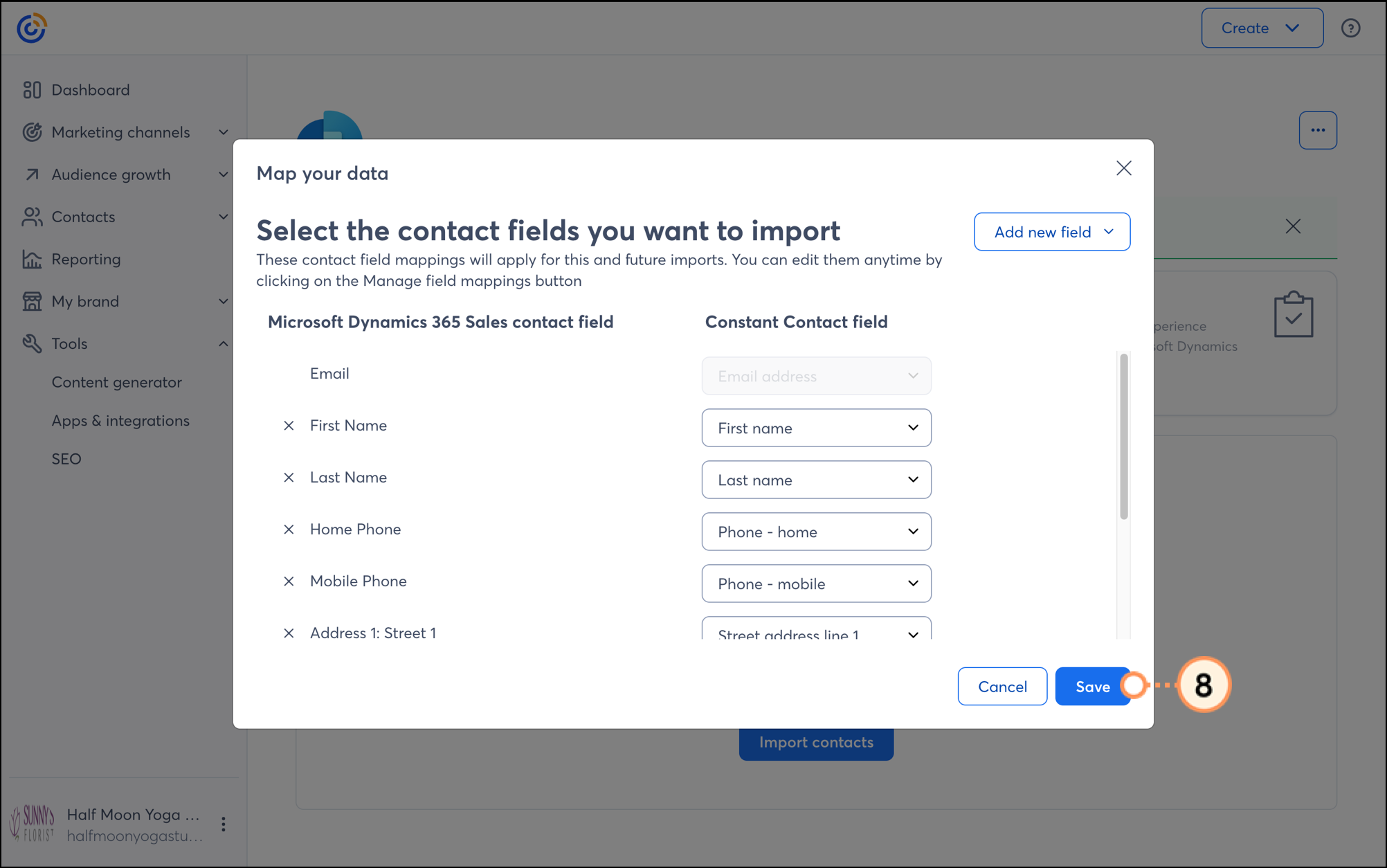
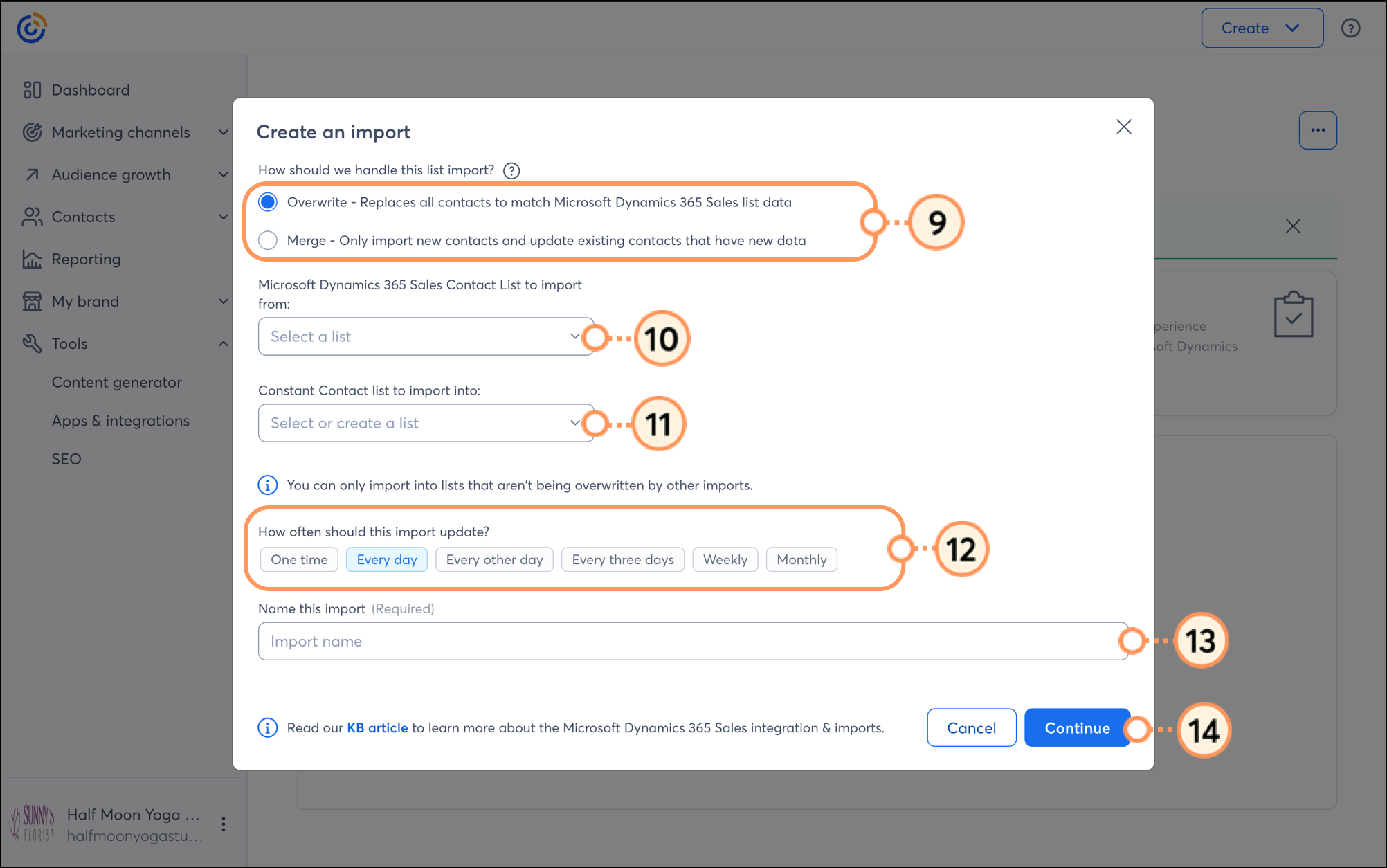
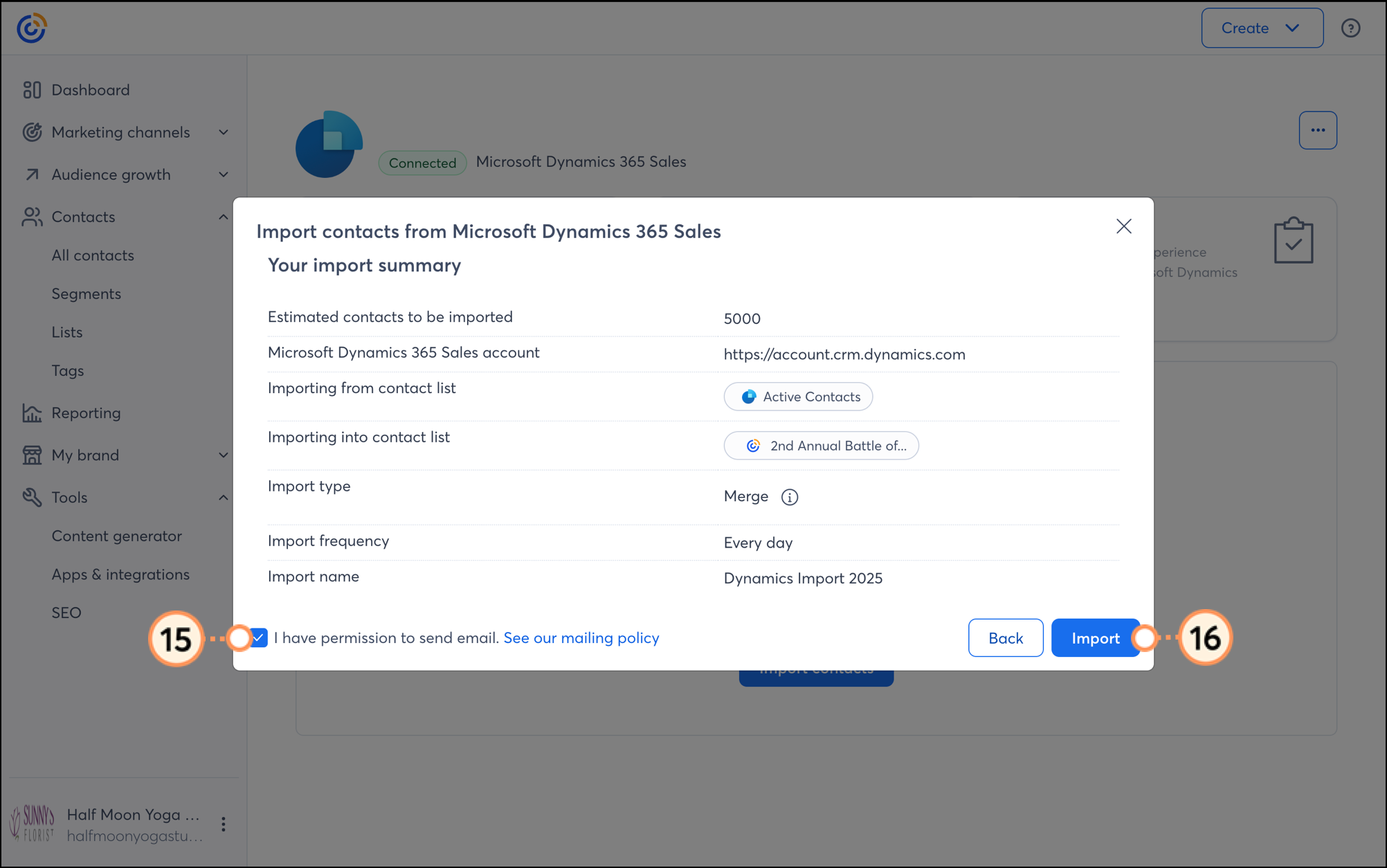
Puede programar múltiples importaciones. Si necesita crear importaciones adicionales y segmentar sus contactos, repita los pasos del 6 al 16.
Luego, será direccionado al panel de integración de Microsoft Dynamics, donde podrá ver una lista de todas sus importaciones, junto con el estado y detalles de cada una. Cuando cree una nueva importación, al principio se mostrará en estado In Process (En proceso).
Una vez completada la importación, el estado se actualizará a Success (Éxito).
Nota: si el estado de importación es Success (Éxito), pero no tiene todos sus contactos recién importados, espere 5 minutos más y luego actualice la página para ver si su importación se terminó de procesar. Marque la lista que seleccionó durante el proceso de importación para ver su se han añadido sus contactos a ella.

Nota: para crear una campaña específica para contactos o posibles contactos en Microsoft Dynamics, debe tener al menos un contacto en el área de Contactos o Posibles contactos.
Cuando importa contactos, se le pide que seleccione una lista de Constant Contact a la cual importarlos. Una vez que finaliza la importación, vaya a la lista que seleccionó para ver sus contactos recién importados.
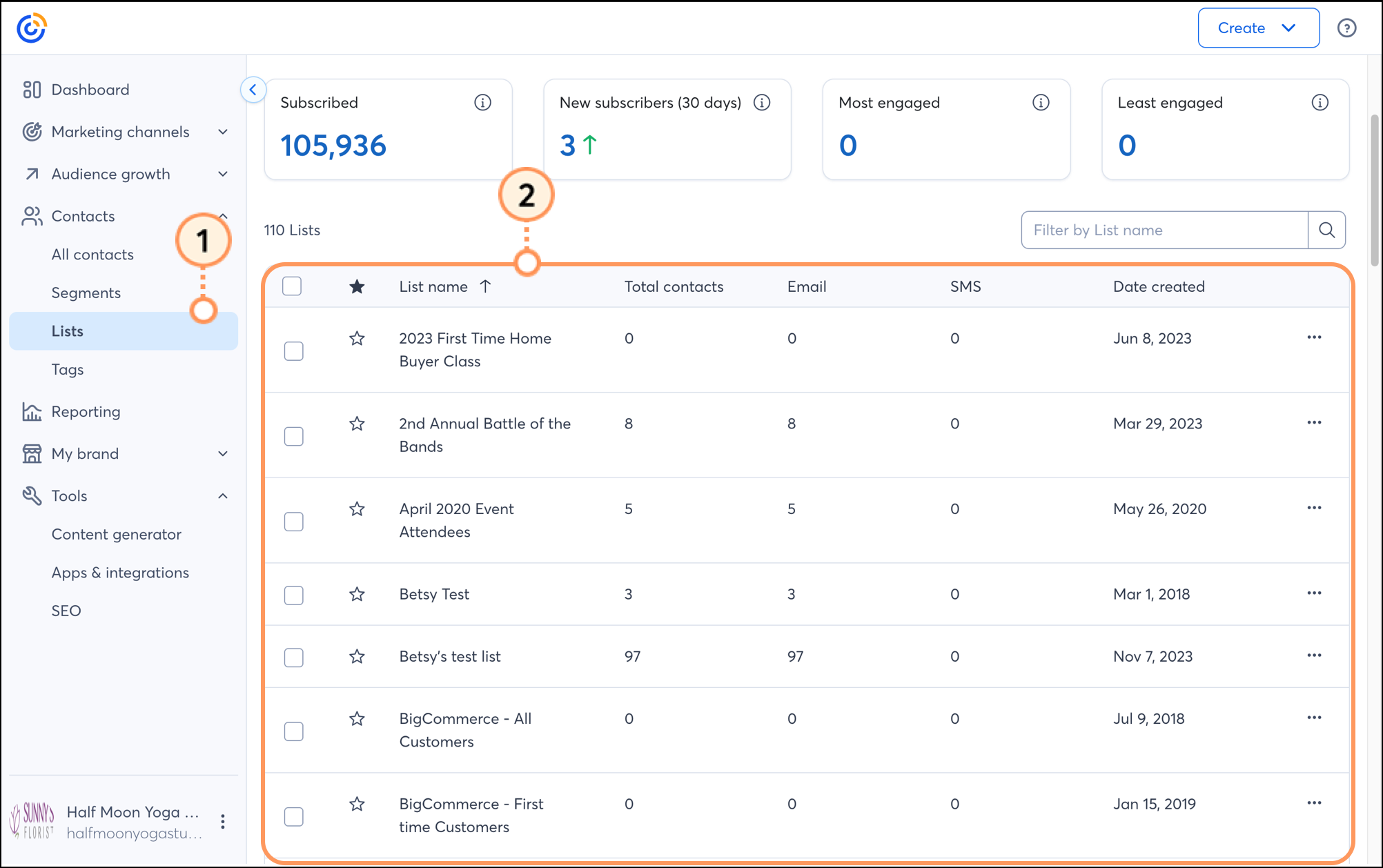
Haga clic en la lista para ver y administrar sus contactos importados.
Para ubicar la URL que necesita para conectarse a su cuenta de Microsoft Dynamics con Constant Contact, complete los siguientes pasos:
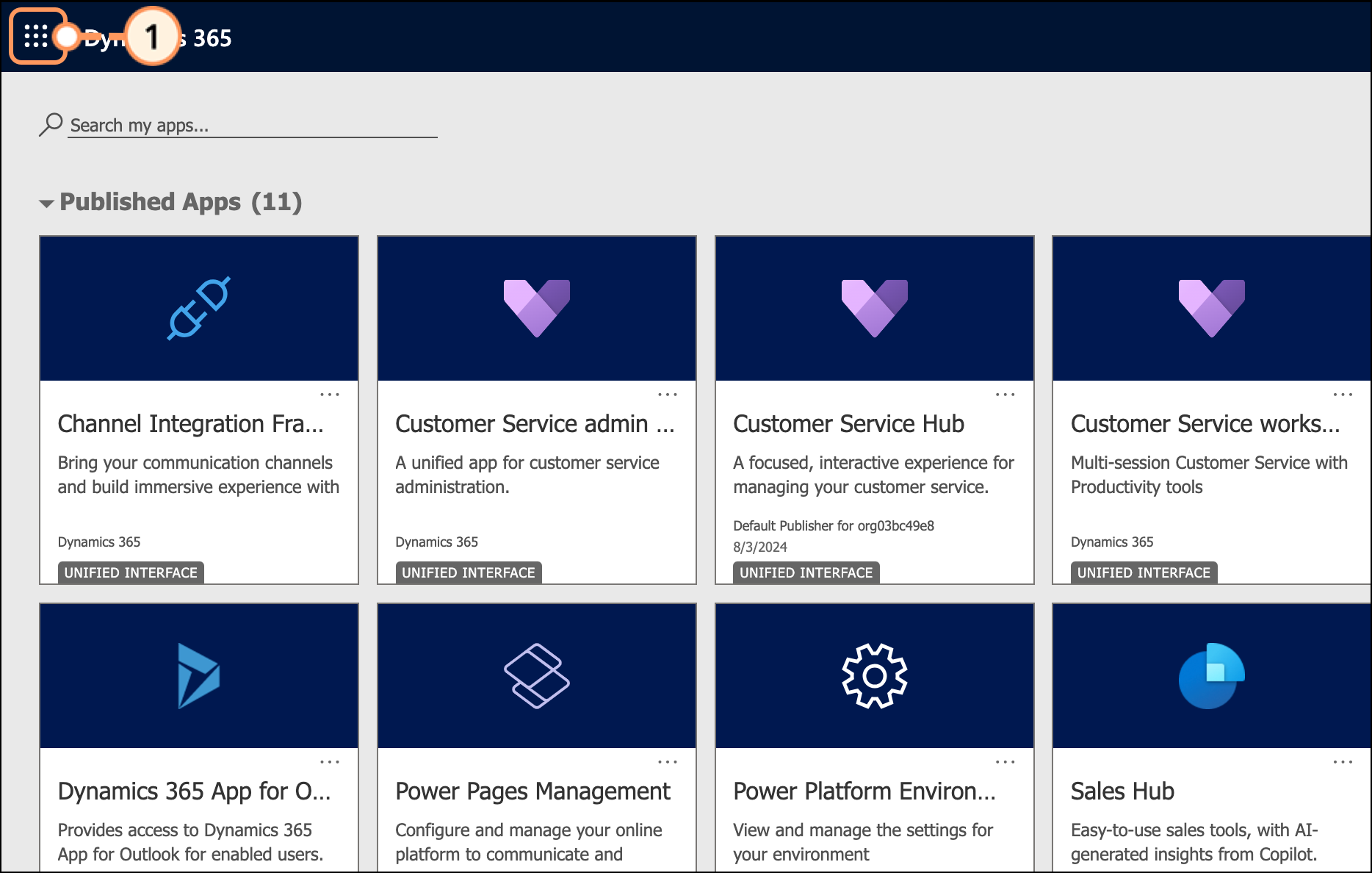
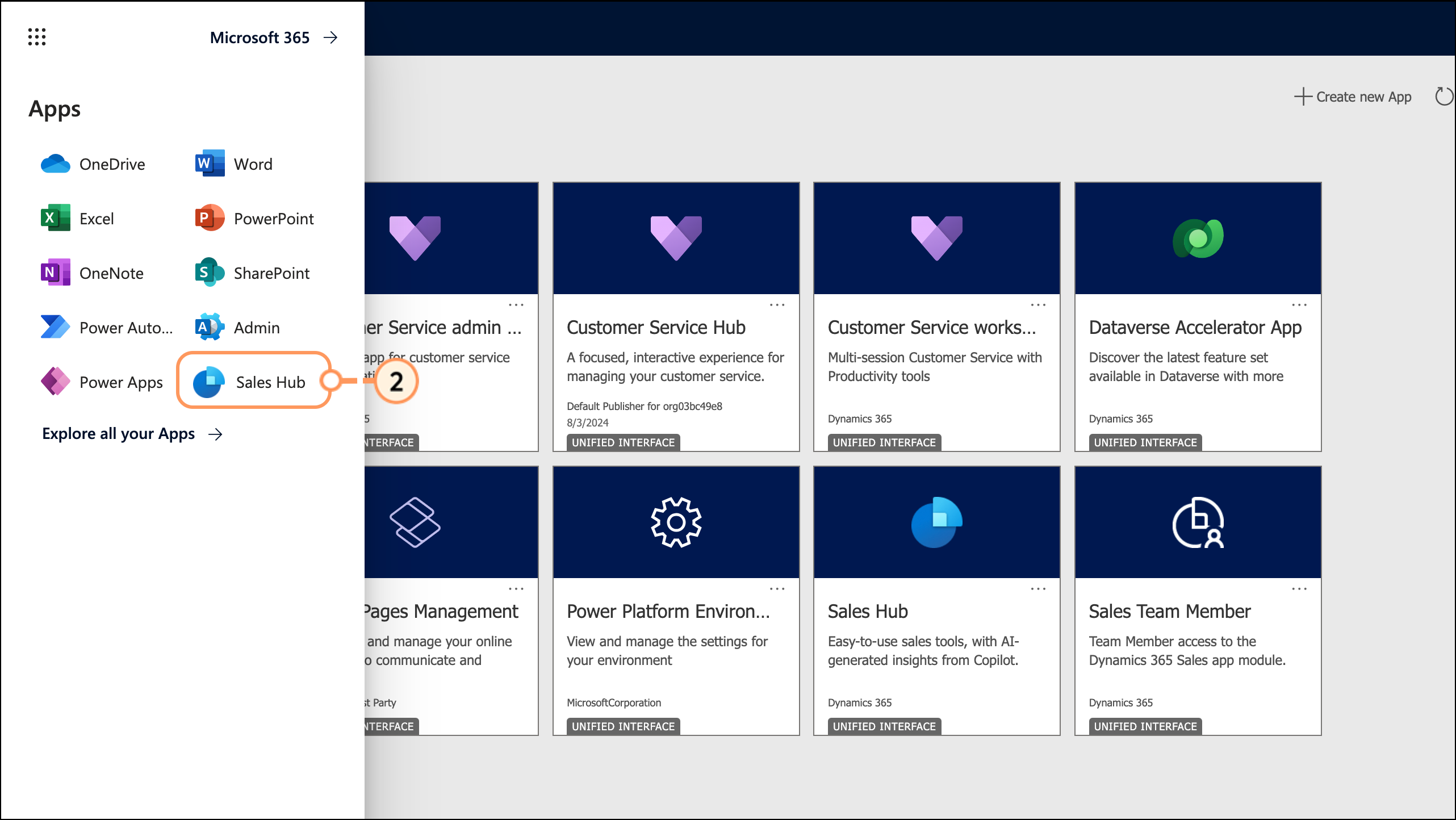
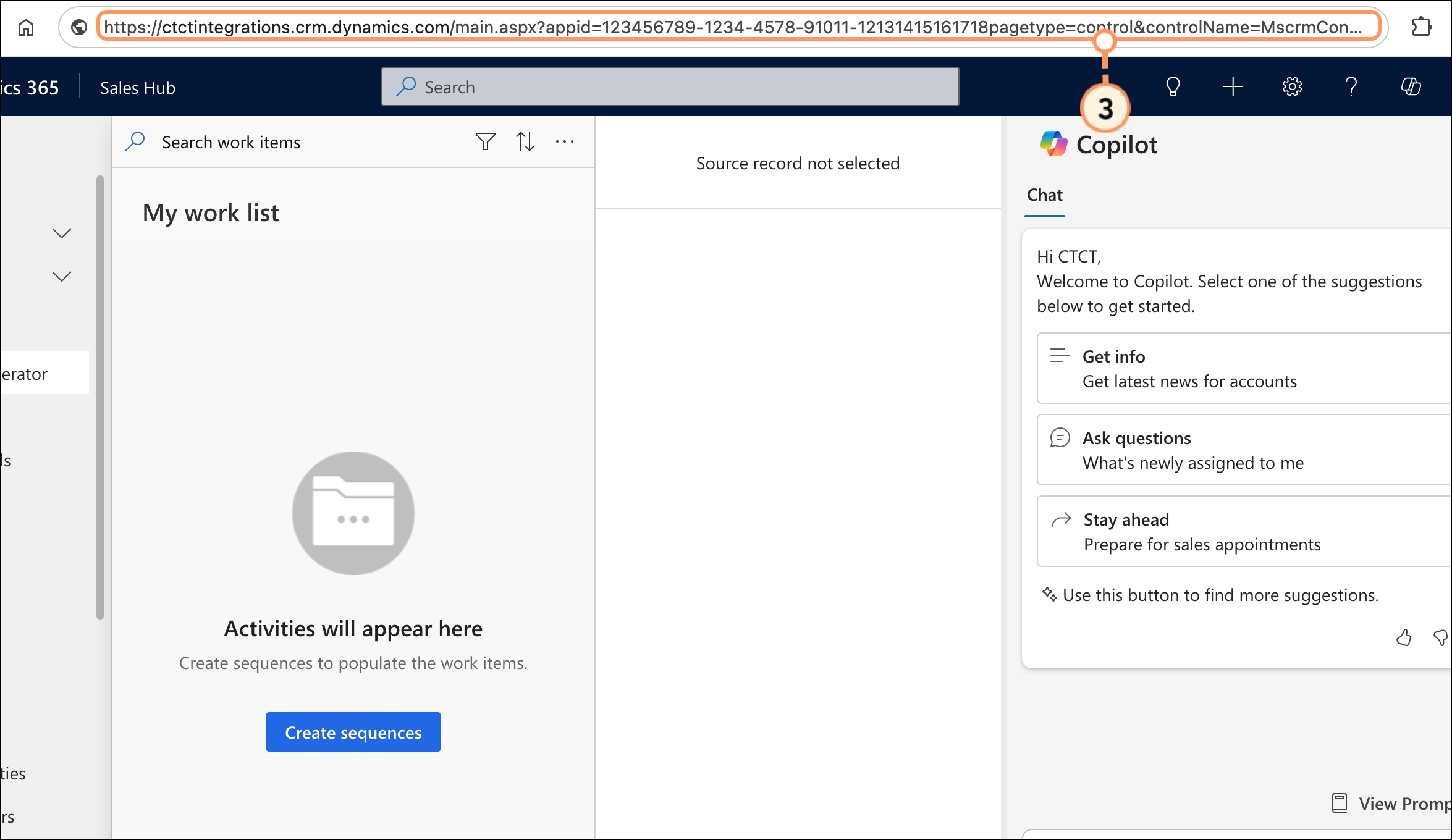
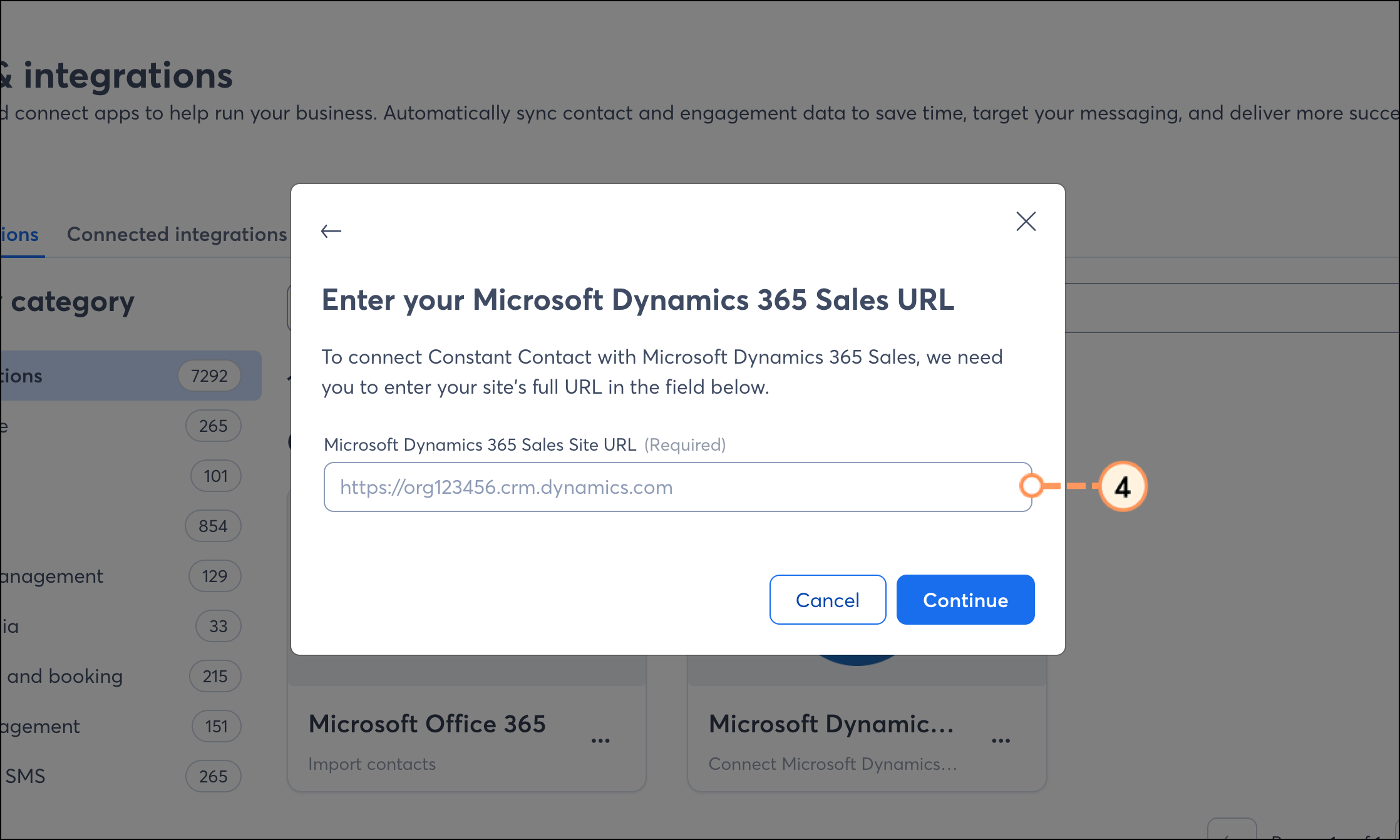
Una vez que haya configurado sus importaciones y sus contactos de Microsoft Dynamics se sincronicen en Constant Contact, existen varias formas de enviar mensajes personalizados a esos contactos.
Al importar desde Microsoft Dynamics, tiene la flexibilidad de elegir qué contacto o posible contacto le gustaría sincronizar en una lista de Constant Contact. Pero tal vez quiera segmentar esos contacto aún más para enviar mensajes específicos y direccionados. Puede hacerlo al crear un segmento personalizado de contactos.
Cree comunicaciones personalizadas automatizadas por correo electrónico y SMS para sus clientes con base en sus acciones, lo que incluye correos electrónicos de bienvenida, series de agradecimiento, solicitudes de revisión y mucho más.
Todos los enlaces que proporcionamos desde sitios que no son de Constant Contact o información sobre productos o servicios que no son de Constant Contact se proporcionan a modo de cortesía y no deben interpretarse como un respaldo de Constant Contact.
Si desea desconectar la integración de Microsoft Dynamics, haga lo siguiente:
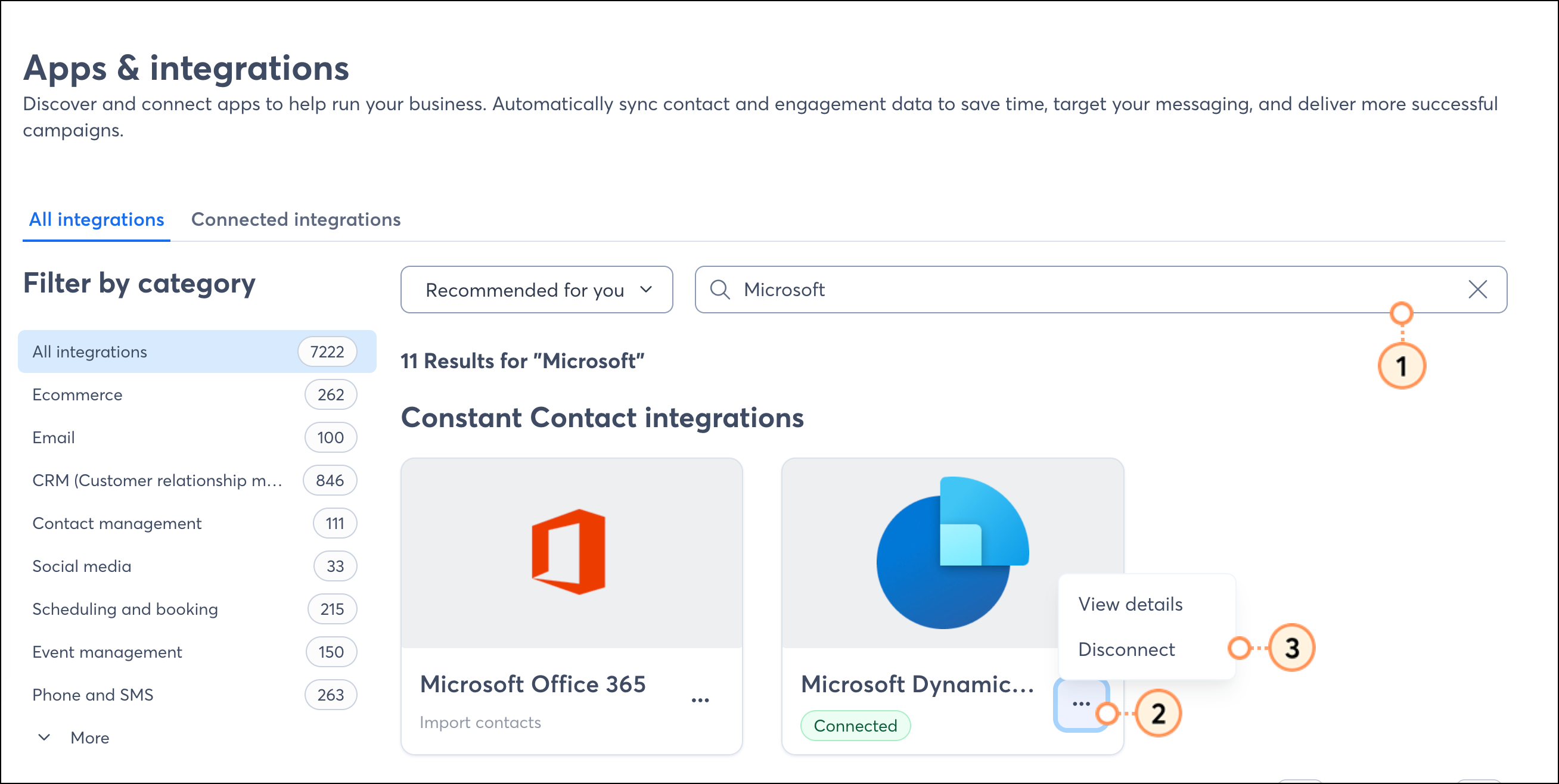
Una vez que desconecte la integración, sus contactos de Microsoft Dynamics 365 Sales ya no se sincronizarán a Constant Contact. Los contactos que ya se hayan sincronizado y añadido a su cuenta de Constant Contact permanecerán allí. Desconectar la integración de Microsoft Dynamics no eliminar los contactos previamente importados.
Copyright © 2021 · Todos los derechos reservados · Constant Contact · Privacy Policy