Have contacts stored on your device, in a third-party app, or in a vCard or VCF (Virtual Contact File) that you want to add to your Constant Contact account? You can easily import an entire contact list or individual contacts that are saved on your device, share contacts from a third-party messaging app, like Mail or WhatsApp, or import contacts from a .vcf file directly into the Constant Contact mobile app.
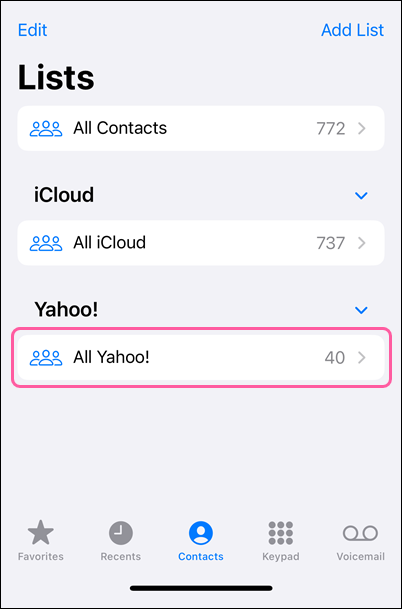
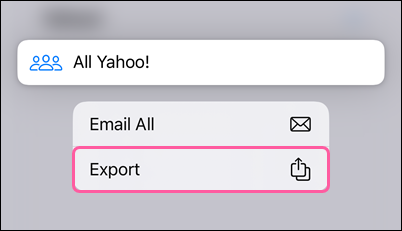
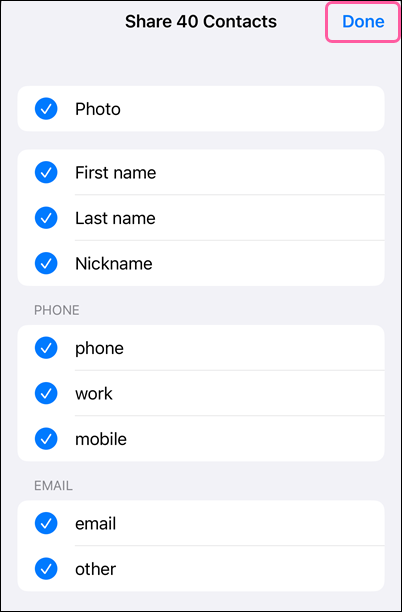
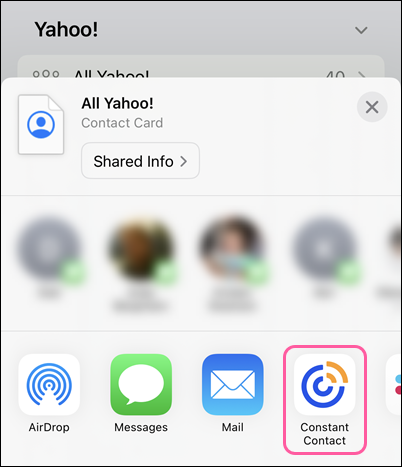
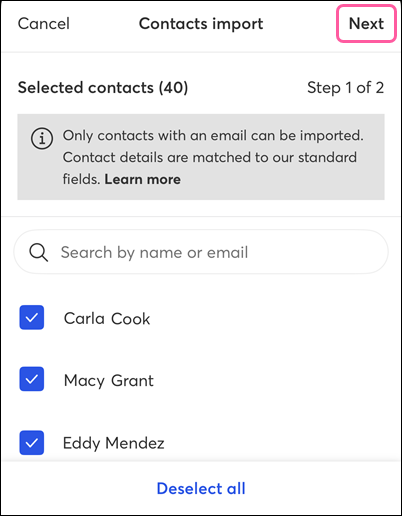
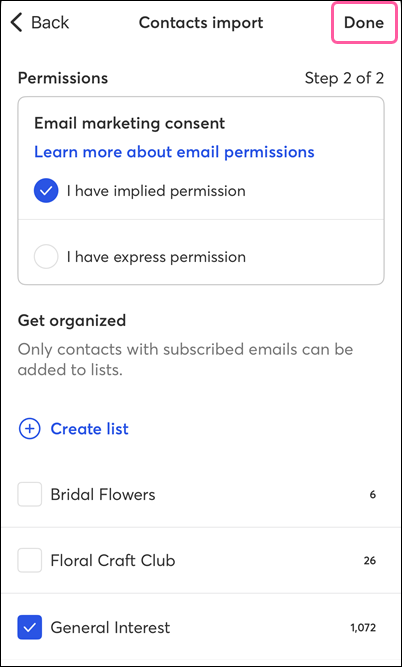
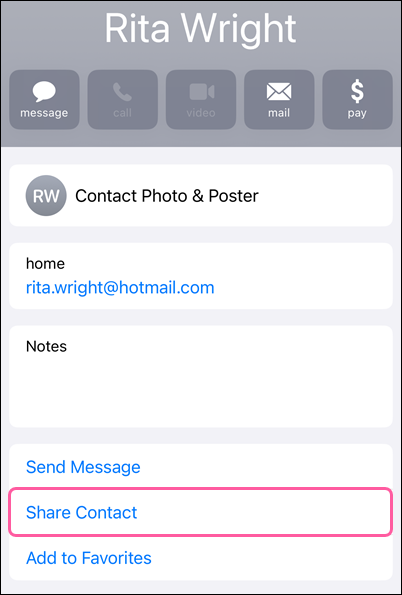
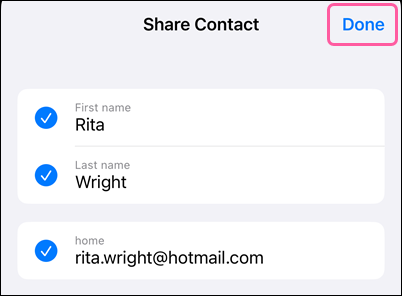
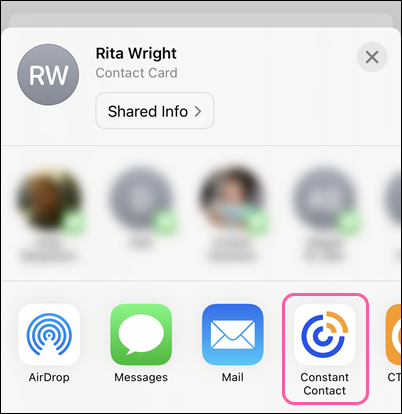
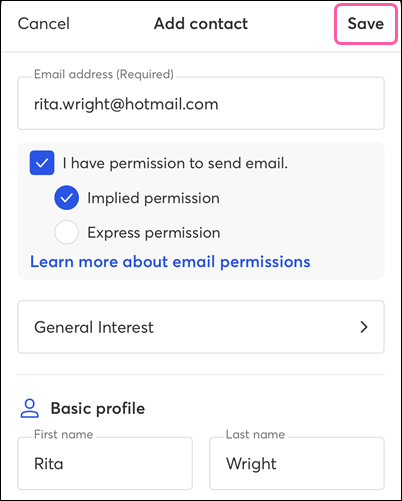
When viewing the contact details in the third-party app:
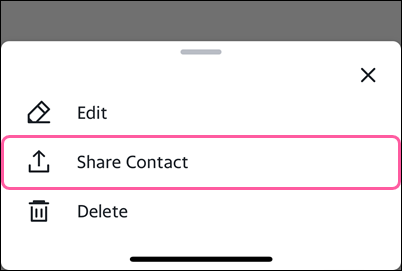
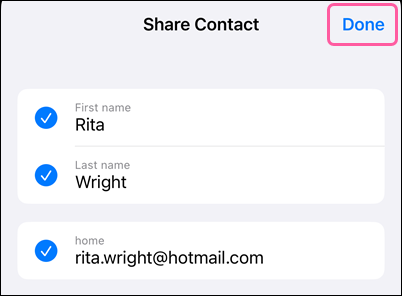
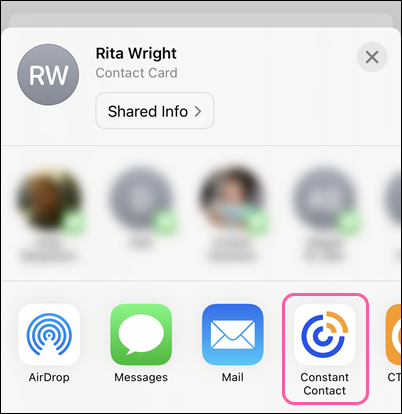
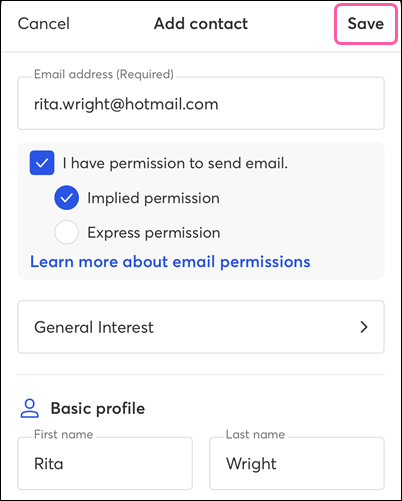
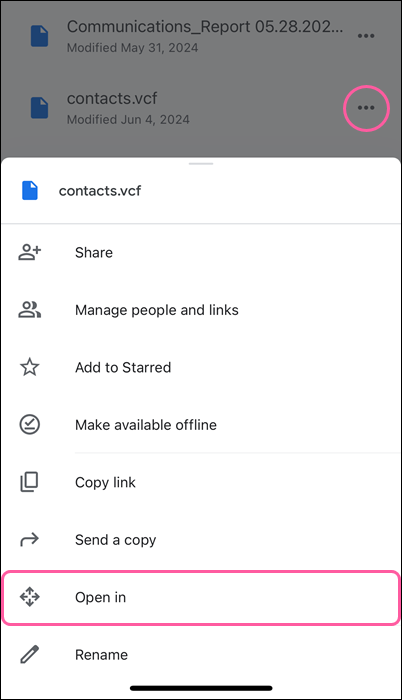
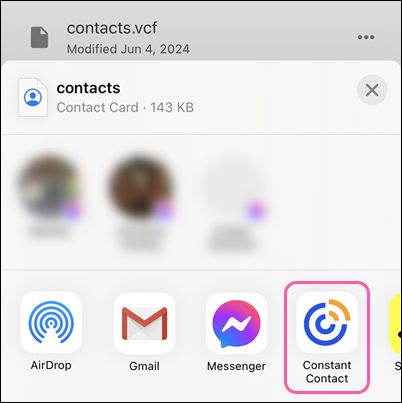
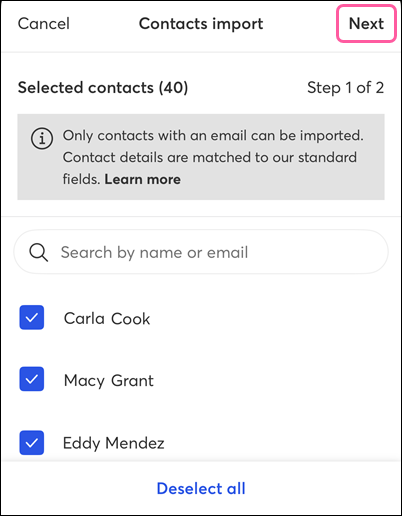
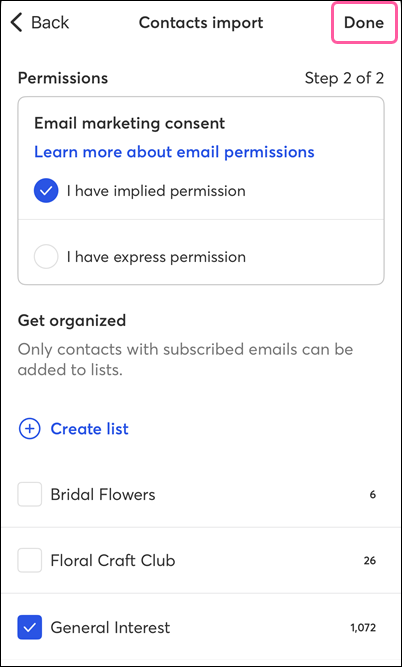
Copyright © 2025 · All Rights Reserved · Constant Contact · Privacy Center