Si tiene mercancía que desea vender o complementos gratuitos o pagos que desea que estén disponibles para las personas registradas, puede incluirlos en el flujo de registro. Al crear complementos, puede incluir una imagen, fijar una cantidad total y, si corresponde, añadir opciones para que sus inscritos puedan elegir entre distintas variaciones del mismo artículo.
Los artículos adquiridos se incluirán en la página de confirmación que aparece al final de la inscripción y en el correo de confirmación del evento. Consulte su informe de evento para ver la lista de artículos adquiridos.
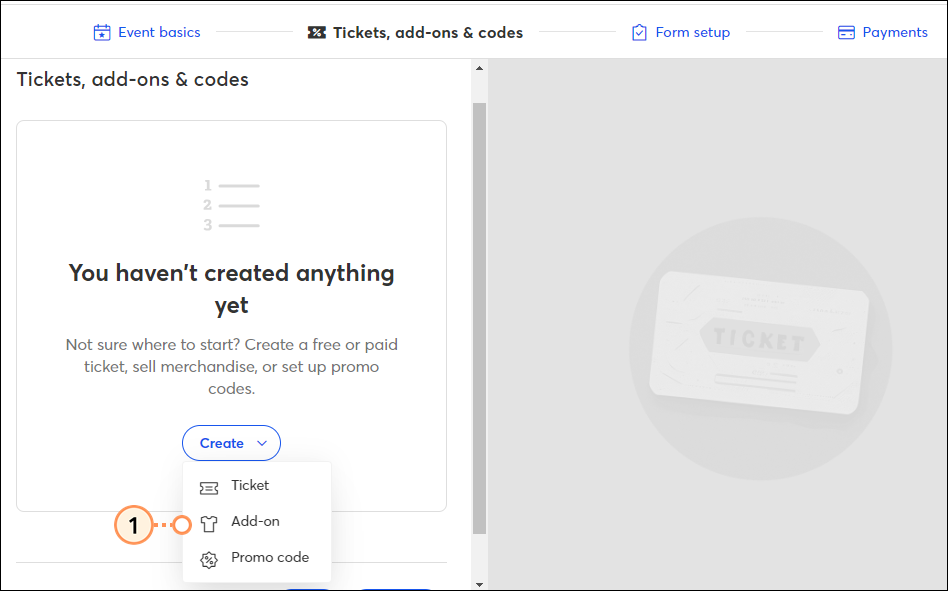
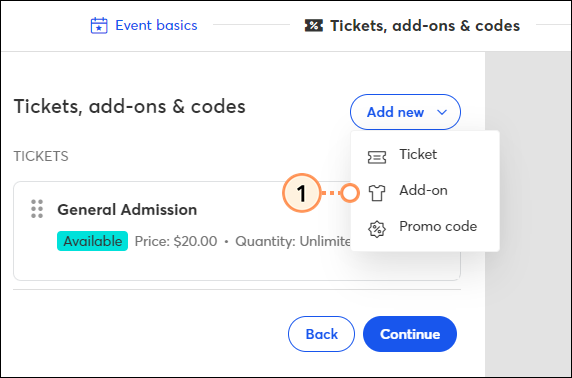
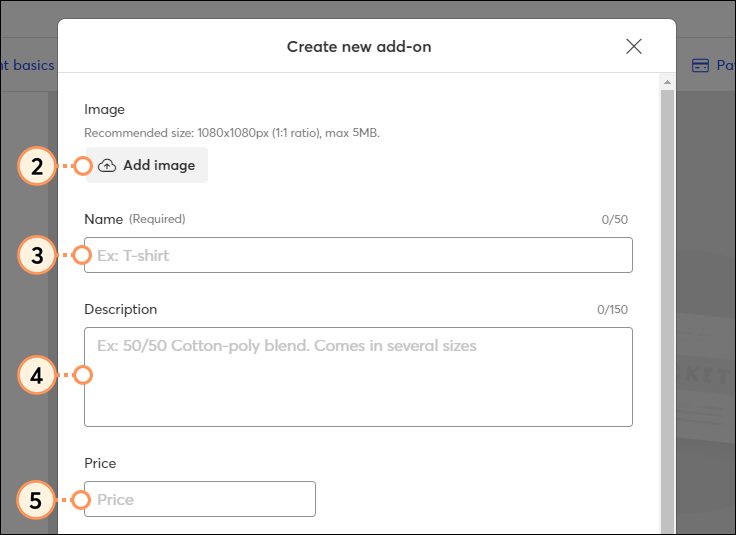
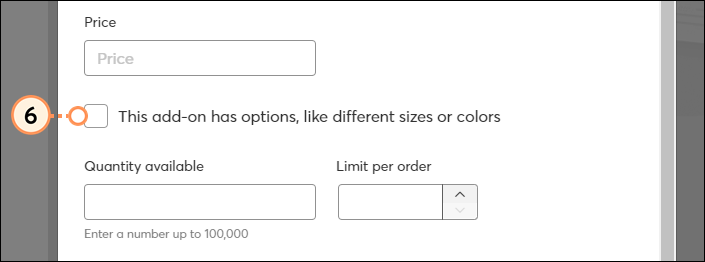
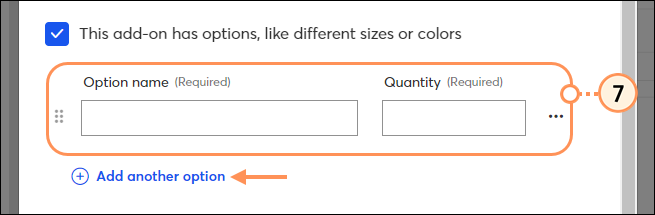
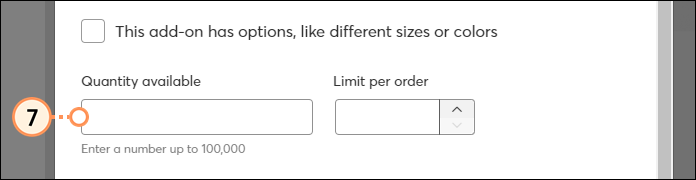
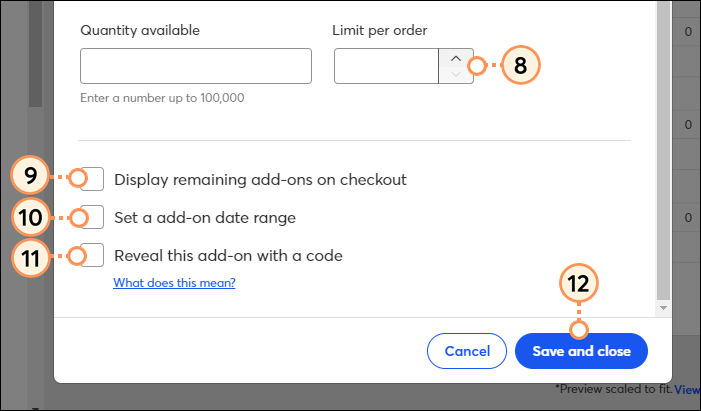
Cuando haya terminado todos los complementos, puede ordenarlos como quiera que aparezcan en la página de registro con la función de arrastrar y soltar: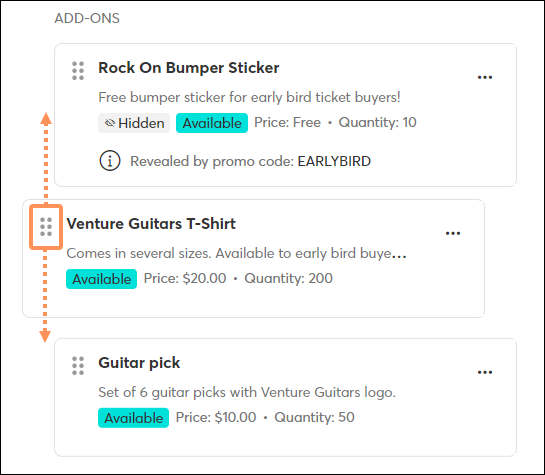
Por defecto, en el formulario de registro aparecerá una etiqueta "Complementos" encima de los complementos disponibles:
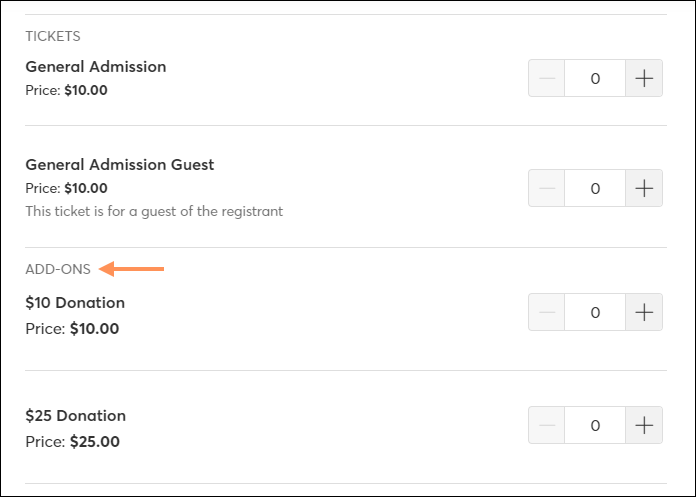
Puede cambiar el nombre de esta etiqueta para adaptarla mejor a su evento:
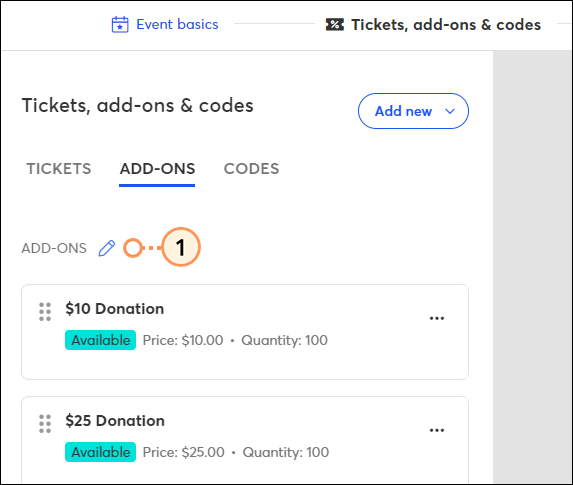
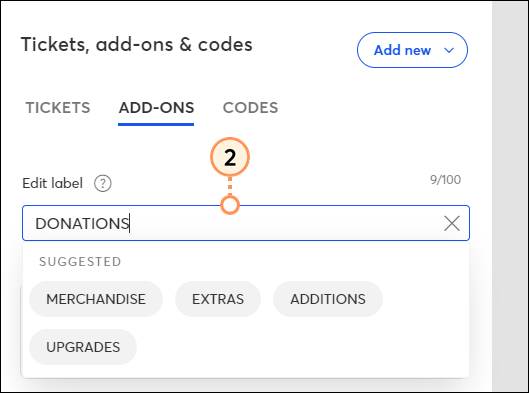
Puede editar, copiar o eliminar los complementos en cualquier momento.
Si su evento se encuentra en estado de borrador:
Acceda a la página Tickets, add-ons, and codes (Entradas, complementos y códigos) dentro del editor del evento. Haga clic en los tres puntos y seleccione Edit (Editar), Copy (Copiar) o Delete (Eliminar) en el menú desplegable: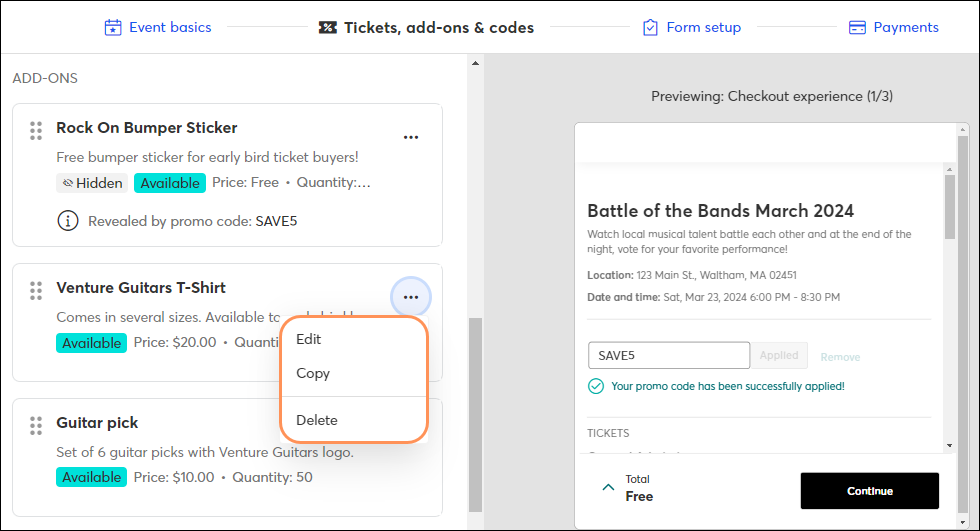
Si su evento se encuentra en estado activo:
Acceda a la página Tickets, add-ons, and codes (Entradas, complementos y códigos) dentro del editor del evento. Haga clic en los tres puntos y seleccione Edit (Editar), Copy (Copiar) o Pause (Pausar) en el menú desplegable. Si pausa un complemento, evitará que esté visible en el flujo de registro. Puede hacer clic en Resume (Reanudar) para que el complemento esté disponible.
| Opciones editar, copiar y pausar | Opciones editar, copiar y reiniciar | |
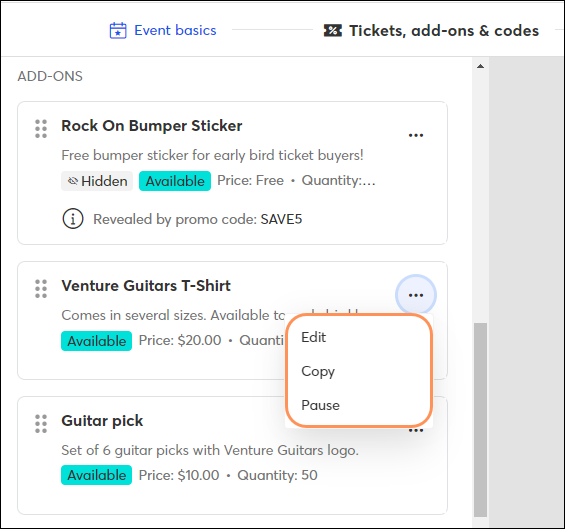 | 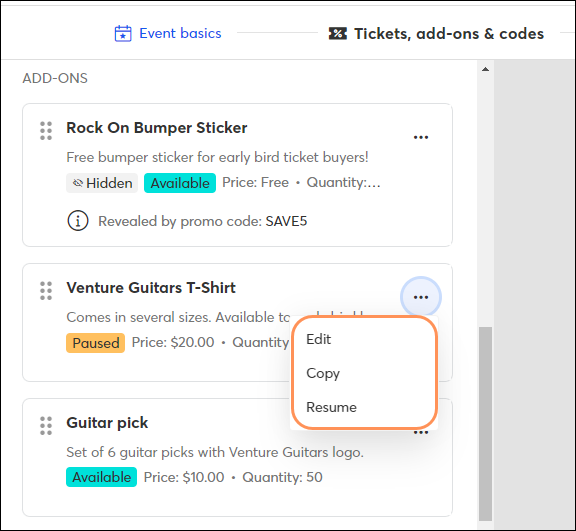 |
Cuando los inscritos accedan al flujo de inscripción del evento, todos los complementos disponibles se mostrarán debajo de las opciones de entradas: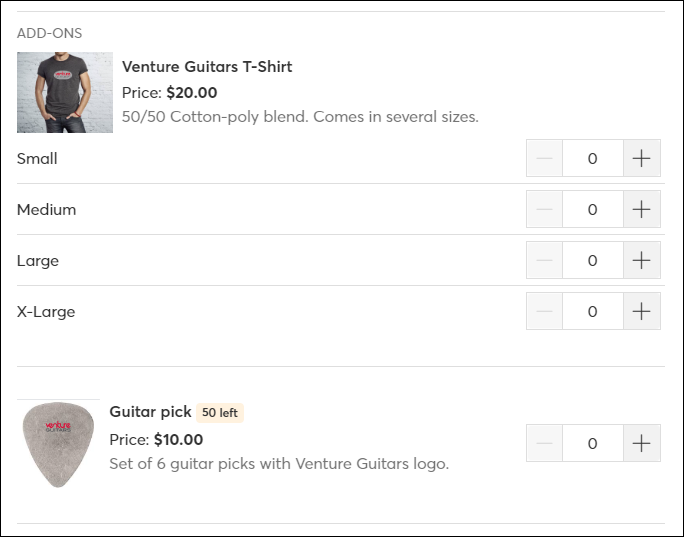
Los complementos que no estén disponibles por cualquier motivo (ocultos, agotados, fuera del intervalo de fechas) no se mostrarán. Cuando se ingrese un código promocional que esté asociado con un complemento oculto, dicho complemento aparecerá.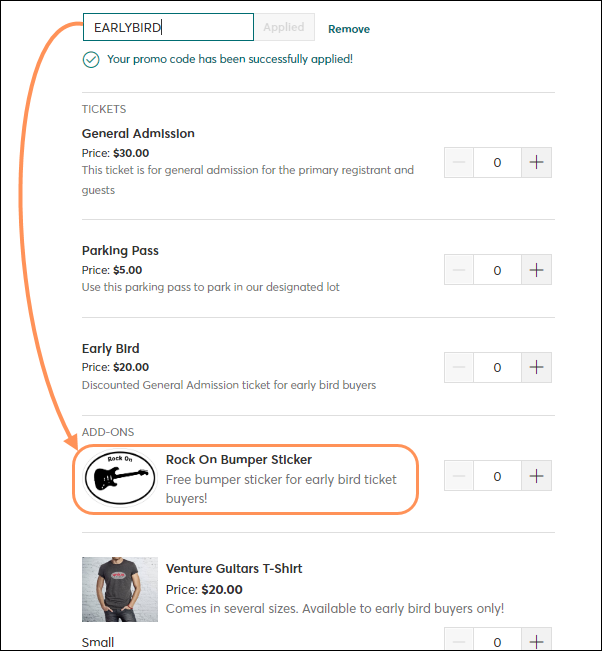
Las personas que se registraron pueden introducir la cantidad de complementos que desean y, a continuación, realizar el resto del proceso de pago.
Copyright © 2021 · Todos los derechos reservados · Constant Contact · Privacy Policy