While you’re able to update your email’s subject line, preheader, From name, and From and Reply-to email addresses while scheduling your email to send, you can also update this information separately. And if you’re having trouble coming up with an enticing subject line or preheader, you can choose one of our recommended options.
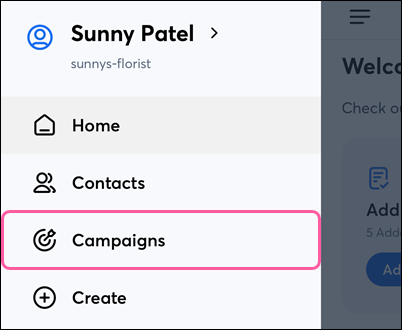
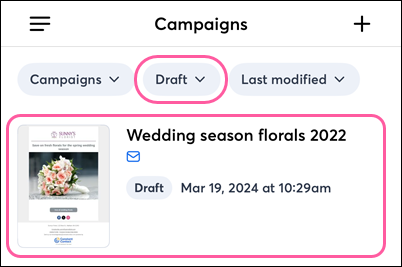
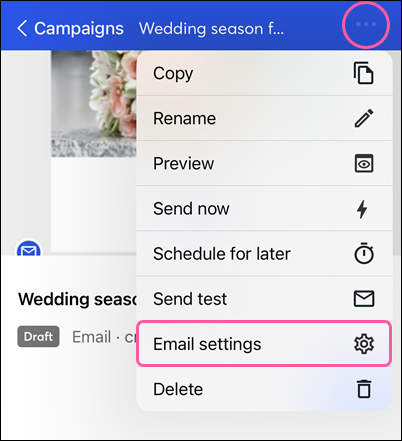
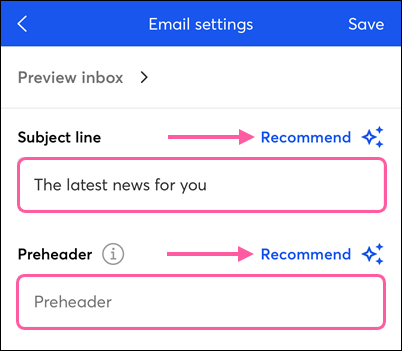
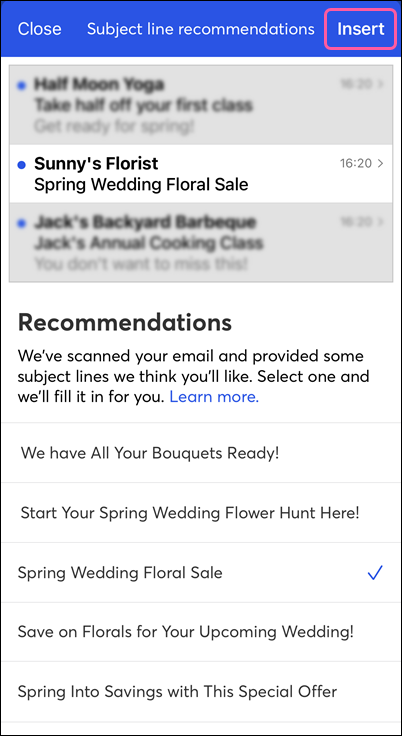
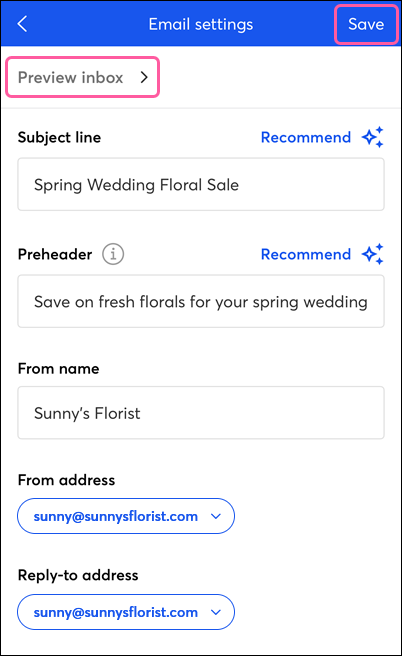
Copyright © 2025 · All Rights Reserved · Constant Contact · Privacy Center