Al crear un evento, se le generará automáticamente una página de bienvenida o llegada. Para hacer ediciones y más personalizaciones en esta página de bienvenida predeterminada, ingrese a ella a través del panel Events (Eventos). Además, puede crear su propia página de bienvenida personalizada para promocionar su evento. Cuando está activa, tanto la página de bienvenida predeterminada como cualquier página de bienvenida personalizada que cree se pueden compartir con sus contactos.
| ¿Sabía que...? Cuando crea un correo electrónico de invitación a un evento, el botón de registro remitirá a esta página de bienvenida predeterminada. Si decide desactivar la página de bienvenida predeterminada, el botón de registro remitirá directamente al formulario de registro del evento. |
Nota: Las páginas de bienvenida tienen un ancho de 1000 px para la página en sí y 920 px para el contenido.
Al crear un nuevo evento, aparecerá una página de bienvenida autogenerada en el panel Event (Evento). Mientras su evento esté en estado borrador, la página de bienvenida permanecerá en estado borrador. Cuando se active el evento, también se activará la página de bienvenida.
Para acceder a esta página de bienvenida, vaya a la pestaña "Overview" (Descripción general) del panel Event (Evento) y desplácese hacia abajo hasta "Event-related campaigns" (Campañas relacionadas con el evento). Tiene la posibilidad de editar, copiar la URL, cambiar el nombre o desactivar la campaña de la página de bienvenida.
Para editar la campaña de la página de bienvenida, realice lo siguiente:
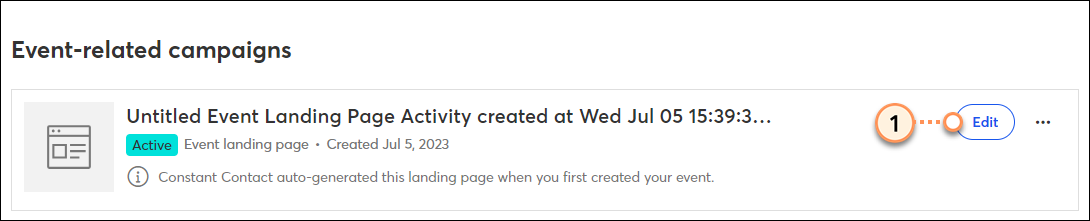
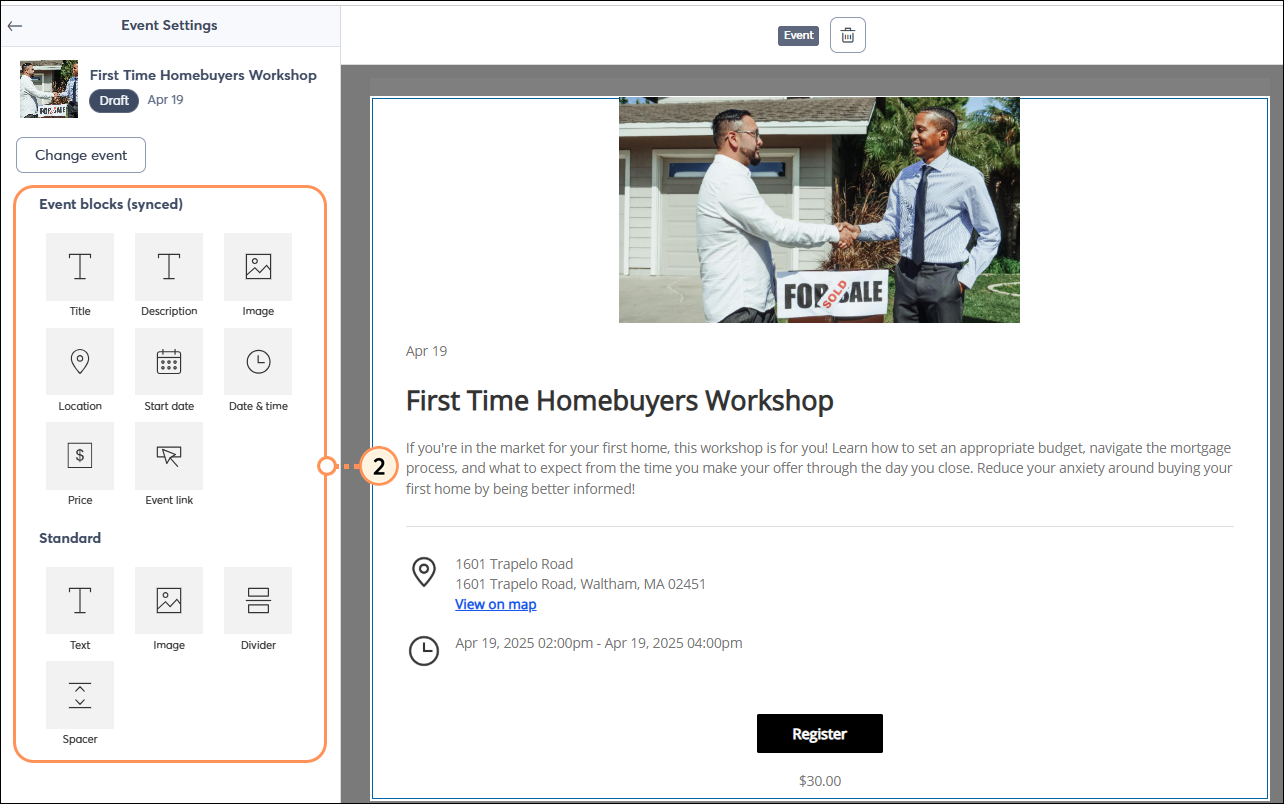
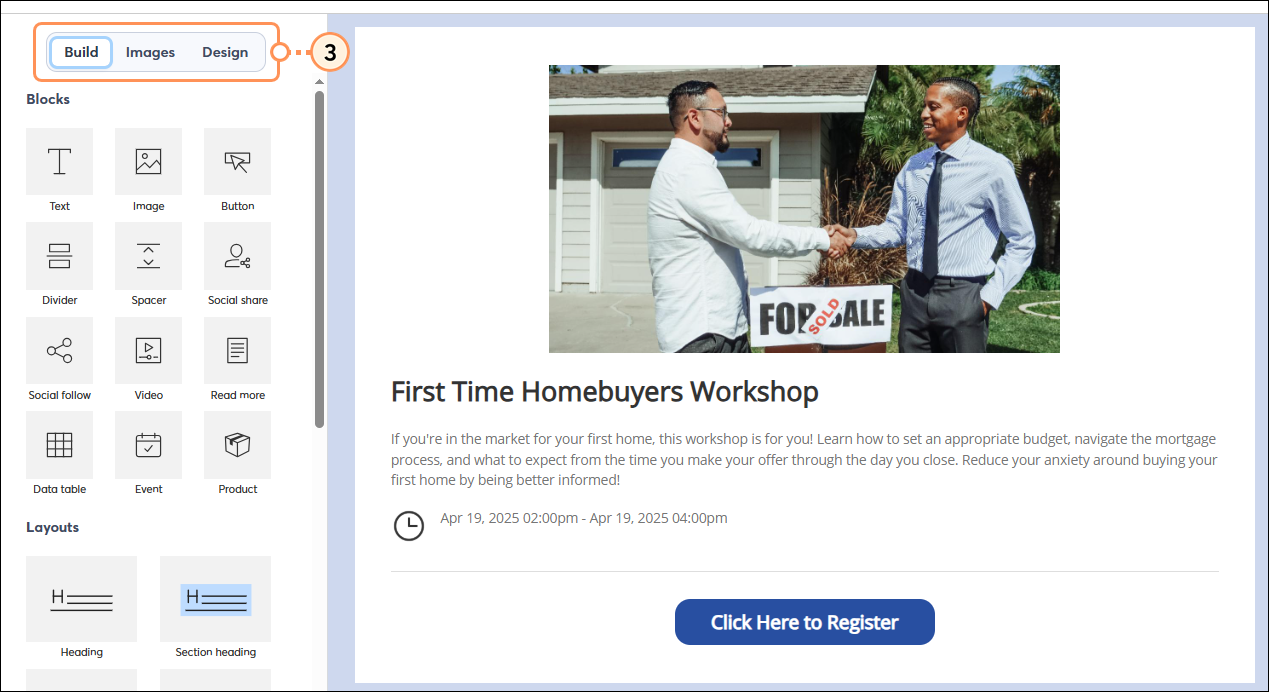
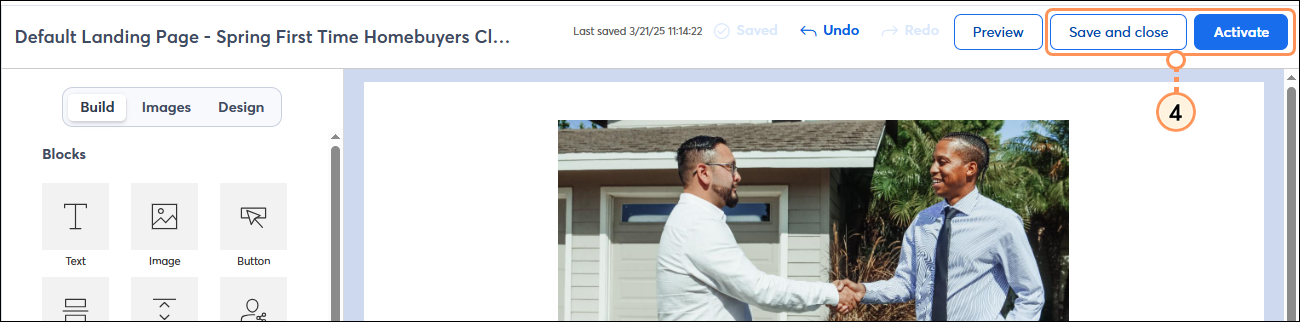
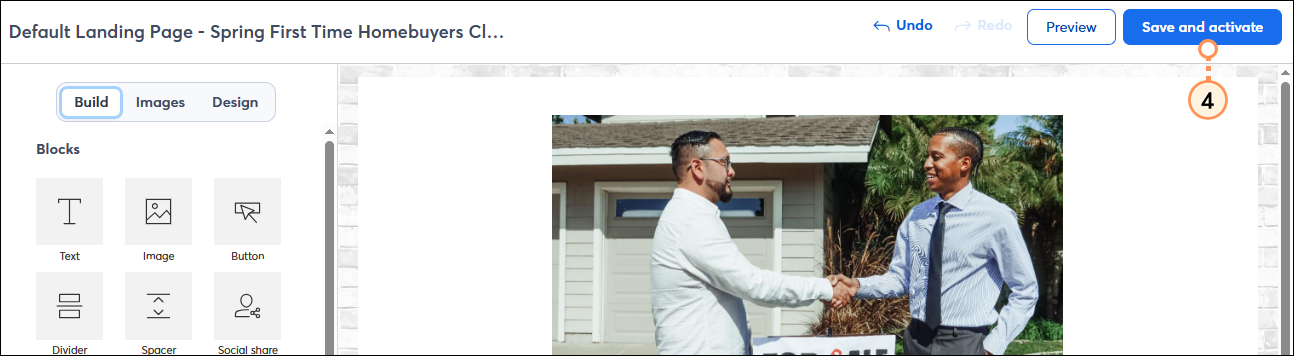
Para copiar la URL de la página de bienvenida:
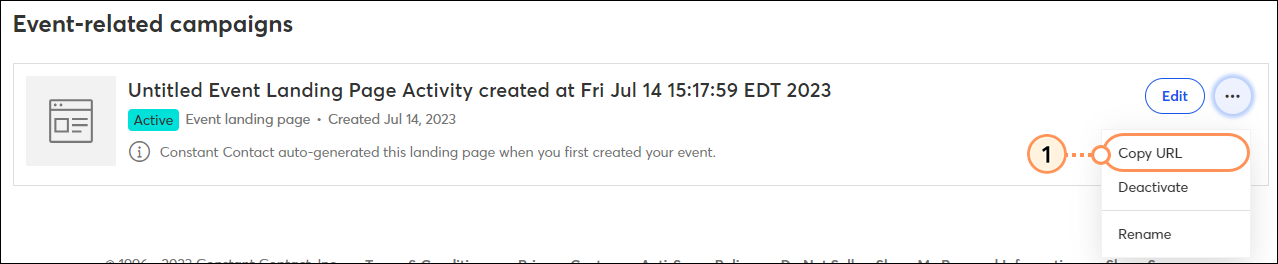
Para cambiar el nombre de la campaña de la página de bienvenida, realice lo siguiente:
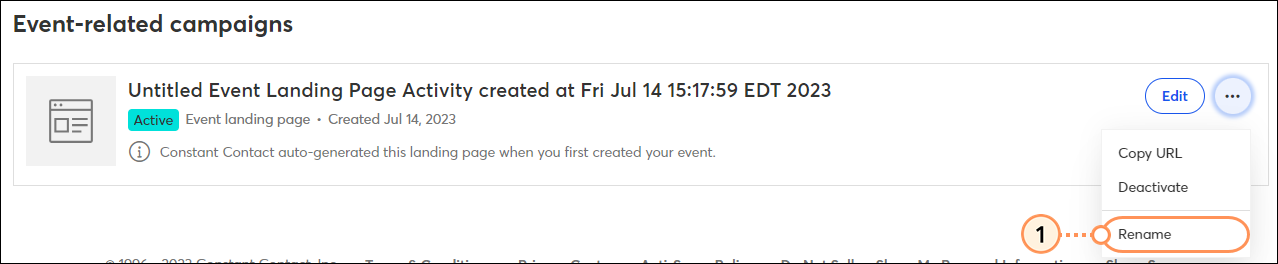
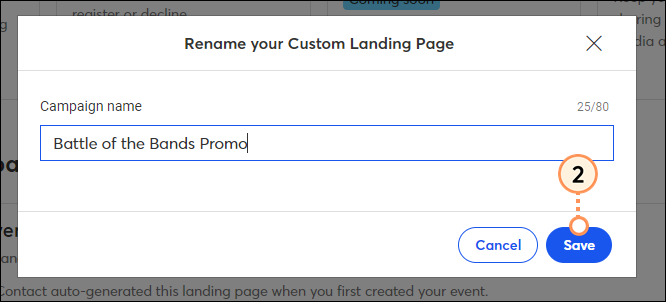
Para desactivar, haga clic en los tres puntos y luego en Deactivate (Desactivar). Si se desactiva esta página de bienvenida, el botón Register (Registrarse) de la invitación por correo electrónico al evento dirigirá a la página de registro del evento en lugar de a esta página de bienvenida. Si desea reactivar la campaña desactivada, haga clic en los tres puntos y en Reactivate (Reactivar).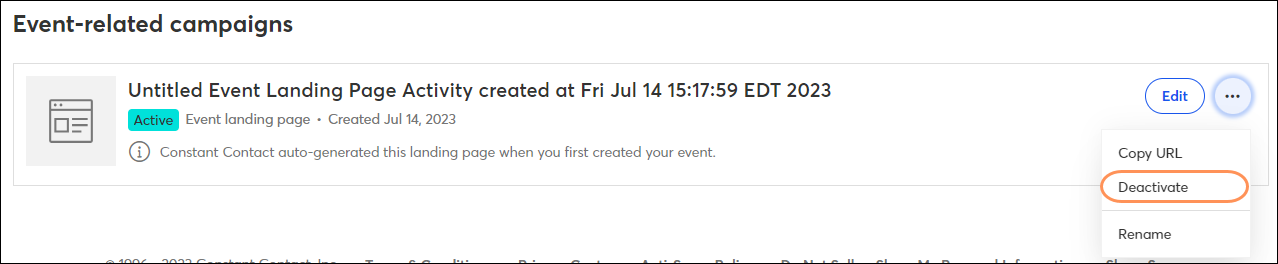
Además de utilizar la página de bienvenida predeterminada creada para usted, puede crear y personalizar su propia página de bienvenida para promocionar su evento. Utilice este espacio para compartir lo siguiente:
| Sea un mejor vendedor: una gestión de eventos exitosa implica poner la información correcta frente a los posibles asistentes. Conozca qué detalles del evento son importantes para incluirlos en su página de bienvenida. |
Desde la pestaña Overview (Descripción general) del panel Event (Evento):
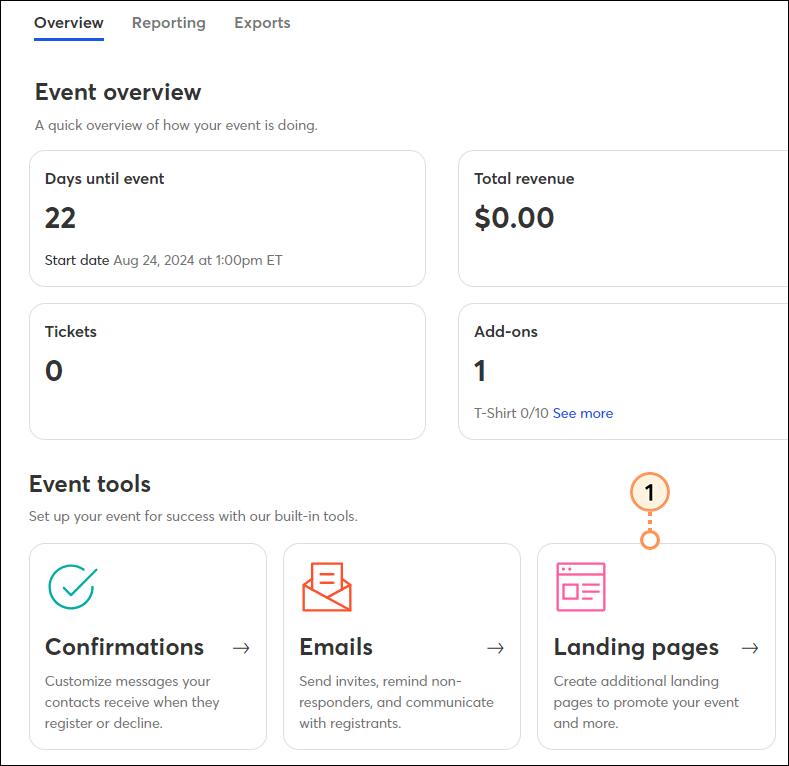
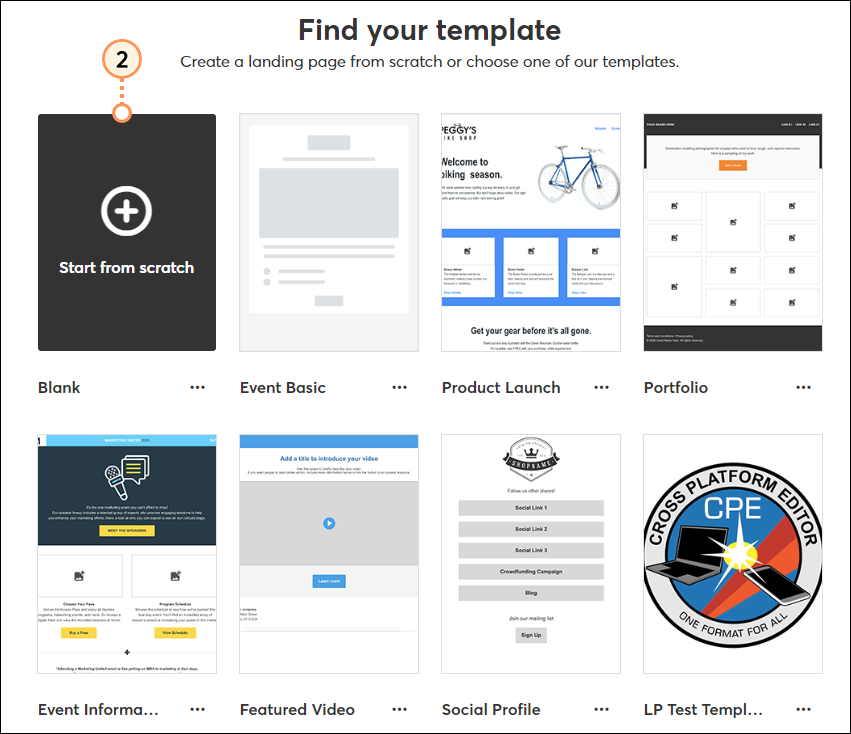
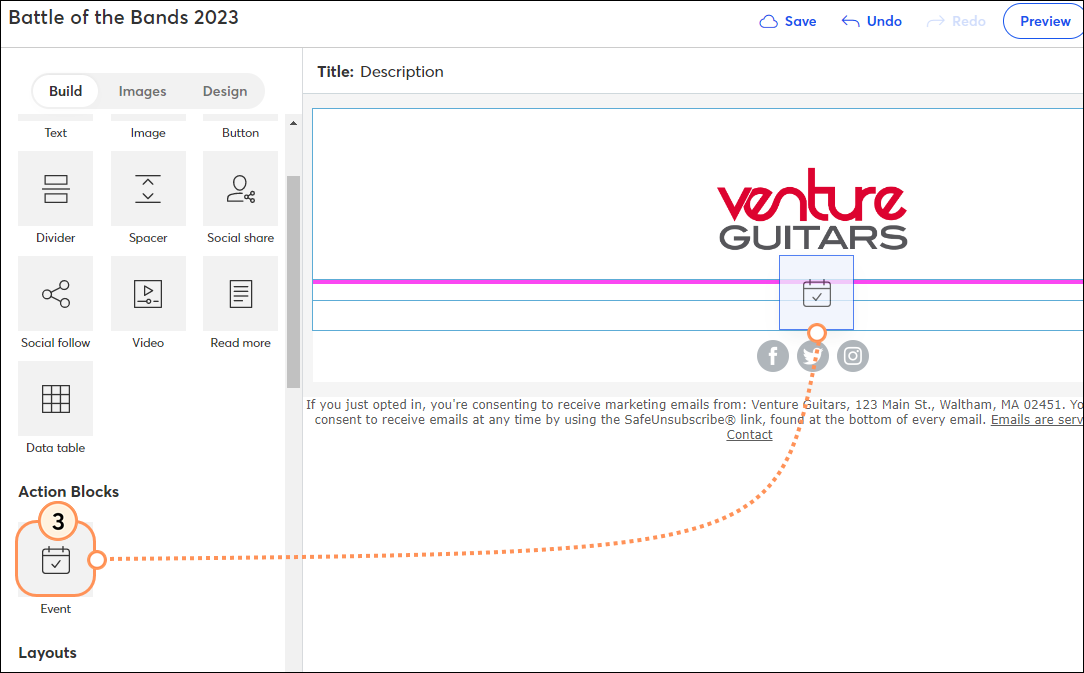
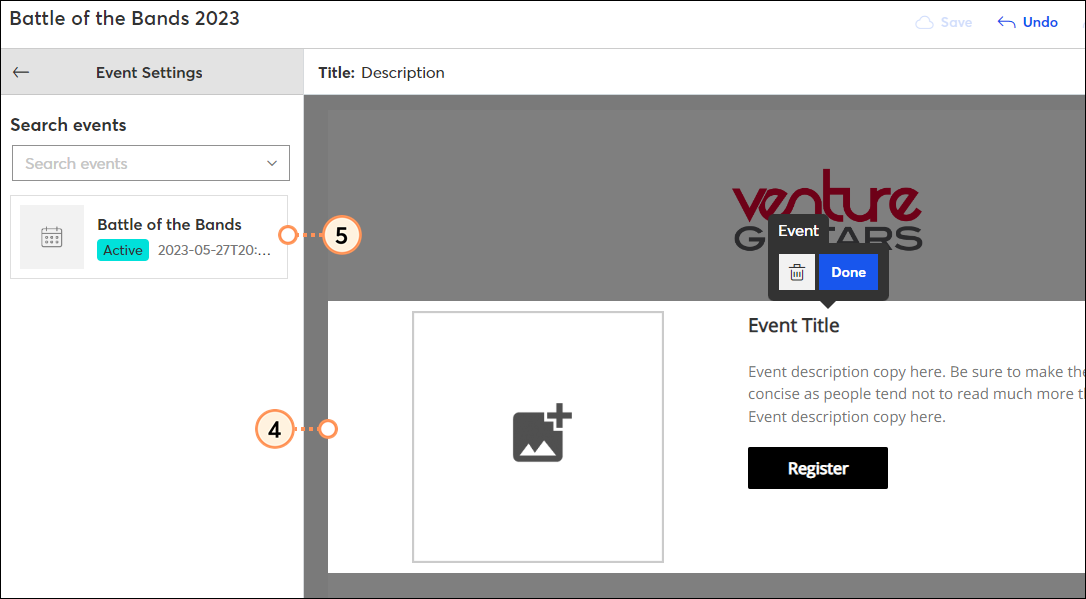
| Importante: Los bloques de eventos sincronizados extraerán la información seleccionada directamente del evento elegido. Por esta razón, no son editables. Por ejemplo, el bloque de imagen de evento sincronizado siempre extraerá la imagen establecida para el propio evento. Si desea cambiar esta imagen en la página de bienvenida, deberá eliminar la imagen sincronizada y sustituirla por el bloque Standard image (Imagen estándar). |
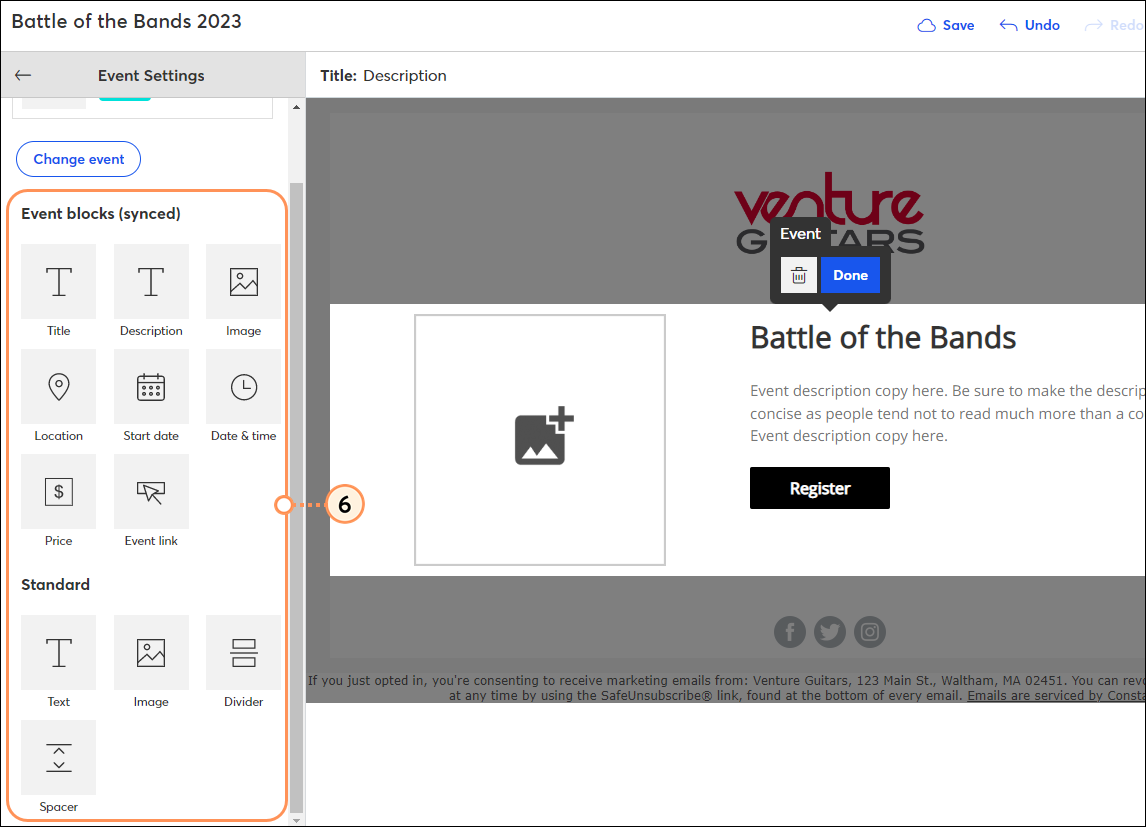
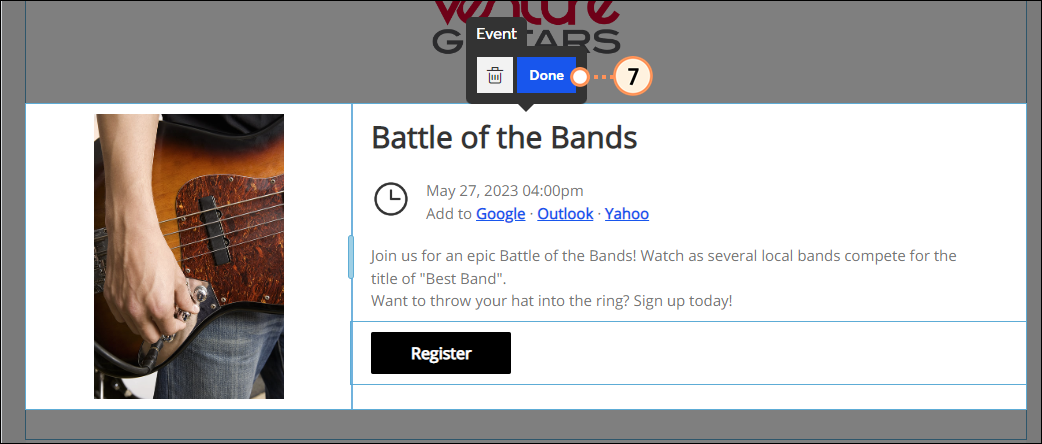
Luego, active su página de bienvenida o llegada/destino y compártala en un correo electrónico, en sus páginas de redes sociales, en un anuncio de Facebook e Instagram, o en cualquier otro lugar que se le ocurra para compartir el enlace.
Siga nuestras mejores prácticas al personalizar la página de bienvenida o llegada de su evento para garantizar que se presente la información correcta a sus contactos.
Personalizar el bloque de eventos
La página de bienvenida del evento predeterminada contiene un bloque de evento dedicado. Este bloque también se puede agregar a cualquier página de bienvenida de evento personalizado que cree. Contiene varios elementos relacionados con el evento seleccionado: la imagen del evento, la fecha de inicio, el título, la descripción, la ubicación, la fecha y hora, el enlace de registro y el precio. El evento seleccionado aparece en la esquina superior izquierda. Asegúrese de que el evento correcto se muestre aquí.
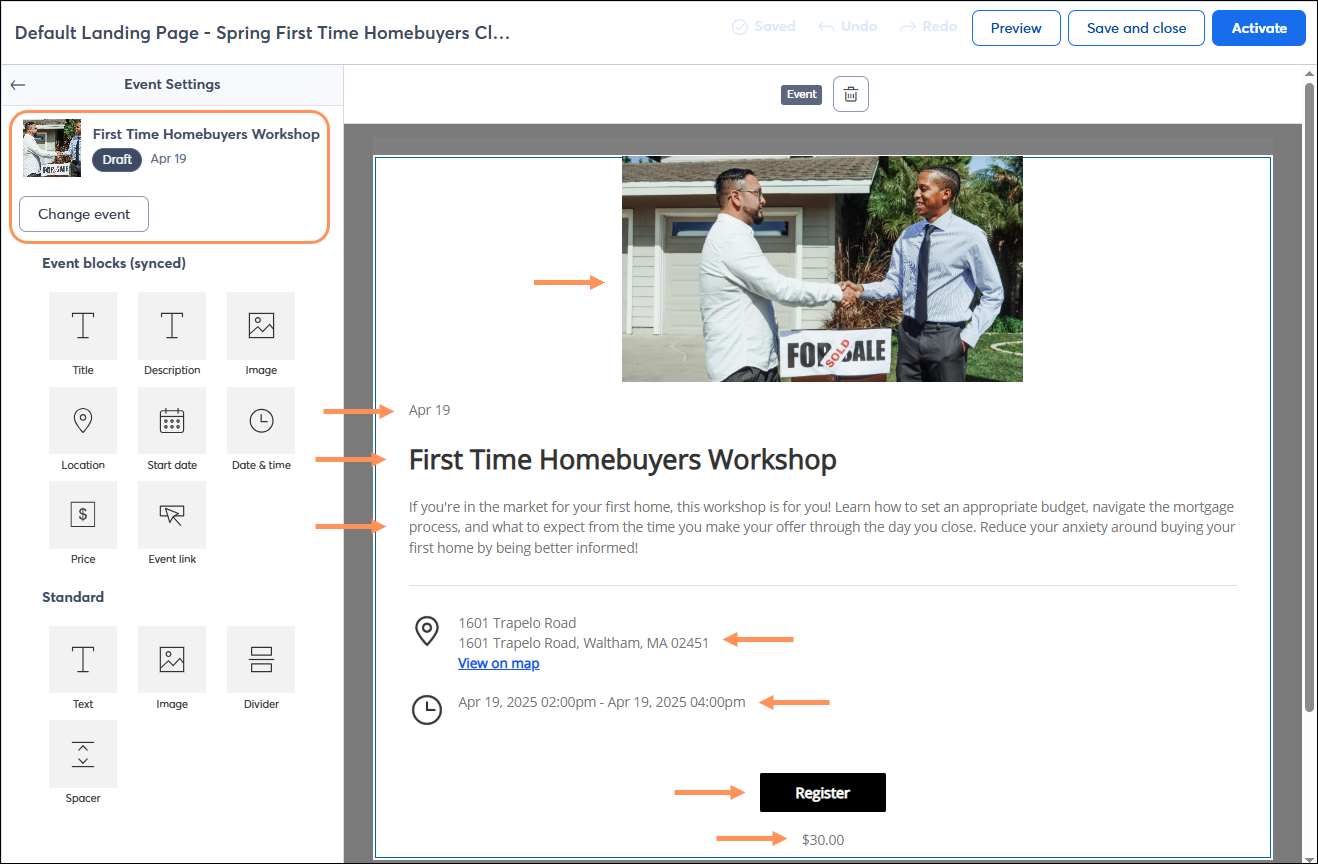
Puede personalizar el bloque de eventos eliminando cualquier elemento no deseado. Por ejemplo, puede eliminar todos los elementos excepto el botón “Register” (Registrarse) haciendo clic en el bloque de eventos, pasando el cursor sobre cada elemento no deseado y haciendo clic en el icono de la papelera.
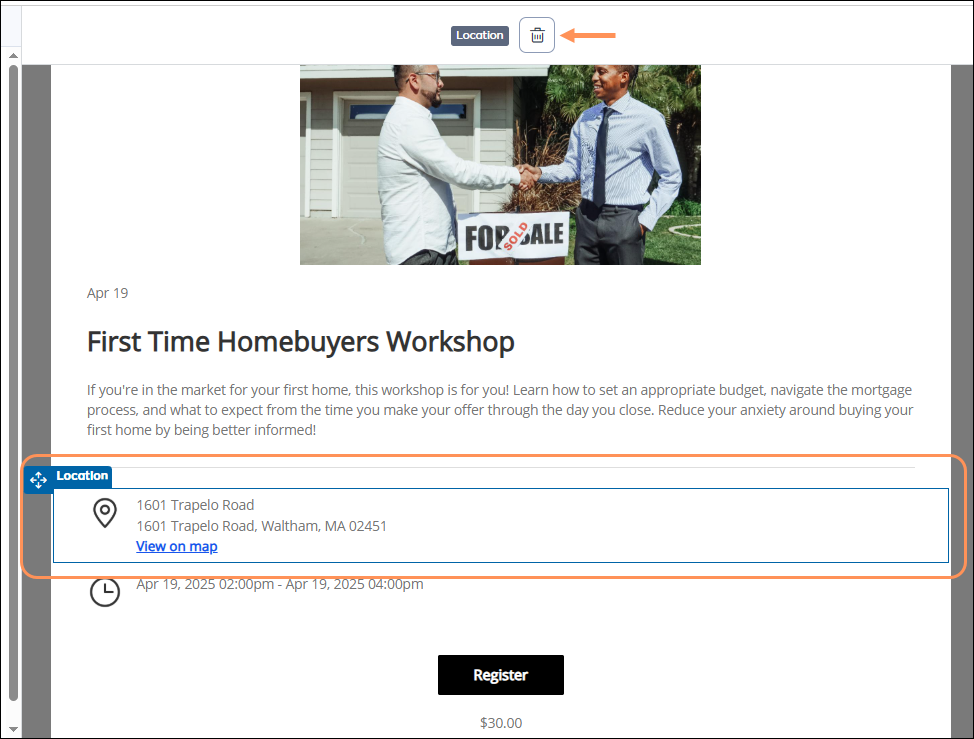
Los elementos dentro del bloque de eventos están sincronizados, lo que significa que extraen la información correspondiente directamente del evento elegido. Por esta razón, no son editables. Por ejemplo, el bloque de imagen de evento sincronizado siempre extraerá la imagen establecida para el propio evento.
| Conjunto de imágenes dentro del Editor de eventos | Bloque de imagen sincronizado en la página de bienvenida del evento |
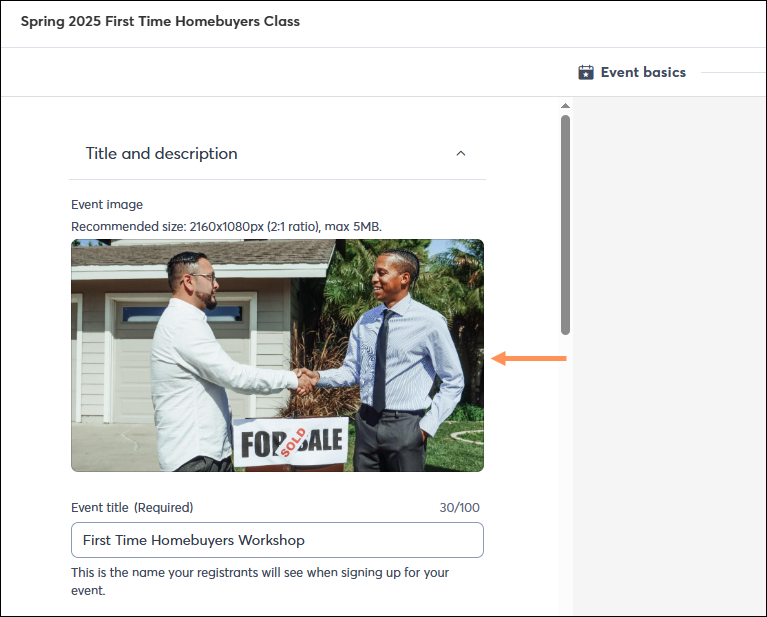 | 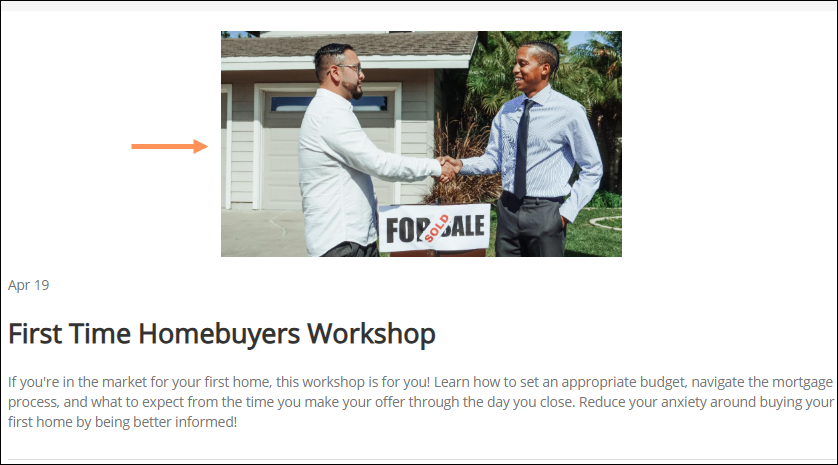 |
Agregar bloques estándar a la página de bienvenida del evento
También se pueden agregar bloques estándar a su página de bienvenida, además del bloque de eventos o para reemplazar elementos del bloque de eventos si lo desea. Por ejemplo, si desea cambiar la imagen del evento sincronizado dentro de su página de bienvenida:
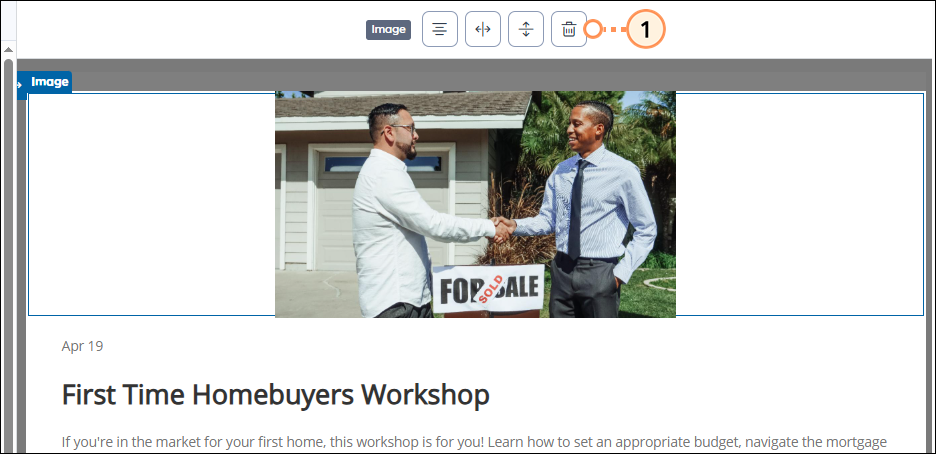
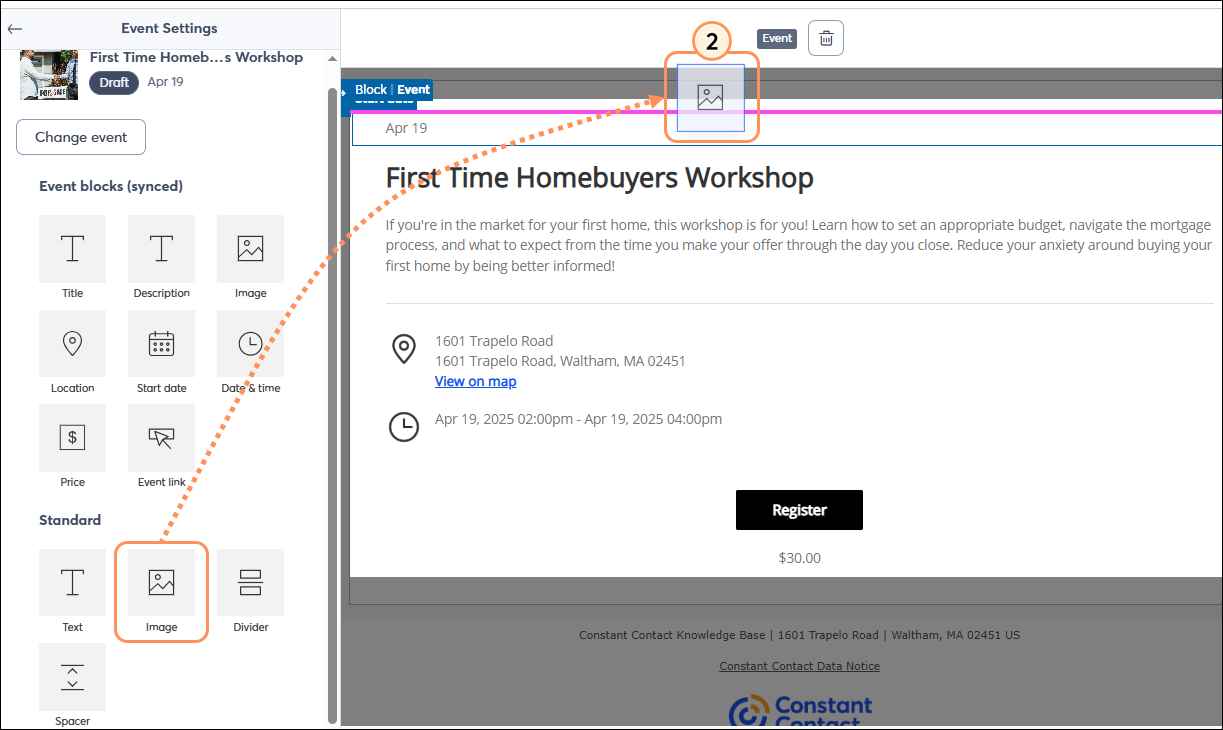
Bloques sincronizados frente a bloques estándar
Tenga en cuenta que los bloques estándar dentro de la página de bienvenida del evento no se actualizarán automáticamente si cambia la información de su evento. Por ejemplo, si agrega un bloque de texto estándar y lo usa para la descripción del evento en su página de bienvenida, no se actualizará si cambia la descripción del evento dentro del editor de eventos, solo se actualizará el bloque de descripción del evento sincronizado.
Además, si copia una página de bienvenida de un evento existente para usarla en un nuevo evento, los bloques estándar no se actualizarán dinámicamente en función del nuevo evento seleccionado, pero los bloques sincronizados sí lo harán. Por ejemplo, si tiene el bloque “enlace de evento” sincronizado en una página de bienvenida existente y la copia para usarla en otro evento, el bloque de enlace de evento apuntará automáticamente a la URL de registro para el nuevo evento. Si observa que el botón de registro apunta al evento incorrecto, es posible que se haya utilizado un bloque de botón estándar en la página de bienvenida, que no se actualizaría para apuntar al nuevo evento. Por lo tanto, recomendamos utilizar bloques sincronizados, especialmente si planea reutilizar una página de bienvenida o llegada existente para múltiples eventos.
| Bloques de eventos sincronizados: bloque de evento seleccionado | Bloques de eventos estándar: bloque de evento seleccionado | Bloques estándar: desde el menú Build (Construir) |
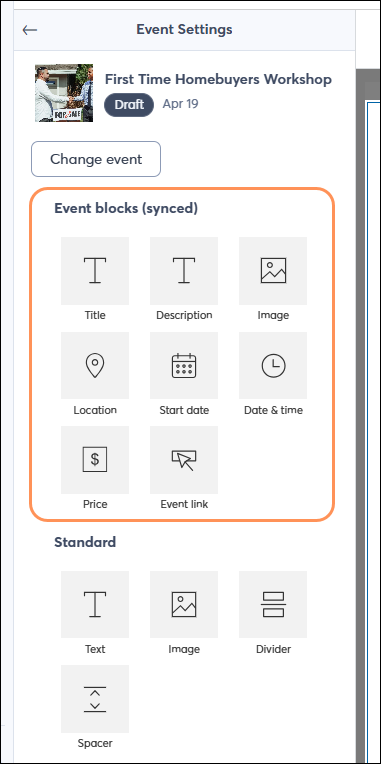 | 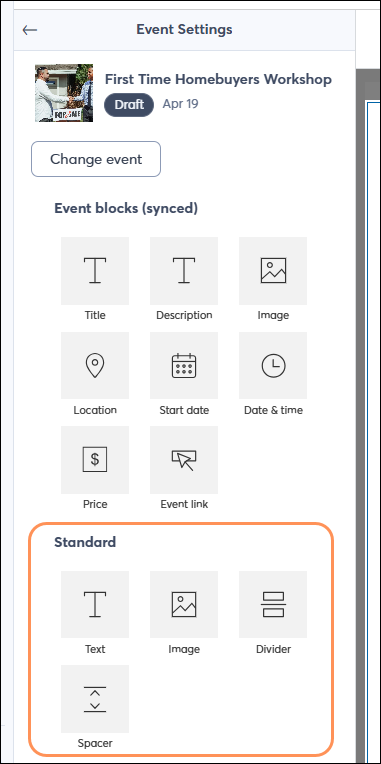 | 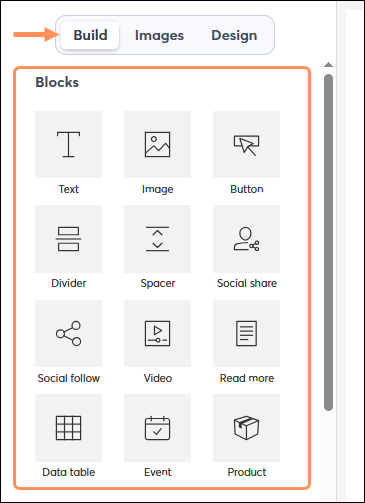 |
Copyright © 2021 · Todos los derechos reservados · Constant Contact · Privacy Policy