La sincronización lo es todo. Si envía una comunicación demasiado rápido, puede desanimar a sus clientes y, si la envía demasiado tarde, puede que sus clientes ya hayan pasado página. Si añade un time delay (retraso) a su ruta de automatización, podrá seleccionar el tiempo que debe transcurrir entre una comunicación y otra, y siempre podrá editarlo más tarde si no está del todo bien.
La regla de time delay (retraso) debe caer debajo del Trigger (Activador) en una ruta y debería seguirse con una Action (Acción).
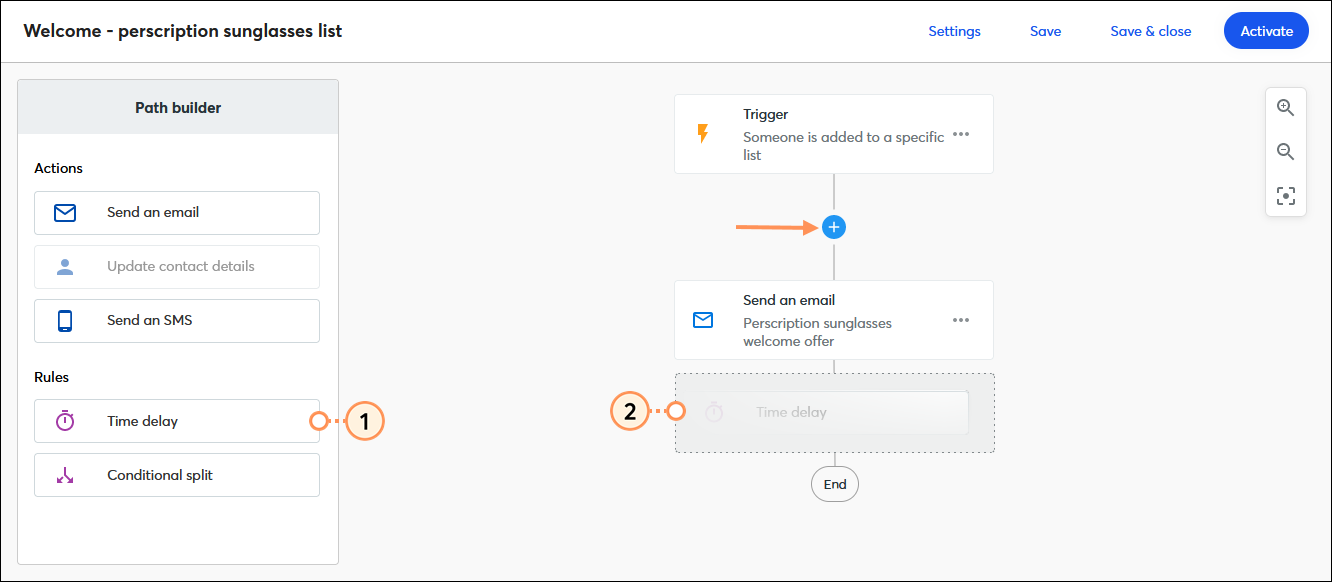
Es simple. Repita los pasos para cada time delay (retraso) que desee añadir a su ruta. También puede arrastrar un time delay (retraso) desde cualquier lugar de la ruta hasta un signo de más si desea cambiar su ubicación actual en la ruta.
| Revise su plan: las opciones de duración dependen de su plan de correo electrónico. Actualizar su plan de correo electrónico le da acceso completo a todas las funciones de una ruta de automatización.Obtener más información. |
El uso de time delays (retrasos) le permite alargar su trayectoria de minutos a meses. ¡Todo depende de ti!
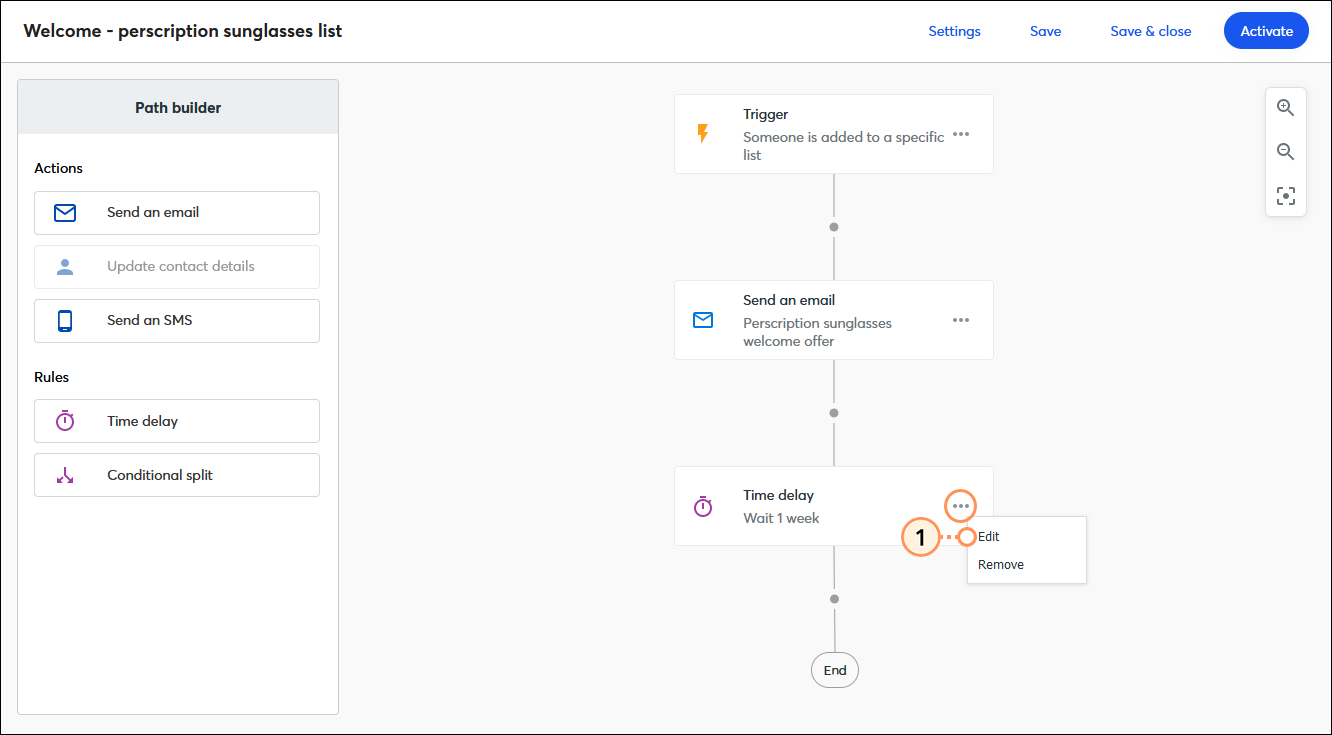
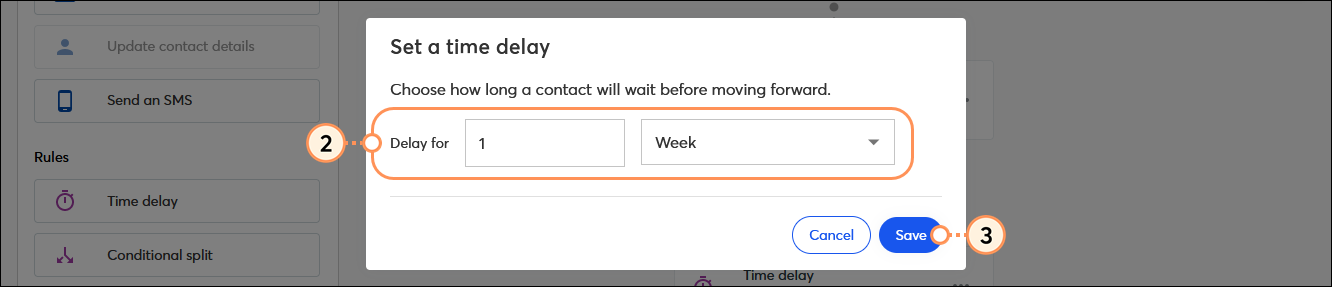
Repita los pasos para cada time delay (retraso) en su ruta. Y puede añadir más time delays (retrasos) arrastrando uno de la sección Roles (Roles) del Path builder (Generador de rutas)
Cuando elimina una regla de time delay (retraso), no se puede deshacer, pero es fácil añadir otro si lo necesita.
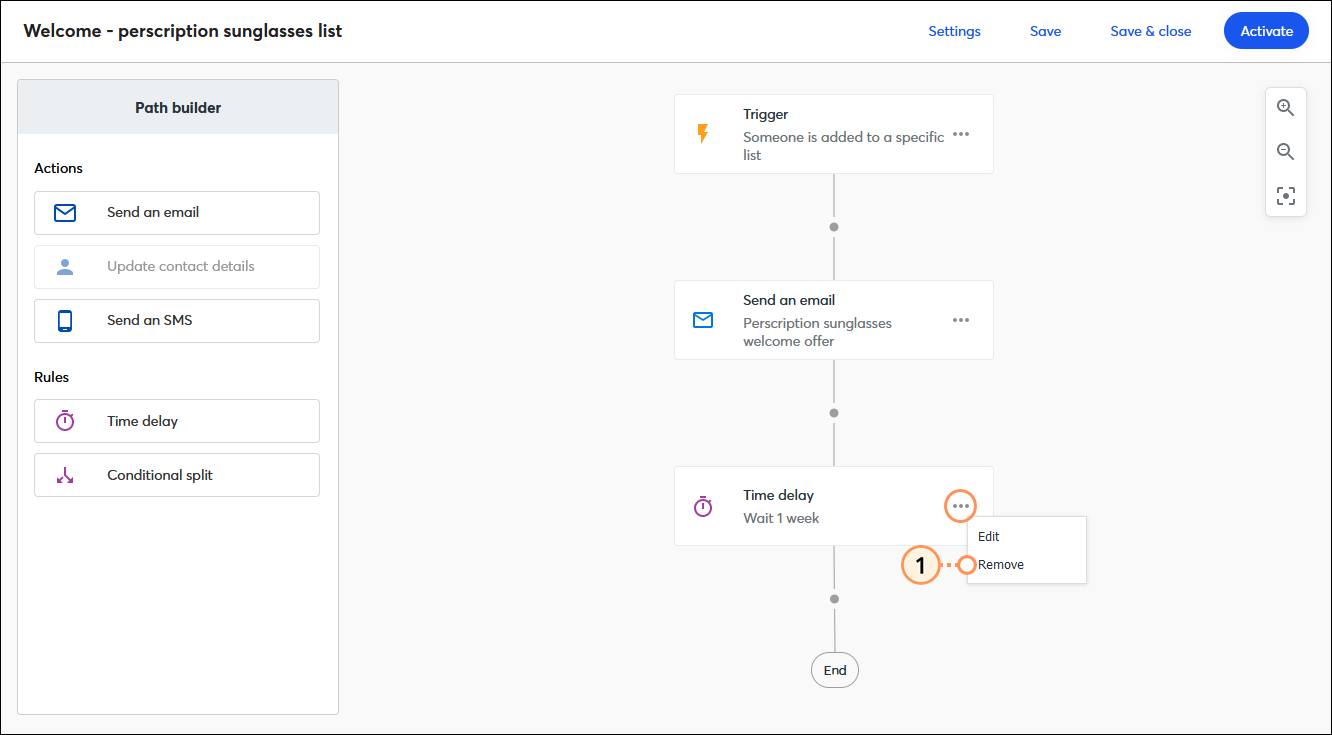

Copyright © 2021 · Todos los derechos reservados · Constant Contact · Privacy Policy