En Cross Device Editor (Editor de dispositivos cruzados), puede hacer que sea fácil para sus contactos acceder a sus perfiles de redes sociales al insertar un bloque de Social Follow o compartir su correo electrónico en las redes sociales al insertar un bloque de Social Share.
Tener presencia en las redes sociales es una excelente forma de ampliar el alcance de su empresa. Aumente sus seguidores en redes sociales mediante enlaces a sus perfiles de redes sociales en sus correos electrónicos y aliente a sus contactos a seguirlo en Facebook, Instagram, X (anteriormente conocido como Twitter), LinkedIn, Pinterest, YouTube, Snapchat, TikTok, Google My Business, correo electrónico y su sitio web. Puede elegir cuáles íconos de redes sociales desea incluir y personalizar la apariencia de estos para que combine con el resto de su correo electrónico.
Para agregar un bloque de Social Follow, haga lo siguiente:
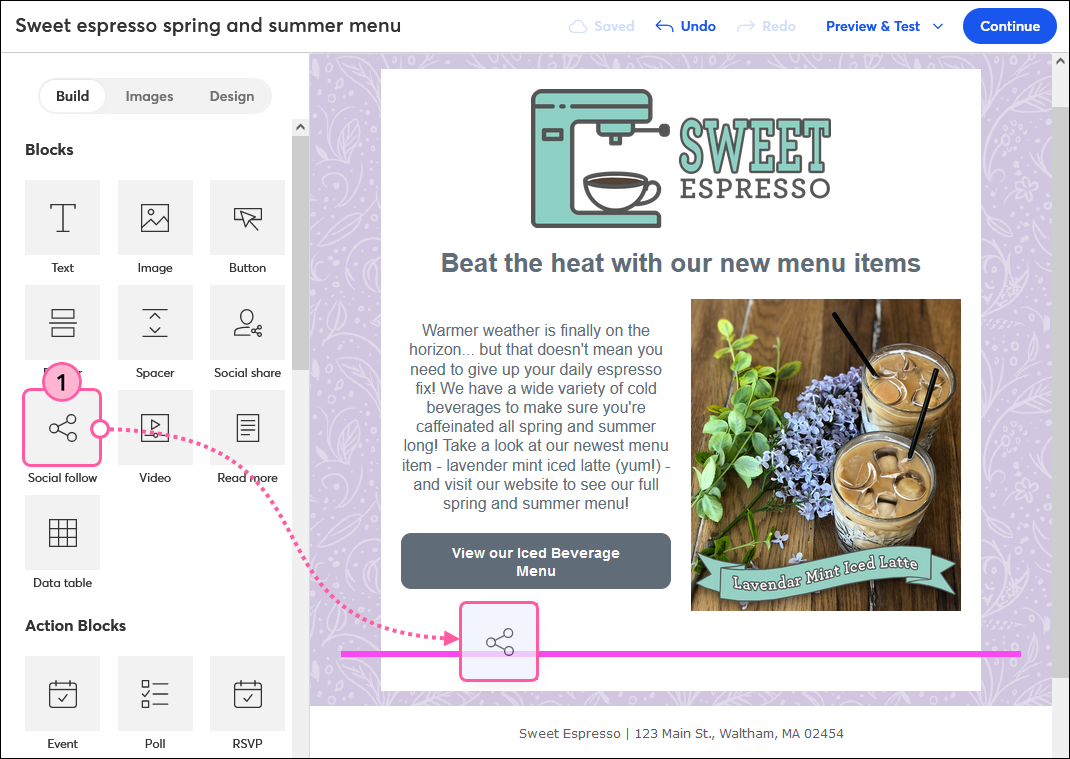
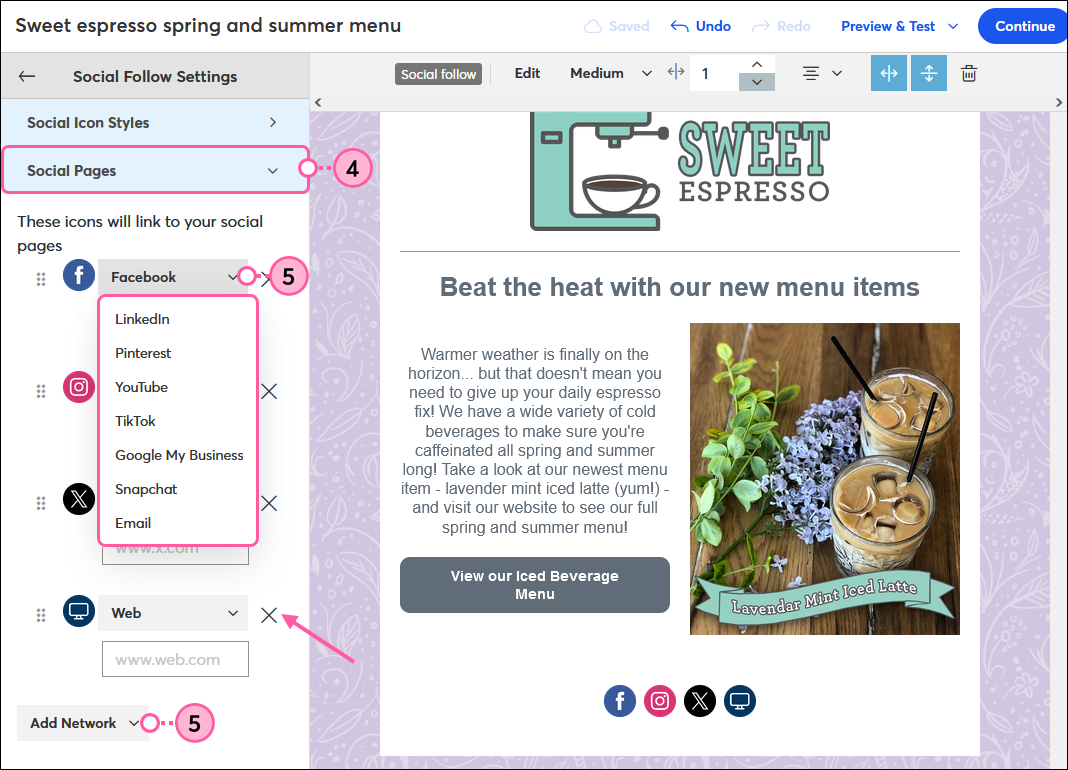
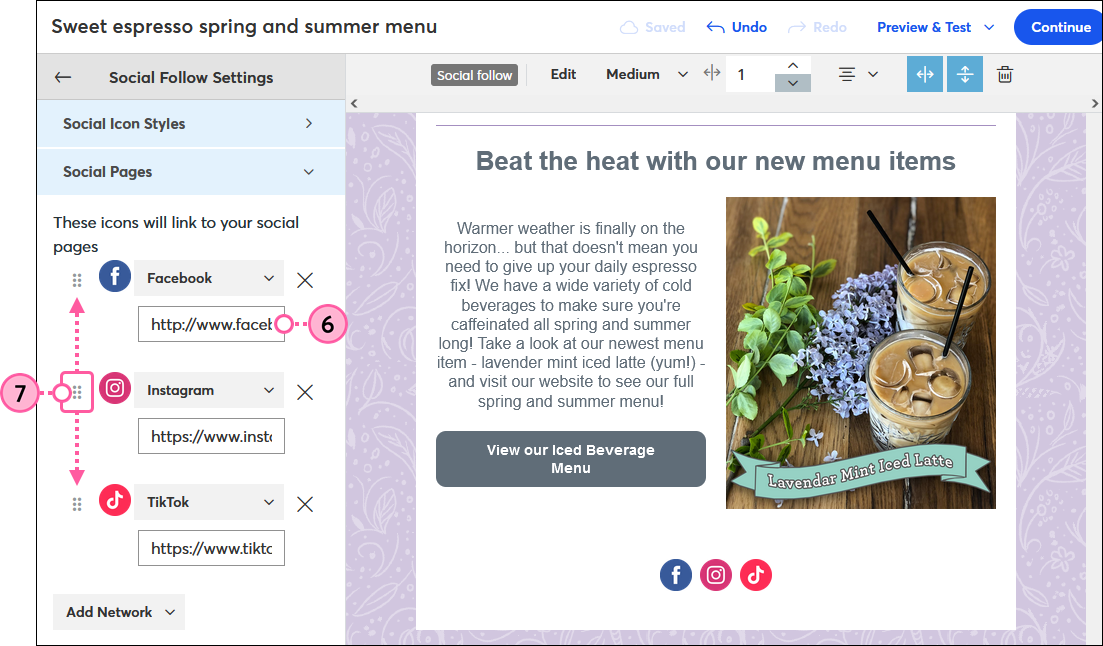
Cuando termine, solo haga clic fuera del bloque Social Follow para seguir editando su correo electrónico.
Con el bloque de Social Share, puede darles a sus contactos la opción de compartir su correo electrónico en sus redes sociales, incluidos Facebook, X (anteriormente conocido como Twitter), LinkedIn y Pinterest y también pueden compartirlo por correo electrónico.
Para agregar un bloque de Social Share, haga lo siguiente:
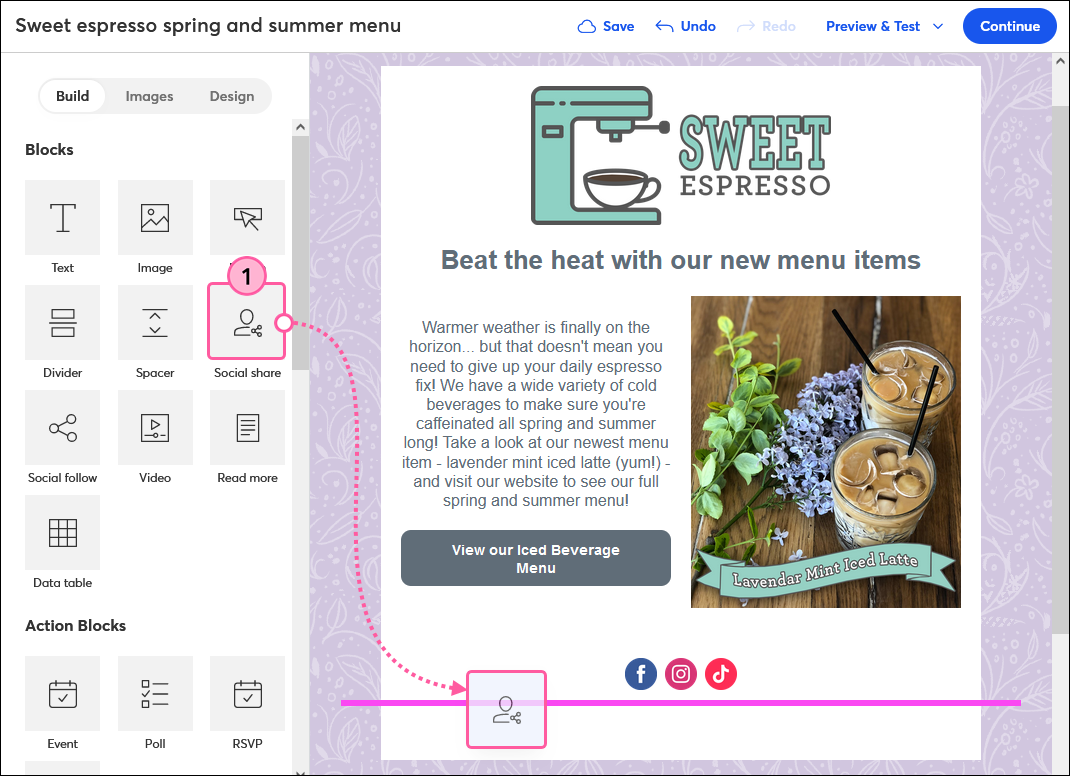
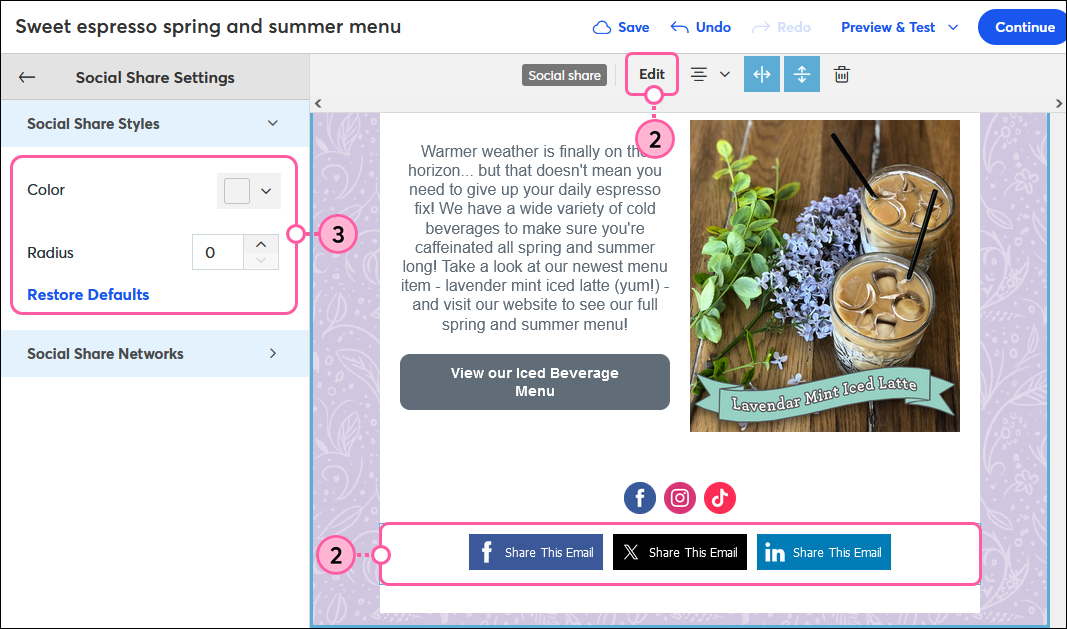
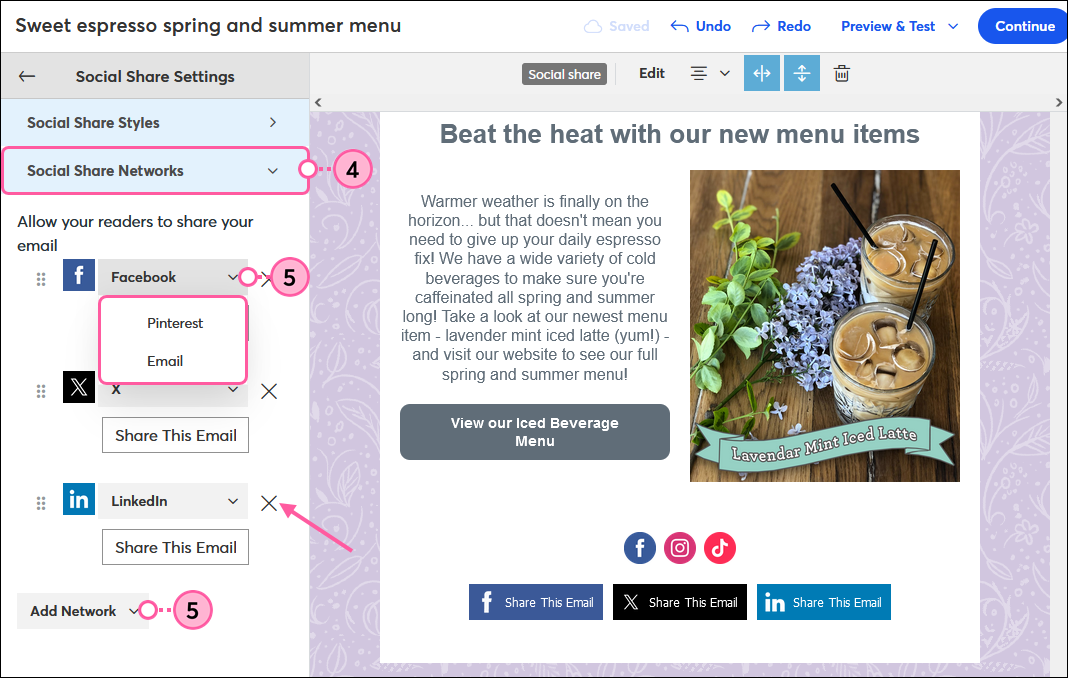
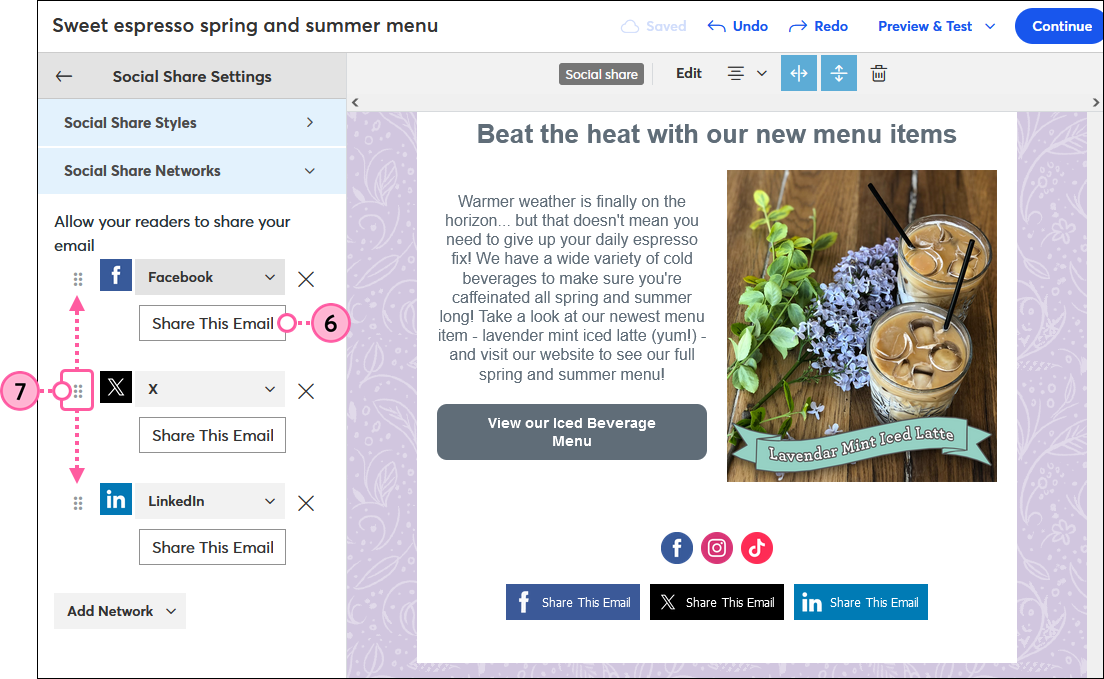
Cuando termine, solo haga clic fuera del bloque Social Share para seguir editando su correo electrónico.
| Importante: Los botones de Social Share no funcionan en la vista previa de un correo electrónico ni cuando se envía un mensaje de prueba. Si desea ver lo que verán sus contactos, copie su correo electrónico y envíese la copia a su dirección de correo electrónico. |
Cuando los contactos hagan clic en los botones Share (Compartir), se les pedirá que inicien sesión en sus redes sociales, donde podrán compartir su correo electrónico en una publicación en el feed de su red social. La publicación automáticamente incluirá la línea del asunto y la URL permanente de su correo electrónico, pero sus contactos podrán personalizarlo para su público.
Se contabilizan los clics que se hacen en los botones Share (Compartir) en el informe de clics realizados de su correo electrónico para que vea cuáles de sus contactos tienen más actividad en las redes sociales.
| Ejemplo de publicación en Facebook | Ejemplo de publicación en LinkedIn | Ejemplo de publicación en X |
|---|---|---|
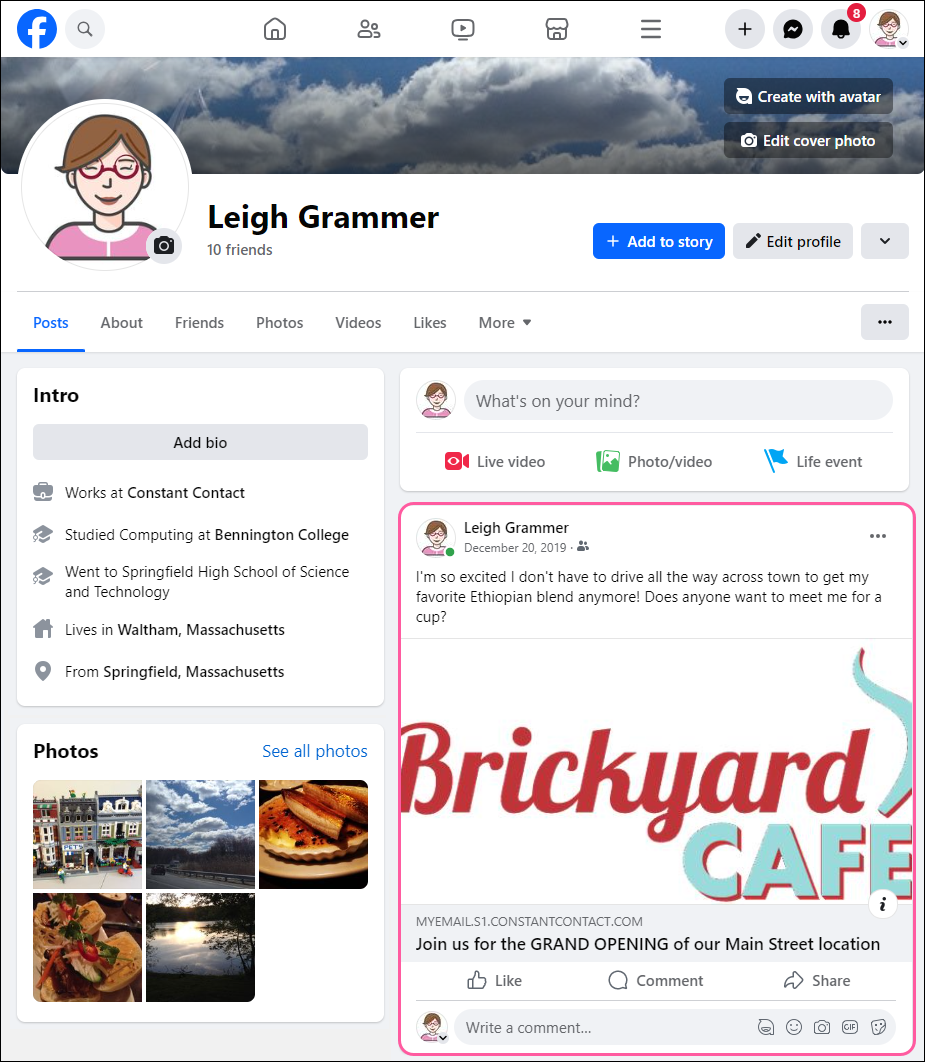 | 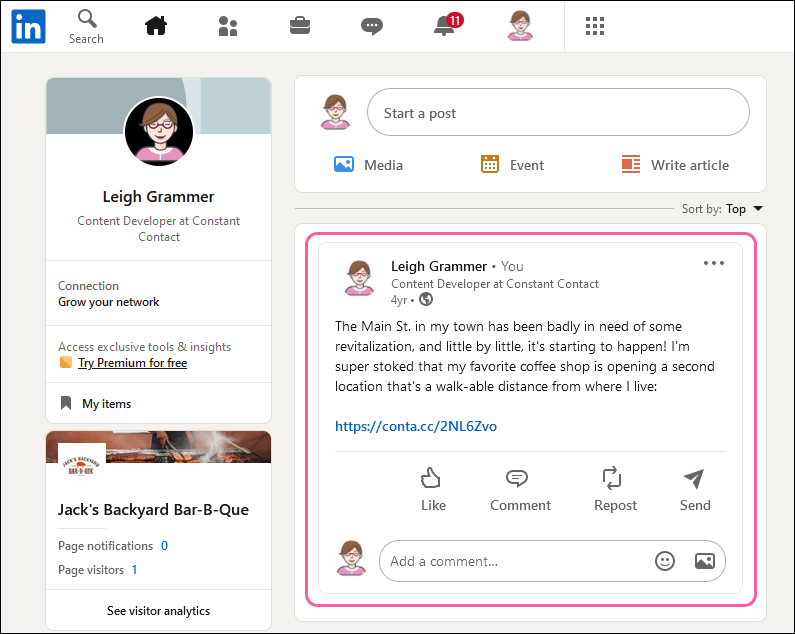 | 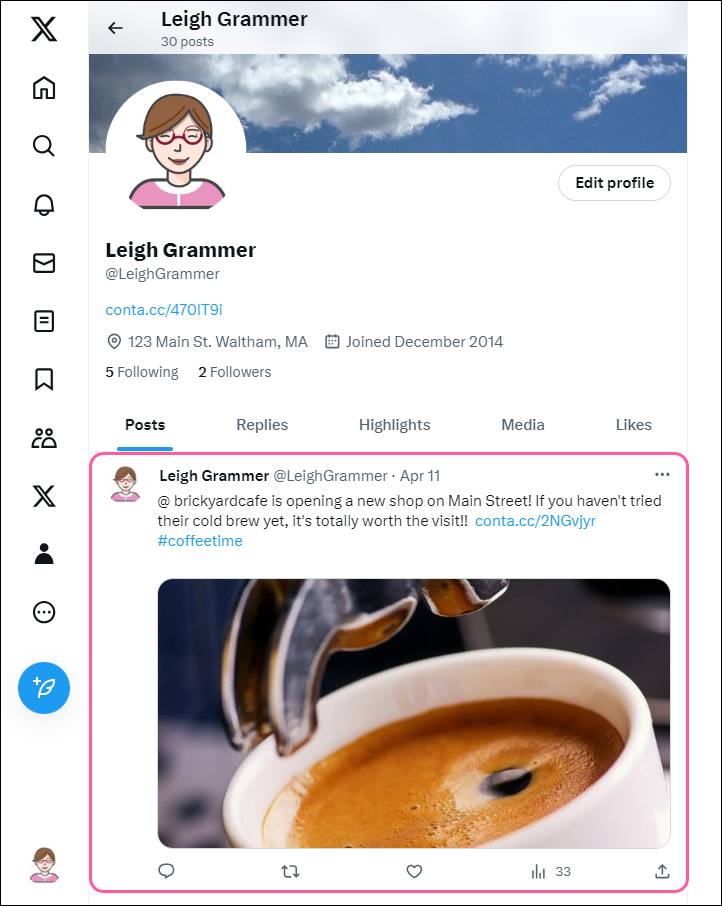 |
Para ver la imagen en tamaño completo, haga clic con el botón derecho sobre una imagen para abrirla en una nueva pestaña.
Copyright © 2021 · Todos los derechos reservados · Constant Contact · Privacy Policy