We teamed up with SurveyMonkey to provide an easy way to import contacts from your SurveyMonkey contact groups into new contact lists in Constant Contact.

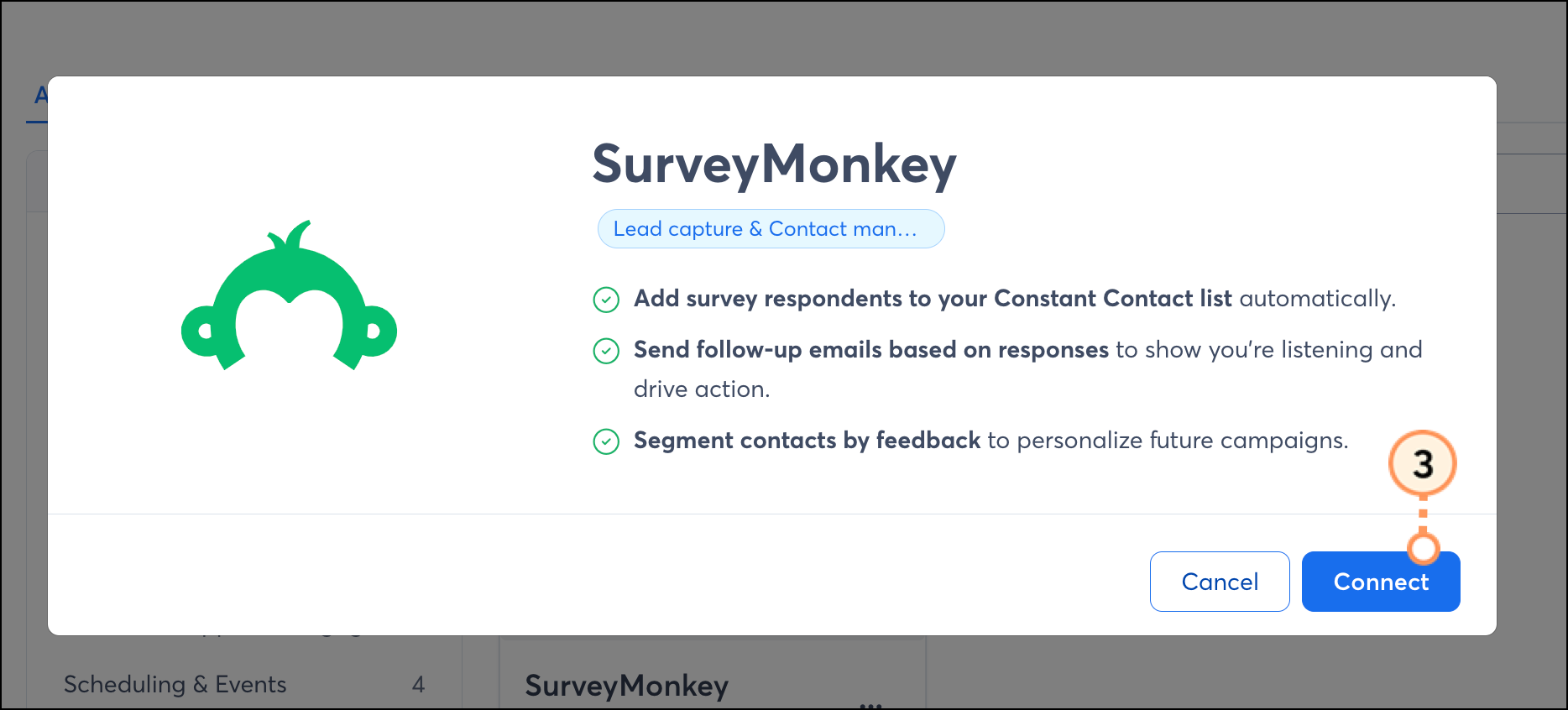

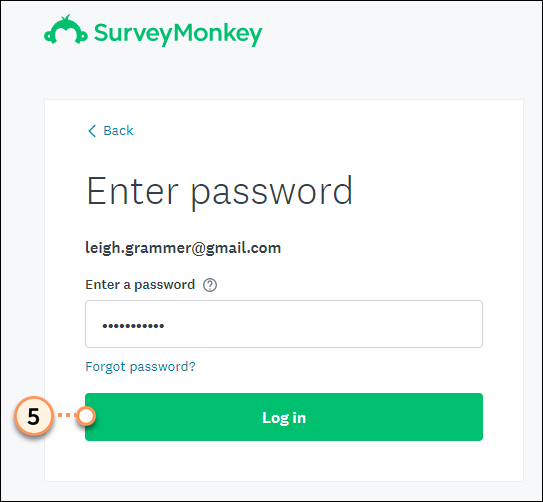
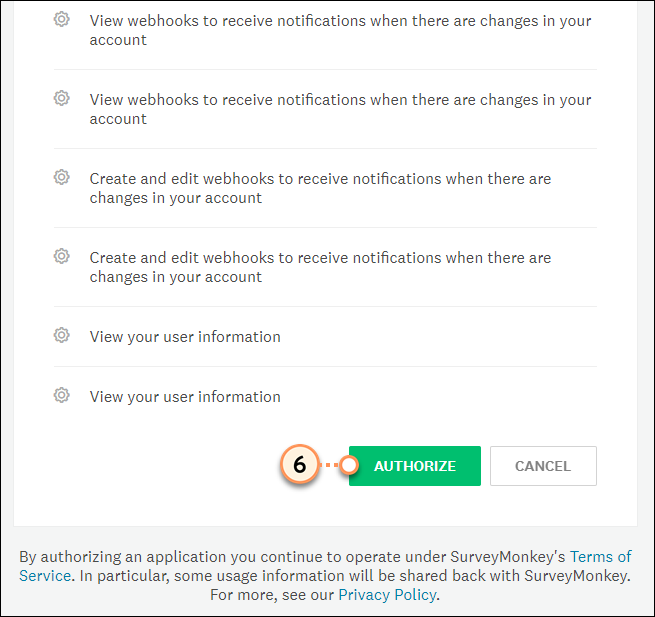
Your SurveyMonkey account and your Constant Contact account are now connected. Next, sync your SurveyMonkey contacts into your Constant Contact account.
| Important: To import contacts from SurveyMonkey into Constant Contact, your SurveyMonkey contacts must be stored within contact groups in SurveyMonkey. The name of the contact group within SurveyMonkey will become the name of the contact list in Constant Contact. |
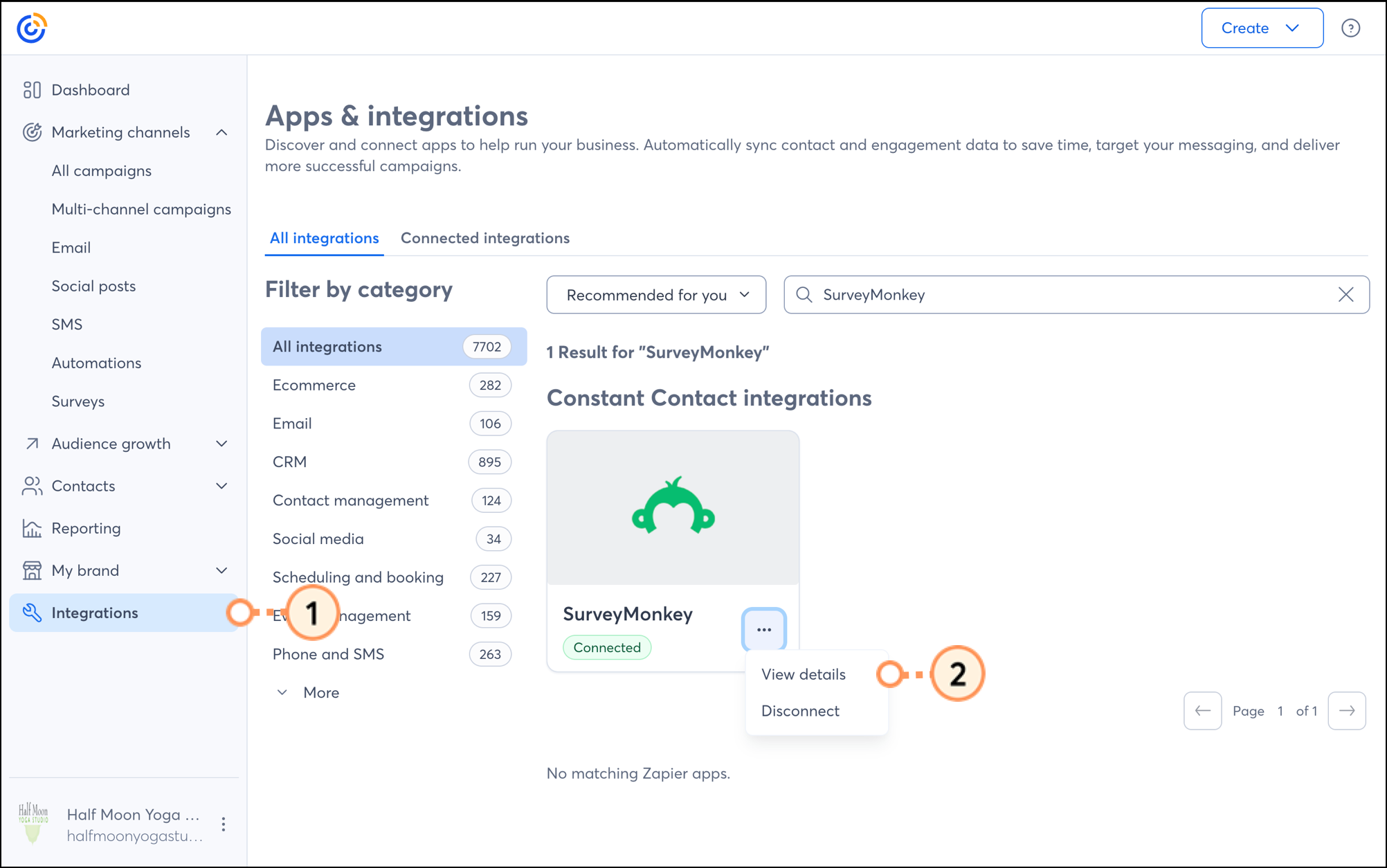
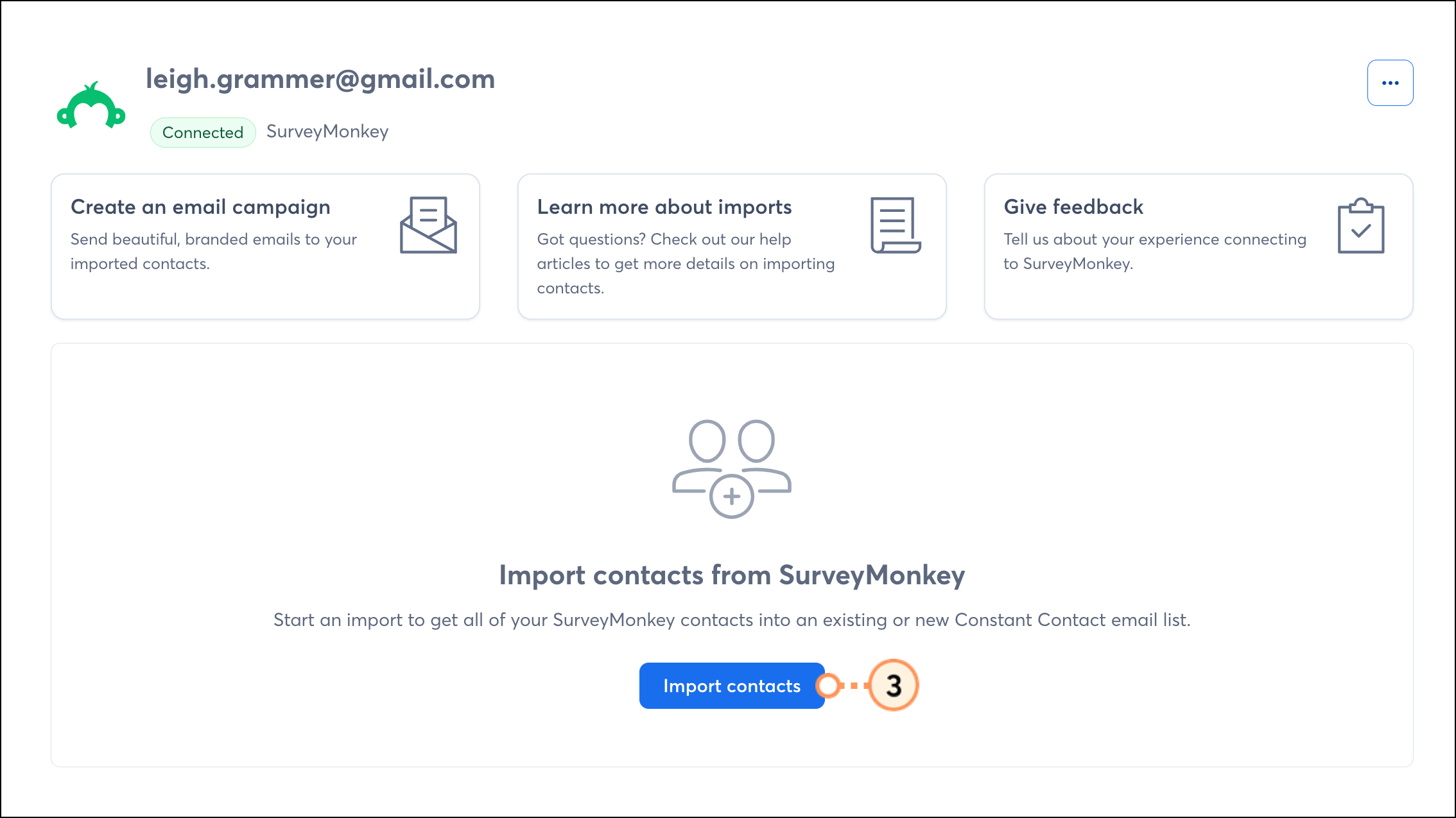
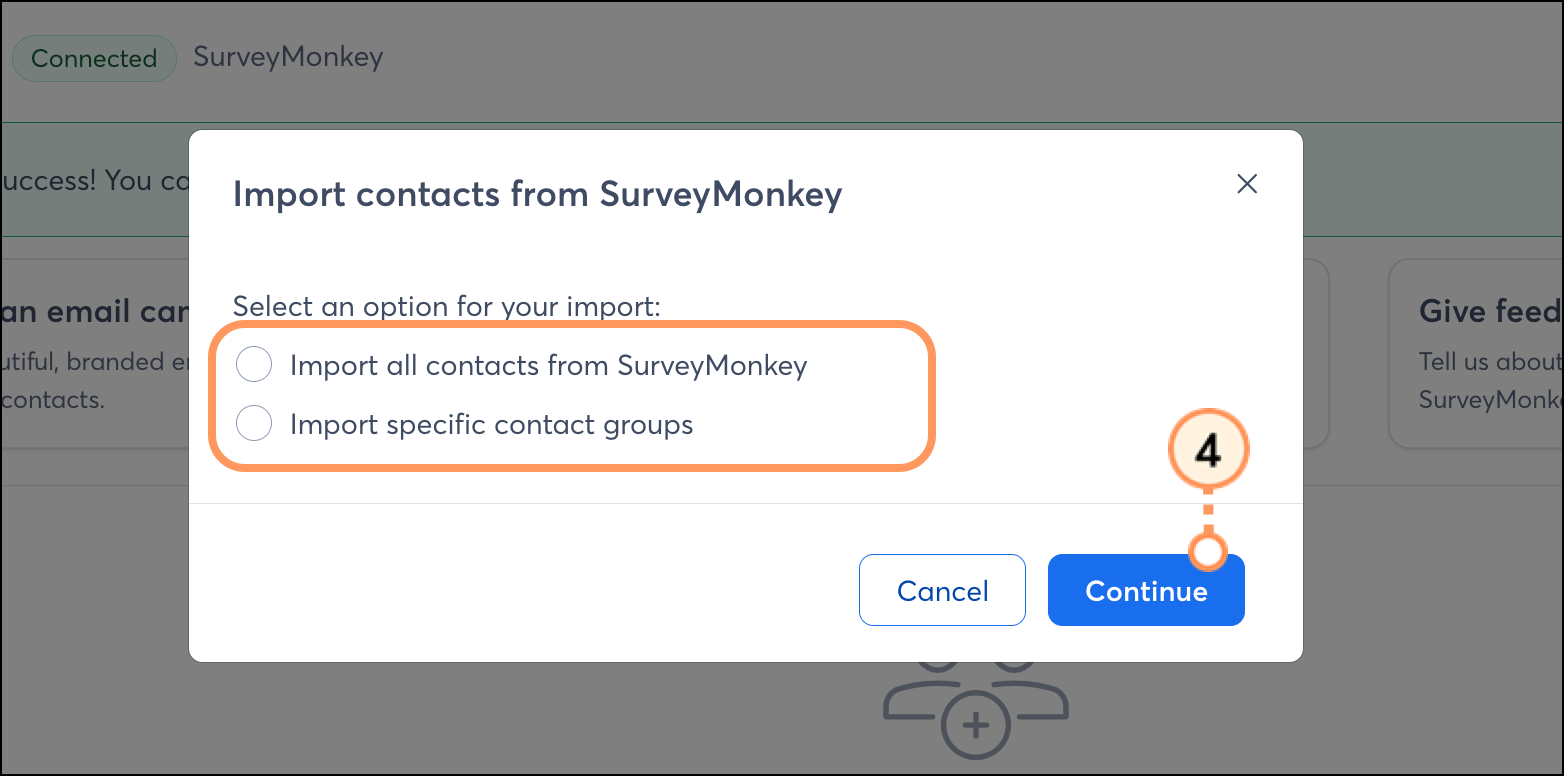
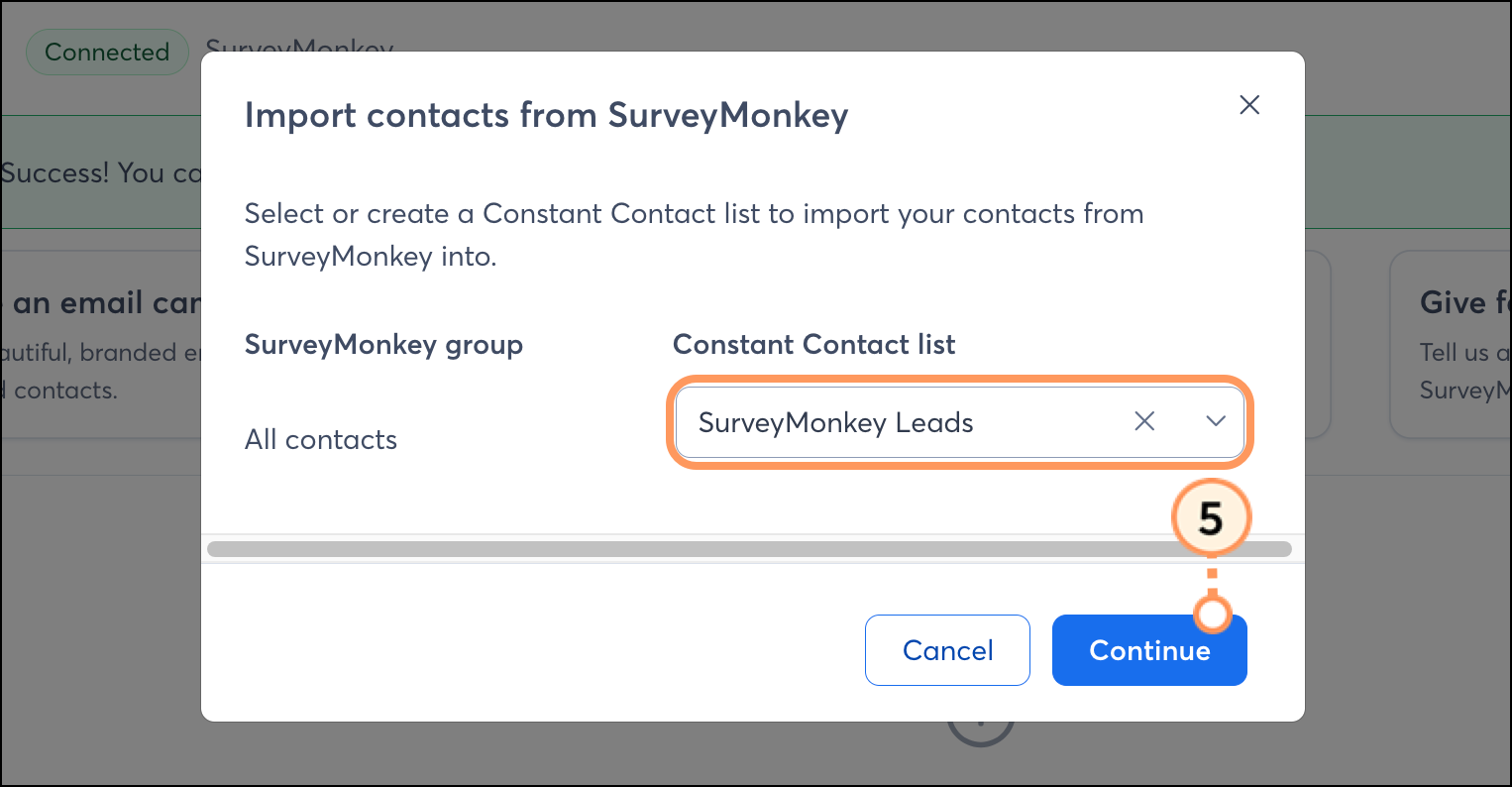
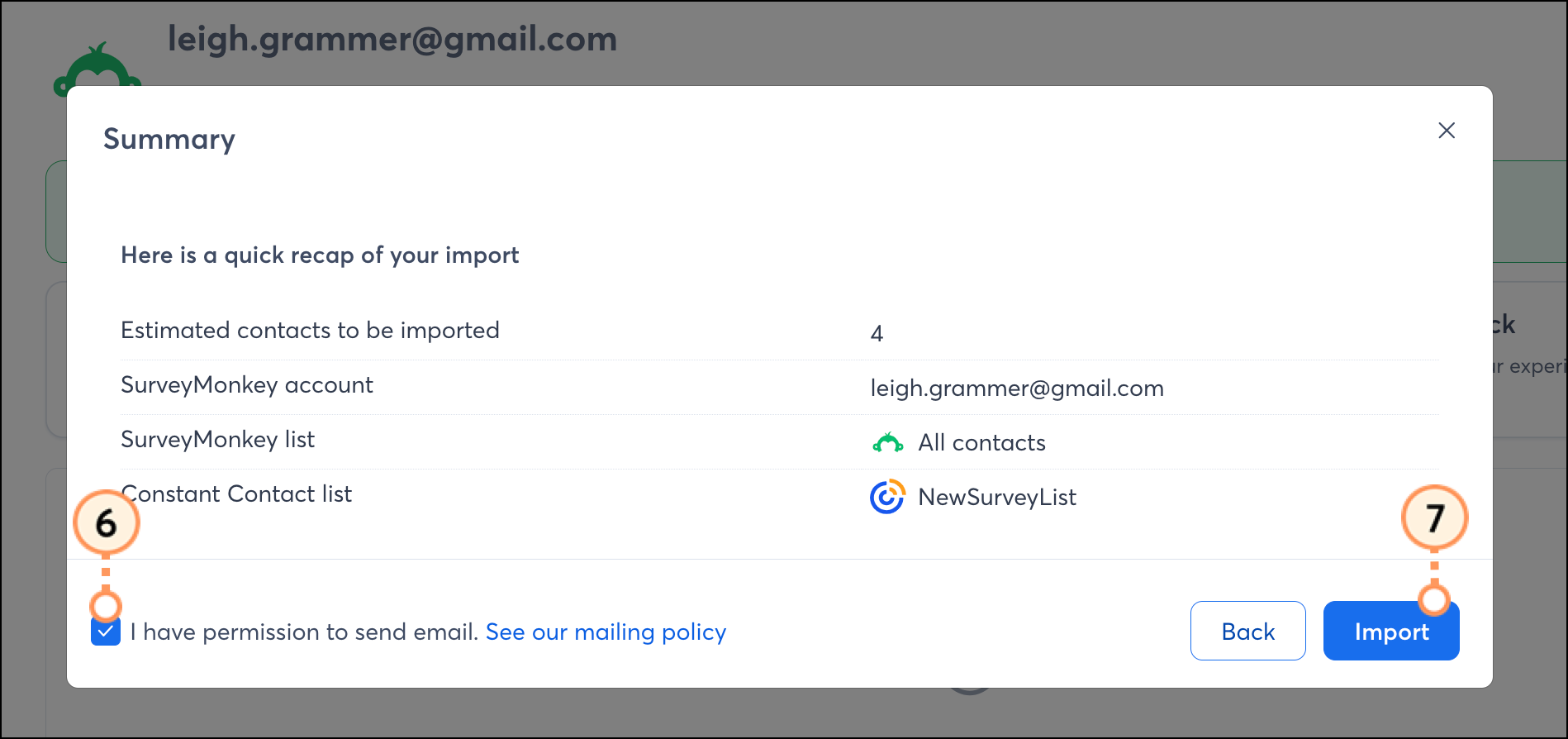
When the import is complete, the following banner will appear at the top of the SurveyMonkey dashboard.
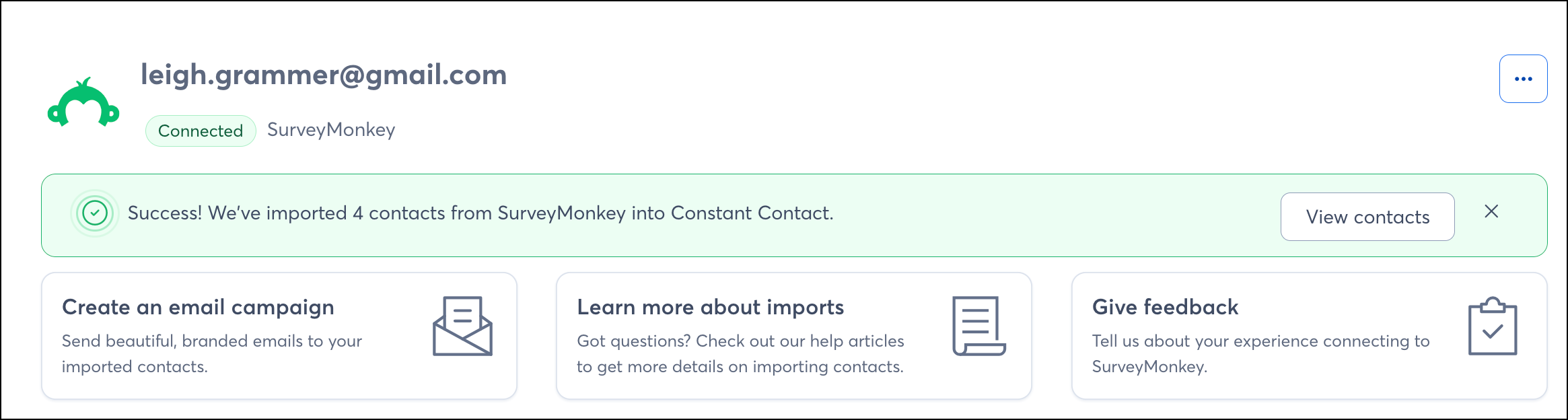
Once your SurveyMonkey account is synced to Constant Contact, there are a couple of ways to utilize the integration.
When importing contacts from SurveyMonkey, you can choose which contact groups you'd like to sync into a Constant Contact list. But perhaps you want to segment these contacts even further to send specific, targeted messages. You can do so by creating a custom segment of contacts.
Create personalized automated communications via email and SMS for your customers based on their actions, including welcome emails, thank you series, requests for review, and more.
Copyright © 2025 · All Rights Reserved · Constant Contact · Privacy Center