Sind Sie sich nicht sicher, ob der Content Ihres Social-Media-Posts für Facebook, Instagram oder LinkedIn zu den jeweiligen Netzwerken passt? Sie können jederzeit Anpassungen vornehmen! Sie können den Textteil Ihres veröffentlichten Social-Media-Beitrags bearbeiten, einschließlich Links und Hashtags.
| Wussten Sie schon? Wenn Ihr veröffentlichter Beitrag Bilder enthält, können Sie diesen nicht auf die gleiche Weise bearbeiten, wie Sie Beiträge bearbeiten können, die direkt über eine soziale Plattform gepostet wurden, da die Bilder über Constant Contact gehostet werden. Sie können jedoch Ihren Beitrag löschen und dann einen neuen mit dem korrigierten Bild erstellen. |
Falls Sie Änderungen am Text Ihres Beitrags vornehmen möchten, Emojis oder Hashtags hinzufügen, ein Bild austauschen, ein neues Datum und eine neue Uhrzeit für die Veröffentlichung Ihres Beitrags festlegen oder sogar ein Social-Media-Profil hinzufügen oder entfernen möchten, können Sie dies ganz einfach über Ihr Constant Contact-Konto erledigen. Der Beitrag ist als Entwurf gespeichert oder bereits zur Veröffentlichung geplant:
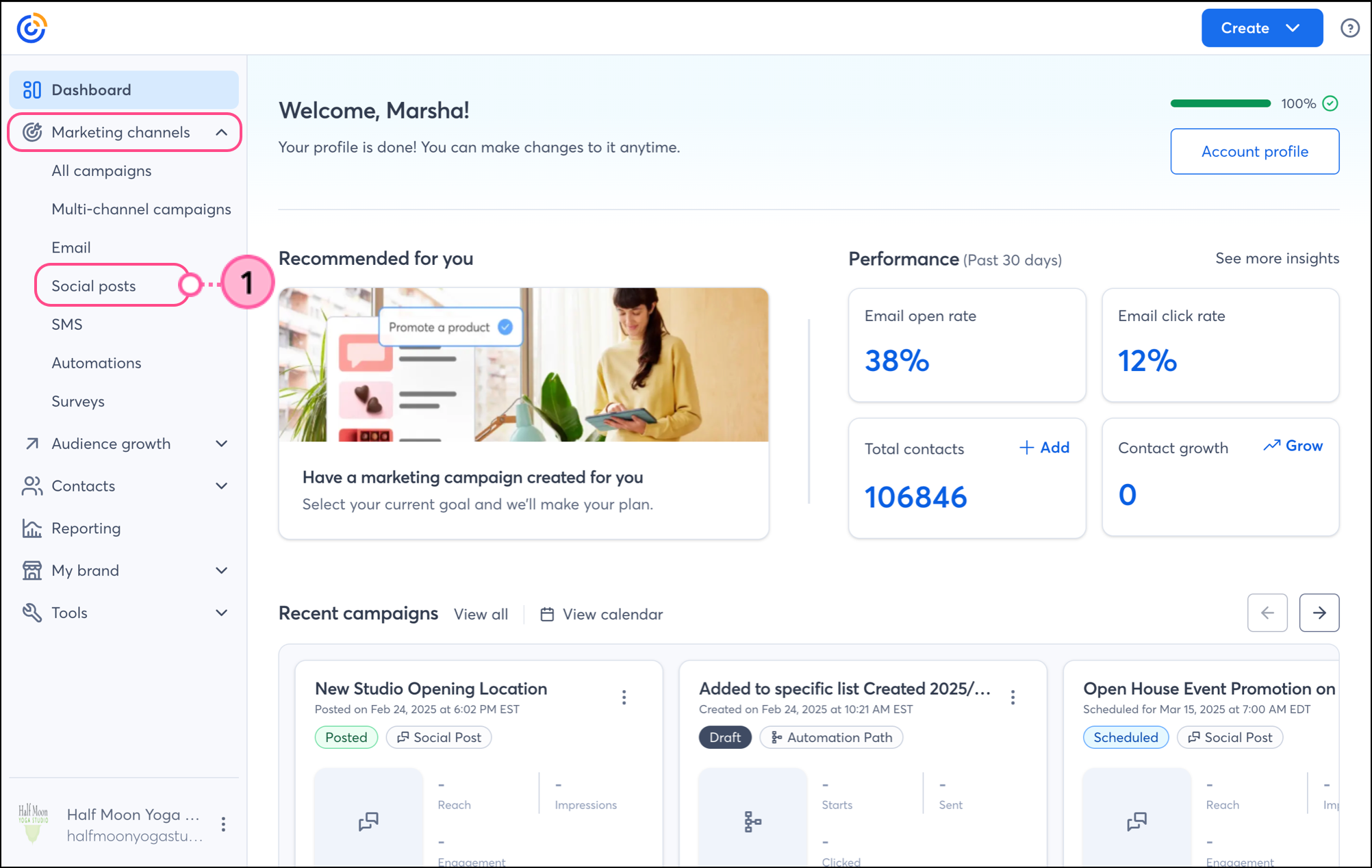
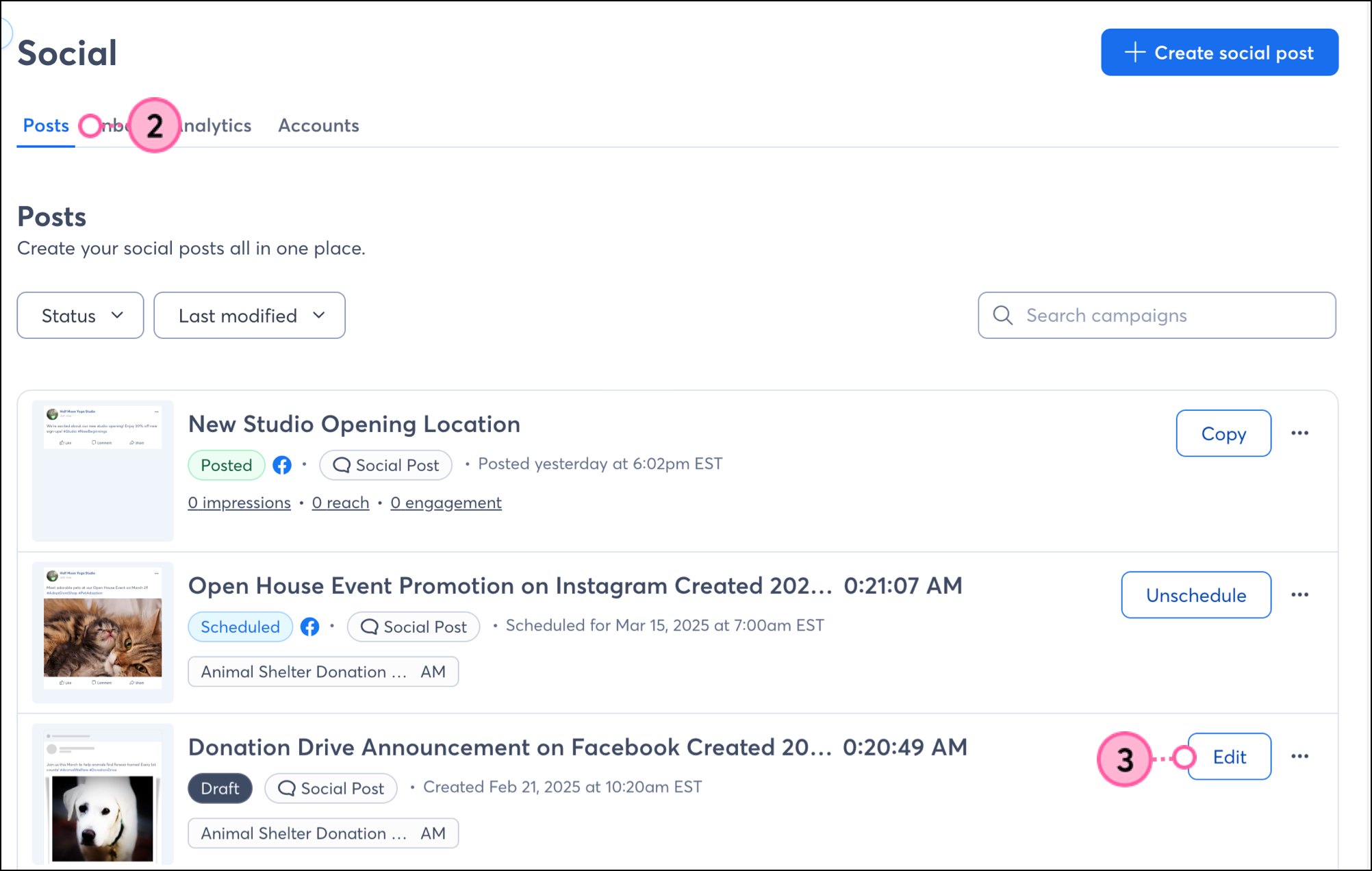
| Überprüfen Sie Ihren Plan: Diese Funktion ist nicht in allen Constant Contact-Plänen verfügbar. Wenn Sie keinen vollen Zugriff haben, müssen Sie möglicherweise Ihren Plan aktualisieren. |
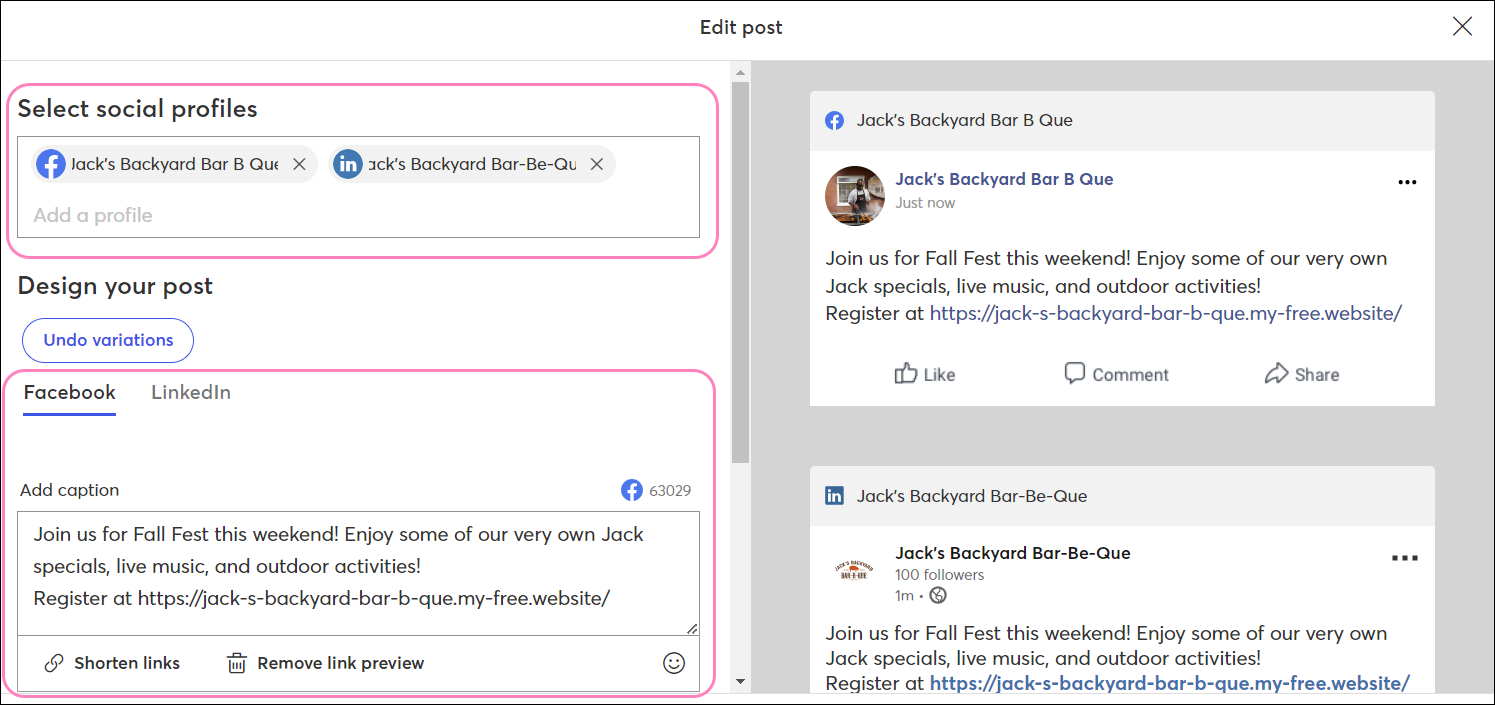
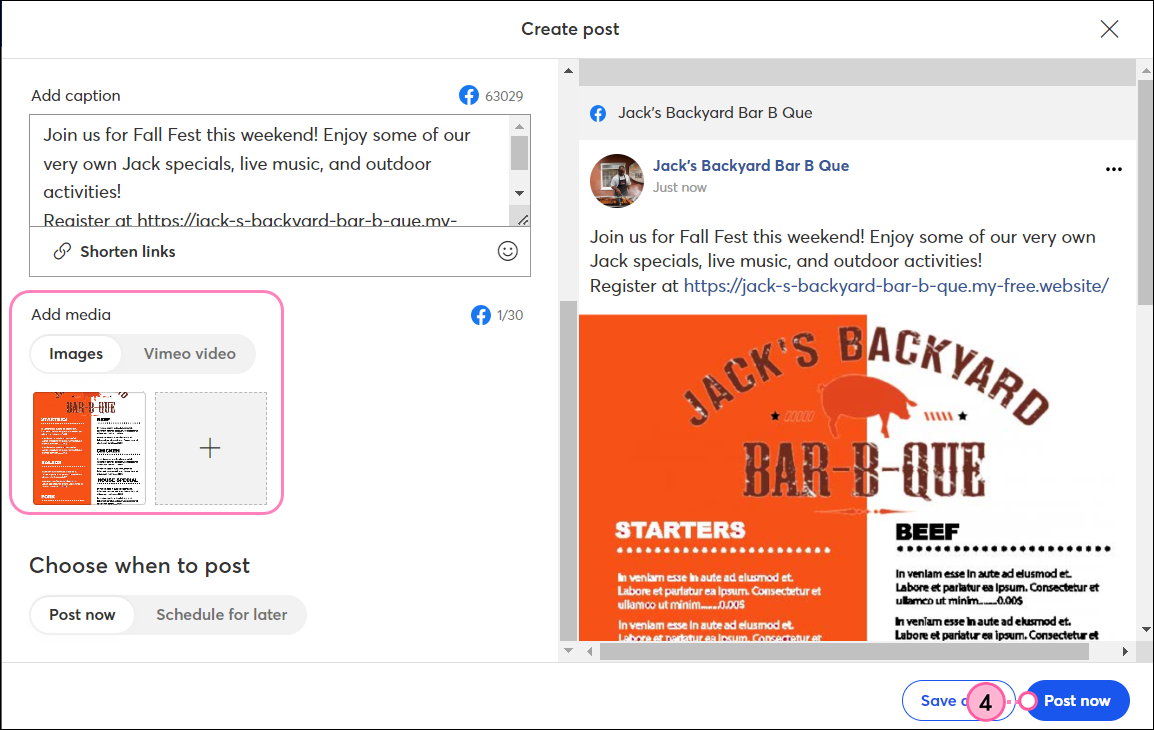
Sobald ein Beitrag auf Facebook geteilt wurde, können Sie diesen nicht mehr über Ihr Constant Contact-Konto bearbeiten. Eine Bearbeitung auf Facebook ist weiterhin möglich. Beachten Sie, dass Änderungen an Ihrem Beitrag, die Sie über Ihr Social-Media-Konto vornehmen, nicht in der Beitrags- oder Aktivitätsberichterstattung in Ihrem Constant Contact-Konto angezeigt werden.
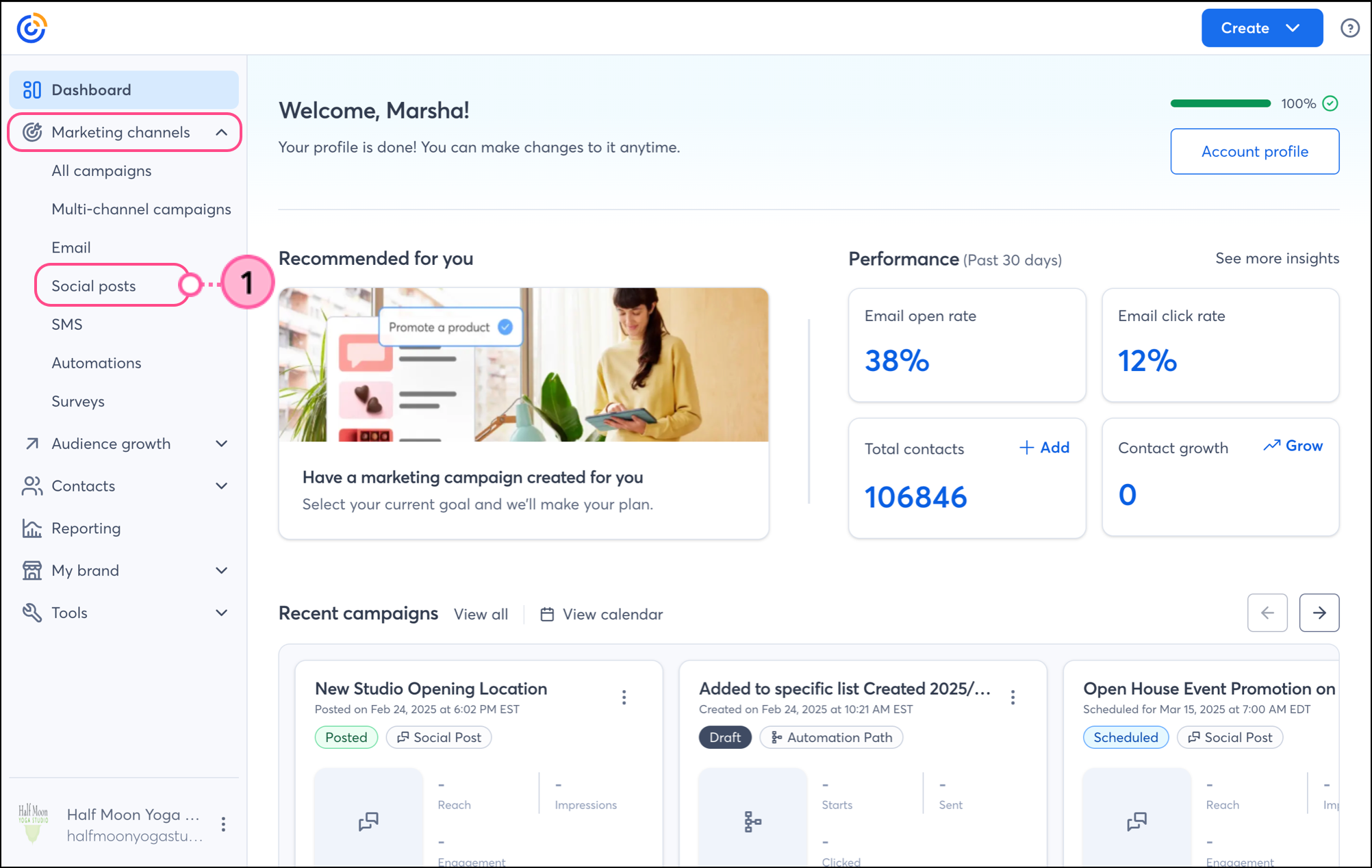
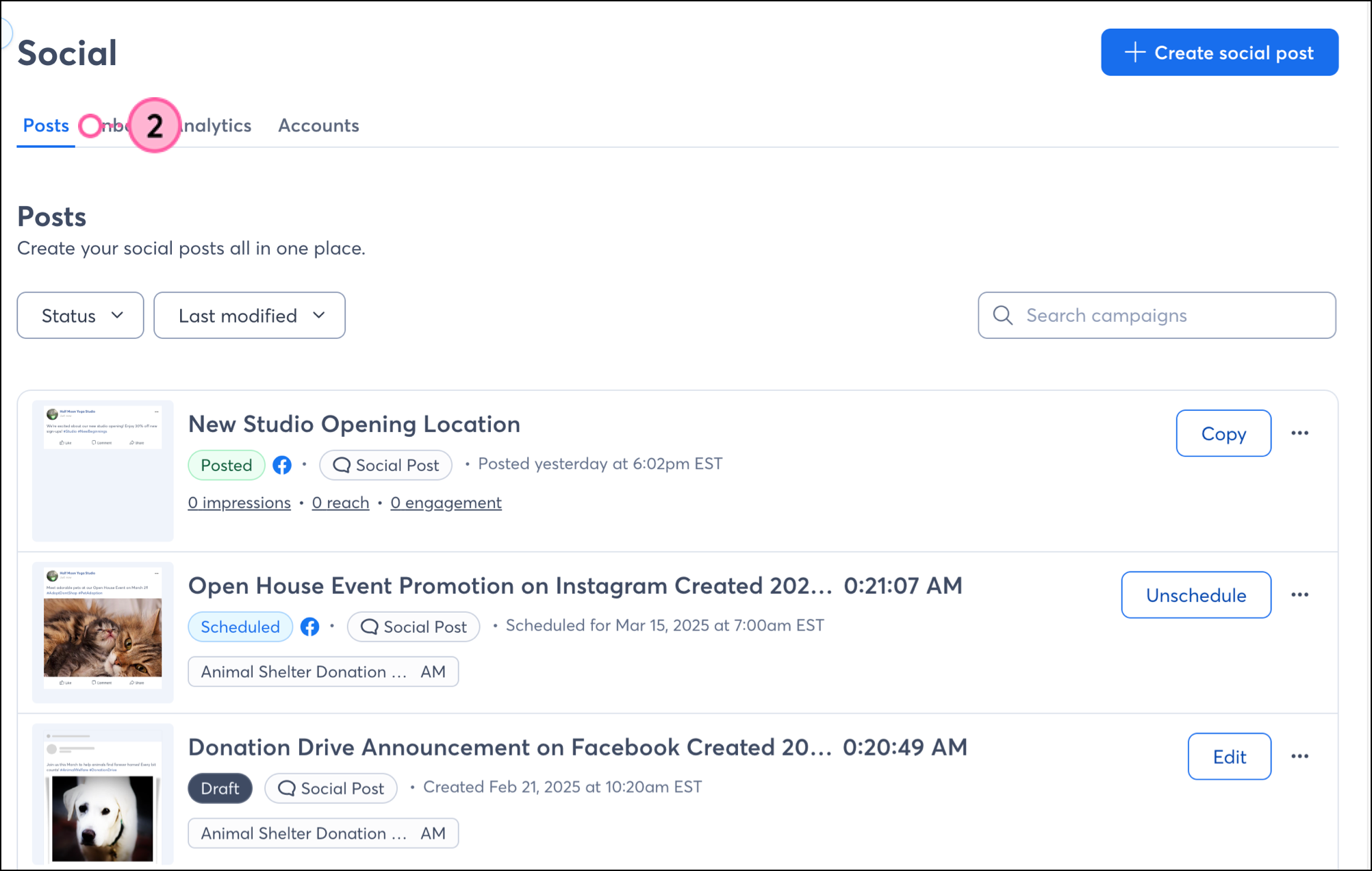
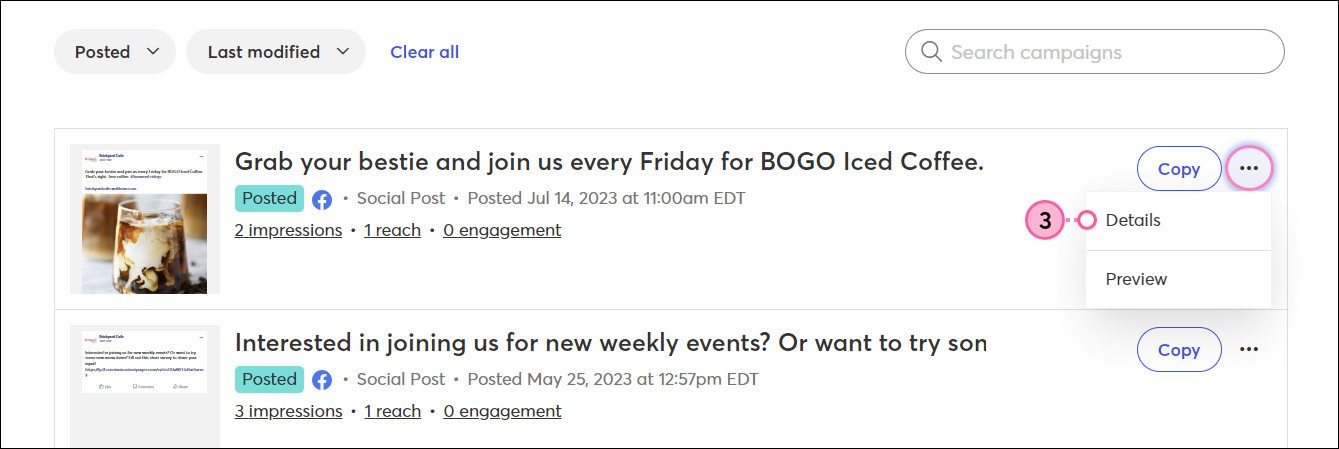
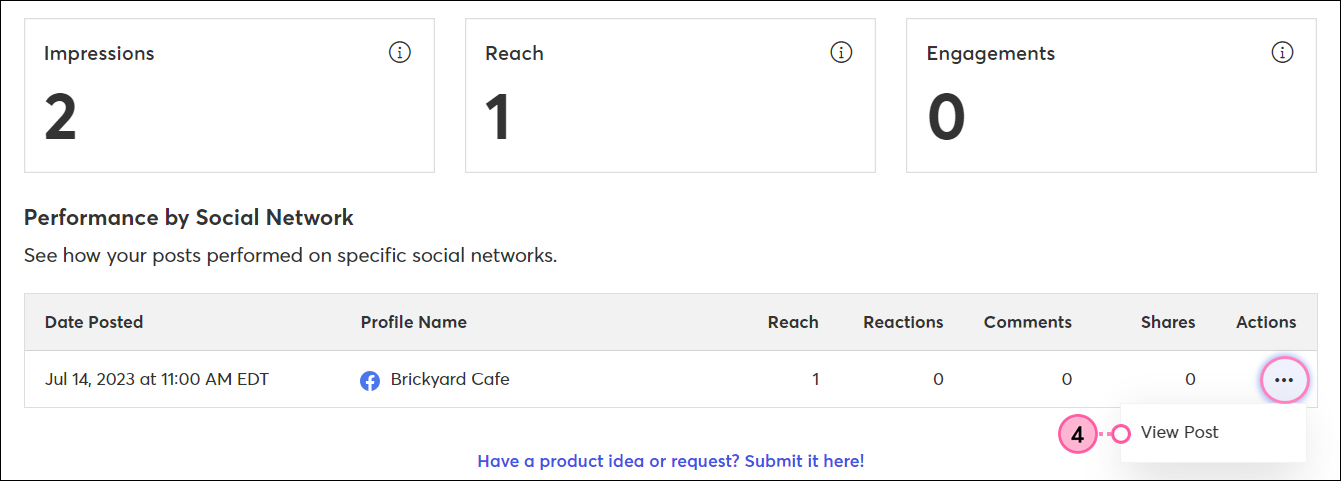
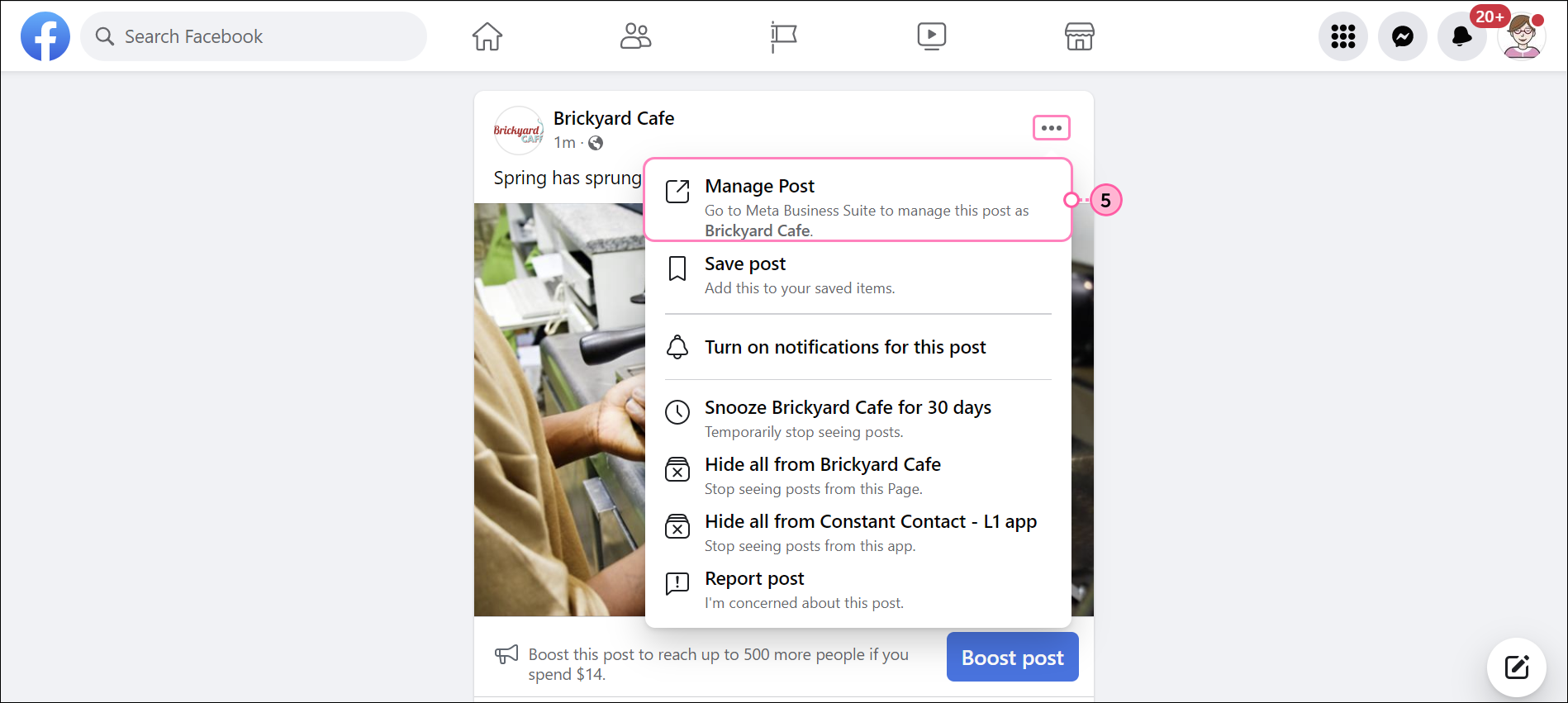
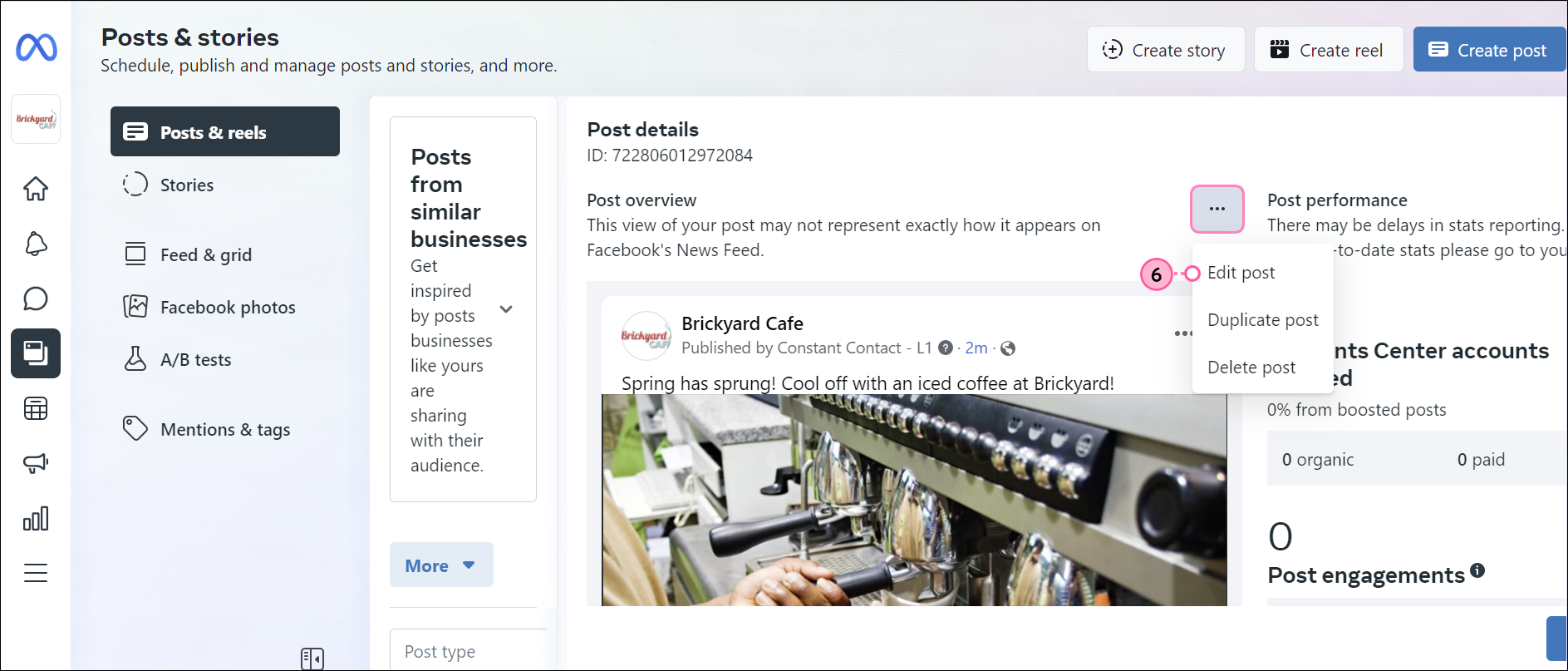
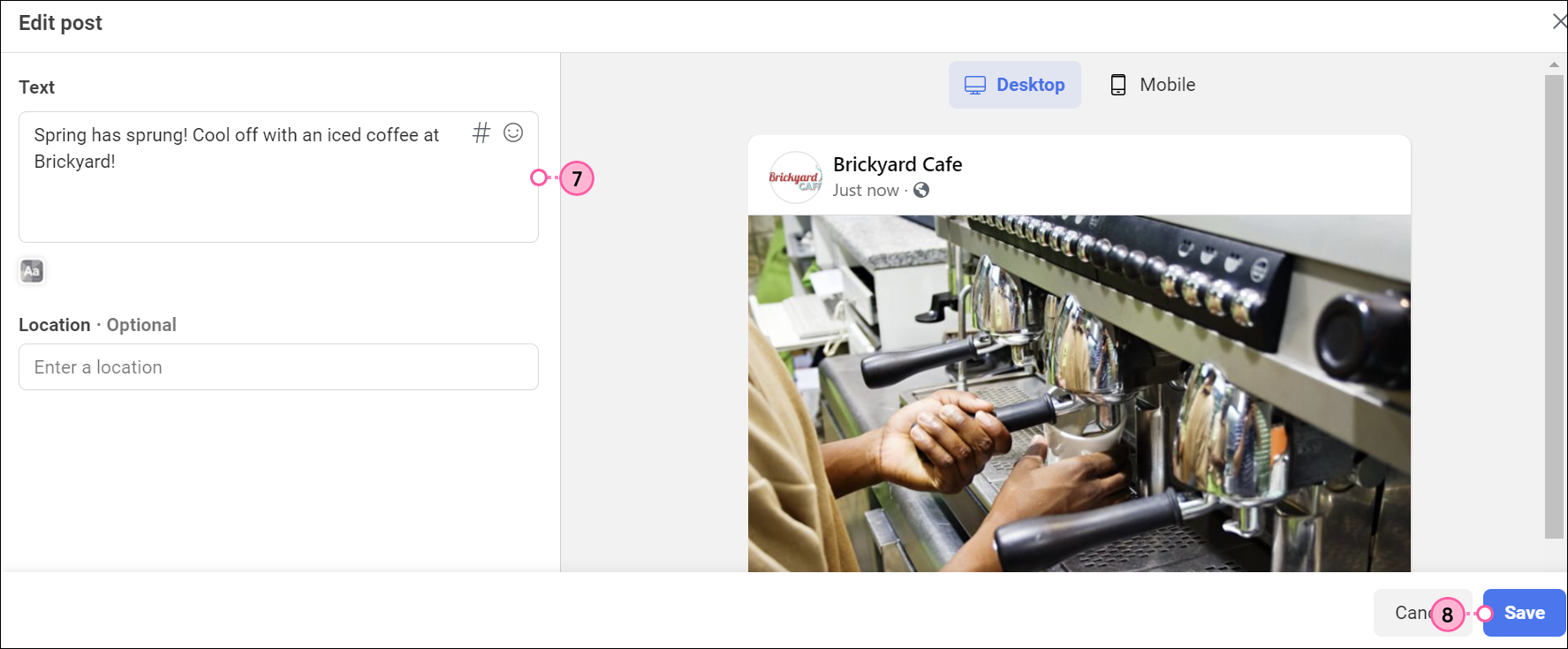
Sie brauchen weitere Hilfe beim Bearbeiten eines Beitrags auf Facebook? Besuchen Sie bitte den Facebook-Support.
| Bitte beachten Sie: Obwohl Sie Ihr Instagram-Konto von einem Desktop-Computer aus erstellen und darauf zugreifen können, fehlen einige Funktionen und Möglichkeiten der Instagram-Mobil-App. Wir empfehlen, Ihr Instagram-Konto über die App auf einem mobilen Gerät zu erstellen und zu verwalten. |
Sobald ein Beitrag auf Instagram geteilt wurde, können Sie diesen nicht mehr über Ihr Constant Contact-Konto bearbeiten. Eine Bearbeitung auf Instagram ist weiterhin möglich. Beachten Sie, dass Änderungen an Ihrem Beitrag, die Sie über Ihr Social-Media-Konto vornehmen, nicht in der Beitrags- oder Aktivitätsberichterstattung in Ihrem Constant Contact-Konto angezeigt werden.
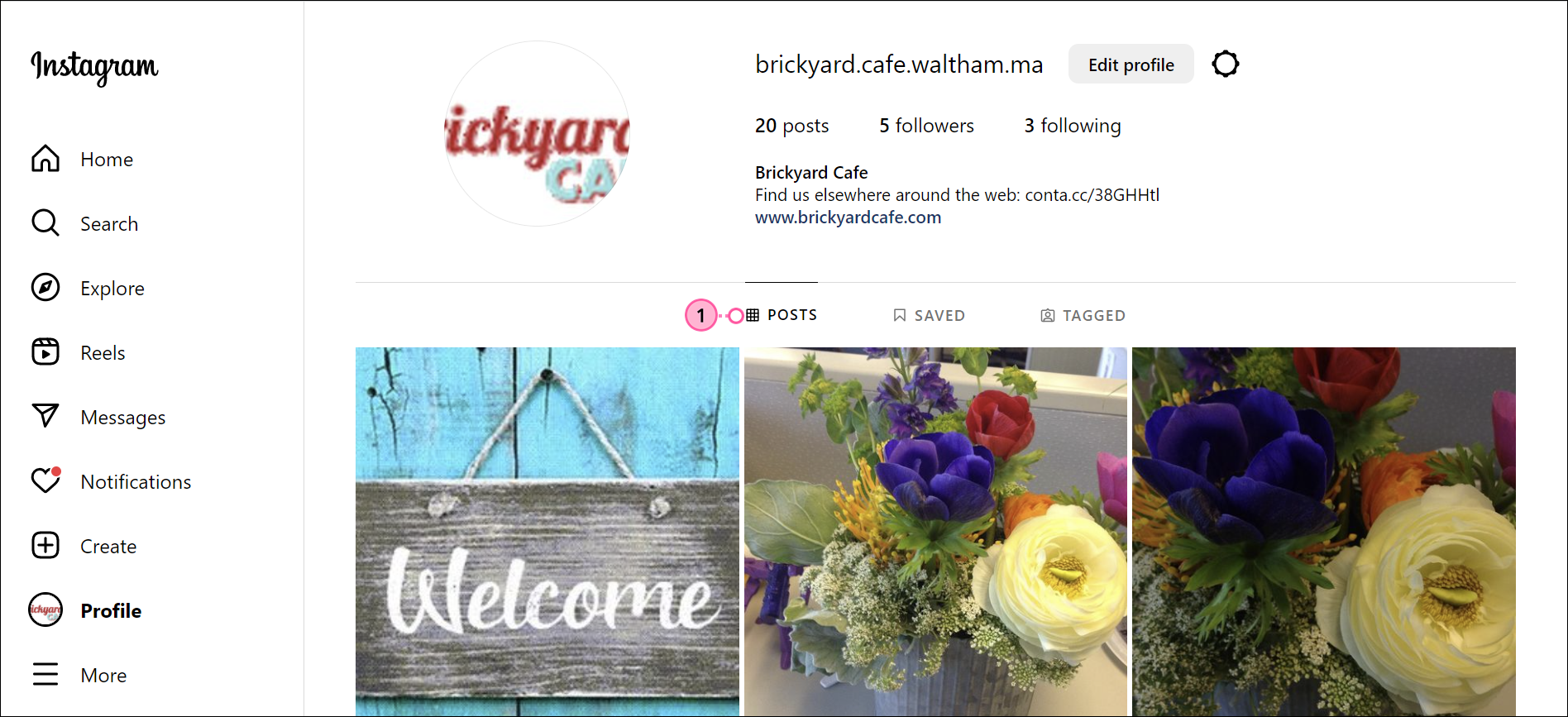
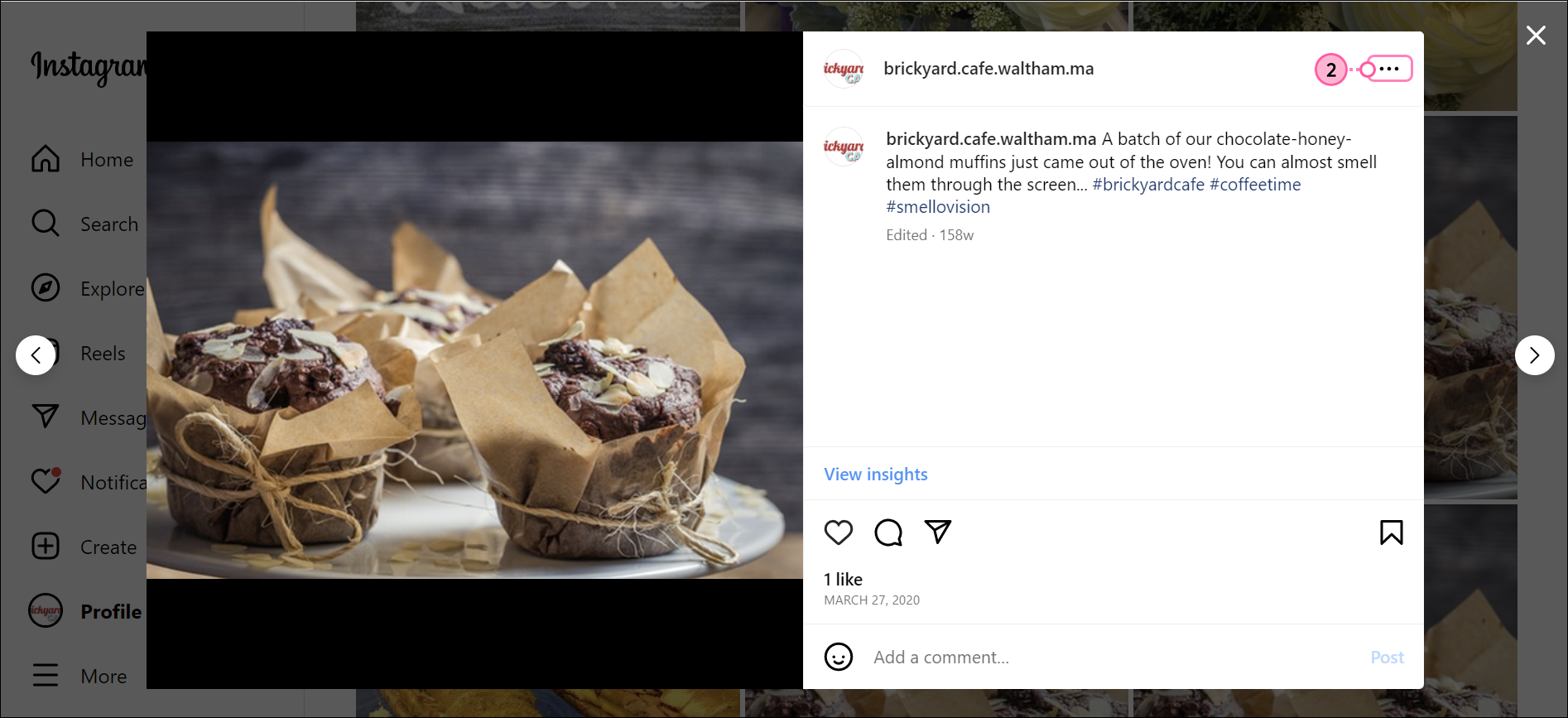
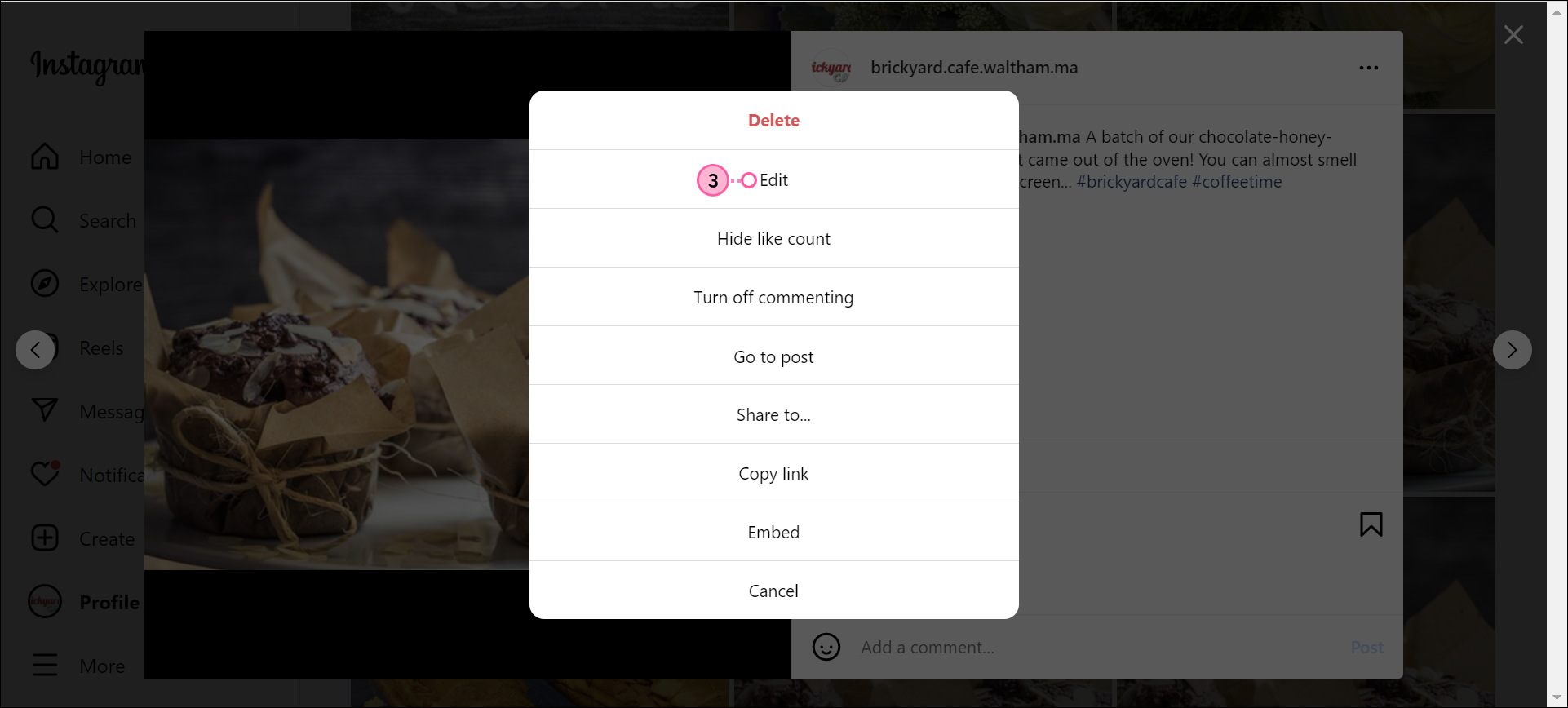
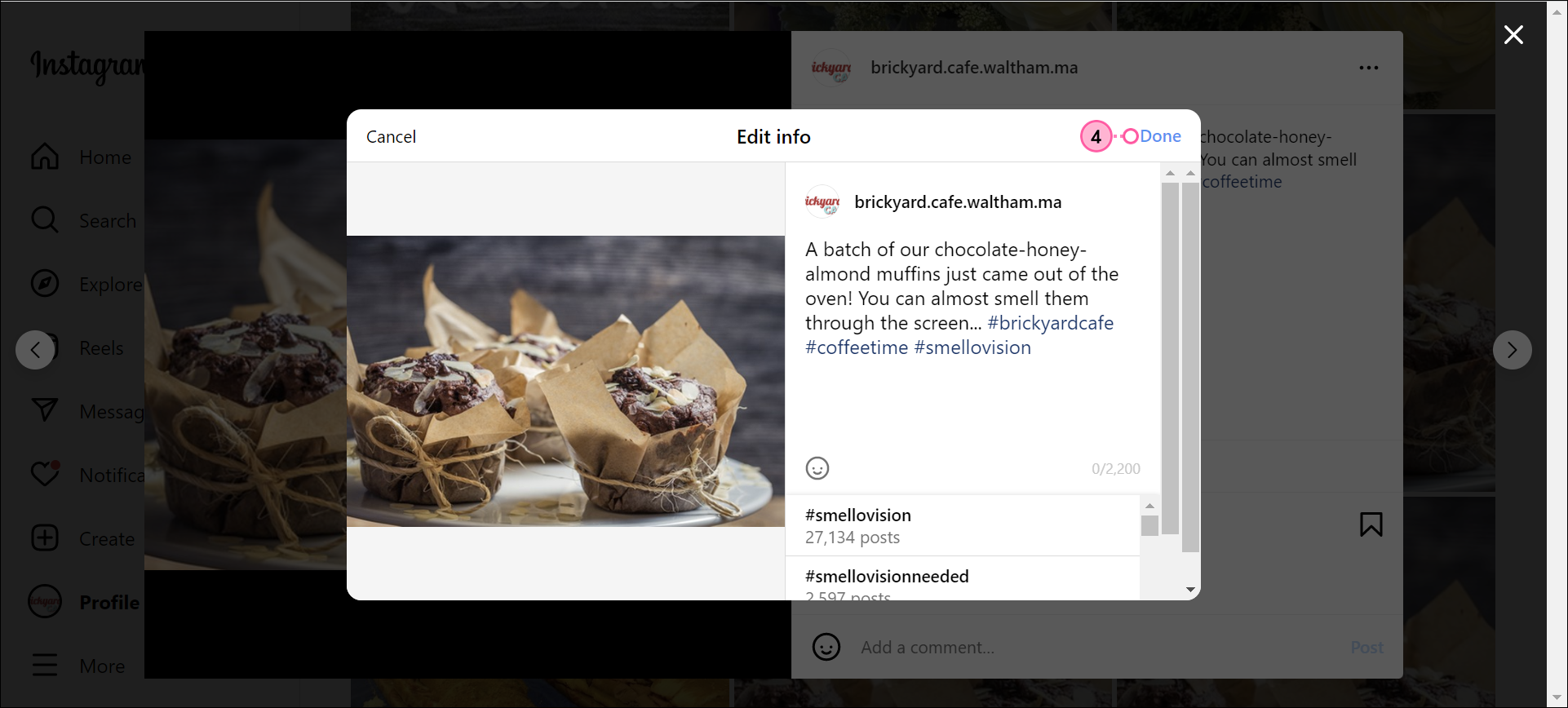
Sie brauchen weitere Hilfe beim Bearbeiten eines Beitrags auf Facebook? Besuchen Sie bitte den Instagram-Support.
Sobald ein Beitrag auf LinkedIn geteilt wurde, können Sie diesen nicht mehr über Ihr Constant Contact-Konto bearbeiten. Eine Bearbeitung auf LinkedIn ist weiterhin möglich. Beachten Sie, dass Änderungen an Ihrem Beitrag, die Sie über Ihr Social-Media-Konto vornehmen, nicht in der Beitrags- oder Aktivitätsberichterstattung in Ihrem Constant Contact-Konto angezeigt werden.
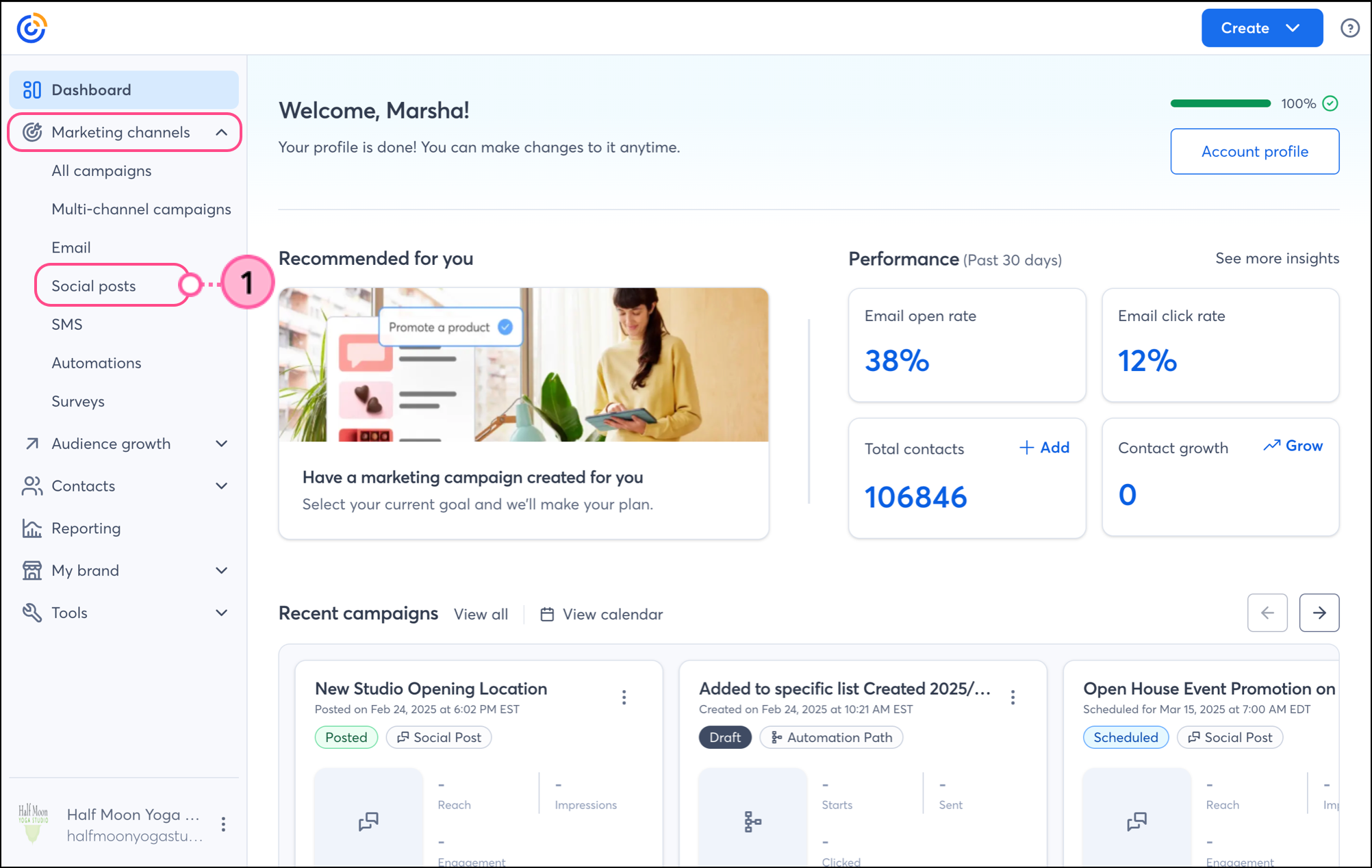
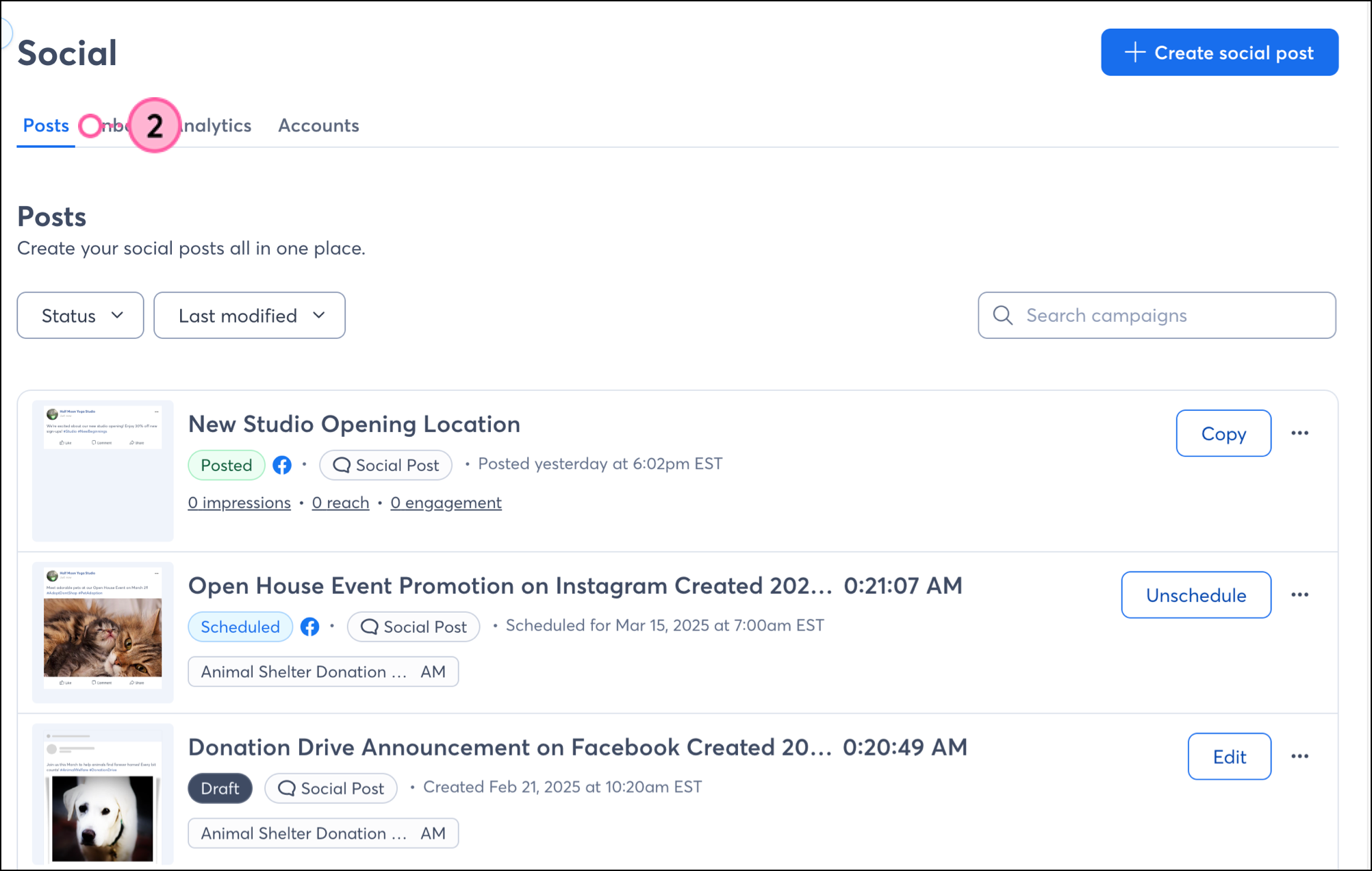
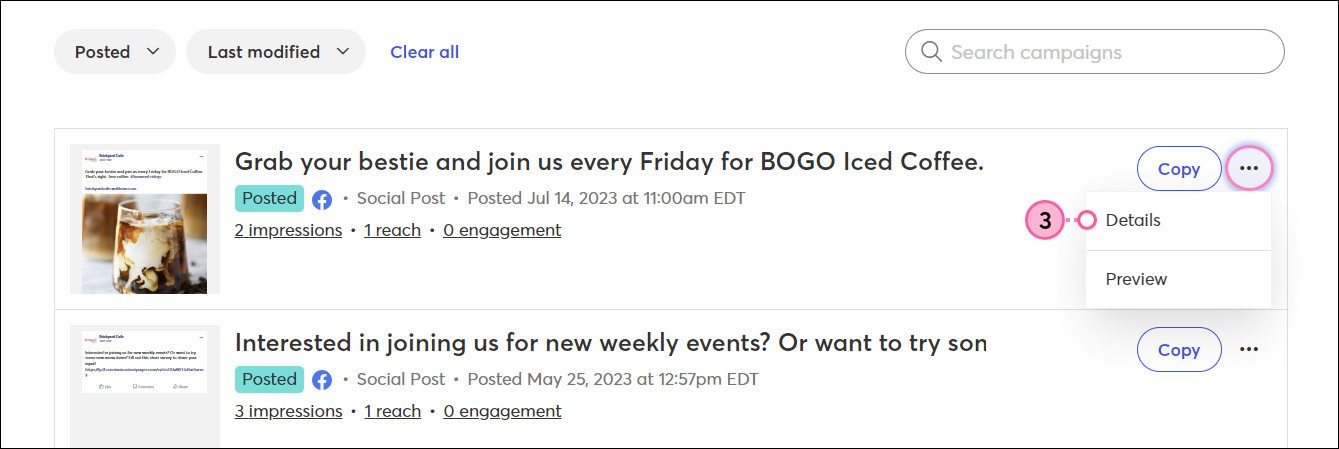
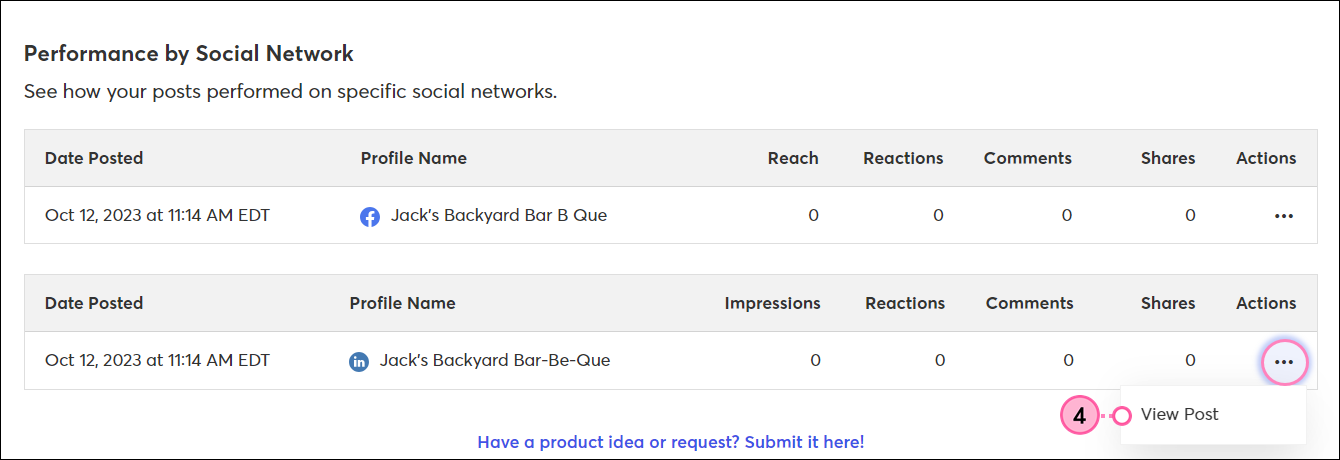
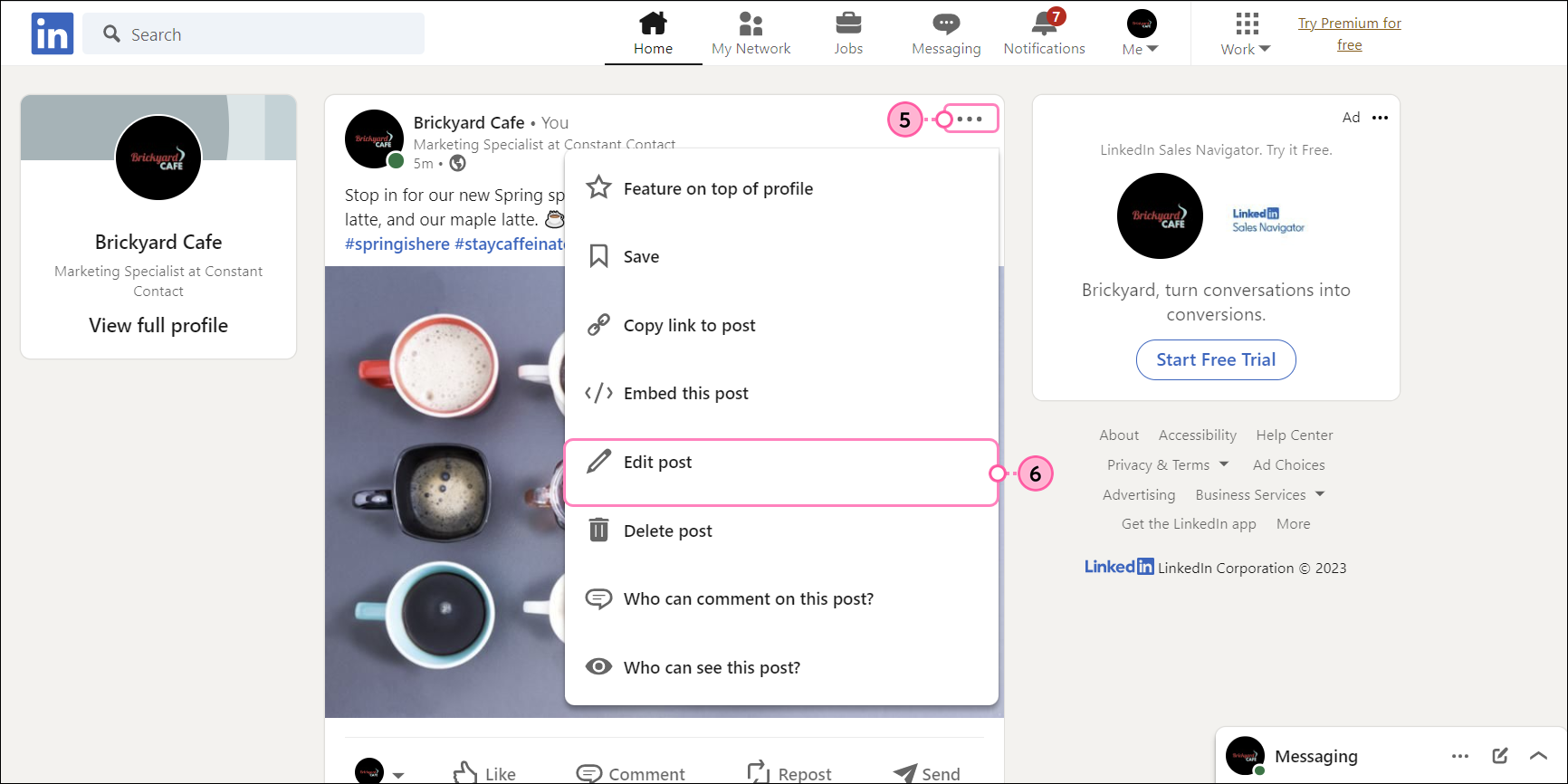
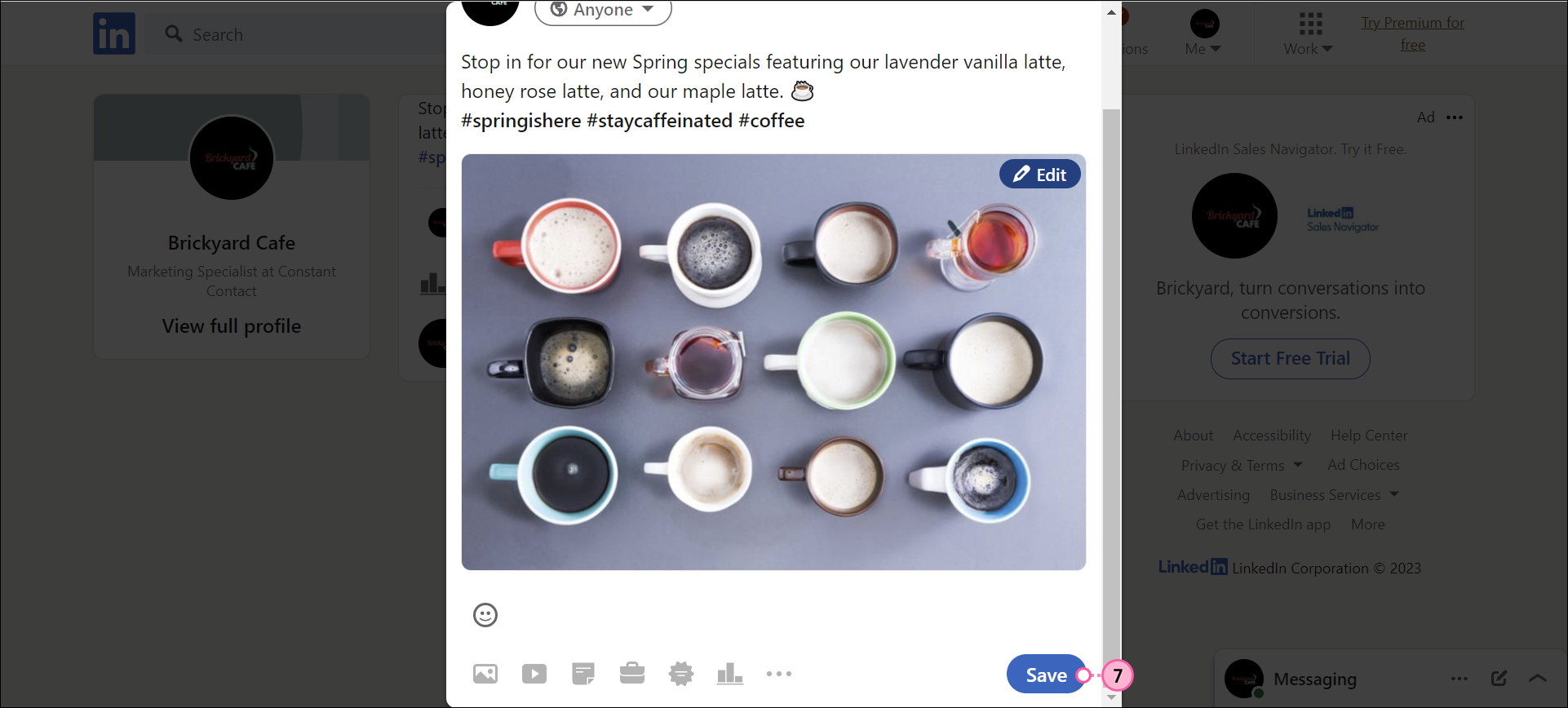
Für weitere Hilfe beim Verwalten von Beiträgen auf LinkedIn wenden Sie sich bitte an den LinkedIn-Support.
Alle Links, die wir von Seiten, die nicht zu Constant Contact gehören, bereitstellen, oder Informationen über Produkte oder Services, die nicht zu Constant Contact gehören, werden gefälligkeitshalber zur Verfügung gestellt und sollten nicht als Billigung von Constant Contact ausgelegt werden.
Copyright © 2021 · Alle Rechte vorbehalten · Constant Contact · Privacy Policy