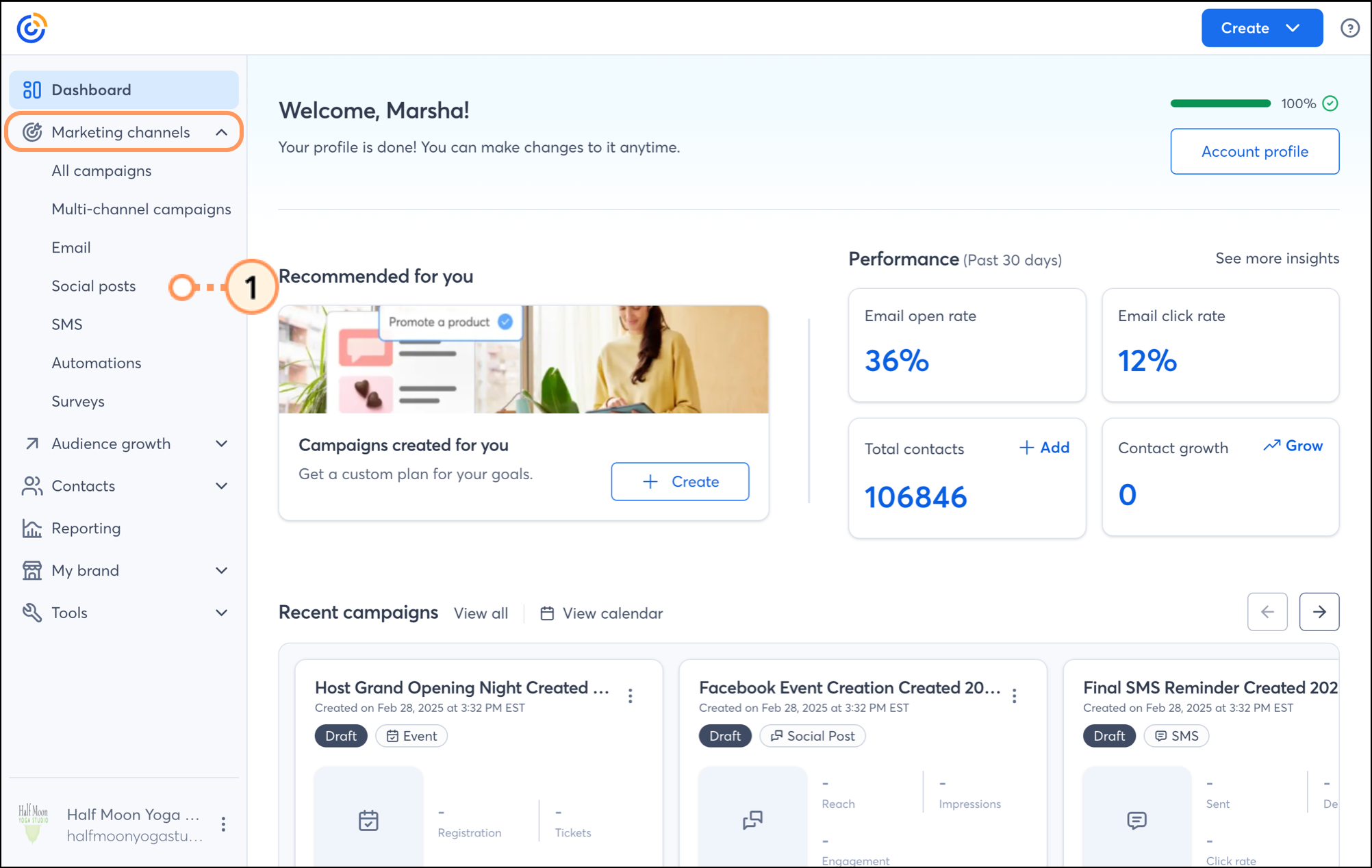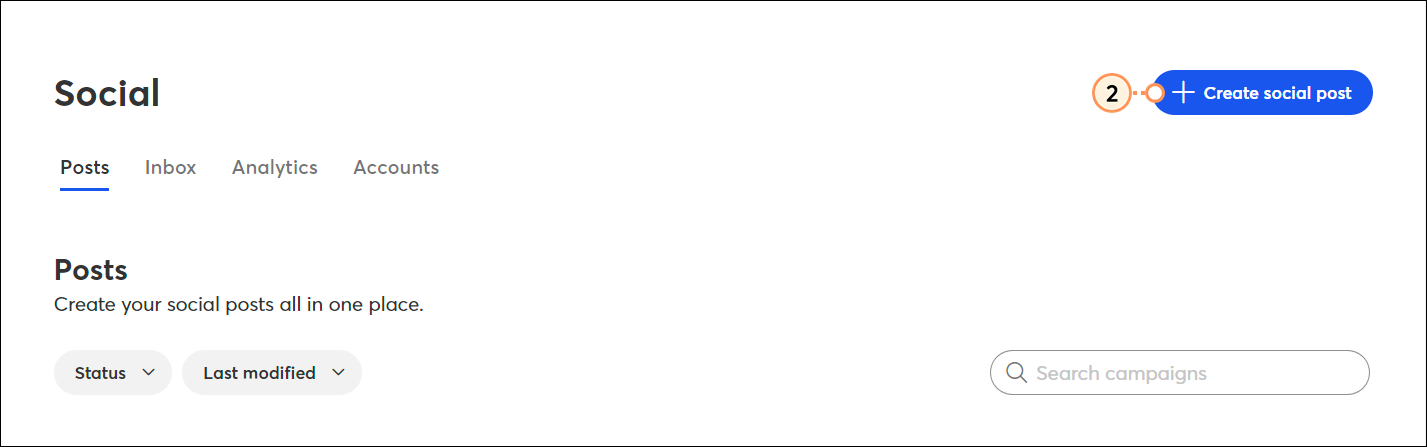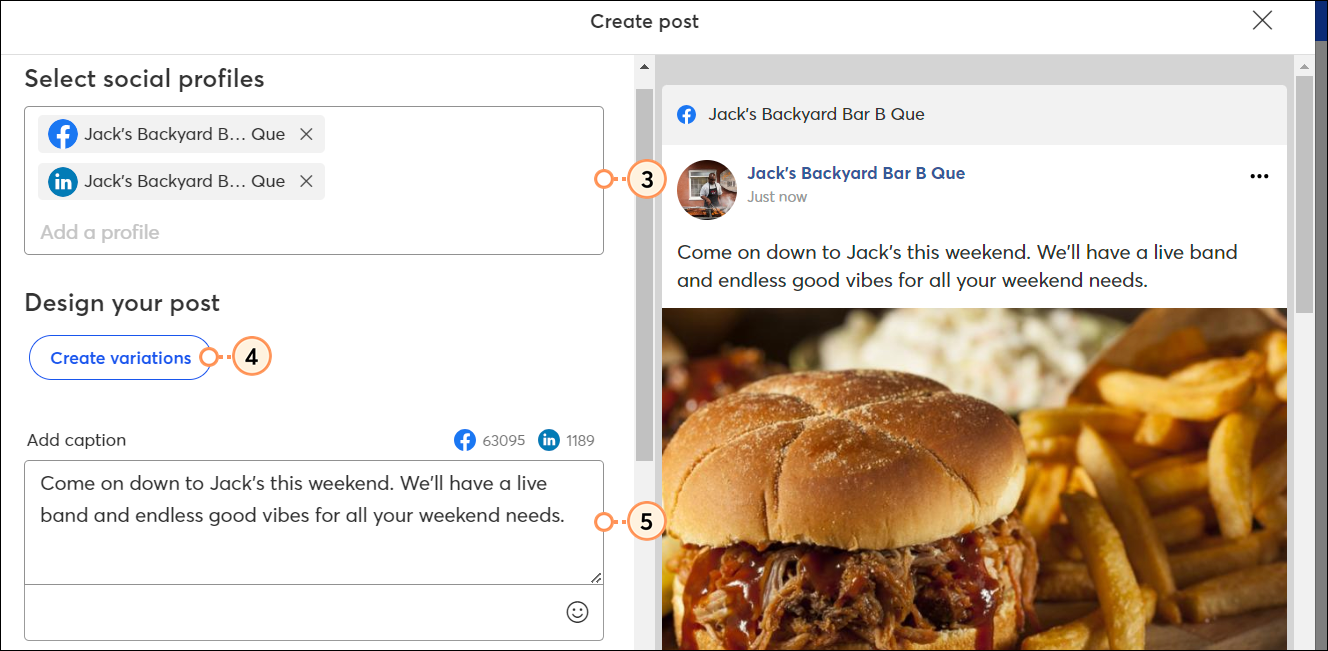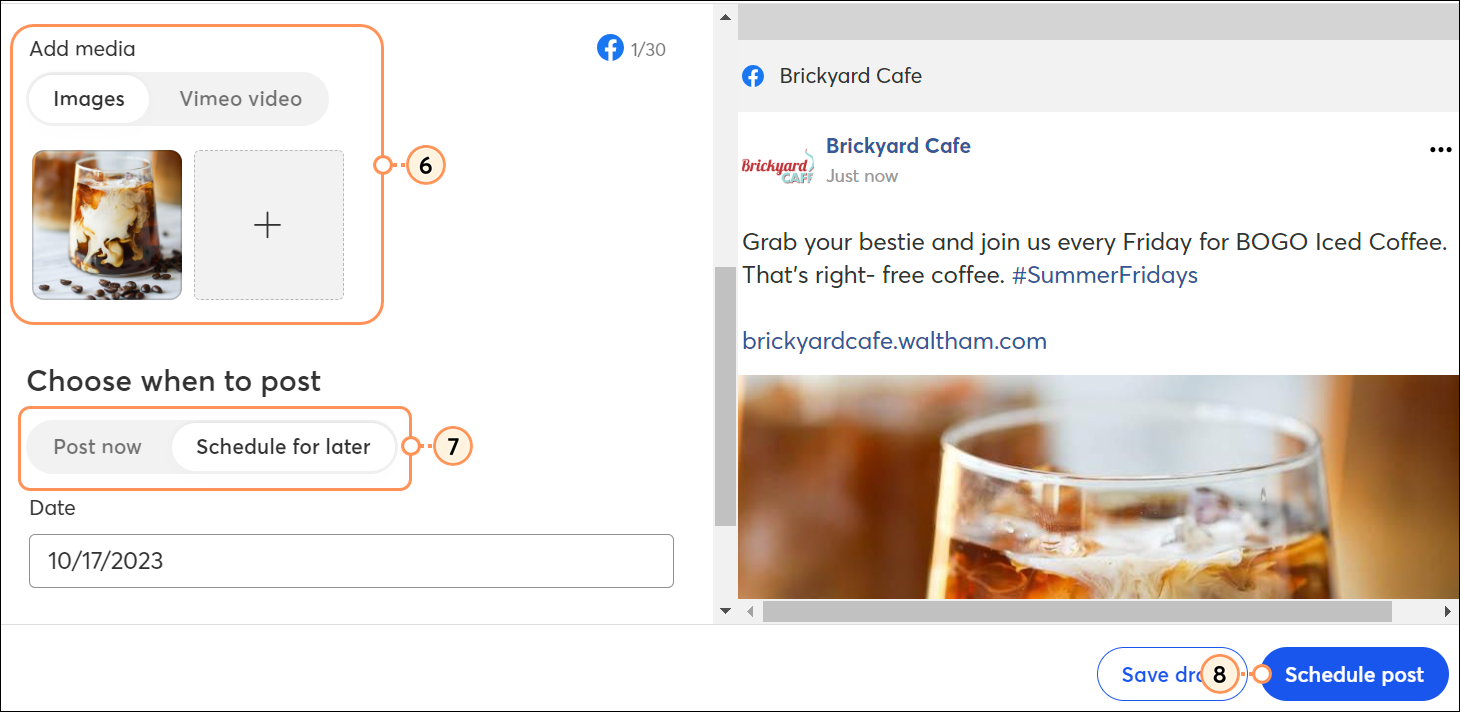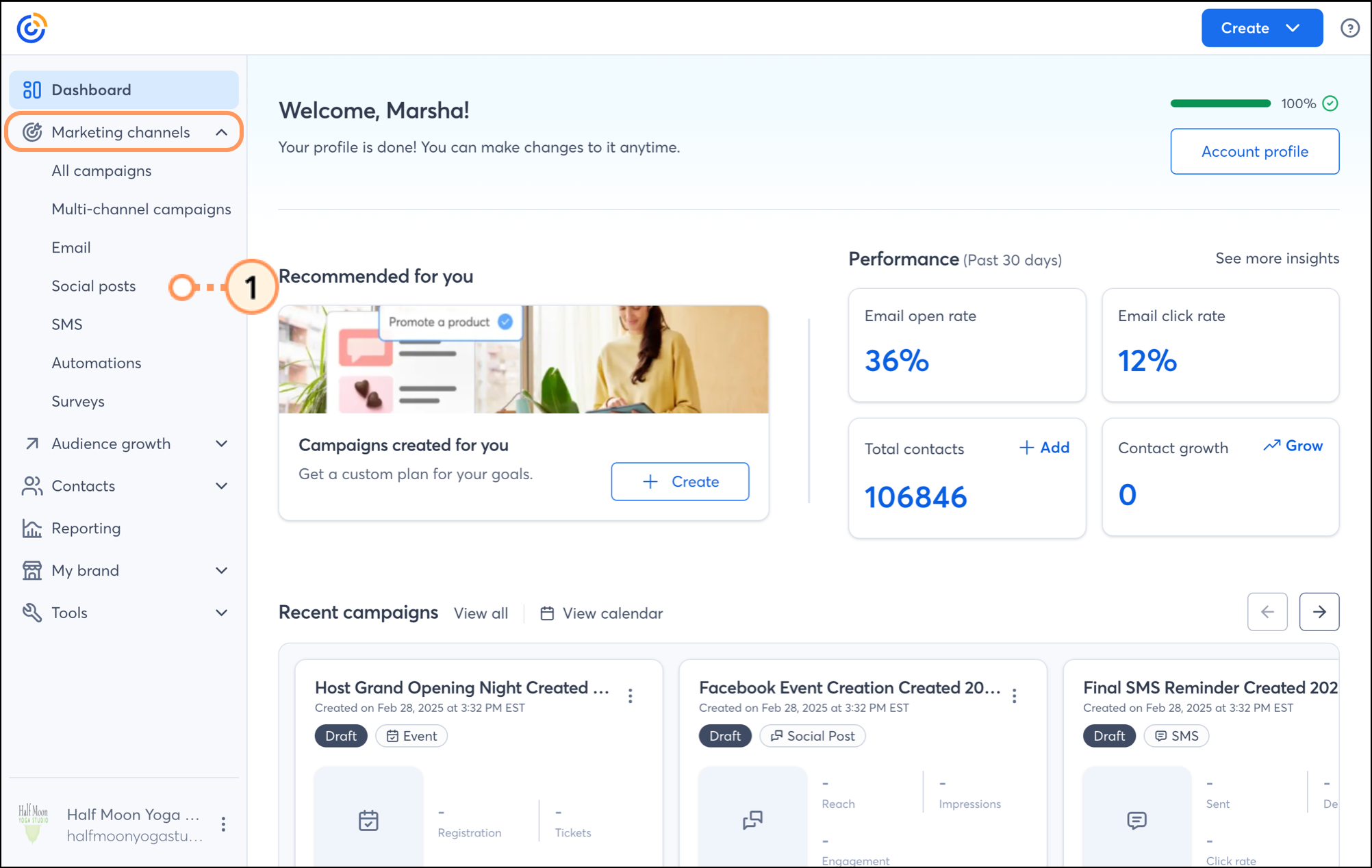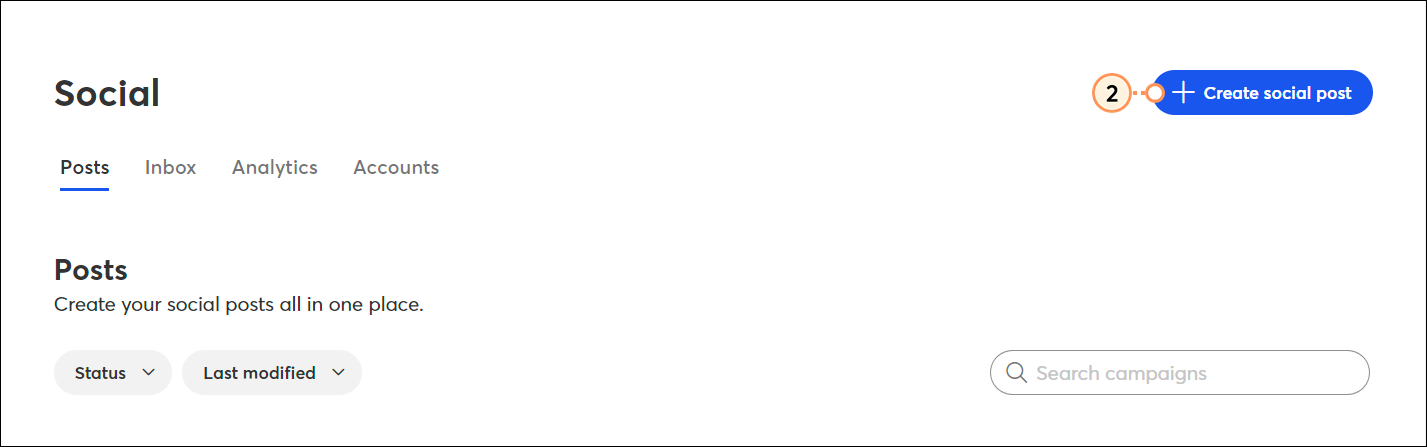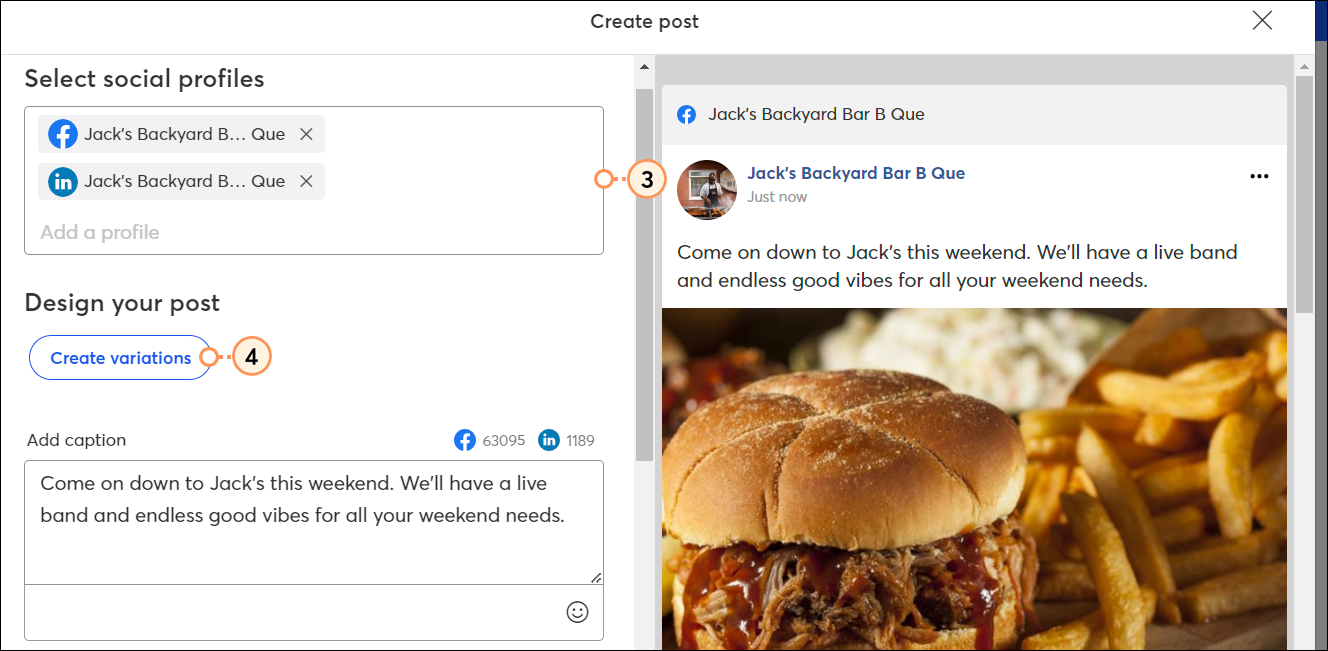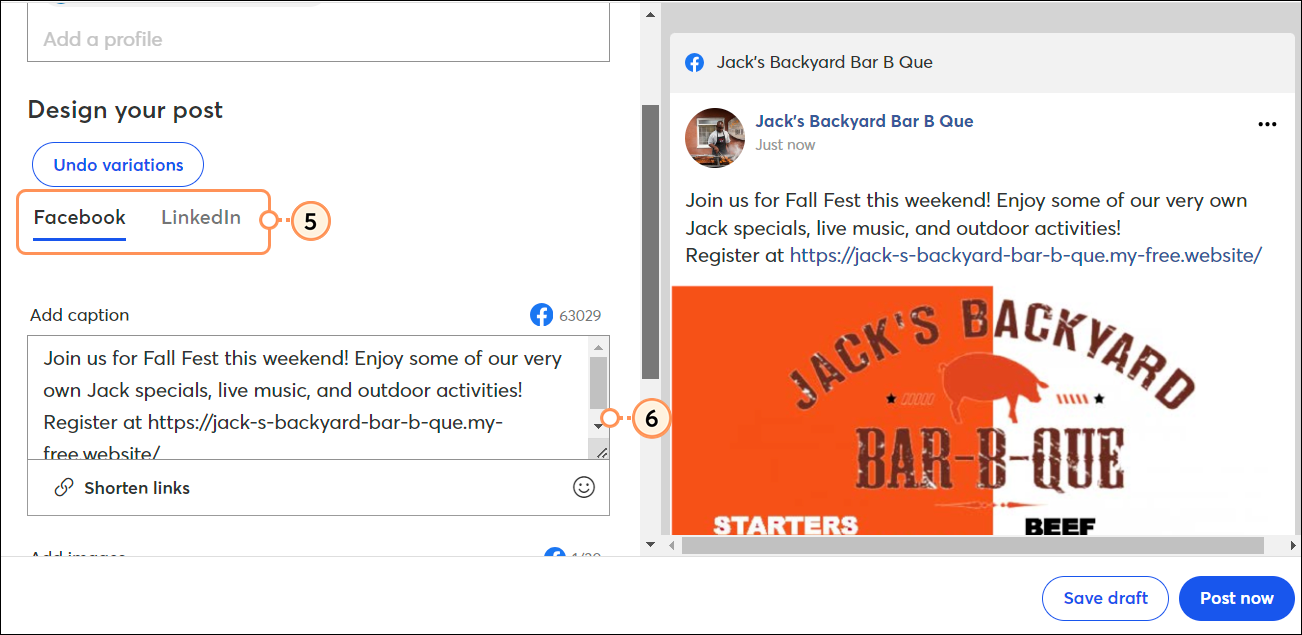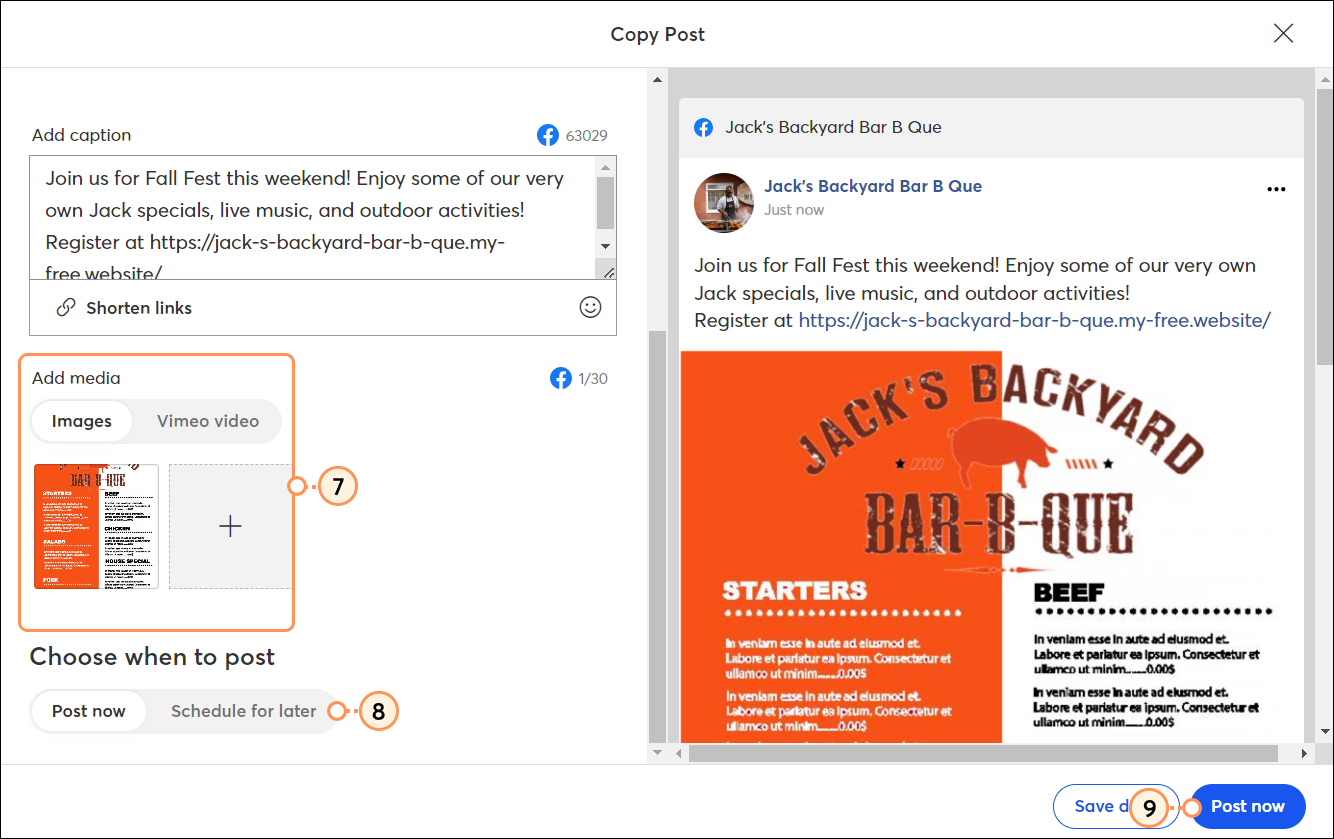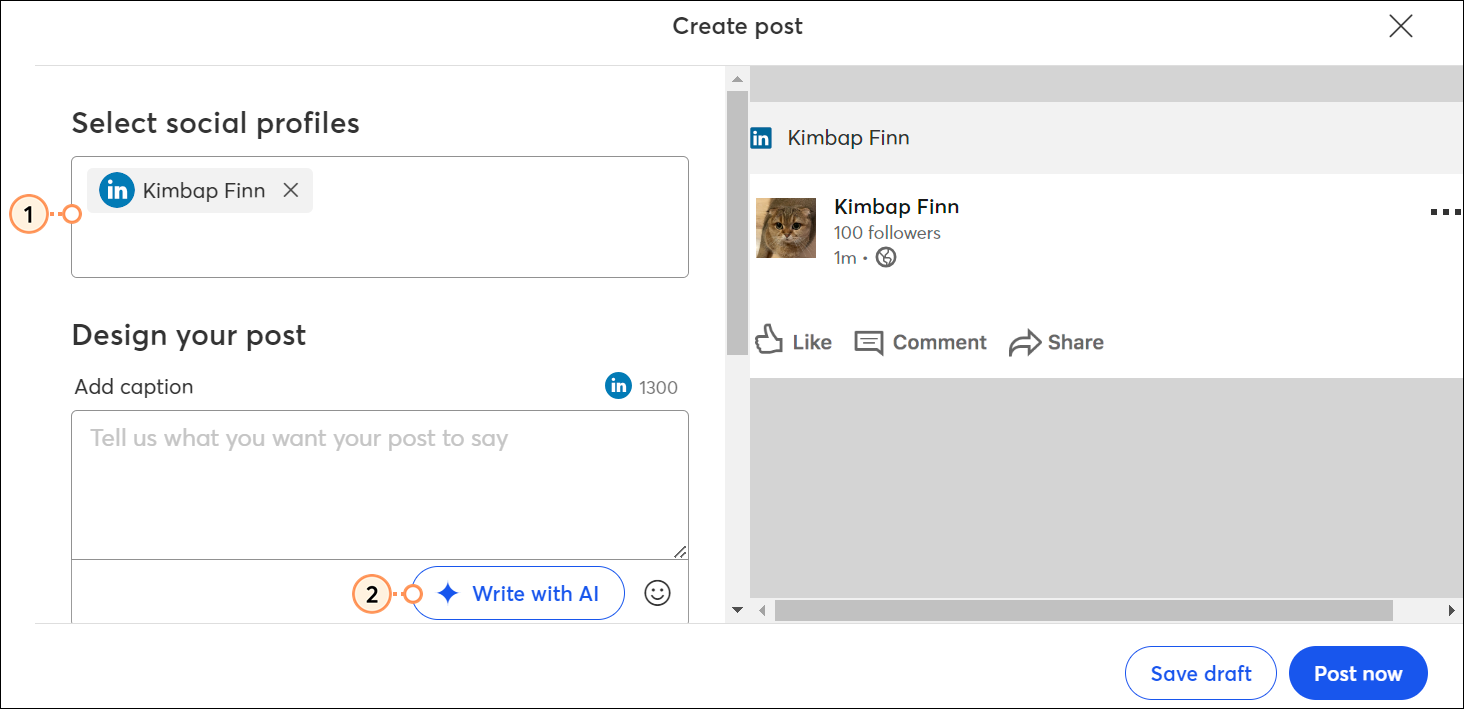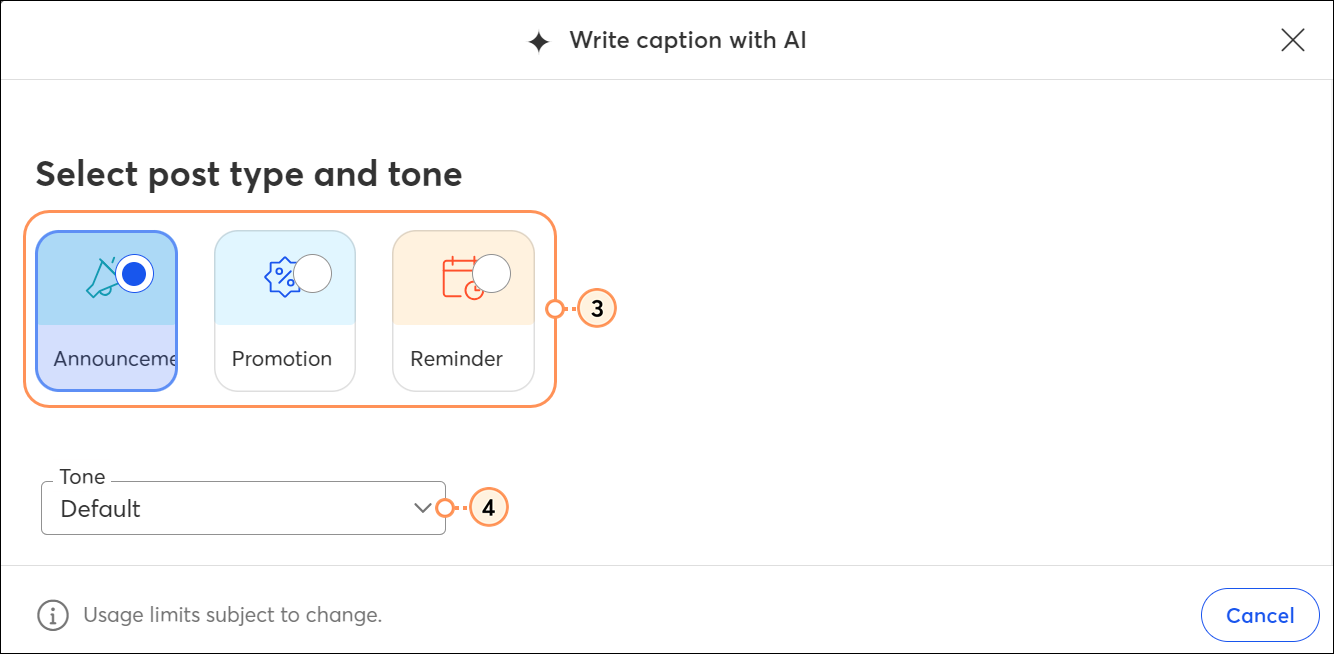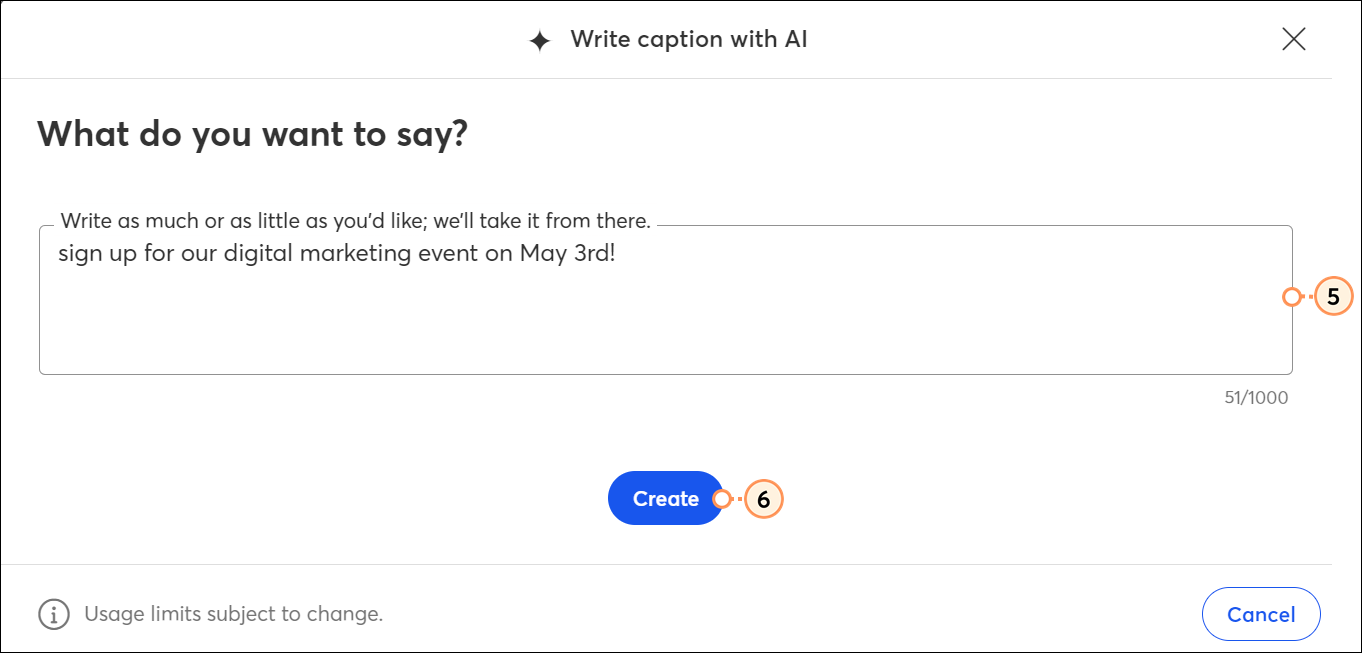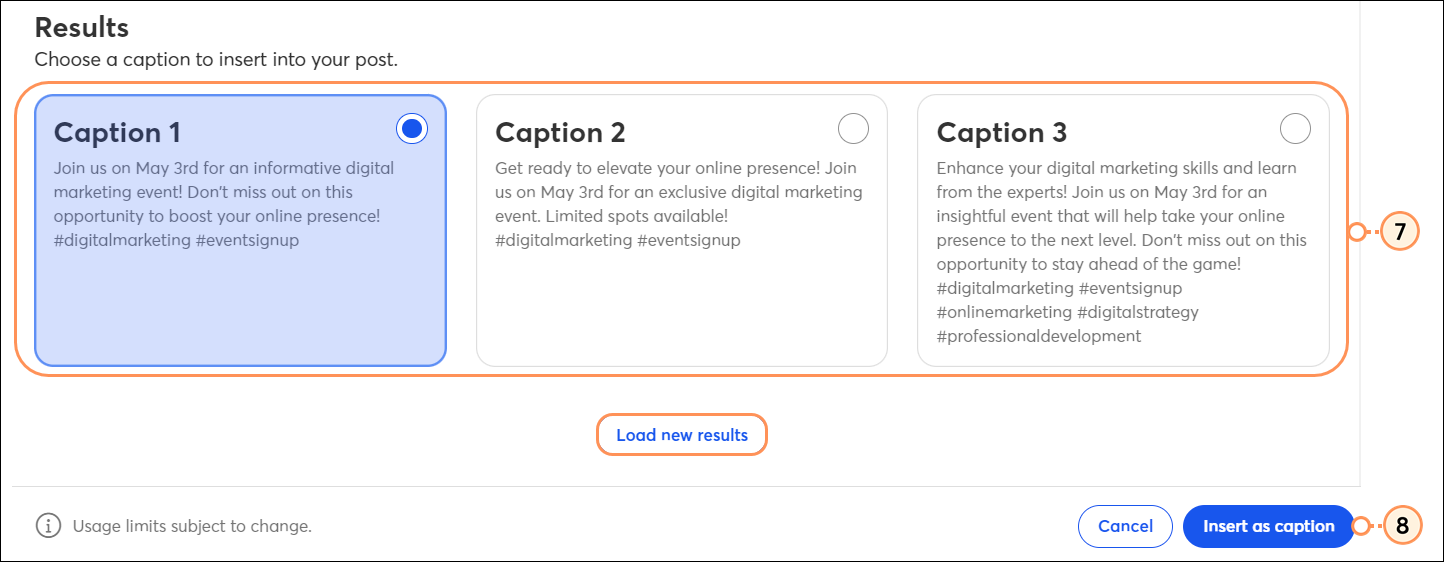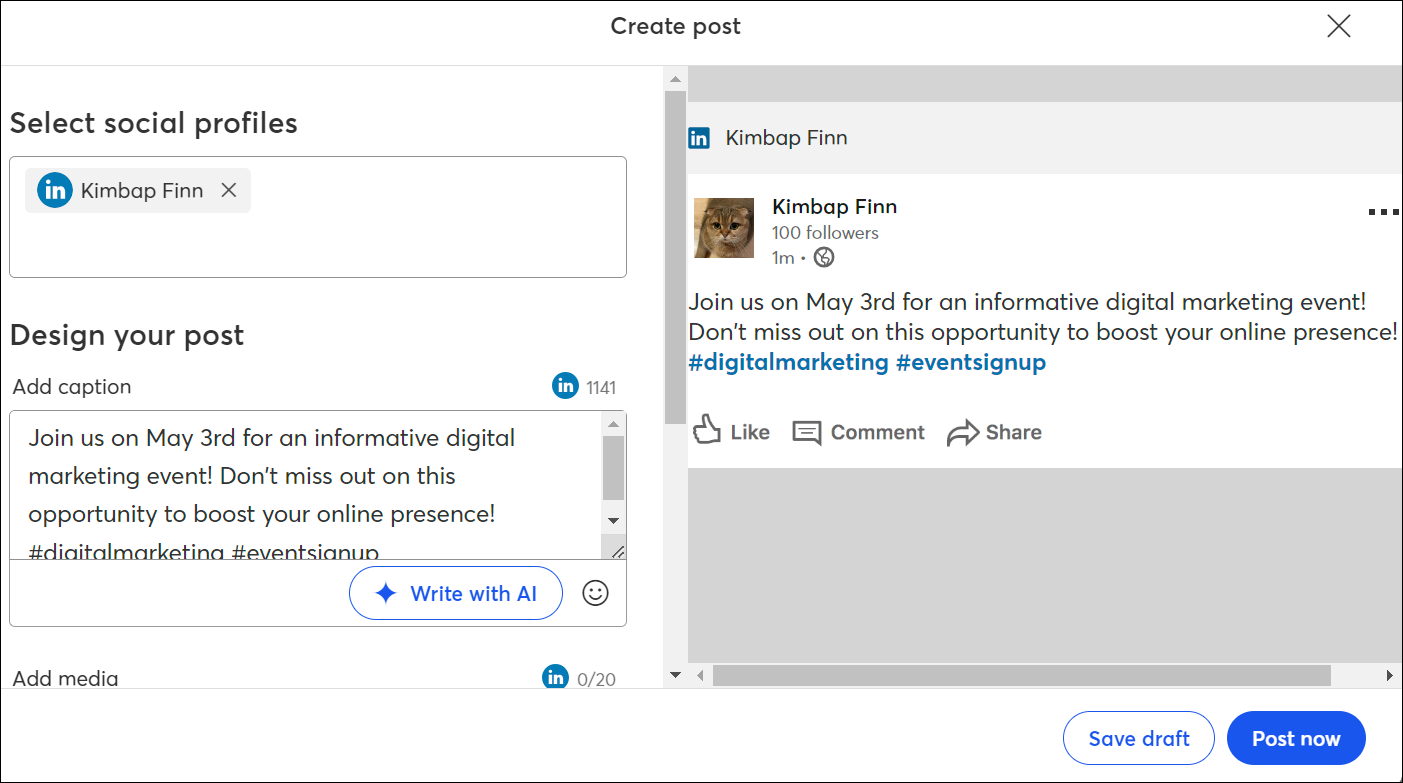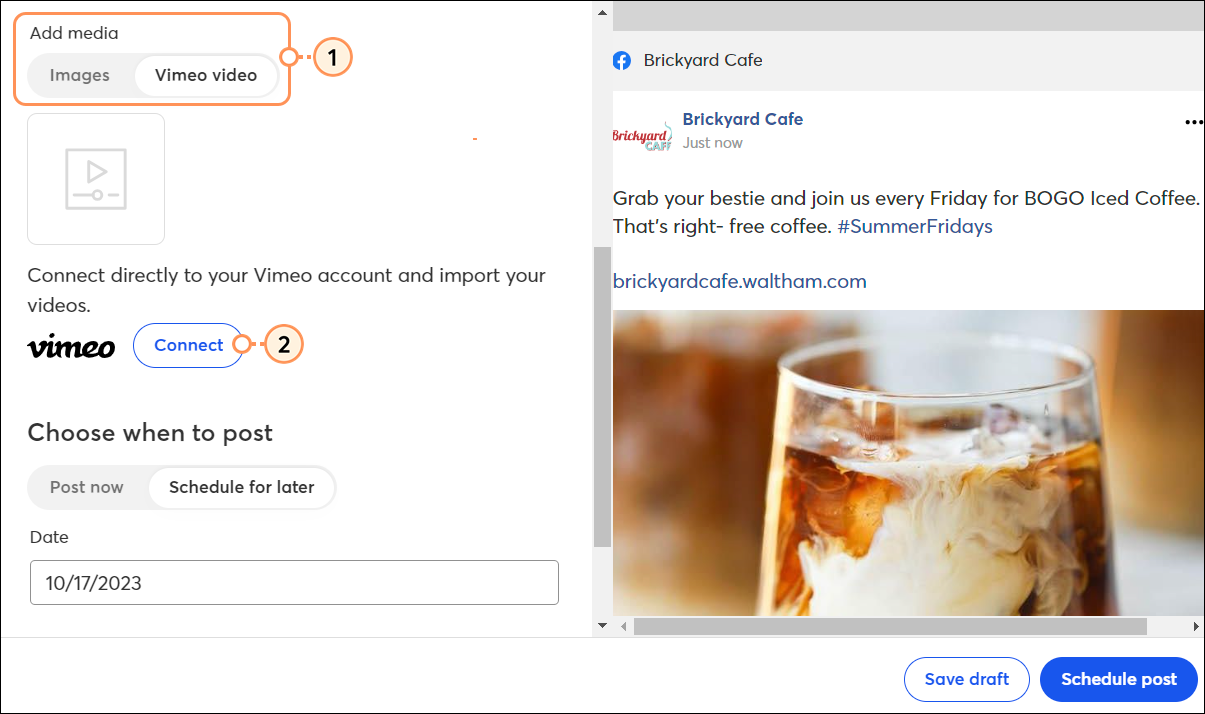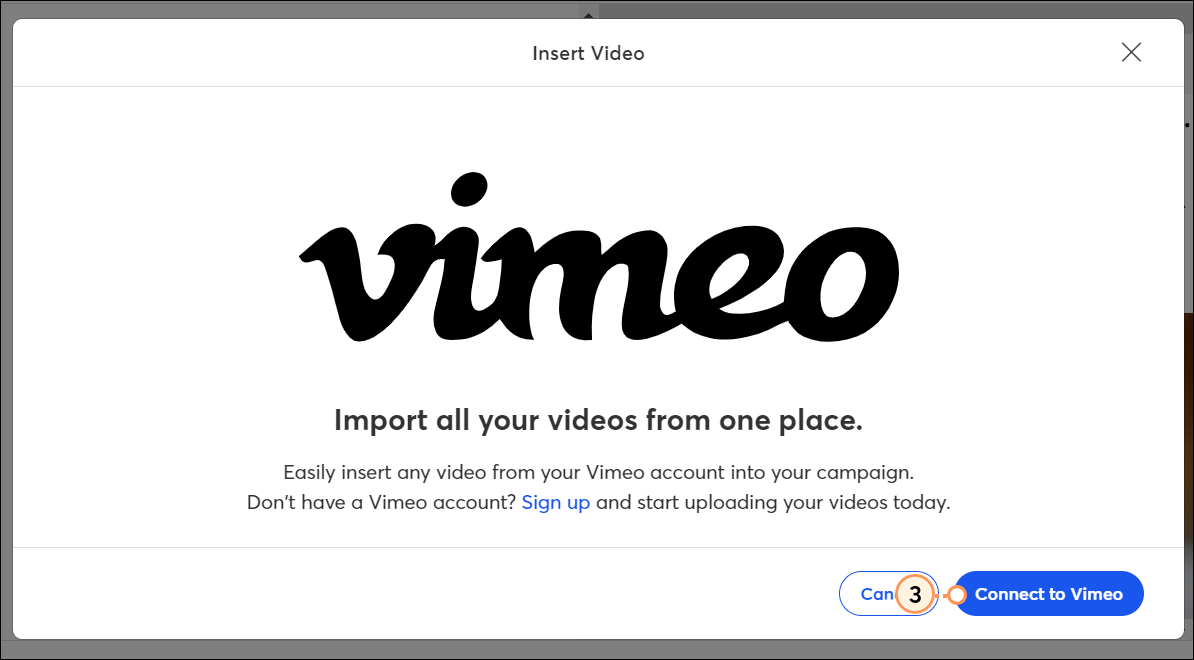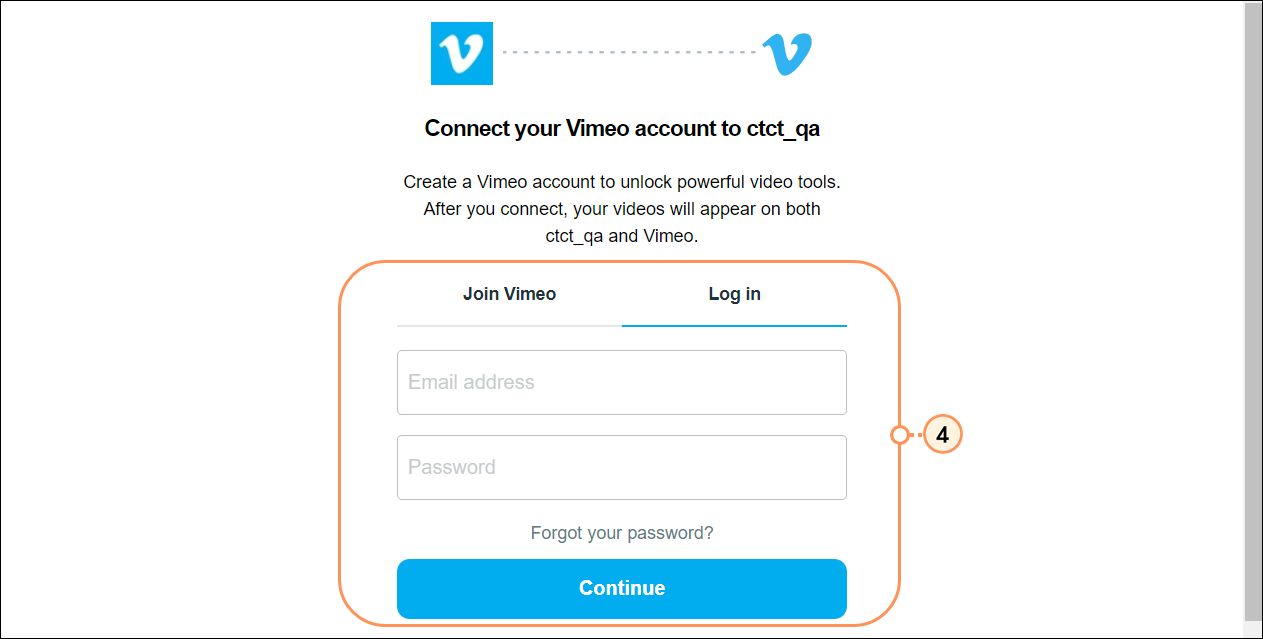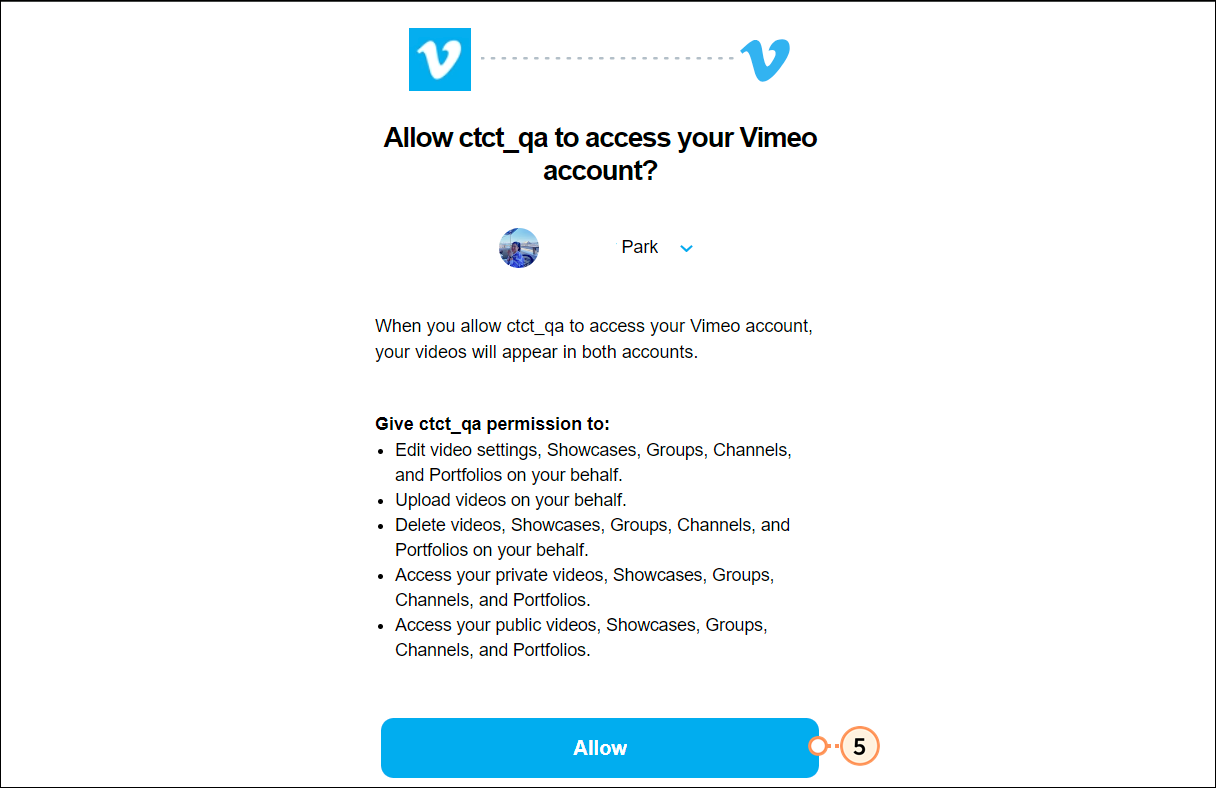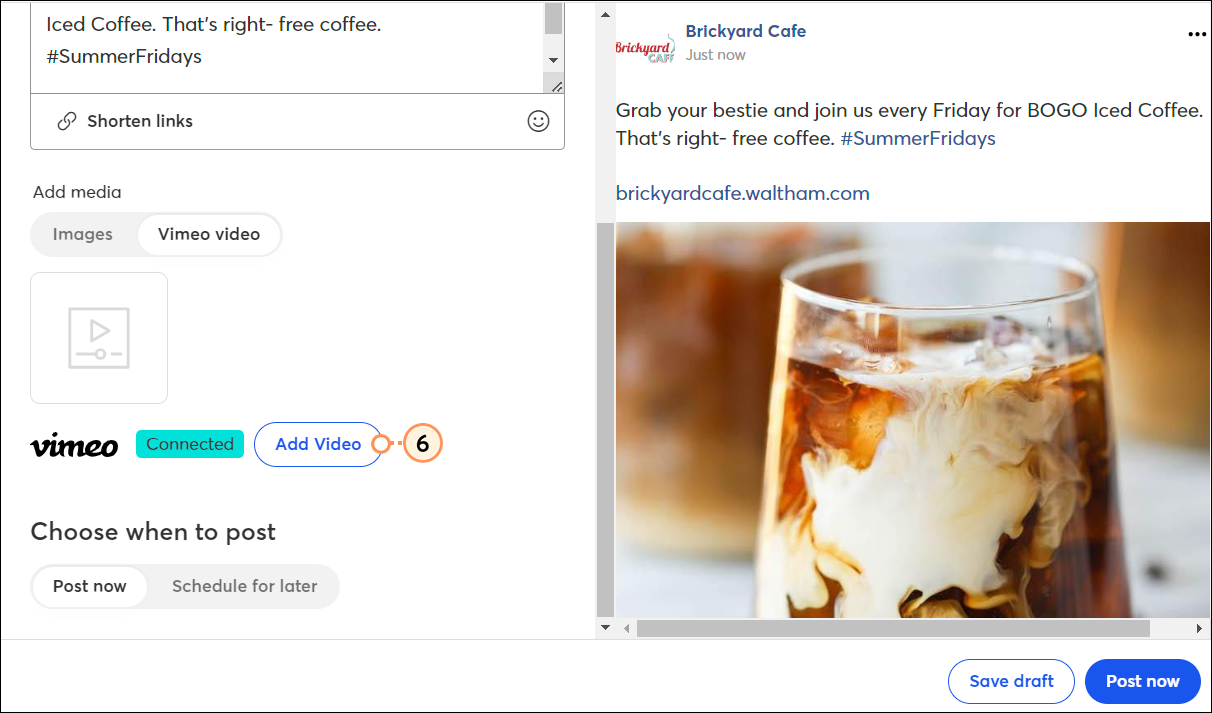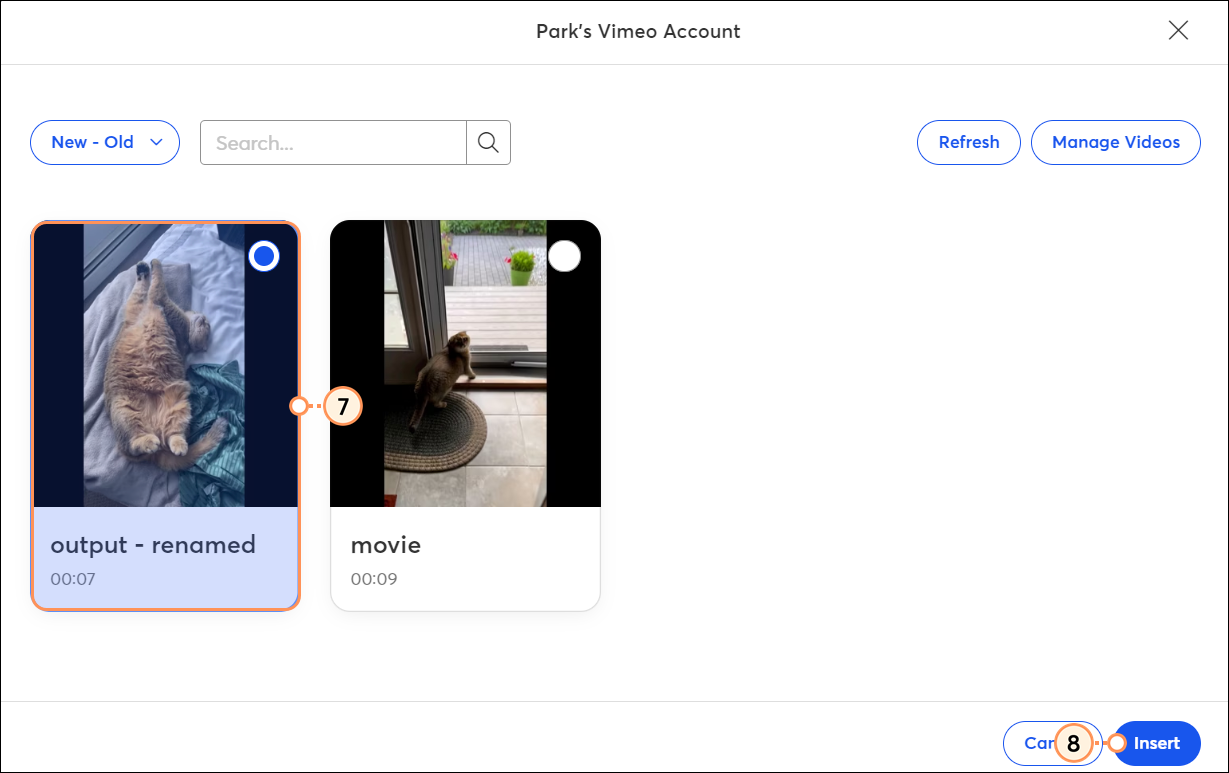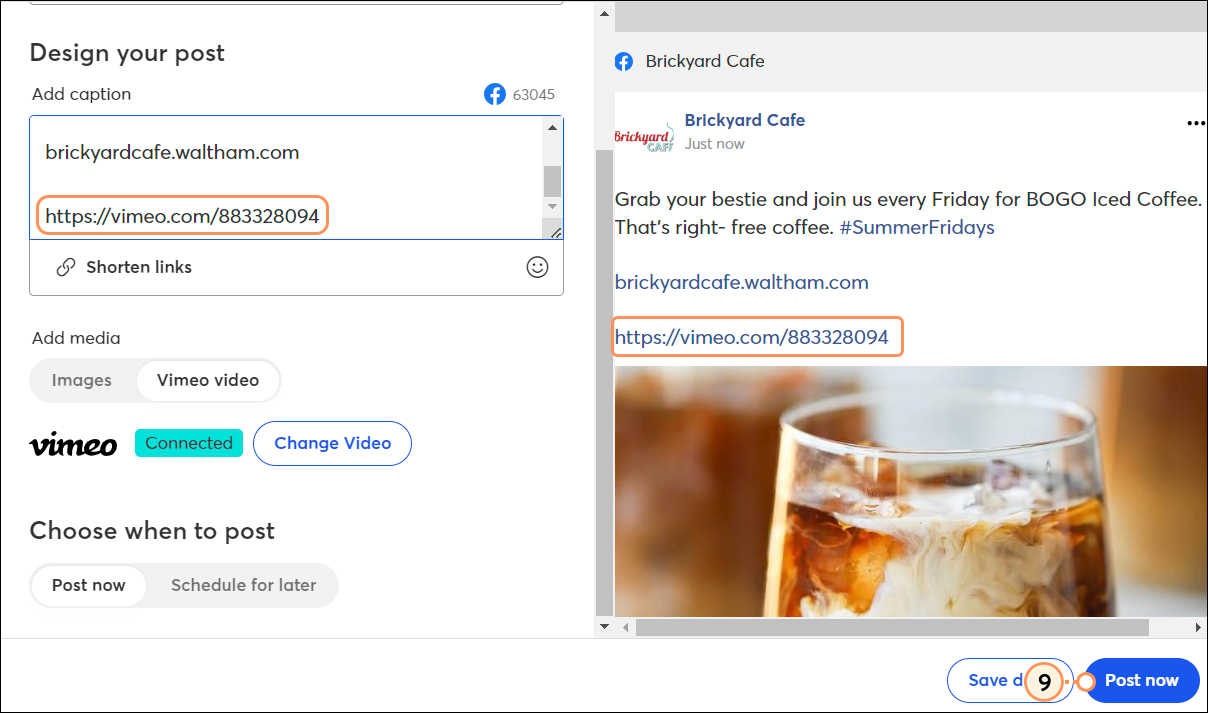Updated: 17. Juli 2025
Sie können Ihre Social-Media-Kanäle direkt in Constant Contact einfach verwalten! Sie können Beiträge für eine oder mehrere Plattformen wie Facebook, Instagram oder LinkedIn erstellen. Wir machen es super einfach, Ihre Social-Media-Konten zu verbinden, die Leistung Ihrer Posts zu überwachen und sogar auf Kommentare innerhalb von Constant Contact zu antworten.
Sobald Ihr Beitrag online geht, sollten Sie sich etwas Zeit lassen und dann in Ihren Bericht schauen, um zu sehen, wie er performt. Wenn Sie sehen, dass Sie Kommentare zu Ihren Facebook- oder Instagram-Beiträgen erhalten haben, können Sie darauf reagieren, um an der Unterhaltung teilzunehmen!
 | Design-Tipp: Facebook, Instagram und LinkedIn sind zwar allesamt Social-Media-Plattformen, sie unterscheiden sich aber. Sehen Sie sich unsere Best Practices zum Erstellen von Beiträgen für Profile in den jeweiligen Netzwerken an. |
Einen Beitrag für eine einzige soziale Plattform erstellen
Sie haben vielleicht mehrere Social-Media-Profile, aber das bedeutet nicht, dass Sie jedes Mal, wenn Sie einen Beitrag erstellen, diesen überall veröffentlichen müssen!
Hinweis: Sie müssen bereits über eine Profil der Social-Media-Netzwerke verfügen, um einen Beitrag zu veröffentlichen. Wenn Sie weitere Unterstützung bei der Verwaltung Ihrer Social-Media-Konten benötigen, sehen Sie sich unsere Marketing-Services an, um Hilfe zu erhalten.
- Klicken Sie auf Marketing channels... (Marketing-Kanäle...) > Social Posts (Social-Media-Beiträge).
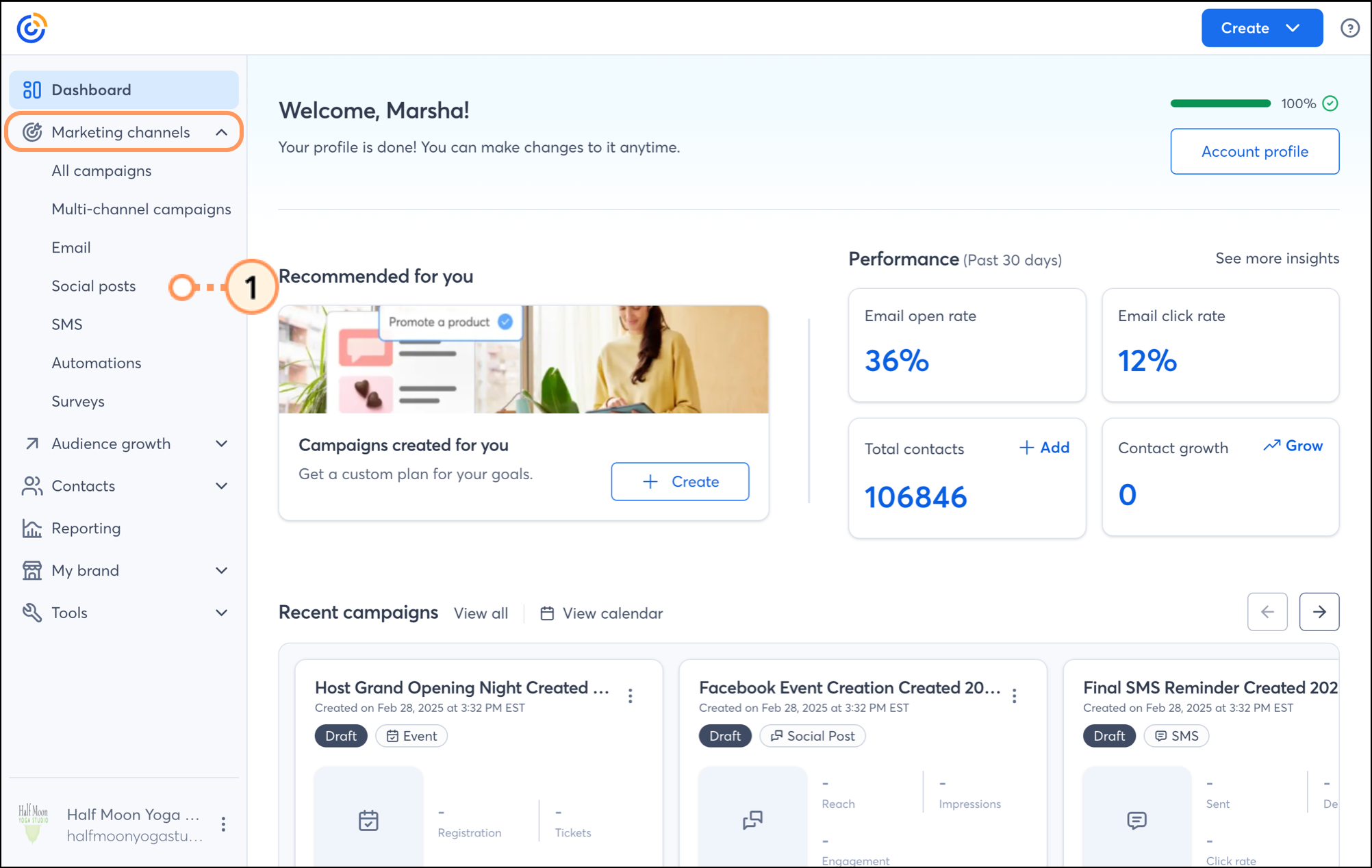
- Wenn Sie zum ersten Mal einen Social-Media-Beitrag erstellen, klicken Sie auf Create Social Post (Social-Media-Beitrag erstellen) in der Mitte Ihres Bildschirms. Dort werden Sie aufgefordert, Ihre Social-Media-Konten zu synchronisieren.Wenn Sie bereits gepostet haben, deaktivieren Sie die Schaltfläche + Create social post (Social-Media-Beitrag erstellen) in der oberen rechten Ecke.
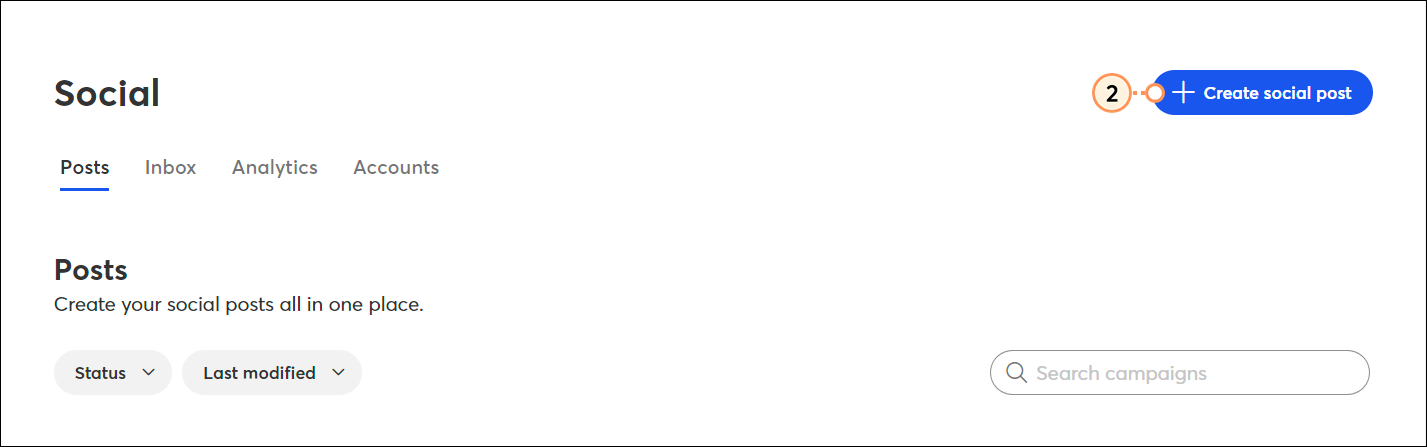
- Klicken Sie auf das Social-Media-Profil, auf dem Sie den Beitrag teilen möchten, um es auszuwählen.
Hinweis: Sie können Ihren Beitrag als Entwurf speichern, ohne dass ein Social-Media-Konto verknüpft ist, doch Sie müssen eine Verknüpfung herstellen, wenn Sie tatsächlich posten wollen. - (Optional) Erstellen Sie Beitragsvarianten, damit Ihre Konten in den sozialen Medien eine andere Version des Beitrags posten können.
- Geben Sie den Textteil Ihres Beitrags ein, einschließlich aller URLs, Hashtags und Emojis. Während Sie tippen, können Sie eine Vorschau sehen, wie Ihr Beitrag auf Ihrem ausgewählten Social-Media-Profil aussehen wird. Die Zahl neben dem Social-Media-Symbol über dem Post zeigt Ihnen, wie viele Zeichen Sie noch haben:
- Facebook: 63.206 Zeichen
- Instagram: 2200 Zeichen
- LinkedIn: 3000 Zeichen
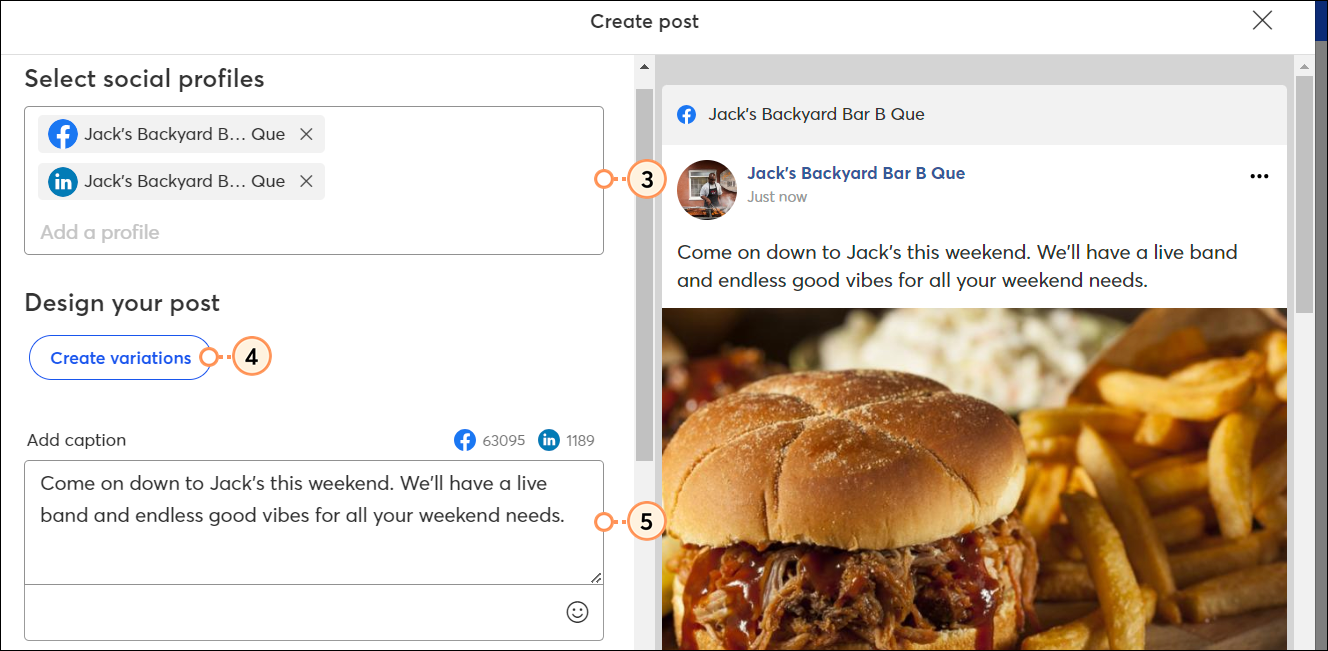
- Klicken Sie auf die Schaltfläche +, um ein Bild aus Ihrer „Library“ (Bibliothek) hinzuzufügen, ein neues Bild hochzuladen, unsere Archivbildergalerie zu durchsuchen oder ein Bild in Canva zu erstellen. Ihr Beitrag kann folgende Maximalanzahl an Bildern enthalten:
- Facebook: 30 Bilder
- Instagram: 10 Bilder (veröffentlicht als Karussell)
- LinkedIn: 20 Bilder
- (Optional) Wenn Sie Ihren Inhalt planen möchten, um ihn später zu posten, klicken Sie auf die Schaltfläche „Schedule for later“ (Für später planen), um ein Datum und eine Uhrzeit auszuwählen, wann Ihr Beitrag veröffentlicht werden soll. Die Zeitzone entspricht der Zeitzone, die Sie in Ihren „Settings“ (Einstellungen) ausgewählt haben.
- Klicken Sie auf „Post now" (Jetzt posten) oder „Schedule post“ (Post planen). Wenn Sie noch nicht bereit sind, den Entwurf zu veröffentlichen, klicken Sie auf Save draft (Entwurf speichern), damit Sie Ihren Beitrags-Content später final bearbeiten können.
Hinweis: Die Möglichkeit, Beiträge für später zu planen, ist nicht in allen Constant Contact-Plänen verfügbar. Wenn Sie keinen vollen Zugriff haben, müssen Sie möglicherweise Ihren Plan aktualisieren.
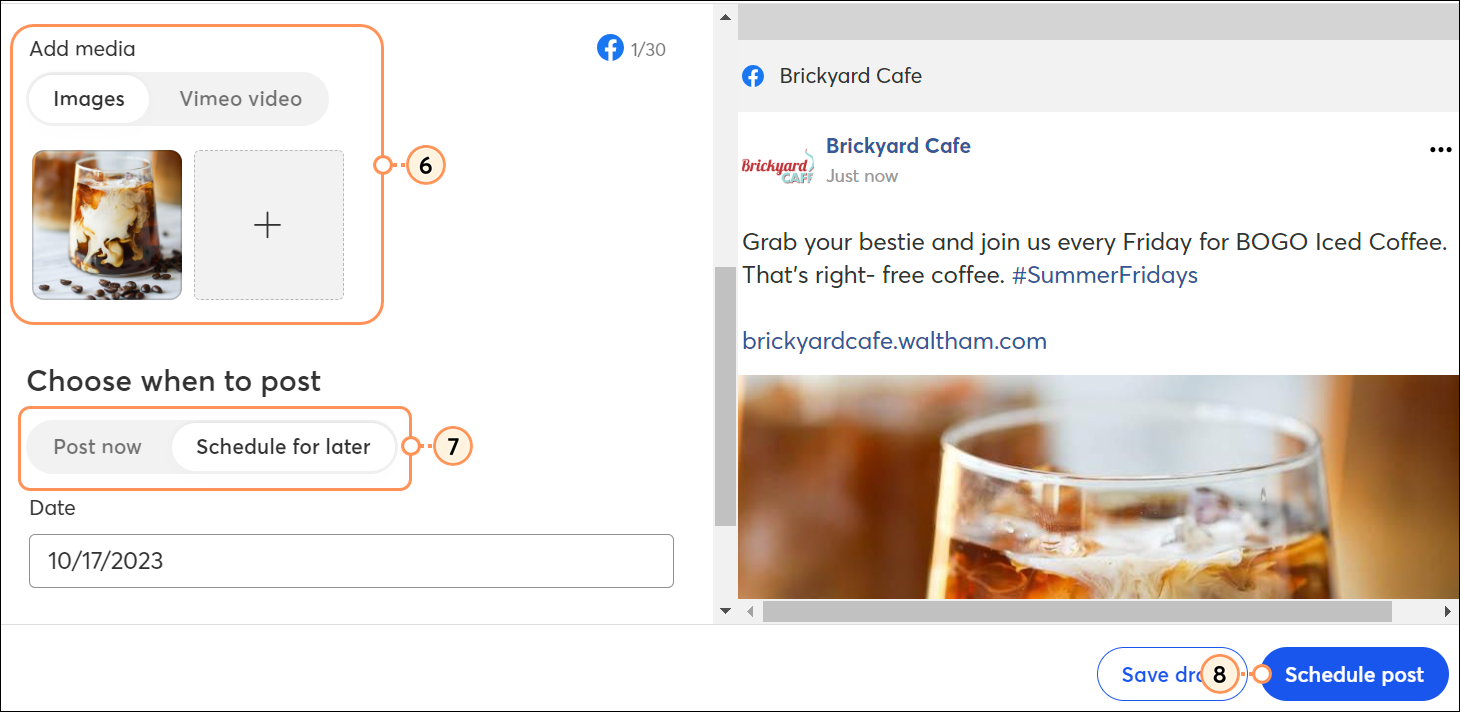
Einen Beitrag für mehrere soziale Plattformen erstellen
Wenn Sie eine Botschaft haben, die Sie überall mitteilen möchten, können Sie mehrere Posts gleichzeitig erstellen und den Content an jede der sozialen Netzwerke anpassen, auf denen Sie sie teilen. Facebook ermöglicht es Ihnen beispielsweise, URLs zu teilen, aber Instagram leistet das nicht und Instagram ist für die Verwendung von Hashtags konzipiert, aber diese sind nicht so effektiv auf Facebook. Wenn Sie Ihre Beiträge veröffentlichen, werden sie alle gleichzeitig auf jeder der von Ihnen ausgewählten Plattformen geteilt.
- Klicken Sie auf Marketing channels... (Marketing-Kanäle...) > Social Posts (Social-Media-Beiträge).
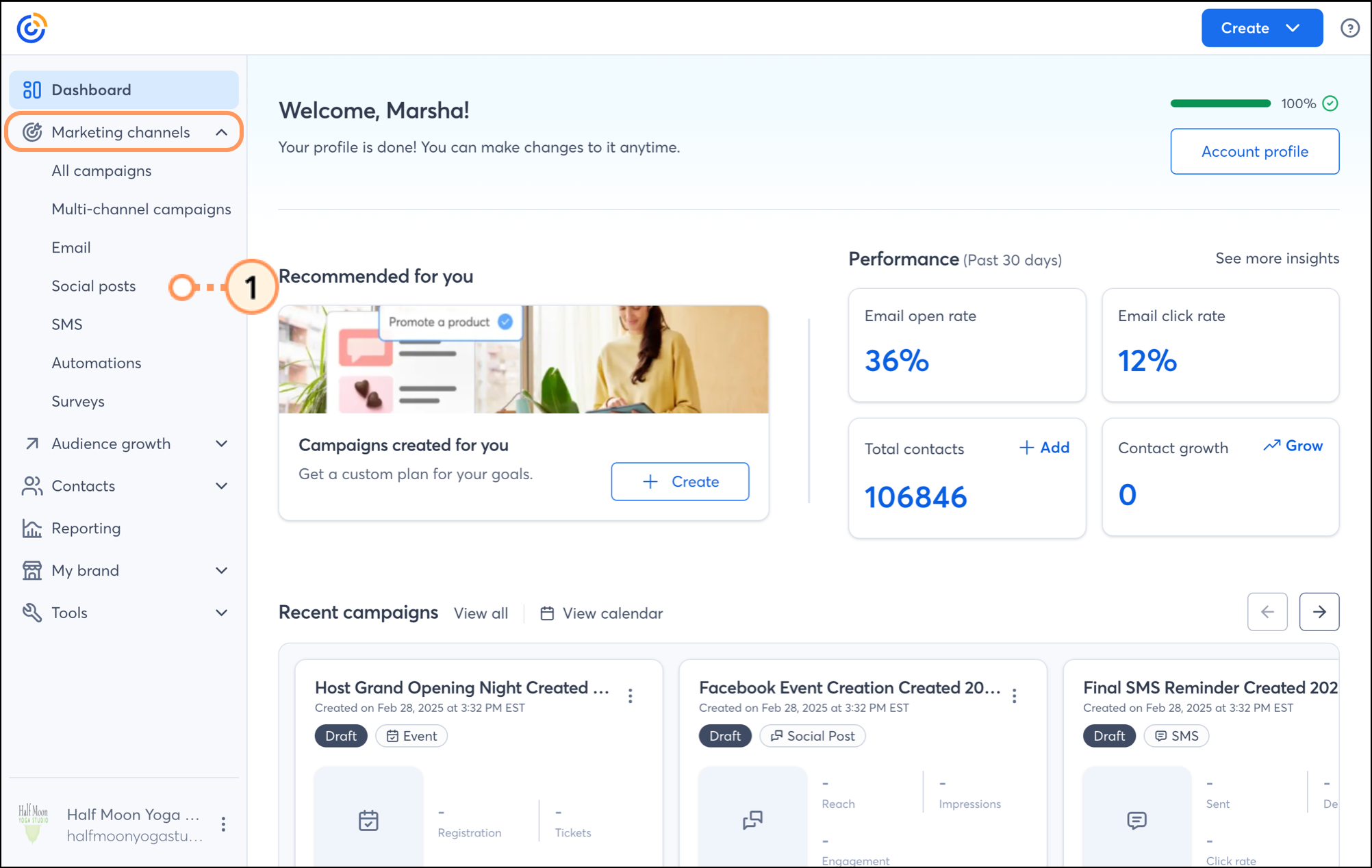
- Klicken Sie auf die Schaltfläche + Create social post (Social-Media-Beitrag erstellen) in der oberen rechten Ecke. Wenn Sie Ihre Social-Media-Konten noch nicht verknüpft haben, klicken Sie stattdessen auf die Schaltfläche „Create a Post“ (Beitrag erstellen).
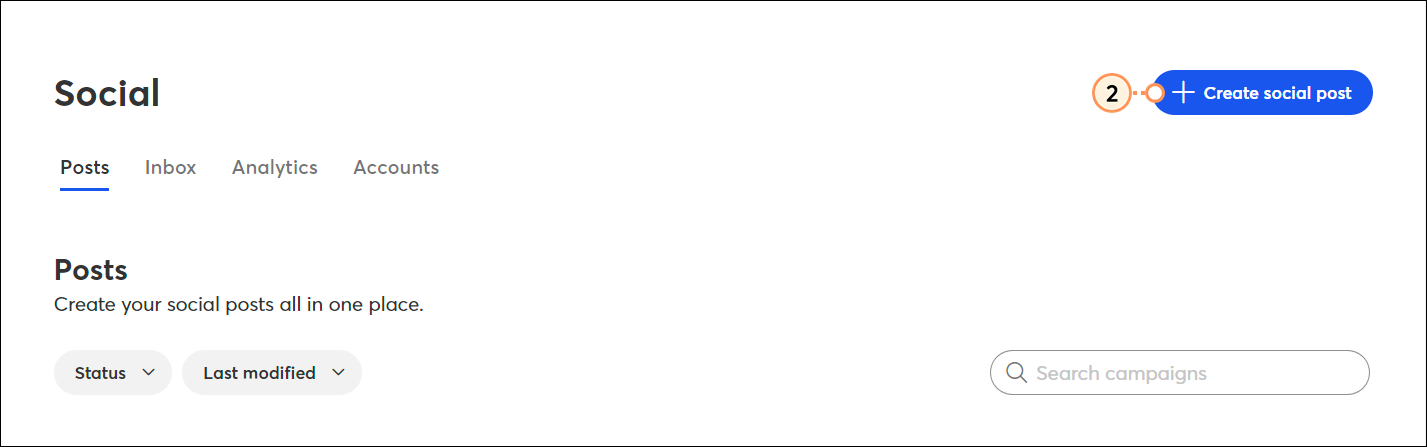
- Klicken Sie auf jedes Social-Media-Profil, auf dem der Beitrag veröffentlicht werden soll.
Hinweis: Sie können Ihren Beitrag als Entwurf speichern, ohne dass ein Social-Media-Konto verknüpft ist, doch Sie müssen eine Verknüpfung herstellen, wenn Sie Variationen hinzufügen oder tatsächlich posten wollen. - Klicken Sie auf Create variations (Varianten erstellen), um den Post-Content für Ihr Facebook-, Instagram- oder LinkedIn-Publikum anzupassen.
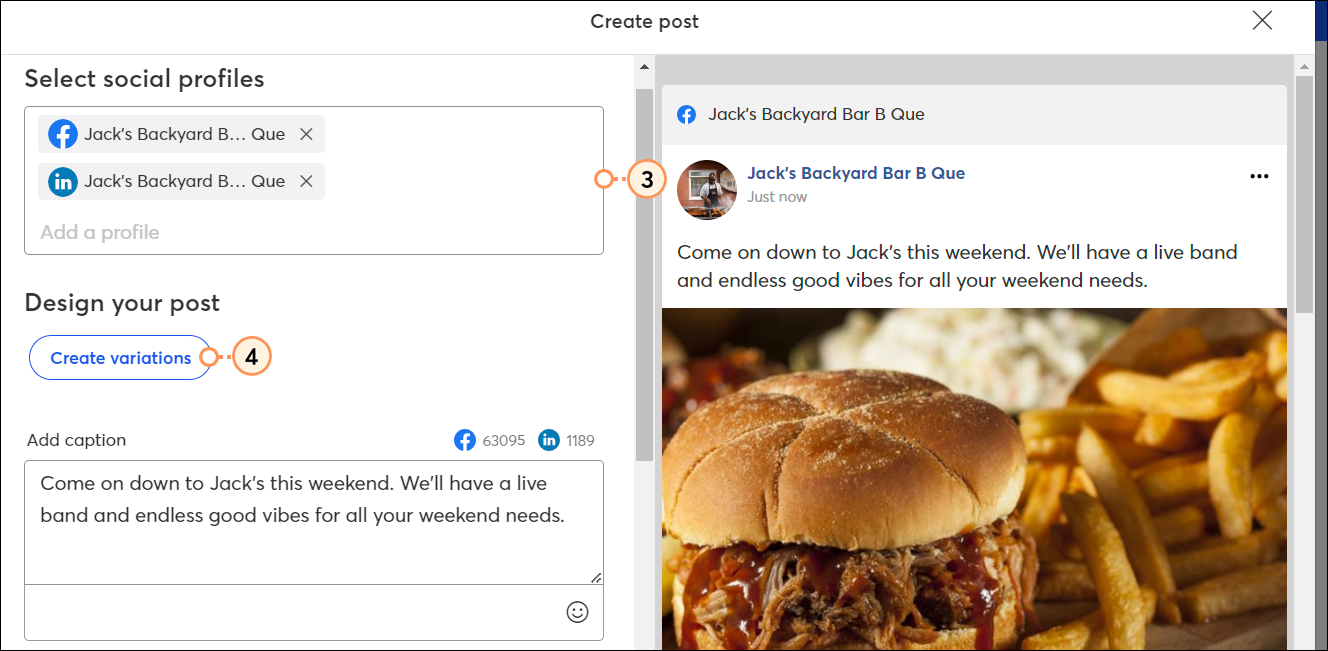
- Klicken Sie auf die Registerkarte für das soziale Plattform, die Sie bearbeiten möchten.
- Geben Sie den Textteil Ihres Beitrags ein, einschließlich Hashtags und Emojis. Während Sie tippen, können Sie eine Vorschau sehen, wie Ihre Beiträge auf Facebook und Instagram aussehen. Die Zahl neben dem Social-Media-Symbol über jede Post-Variante zeigt Ihnen, wie viele Zeichen Sie noch haben:
- Facebook: 63.206 Zeichen
- Instagram: 2200 Zeichen
- LinkedIn: 3000 Zeichen
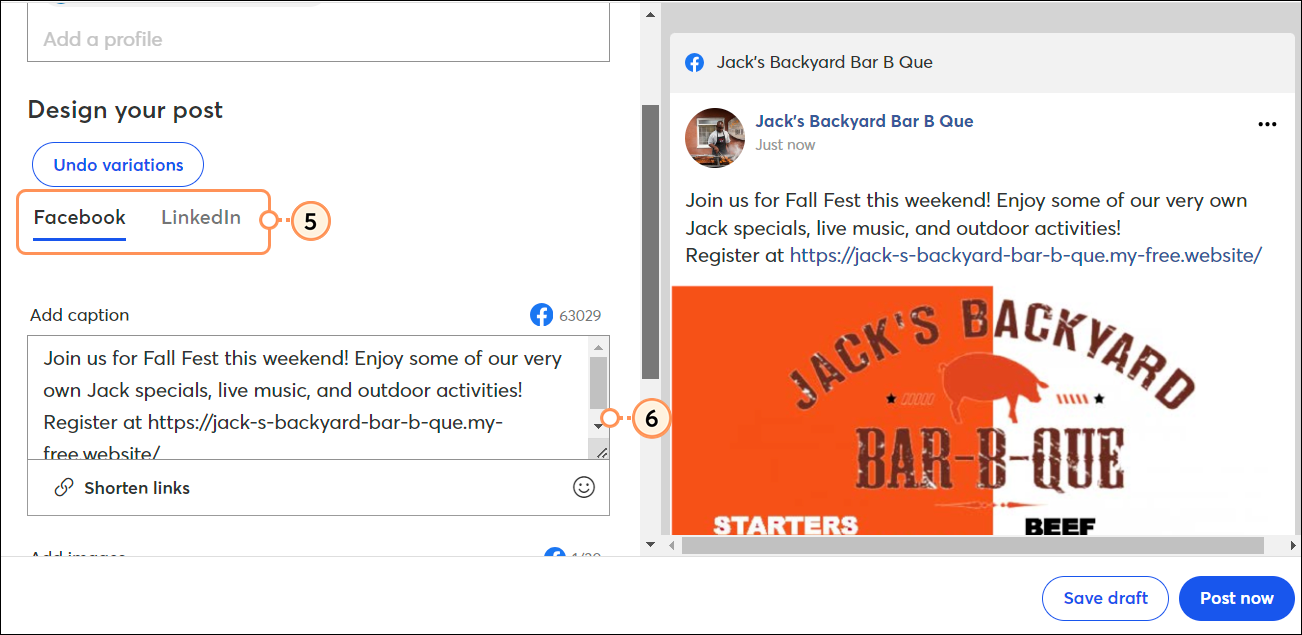
- Klicken Sie auf die Schaltfläche +, um ein Bild aus Ihrer „Library“ (Bibliothek) hinzuzufügen, ein neues Bild hochzuladen, unsere Archivbildergalerie zu durchsuchen oder ein Bild in Canva zu erstellen. Sie können auch Videoinhalte direkt von Ihrem Vimeo Konto auswählen! Ihr Beitrag kann folgende Maximalanzahl an Bildern enthalten:
- Facebook: 30 Bilder
- Instagram: 10 Bilder (veröffentlicht als Karussell)
- LinkedIn: 20 Bilder
- (Optional) Wenn Sie Ihren Inhalt planen möchten, um ihn später zu posten, klicken Sie auf die Schaltfläche „Schedule for later“ (Für später planen), um ein Datum und eine Uhrzeit auszuwählen, wann Ihr Beitrag veröffentlicht werden soll. Die Zeitzone entspricht der Zeitzone, die Sie in Ihren „Settings“ (Einstellungen) ausgewählt haben.
- Klicken Sie auf Post now (Jetzt posten) oder Schedule post (Beitrag planen). Wenn Sie noch nicht bereit sind, den Entwurf zu veröffentlichen, klicken Sie auf Save draft (Entwurf speichern), damit Sie Ihren Beitrags-Content später final bearbeiten können.
Hinweis: Die Möglichkeit, Beiträge für später zu planen, ist nicht in allen Constant Contact-Plänen verfügbar. Wenn Sie keinen vollen Zugriff haben, müssen Sie möglicherweise Ihren Plan aktualisieren.
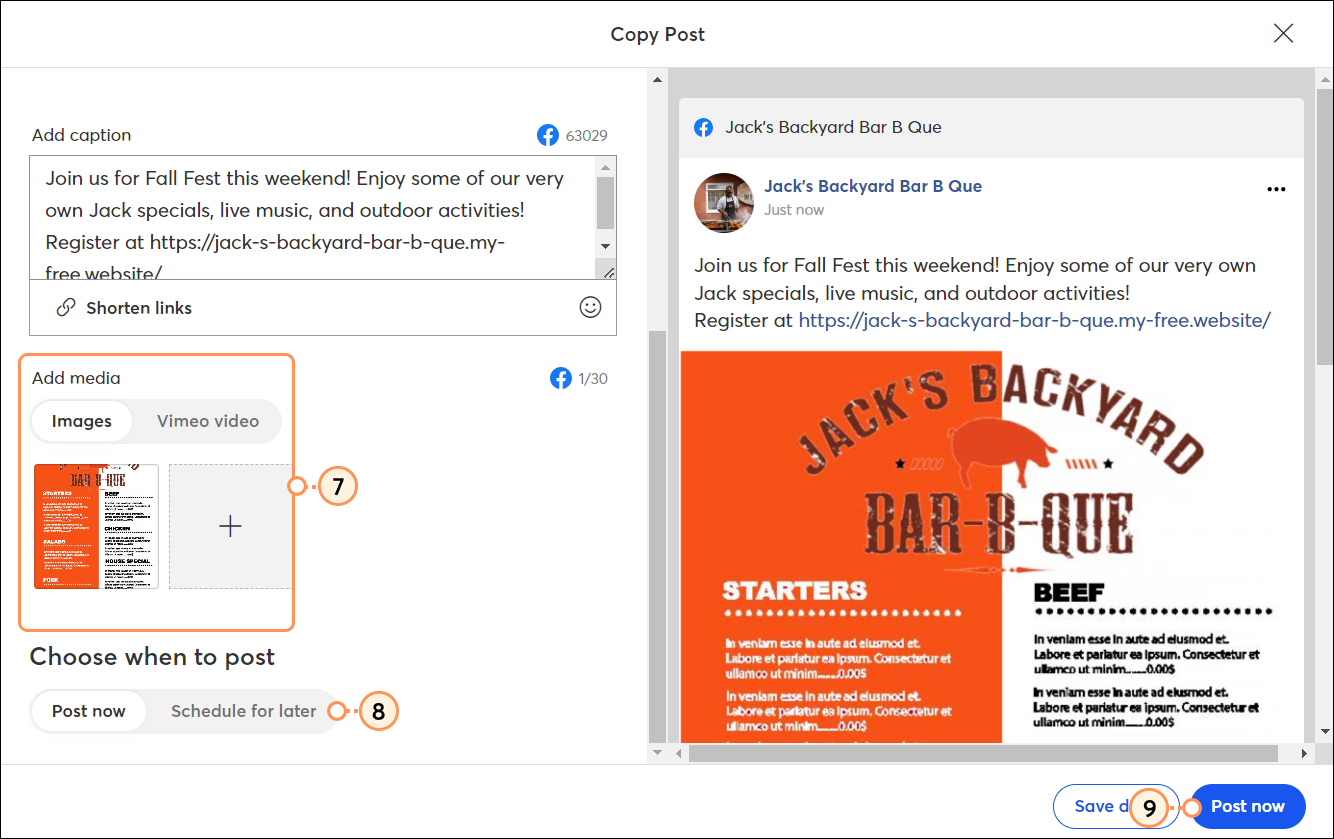
Mit dem Content Generator einen Social-Media-Beitrag schreiben
Fällt es Ihnen schwer, die perfekte Botschaft in den sozialen Medien zu formulieren? Verwenden Sie jetzt den Content Generator, um die Schreibblockade bei der Erstellung von Inhalten für soziale Medien zu überwinden. Mit dem Content Generator übernehmen wir die schwere Arbeit und erstellen mehrere Beschriftungsoptionen, aus denen Sie auswählen können. Sie können aber auch Optionen erstellen, die Ihre Kreativität anregen. Da wir nun wissen, wie man einen Social-Media-Beitrag erstellt, können wir den Content Generator verwenden, um in Sekundenschnelle den perfekten Text zu schreiben!
So schreiben Sie eine Beschriftung mit dem AI Content Generator:
- Wählen Sie im Ablauf Create post (Beitrag erstellen) optional die sozialen Profile aus, in denen Sie Beiträge erstellen möchten.
- Klicken Sie im Abschnitt Design your post (Gestalten Sie Ihren Beitrag) auf die Schaltfläche Write with AI (Schreiben mit KI).
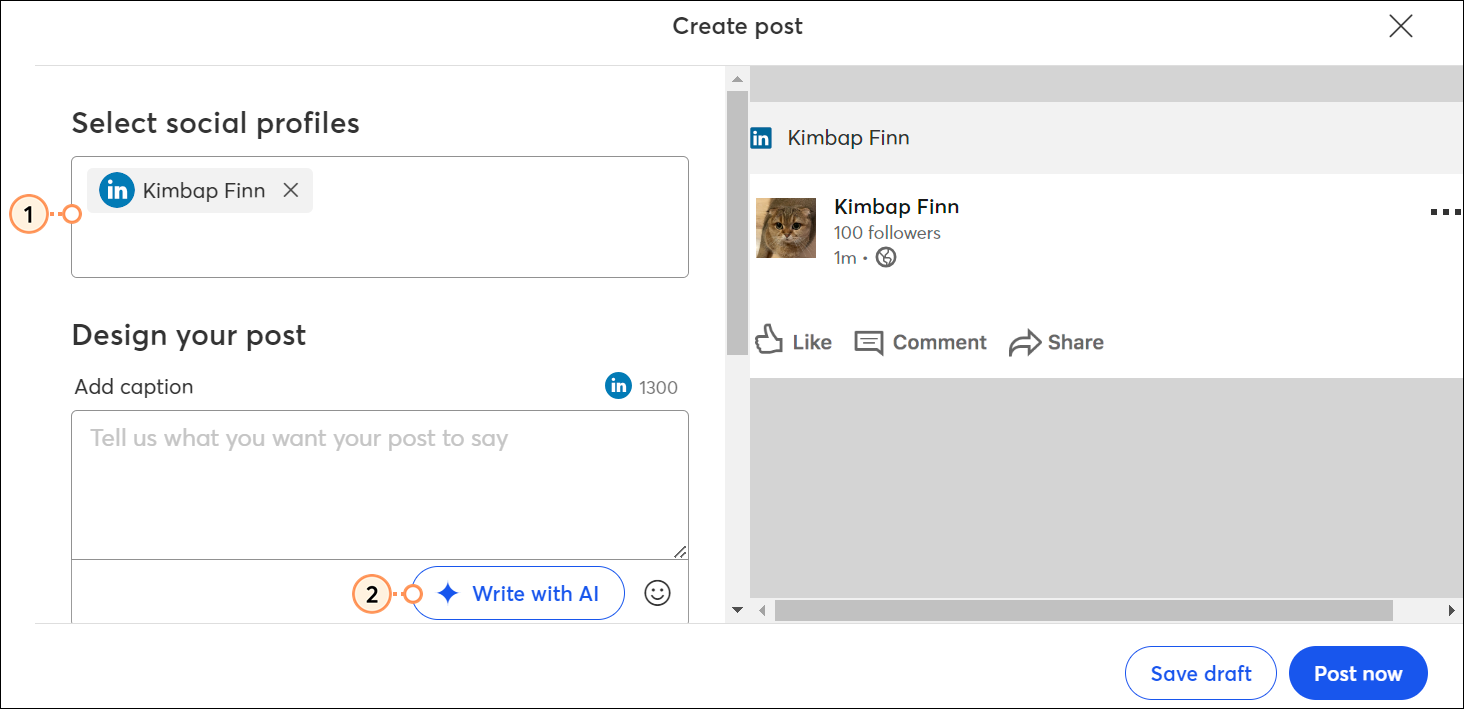
- Wählen Sie die Art der Beschriftung, die Sie erstellen möchten:
- Ankündigung
- Werbeaktion
- Erinnerung
- Wählen Sie in der Dropdown-Liste den Ton der Beschriftung aus, den die KI erfassen soll:
- Standard
- Professionell
- Begeistert
- Informativ
- Zugänglich
- Überzeugend
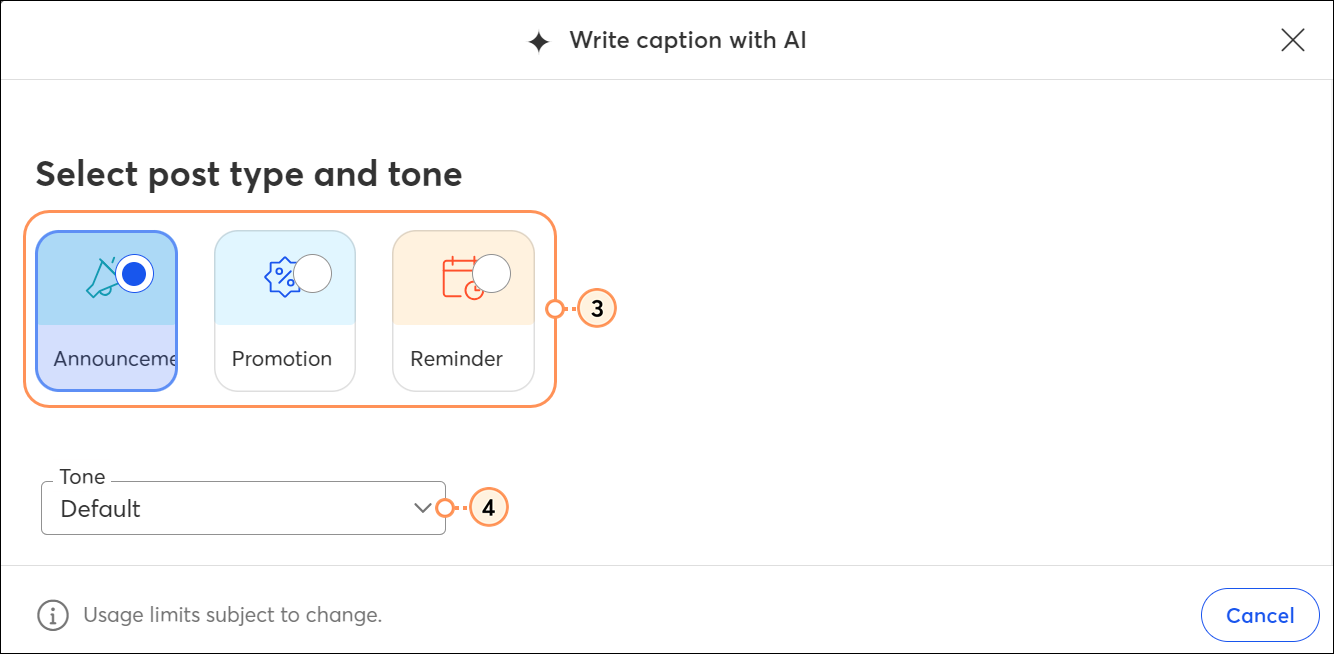
- Schreiben Sie in das Textfeld „Was wollen Sie sagen?“ den Inhalt, den Sie in Ihrem Text festhalten möchten. Sie können so wenig oder so viel schreiben, wie Sie wollen, achten Sie nur darauf, dass Sie die wichtigsten Details festhalten und den Rest KI überlassen!
- Klicken Sie auf Create (Erstellen).
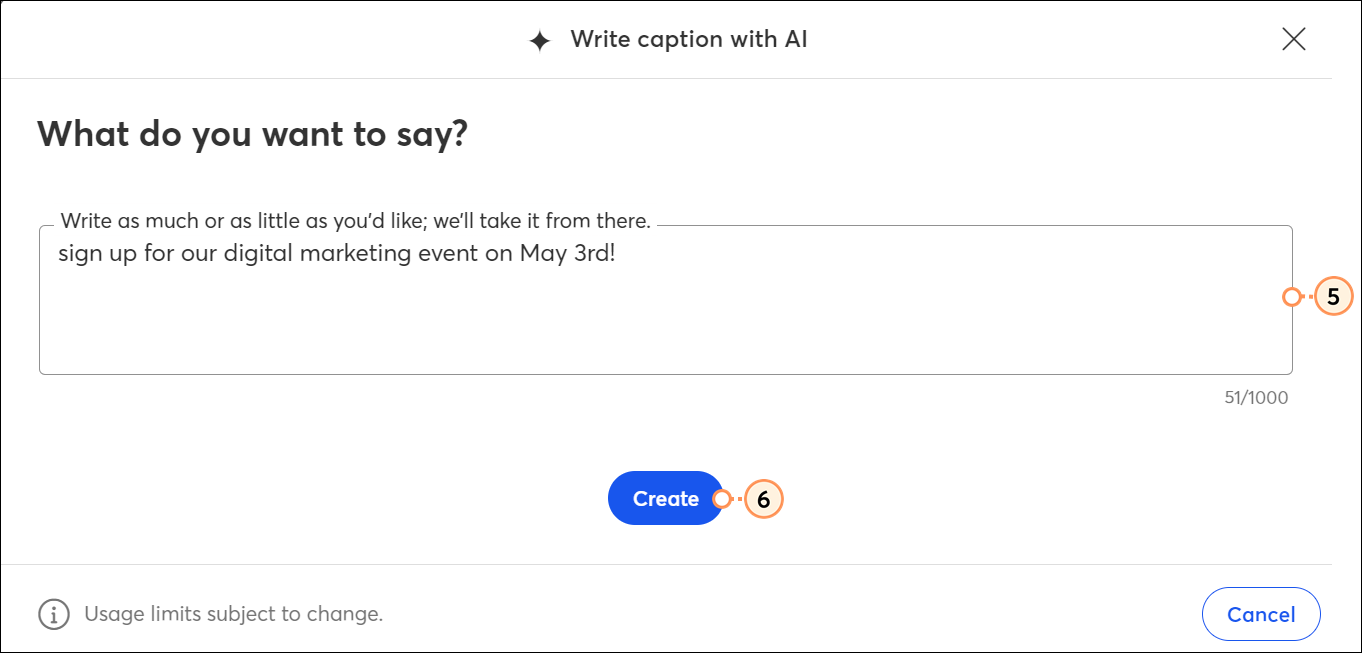
- Daraufhin werden Ihnen 3 verschiedene Optionen zur Auswahl angeboten. Wenn Ihnen keines der angezeigten Ergebnisse gefällt, können Sie Load new results(Neue Ergebnisse laden) auswählen. Daraufhin werden Ihnen 3 weitere Optionen zur Auswahl angeboten.
- Sobald Sie Ihre Beschriftung ausgewählt haben, klicken Sie auf Insert as caption (Als Beschriftung einfügen)!
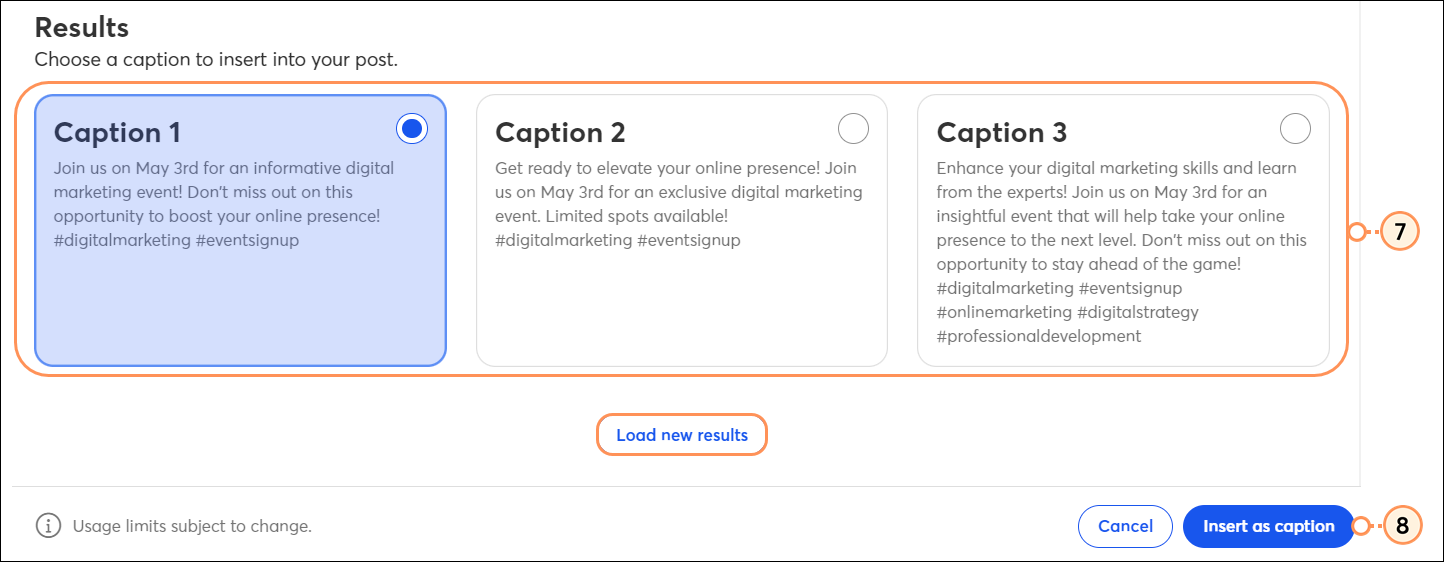
Ihr Text wird dann auf dem/den von Ihnen gewählten sozialen Profil(en) erscheinen! Sie können dann Bilder oder Gifs zu Ihrem Beitrag hinzufügen oder Sie können die zusätzlichen Schritte befolgen, um Videos zu Ihrem Beitrag mit Vimeo hinzuzufügen!
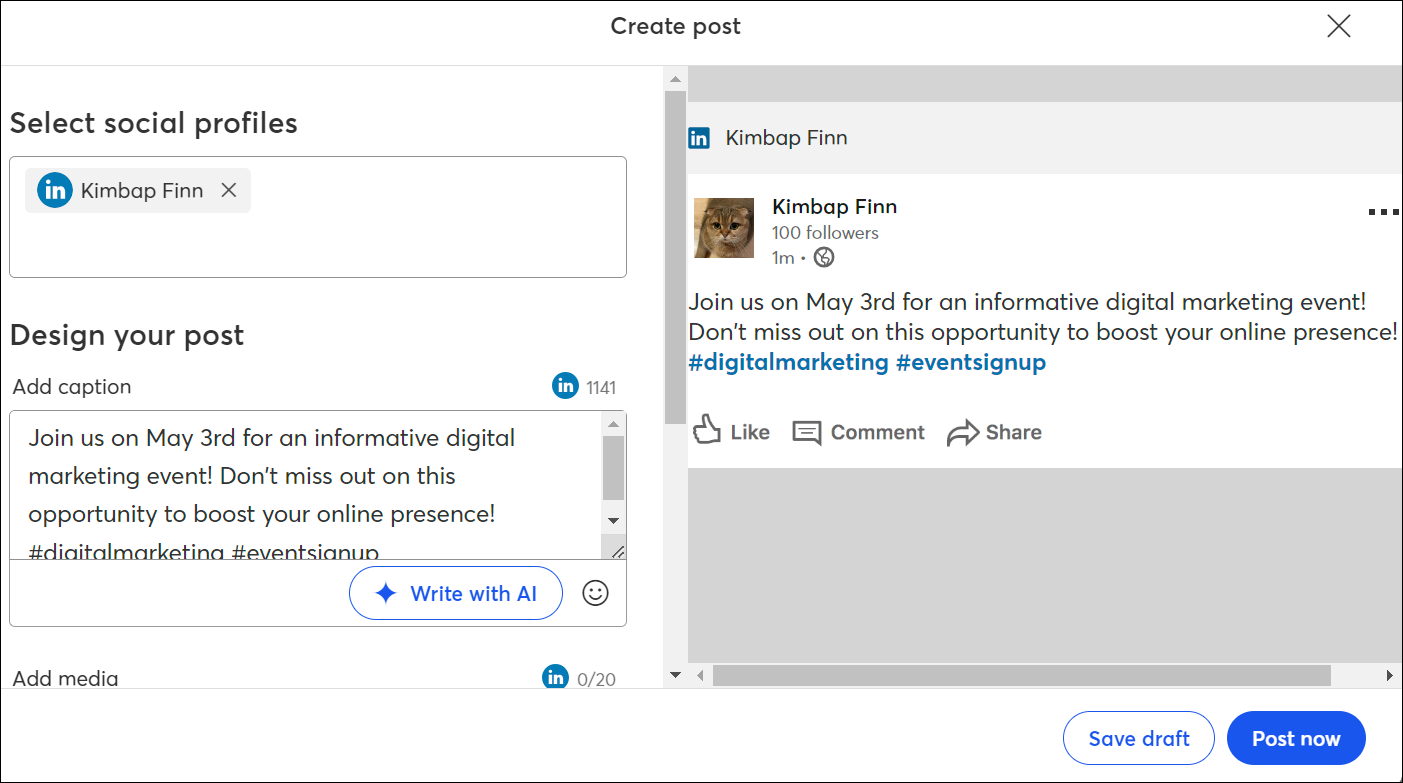
(Optional) Verbinden Sie Ihr Vimeo Konto
Sie können jetzt Vimeo-Video-URLs direkt zu Ihren Social-Media-Beiträgen hinzufügen. Verbinden Sie einfach Ihr Profil, wählen Sie das Video aus, zu dem Sie den Link hinzufügen möchten, und schon können Sie posten! Beachten Sie, dass dadurch nur die URL für das Video veröffentlicht wird und die Miniaturansicht als Standbild erscheint.
- Wechseln Sie im Bereich Medien zum Abschnitt Vimeo-Videos.
- Um ein Video einzufügen, müssen Sie zunächst Ihr Konto verbinden. Klicken Sie auf Connect (Verbinden).
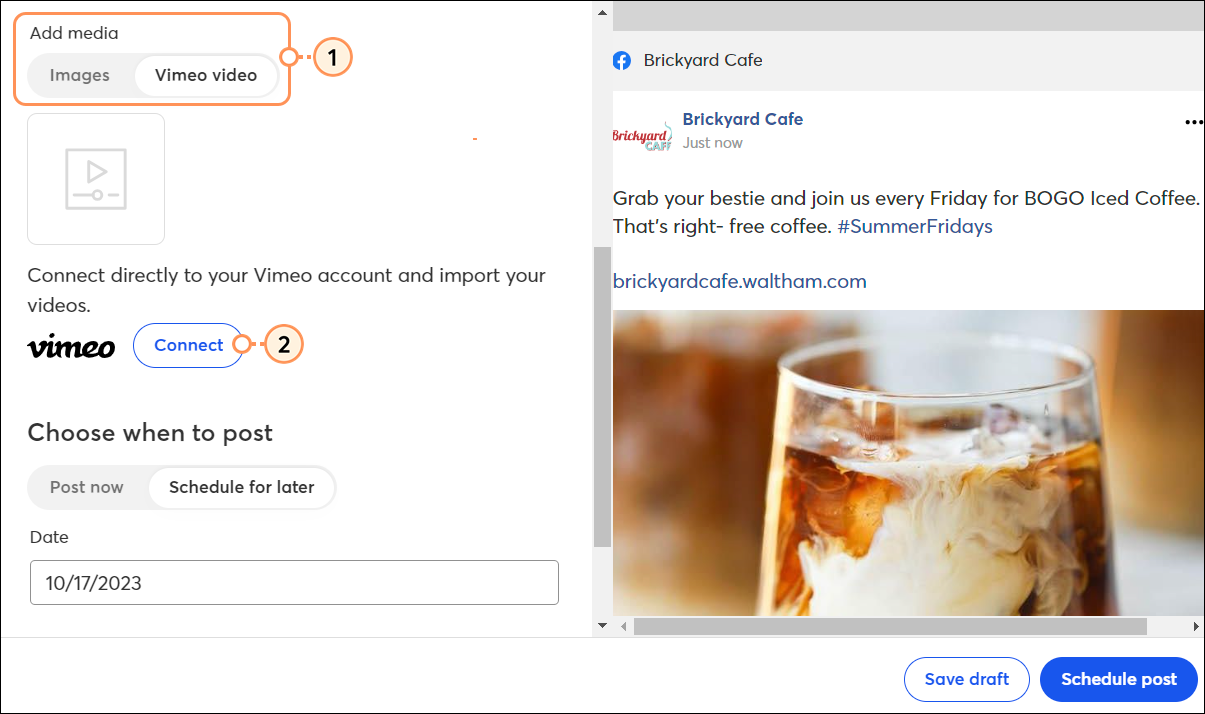
- Sie werden aufgefordert, eine Verbindung zu Vimeo herzustellen.
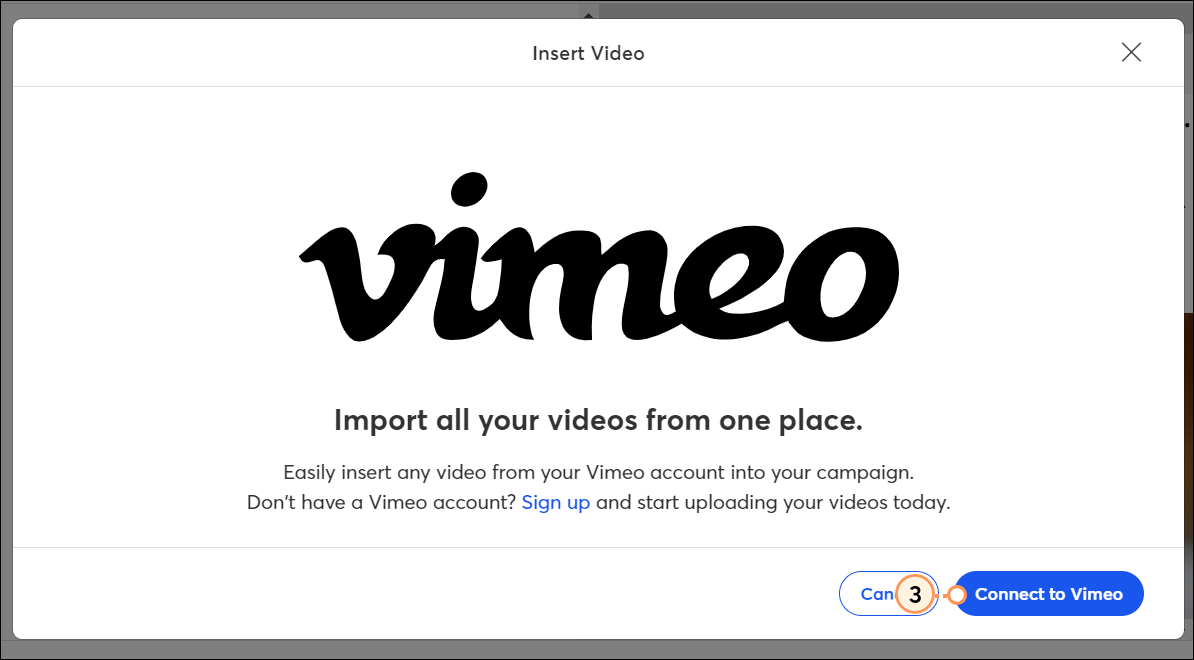
- Werden Sie Mitglied bei Vimeo oder melden Sie sich bei Ihrem bestehenden Konto an. Klicken Sie auf Continue (Weiter).
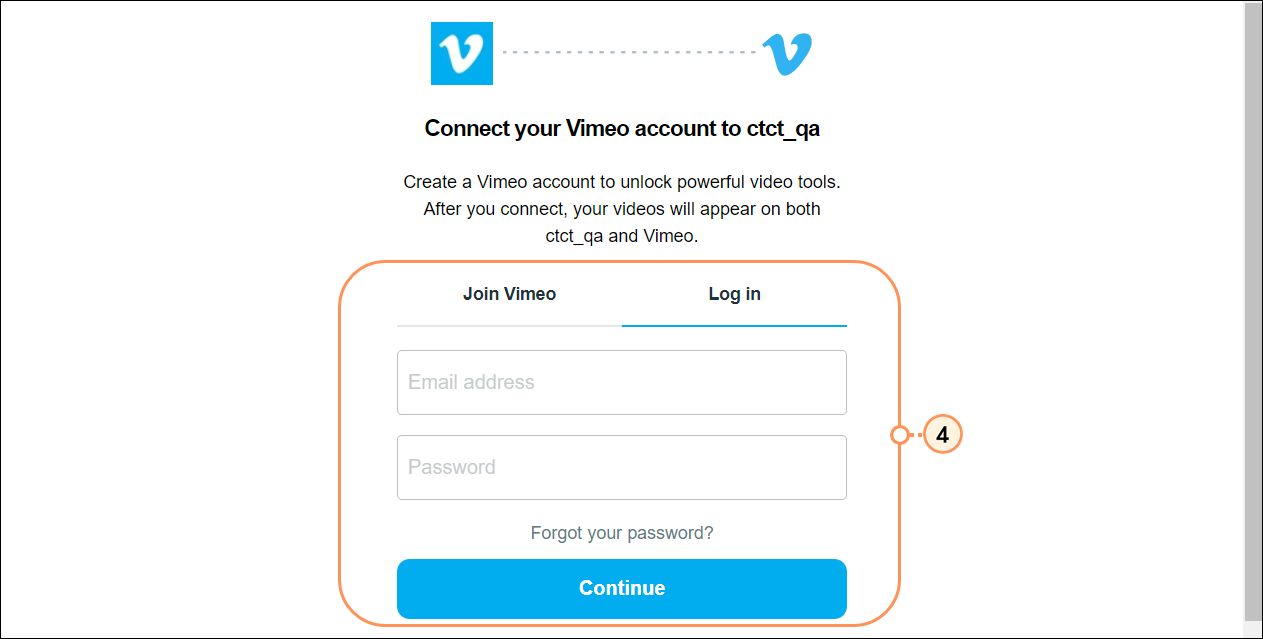
- Ein Popup-Fenster mit den Berechtigungen wird angezeigt. Klicken Sie auf Allow (Zulassen), um Vimeo die Integration mit Ihrem Constant Contact Account zu erlauben.
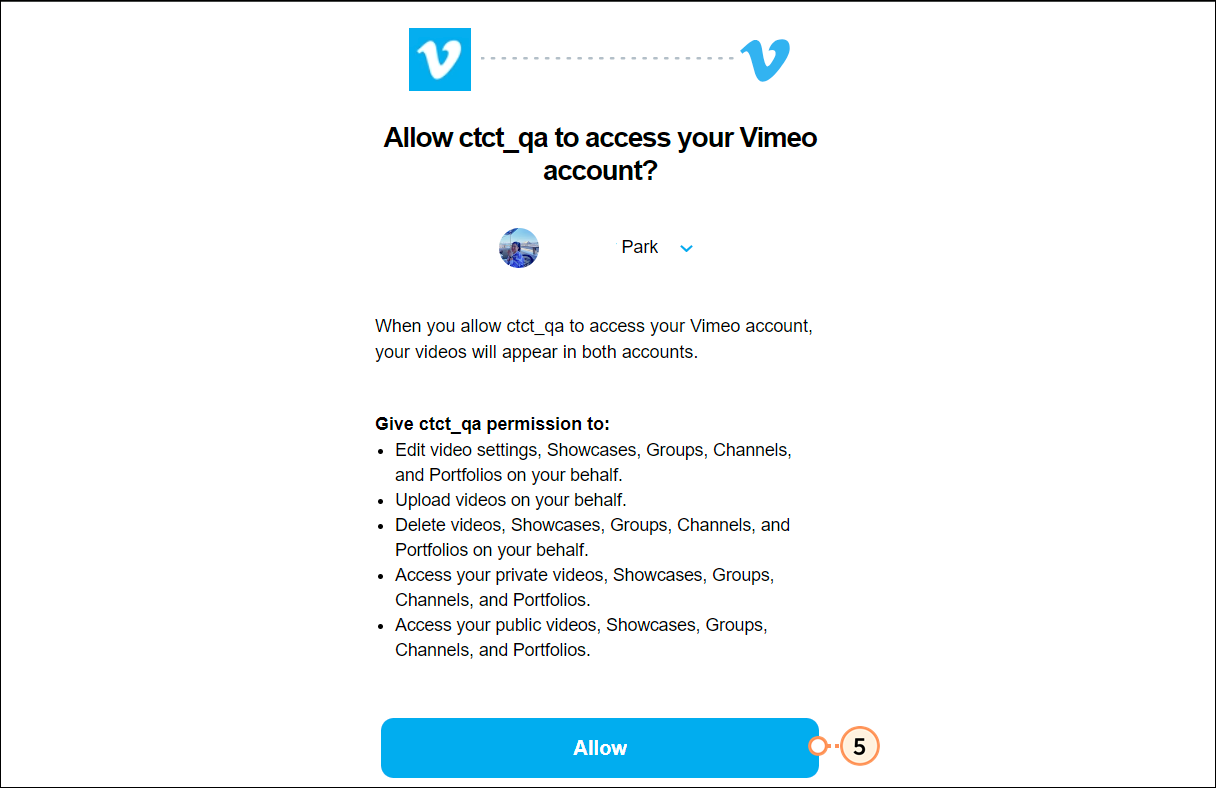
- Um Medien zu Ihrem Social-Media-Beitrag hinzuzufügen, wählen Sie Video hinzufügen.
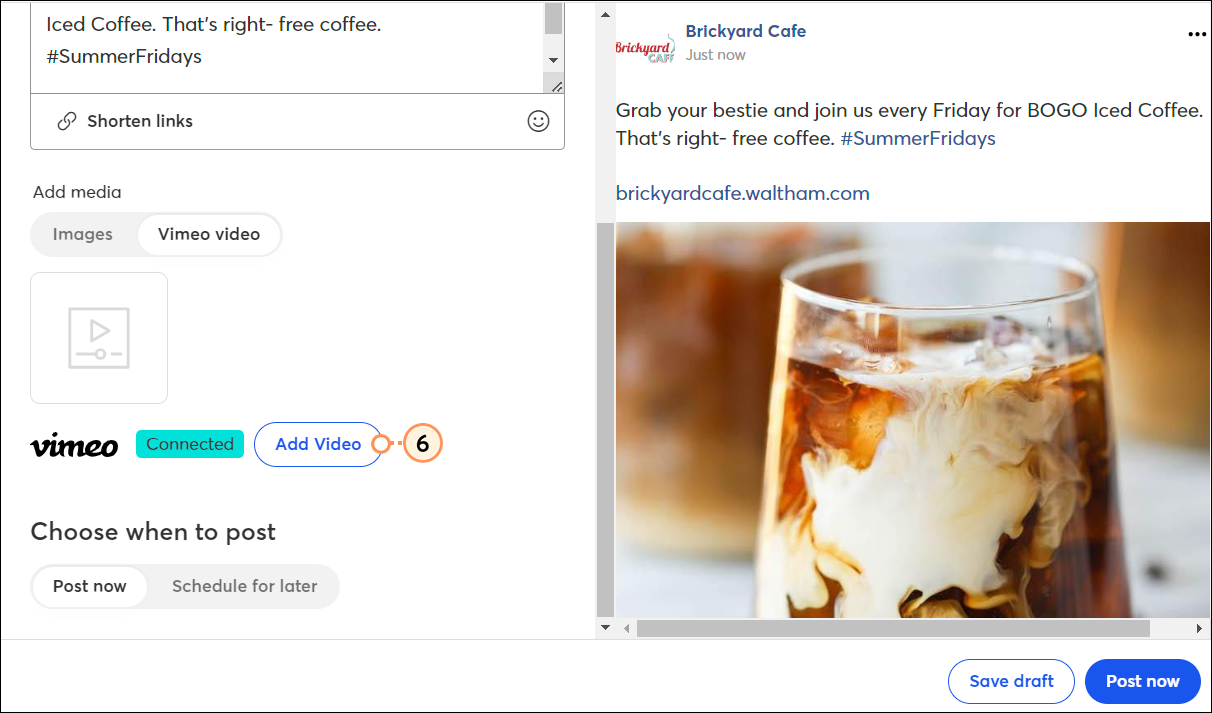
- Wählen Sie ein Video aus Ihrer Vimeo Bibliothek aus.
- Klicken Sie auf Insert (Einfügen), um das Video zu Ihrem Beitrag hinzuzufügen.
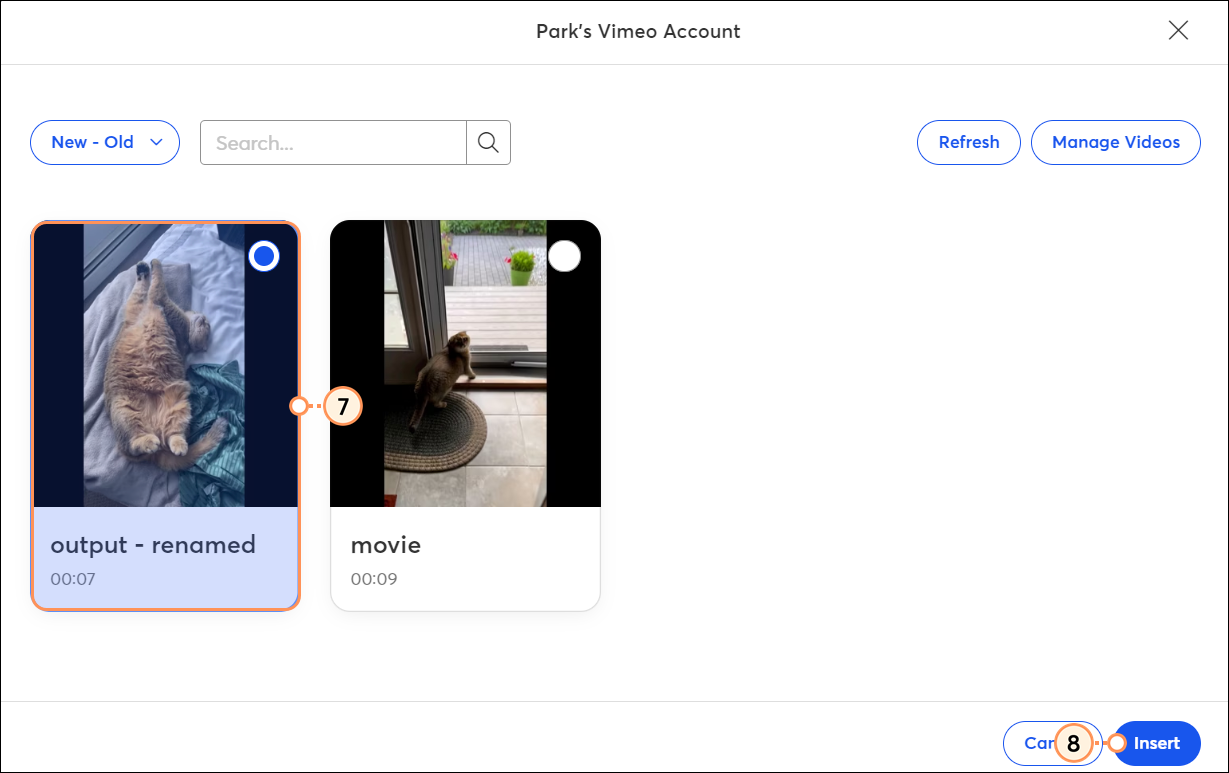
- Überprüfen Sie, wie die URL in Ihrem Beitrag aussieht. Wenn alles gut aussieht, veröffentlichen Sie Ihren Beitrag!
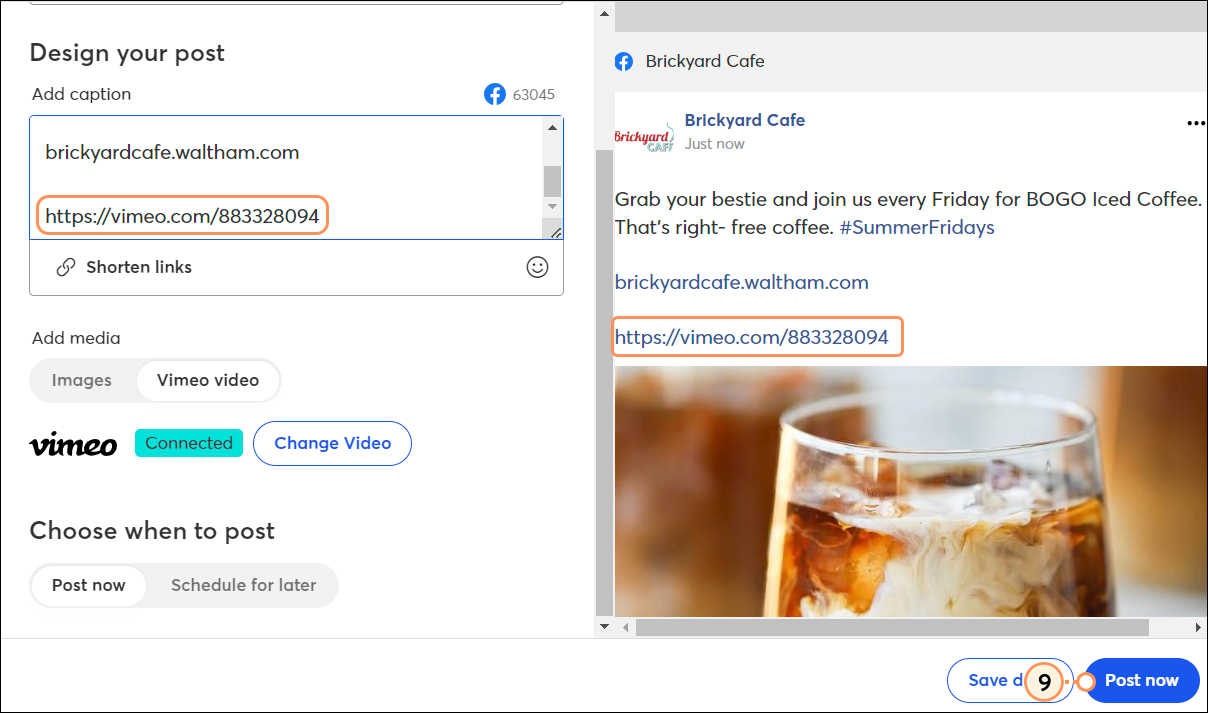
Alle Links, die wir von Seiten, die nicht zu Constant Contact gehören, bereitstellen, oder Informationen über Produkte oder Services, die nicht zu Constant Contact gehören, werden gefälligkeitshalber zur Verfügung gestellt und sollten nicht als Billigung von Constant Contact ausgelegt werden.
Möchten Sie mehr über die Verwaltung Ihres Social-Media-Marketings erfahren? Sehen Sie sich unser Webinar an:
Lernen Sie mehr über Marketing und Constant Contact mit unseren kostenlosen Live-Webinaren.