| Wichtig: WordPress hat viele Variationen und ist in hohem Maße individuell anpassbar. Wenn Sie die nachstehenden Schritte nicht einhalten können, weil Ihr WordPress Dashboard anders aussieht, überprüfen Sie es mit Ihrem WordPress Administrator oder besuchen Sie unser Hilfeforum. |
Nachdem Sie ein Formular mit dem WordPress Plugin erstellt haben, wird es Zeit, es auf Ihrer Webseite oder in Ihrem Blogbeitrag sichtbar zu machen, so dass Sie mit dem Erfassen neuer Anmeldungen und der Feedbacks Ihrer Website-Besucher beginnen können:
WordPress Postings werden auf Ihrer Blogseite angezeigt und haben sichtbare "veröffentlichte" und "aktualisierte" Datum. Sie bieten aktuelle Informationen, die jedoch schnell veralten, während Sie weitere Postings hinzufügen. Ein Posting ist großartig, um ein Formular für einmalige Verwendung für eine spezielle Liste, die extra dafür erstellt wurde, freizugeben.
WordPress-Seiten sind statisch und für weitere langfristige Inhalte ausgelegt, die Ihre Website-Besucher zuverlässig finden sollen. Die Freigabe eines allgemeineren Formulars für eine generischere Liste funktioniert auf einer Seite gut, weil Sie im Laufe der Zeit konsistente Informationen sammeln können.
Es funktioniert wie folgt:
| Wussten Sie schon? Wenn Sie Hilfe benötigen, besuchen Sie bitte unser Constant Contact Forms Plugin Support Forum. |
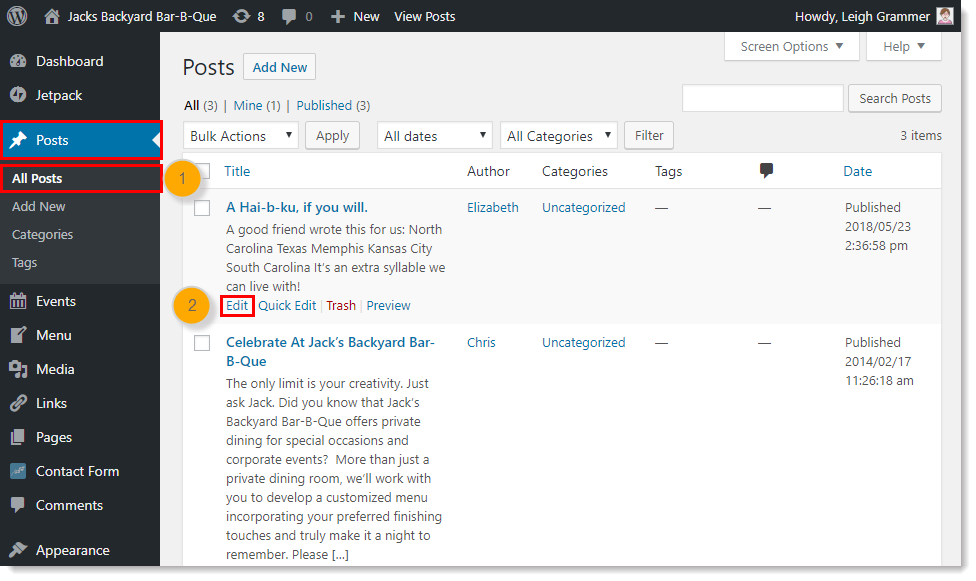
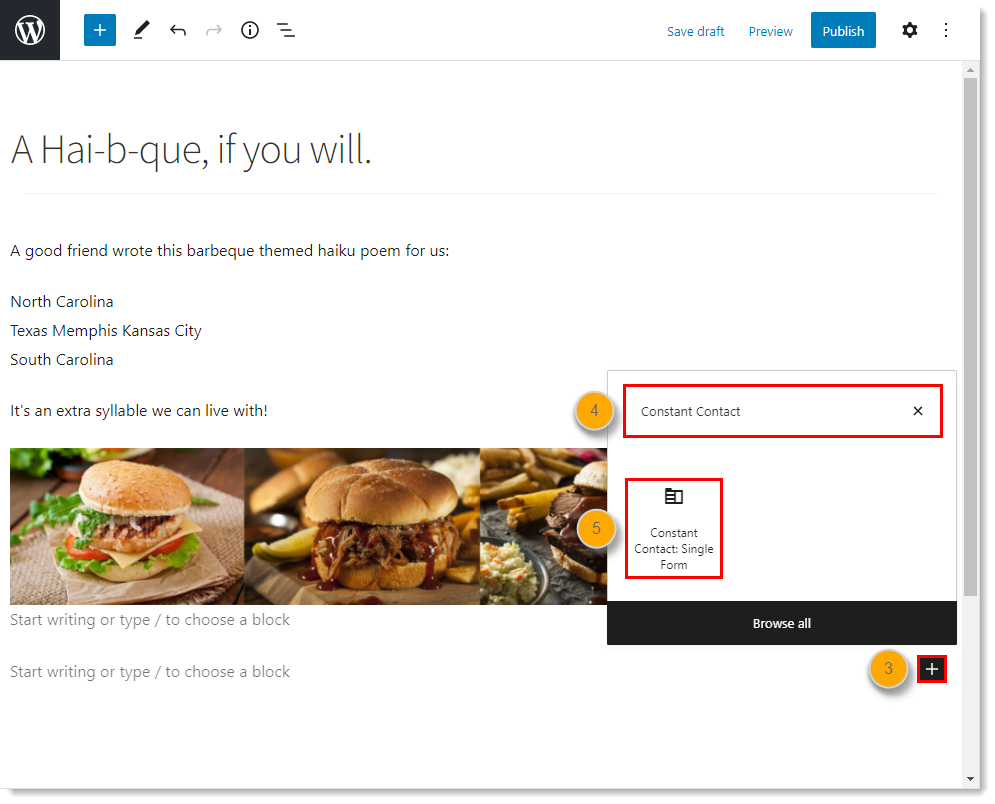
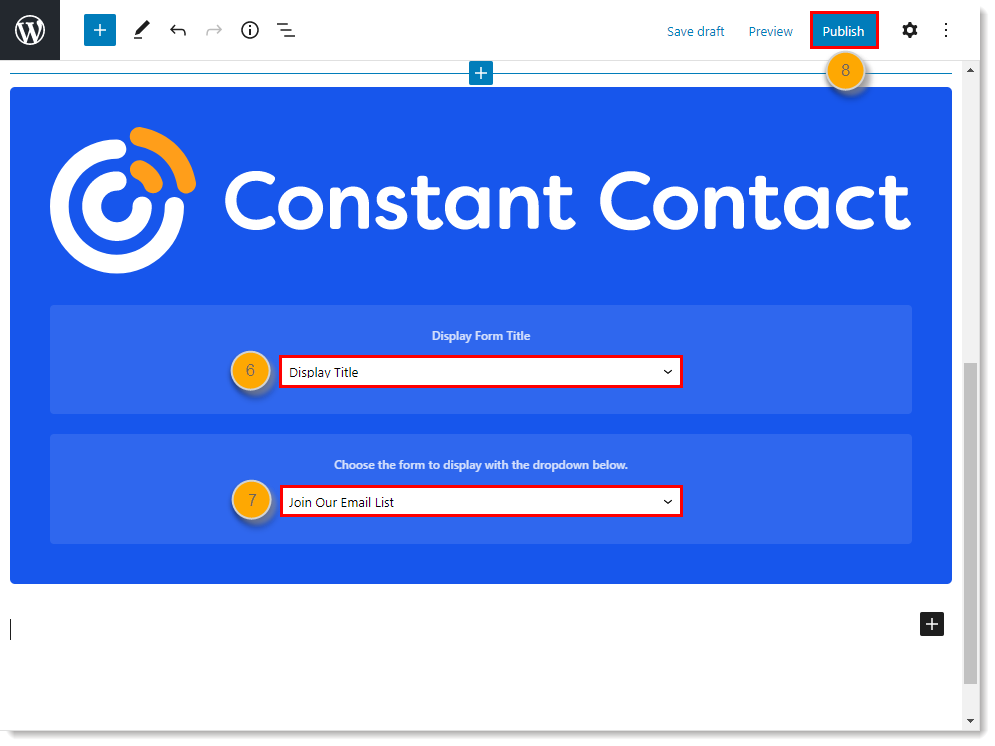
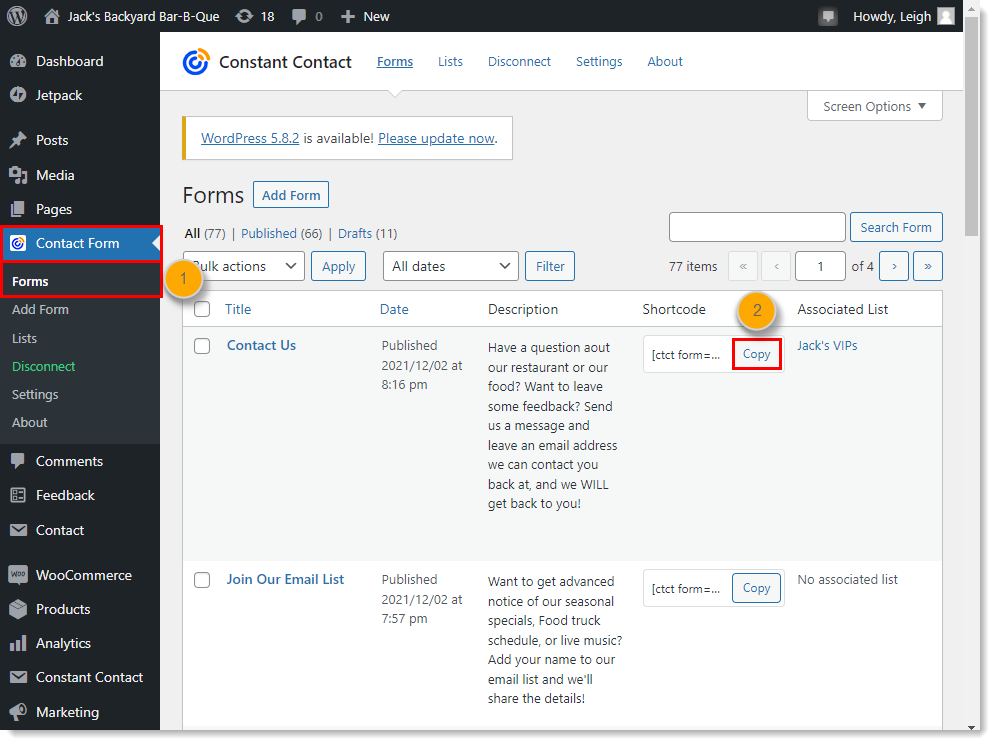
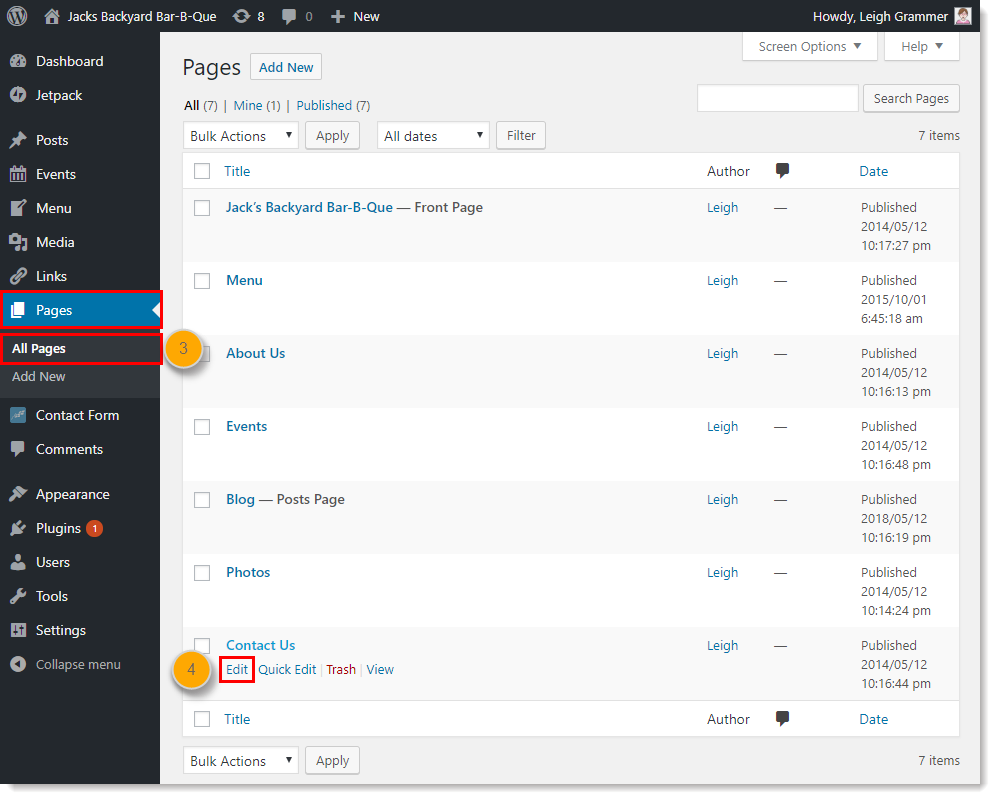
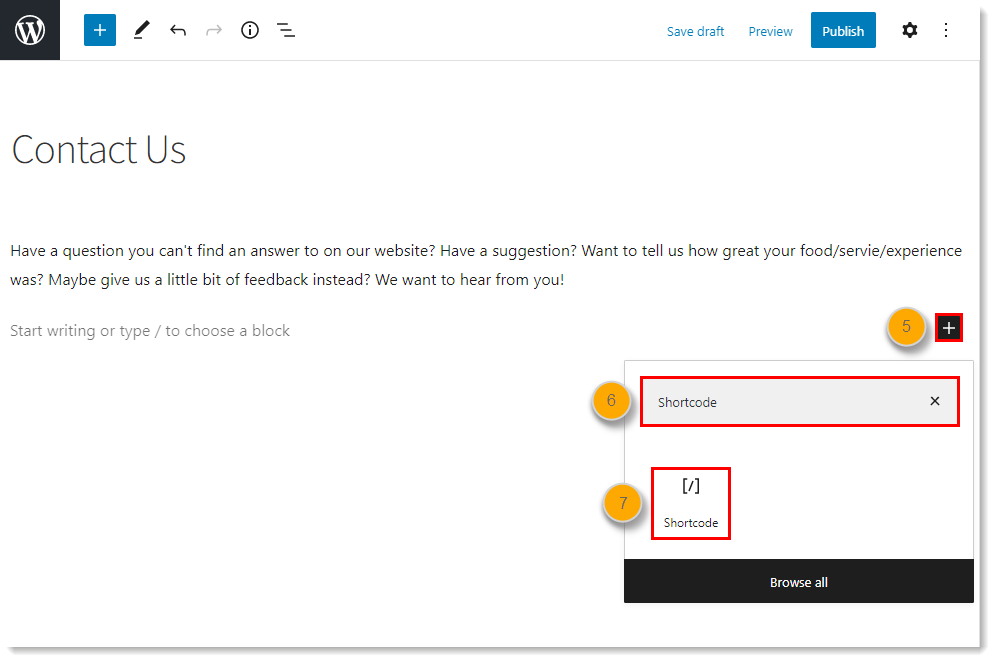
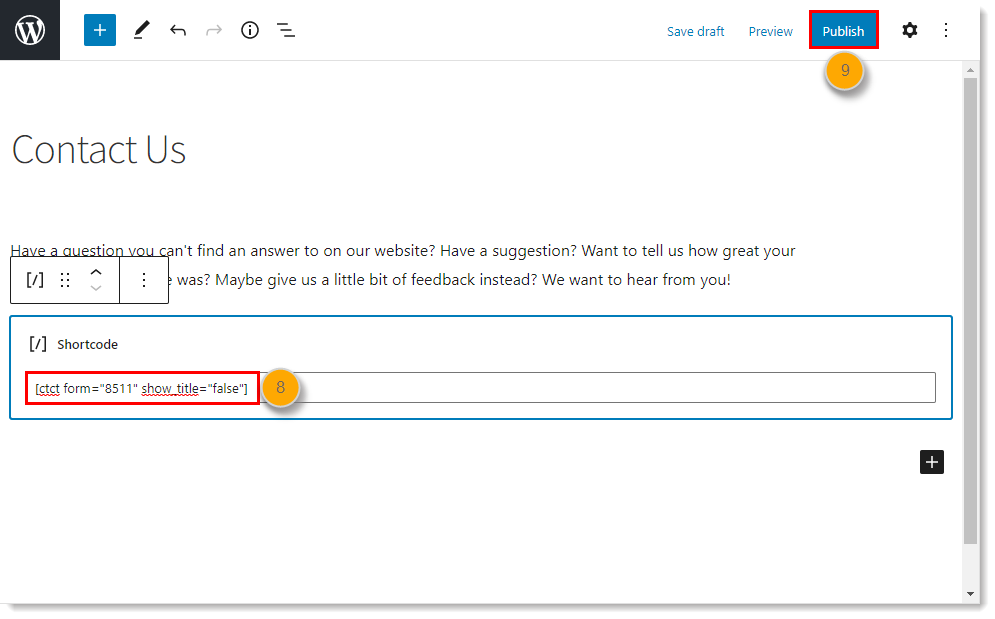
| Wichtig: Nur der WordPress-Administrator kann auf alle WordPress Features und Einstellungen zugreifen. Wenn Sie "Darstellung" nicht als Option in Ihrem Dashboard-Menü sehen, sind Sie nicht als Administrator angemeldet. |
Wenn im Design Ihres WordPress-Themas eine Fußzeile oder Seitenleiste integriert ist, können Sie Ihr Formular einbetten, so dass es auf allen Ihren Seiten oder Postings, die mit diesem Thema erstellt wurden, angezeigt wird.
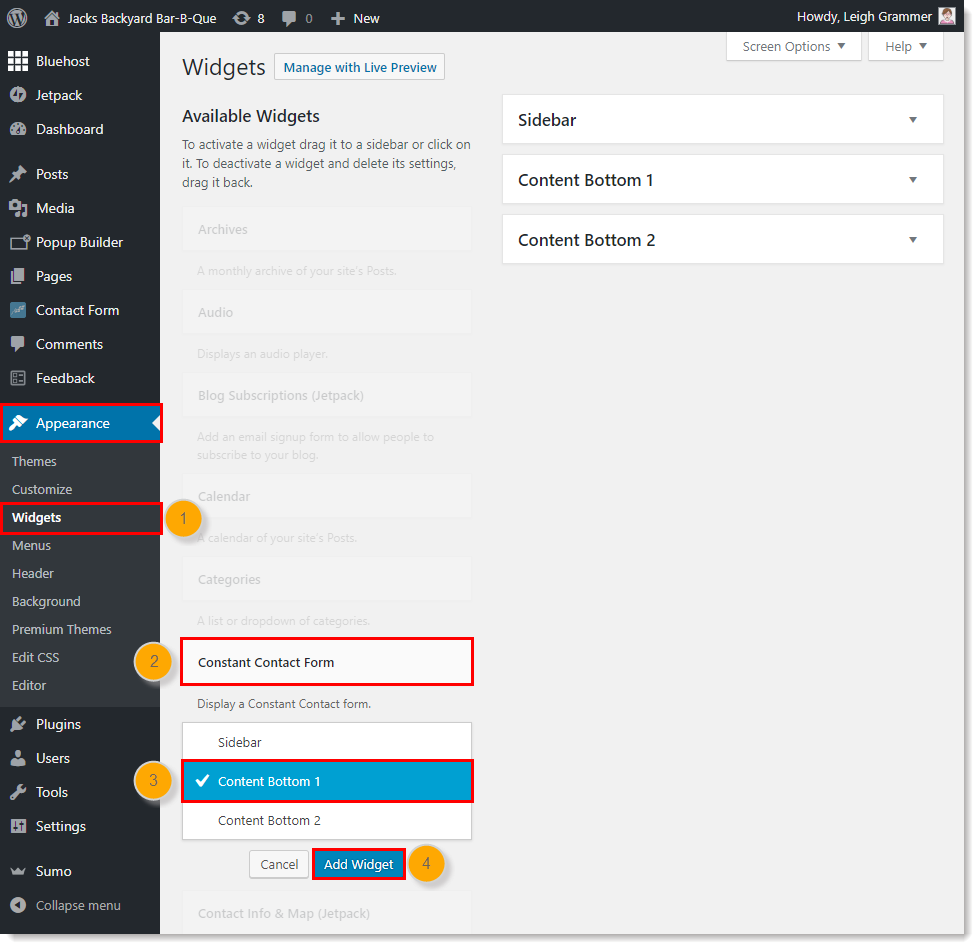
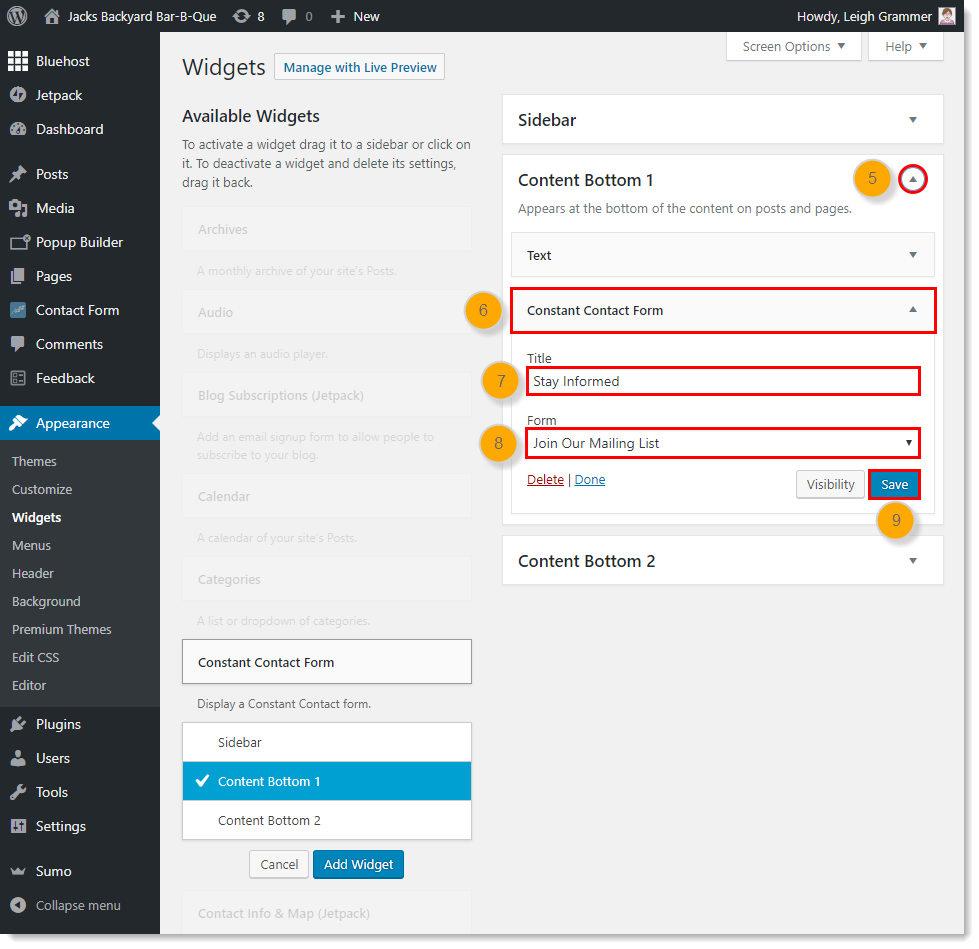
Für weitere Hilfe beim Hinzufügen eines Widget zu Ihrer Seite oder Ihrem Posting siehe bitte WordPress Kodex oder besuchen Sie unser Hilfeforum.
Alle Links, die wir von Seiten, die nicht zu Constant Contact gehören, bereitstellen oder Informationen über Produkte oder Services, die nicht zu Constant Contact gehören, werden gefälligkeitshalber zur Verfügung gestellt und sollten nicht als Billigung von Constant Contact ausgelegt werden.
Copyright © 2021 · Alle Rechte vorbehalten · Constant Contact · Privacy Policy