Nach der Installation des Constant Contact Formular-Plugin für WordPress und derSynchronisierung Ihrer Kontaktlisten können Sie ein Anmeldeformular erstellen, um neue Anmeldungen für Ihre Liste von Besuchern, die Ihre Website betrachten, zu erfassen.
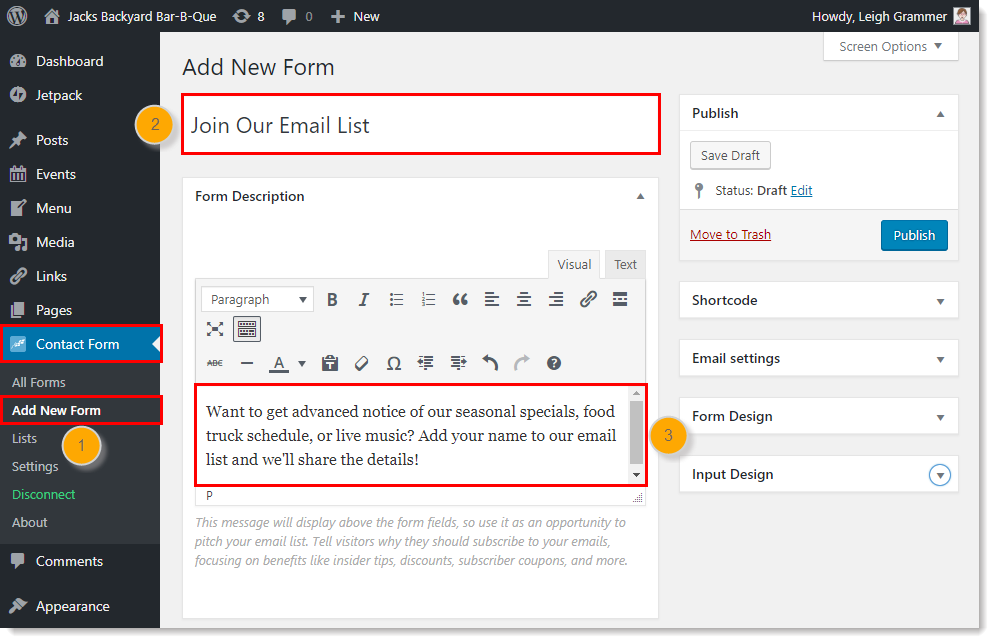
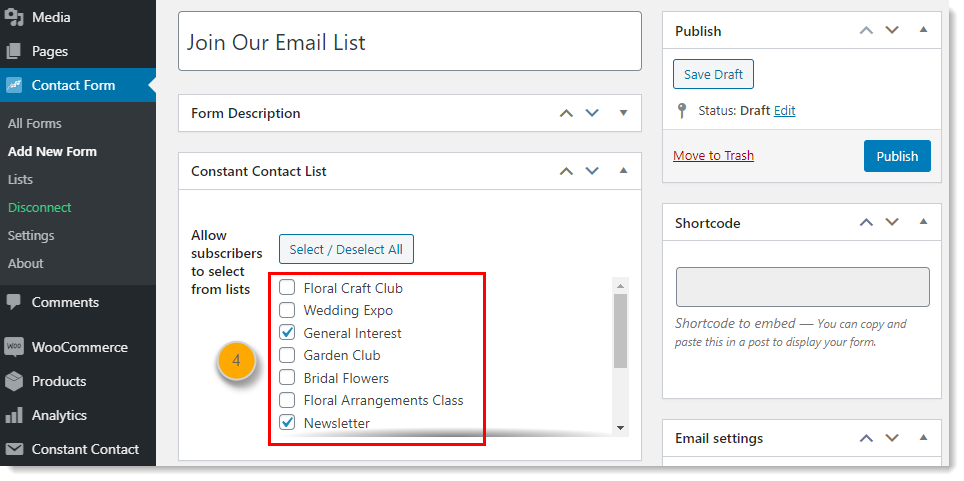
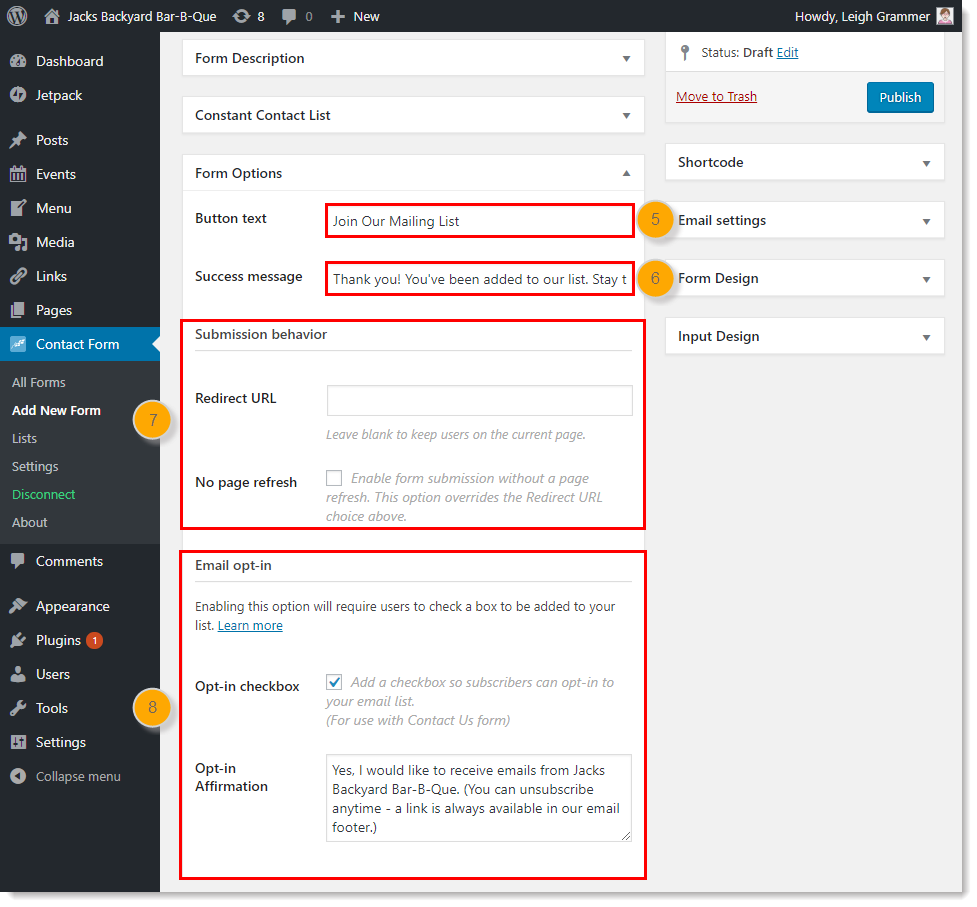
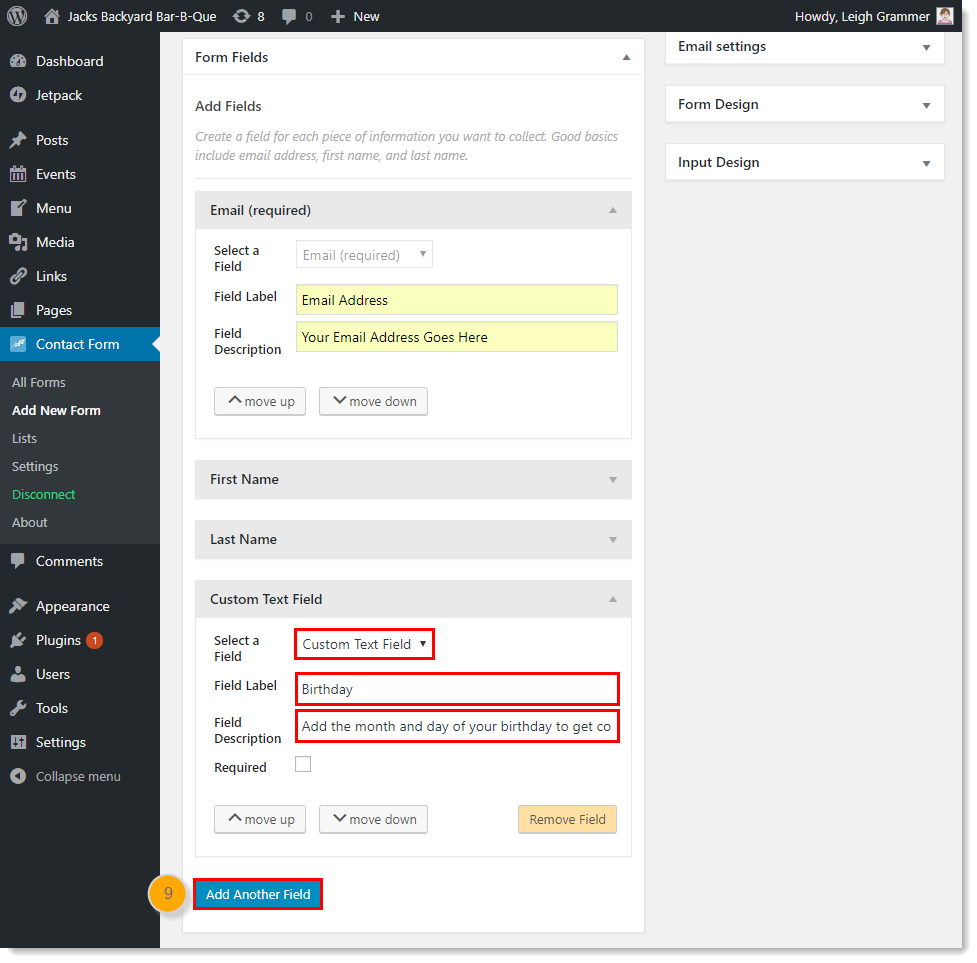
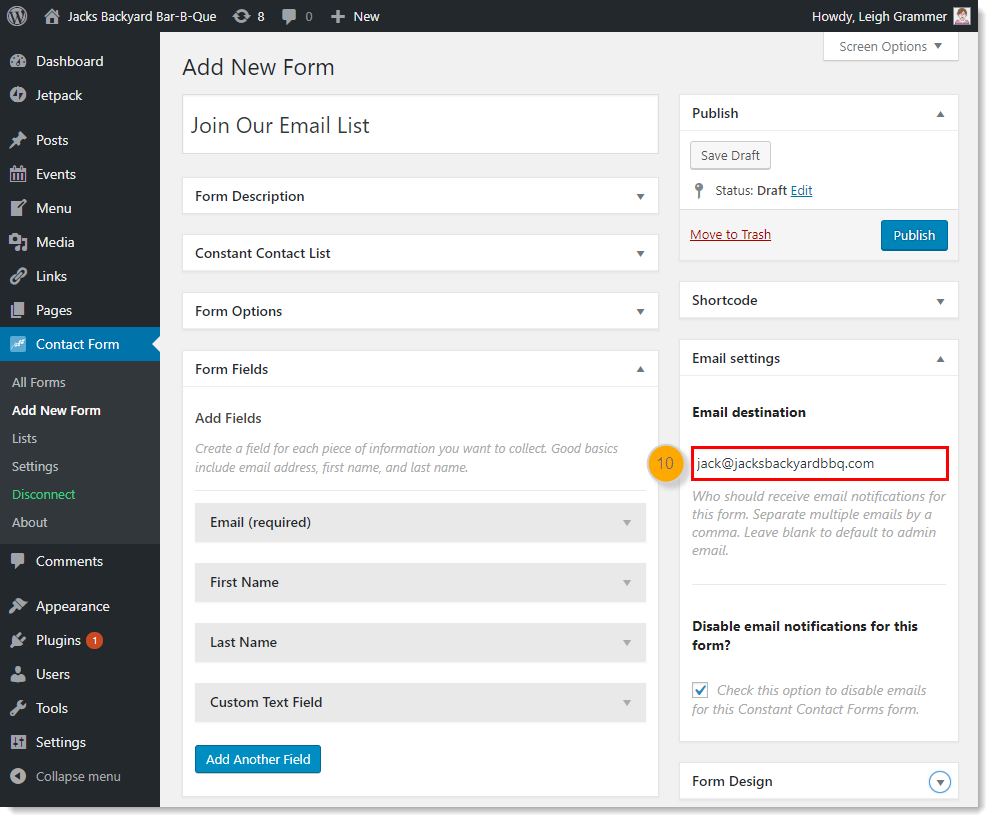
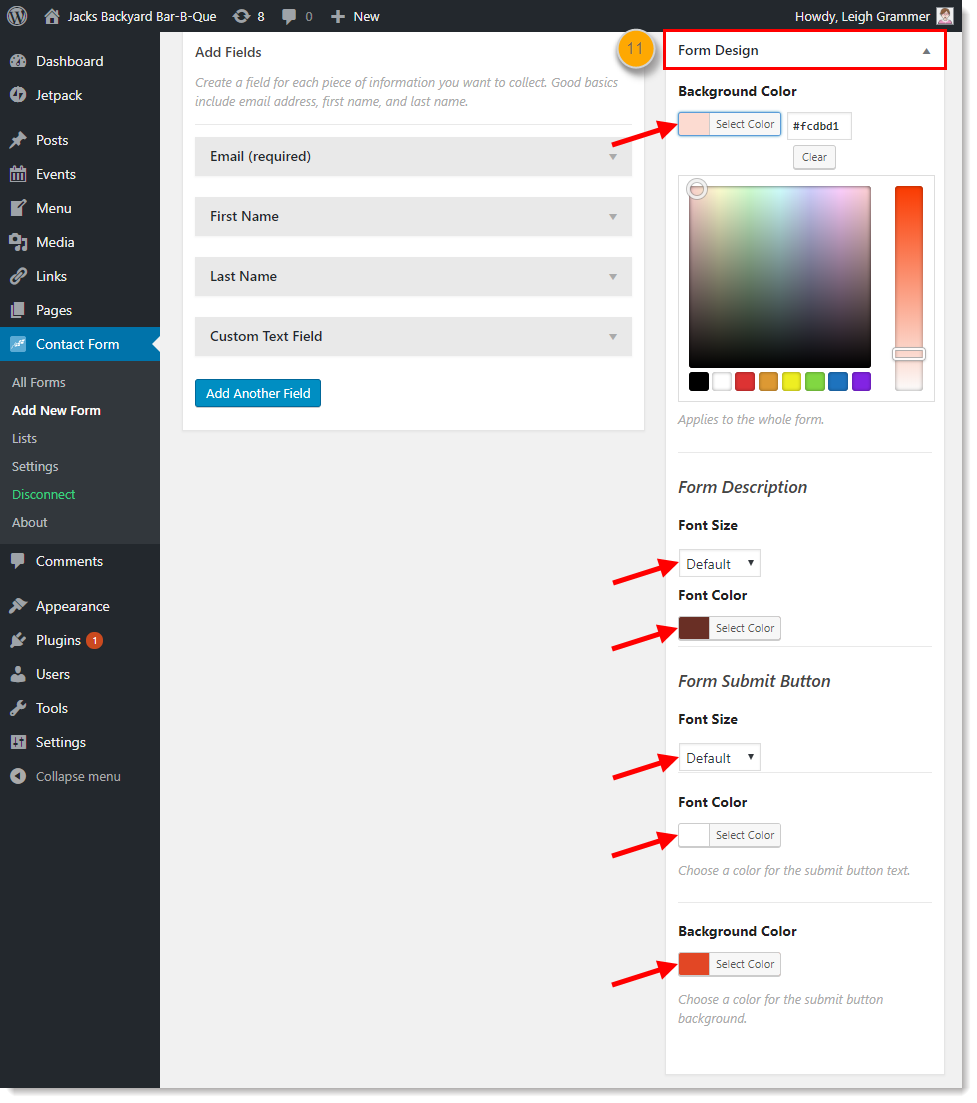
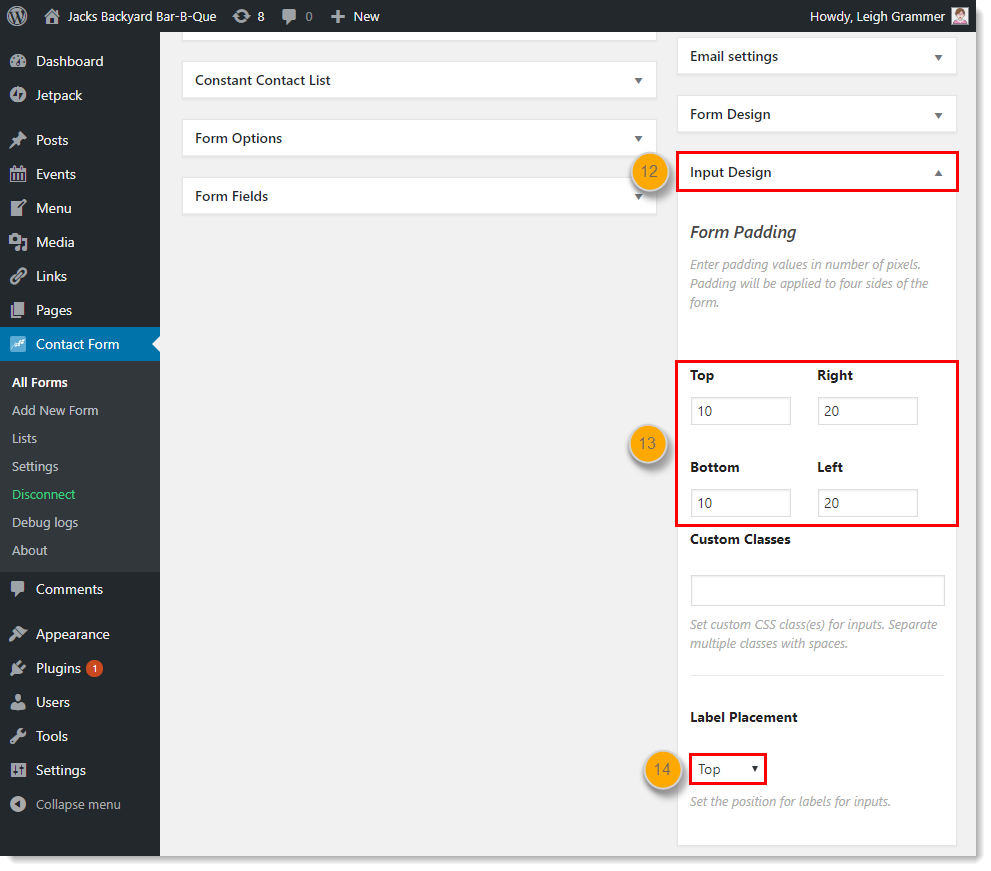
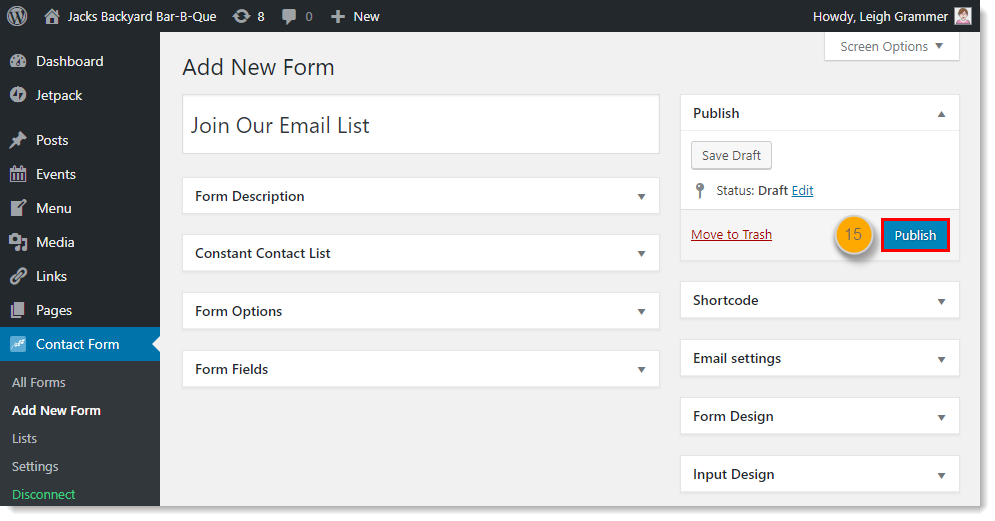
Nun, da Ihr Formular erstellt, gestaltet und veröffentlicht ist, wird es Zeit, es in eine Webseite oder einen Blogbeitrag einzufügen. Wenn Sie eine Vorschau der Seite oder des Beitrags erstellen, können Sie anzeigen, wie die Farben, Schriftgrößen, Textabstände und Positionierung der Markierung in einem Formular aussehen. Immer, wenn Sie den Stil aktualisieren, wird das Formular aktualisiert, so dass Sie Ihre Seiten oder Beiträge nicht immer wieder veröffentlichen müssen.
Wenn sich ein Kontakt über Ihr Formular anmeldet, wird er zu der Liste hinzugefügt, die Sie in Ihrem Constant Contact-Konto angegeben haben.| Wichtig: Wenn Ihre Anmeldungen über dieses Formular nicht zu Ihrem Constant Contact-Konto hinzugefügt werden, gehen Sie zu Contact Form (Kontaktformular) > Settings (Einstellungen) und markieren Sie das Kästchen "Bypass Constant Contact cron scheduling" (Cron-Planung bei Constant Contact umgehen). |
Copyright © 2021 · Alle Rechte vorbehalten · Constant Contact · Privacy Policy