Puede editar fácilmente las imágenes de la biblioteca con la aplicación para teléfonos móviles de Constant Contact. No necesita estar en una computadora, edite directamente desde su teléfono.
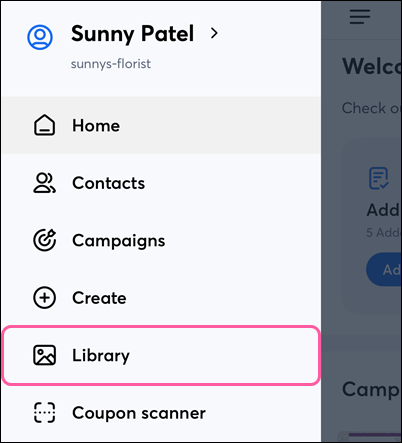
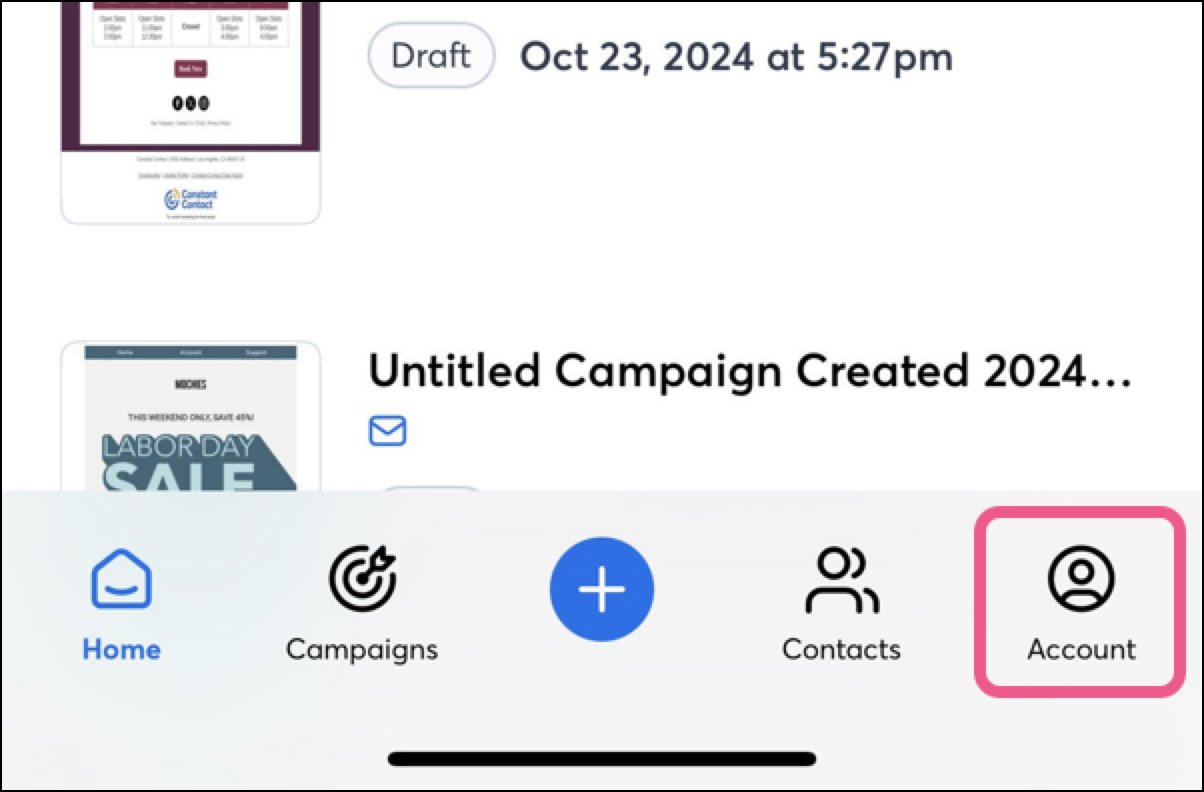
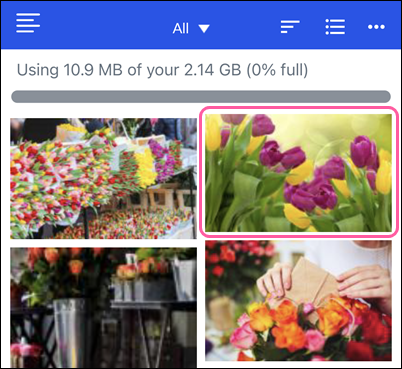
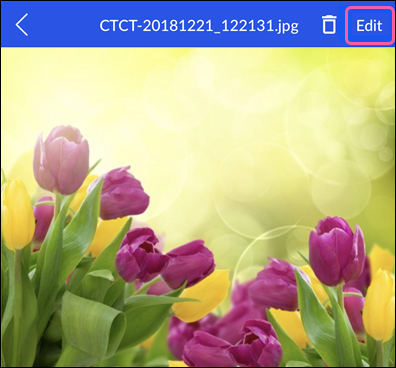
Su imagen actualizada ahora se encuentra en la parte superior de la biblioteca de la aplicación móvil y es accesible desde la Biblioteca de su computadora de escritorio o computadora portátil, así que puede insertarla en un correo electrónico.
También puede mejorar su imagen mientras está trabajando en el borrador de un correo electrónico.
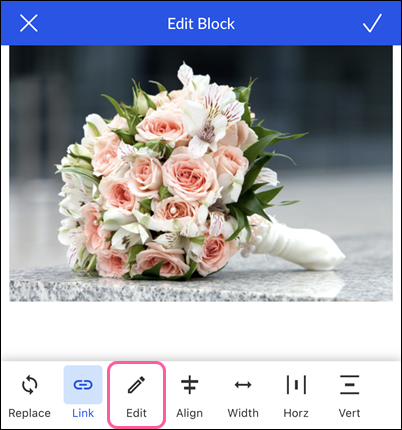
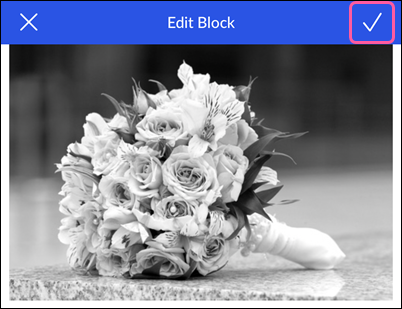
Copyright © 2021 · Todos los derechos reservados · Constant Contact · Privacy Policy