Si una imagen se cargó en la dirección incorrecta, o se ve un poco torcida, la puede girar y arreglar para que mire en la dirección correcta o se enderece. Al voltear una imagen, se crea una versión en espejo que puede cambiar el equilibrio de su plantilla o puede usarse para atrapar el contenido entre las imágenes en espejo a fin de crear un canal de espacio en blanco.
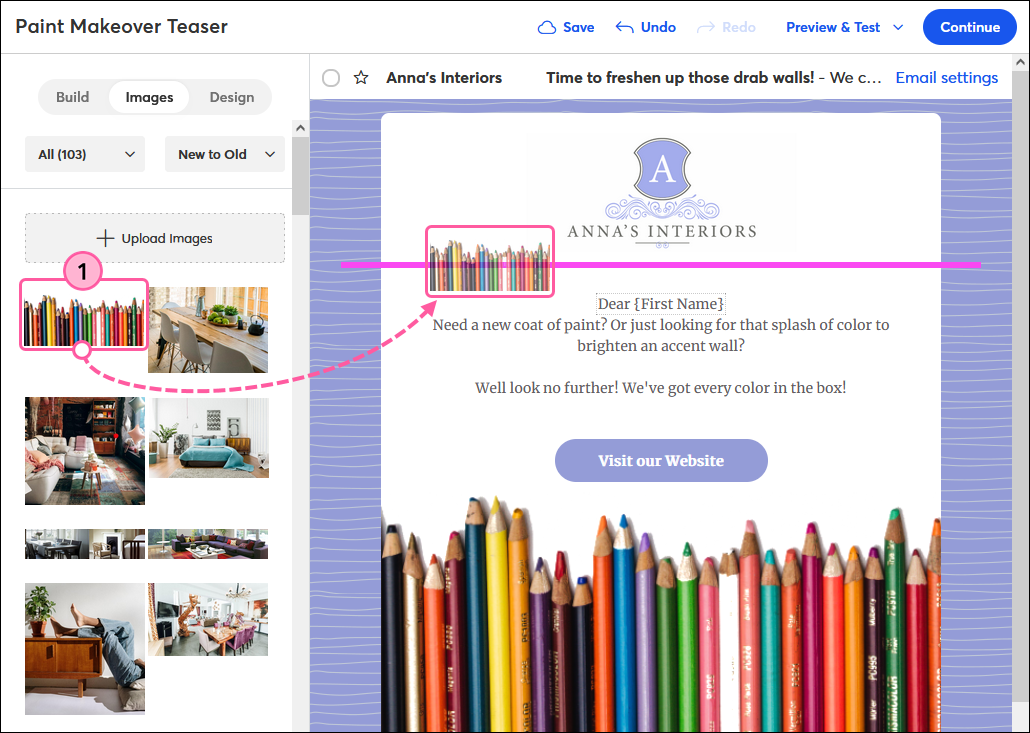
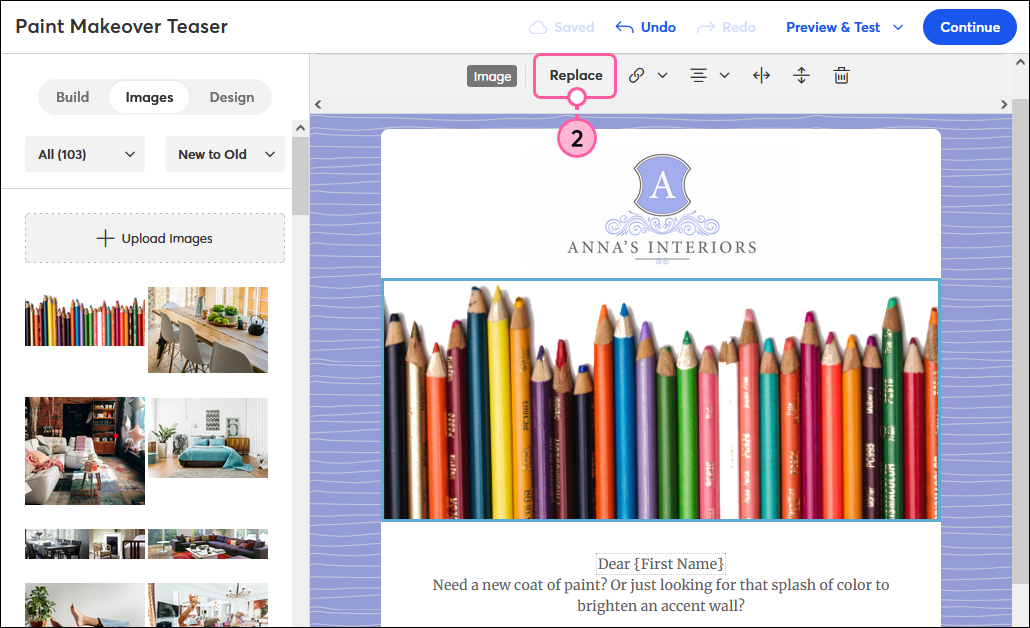
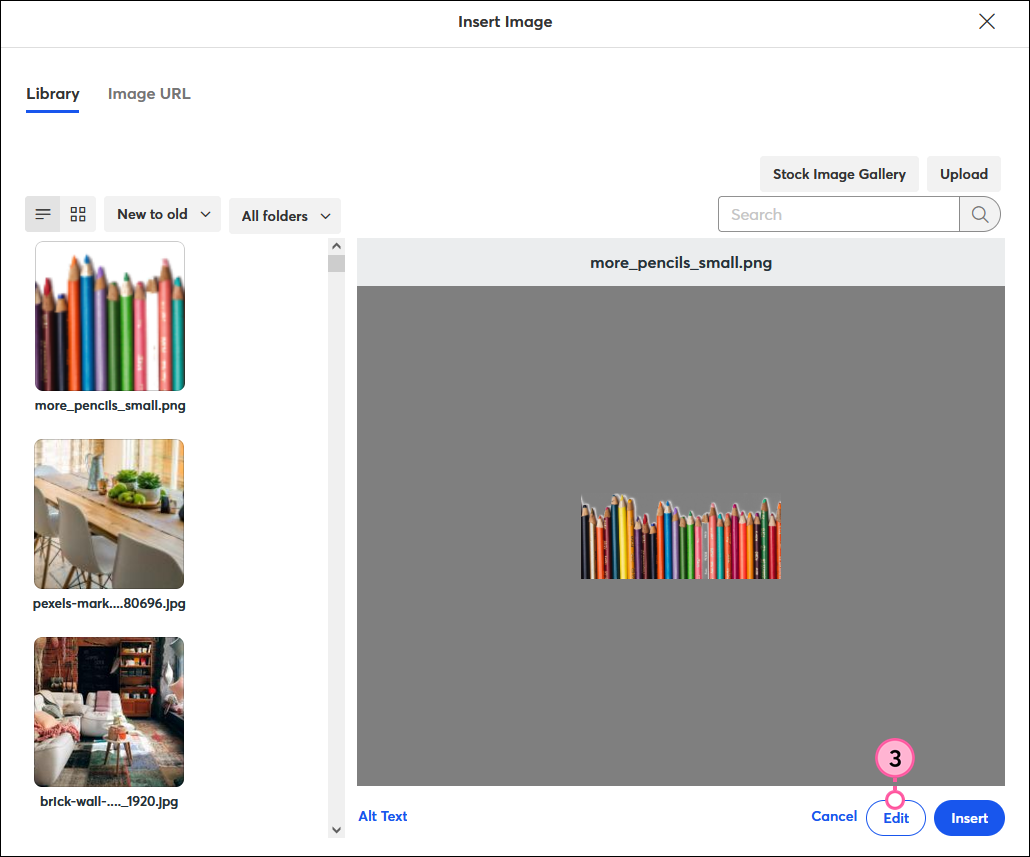
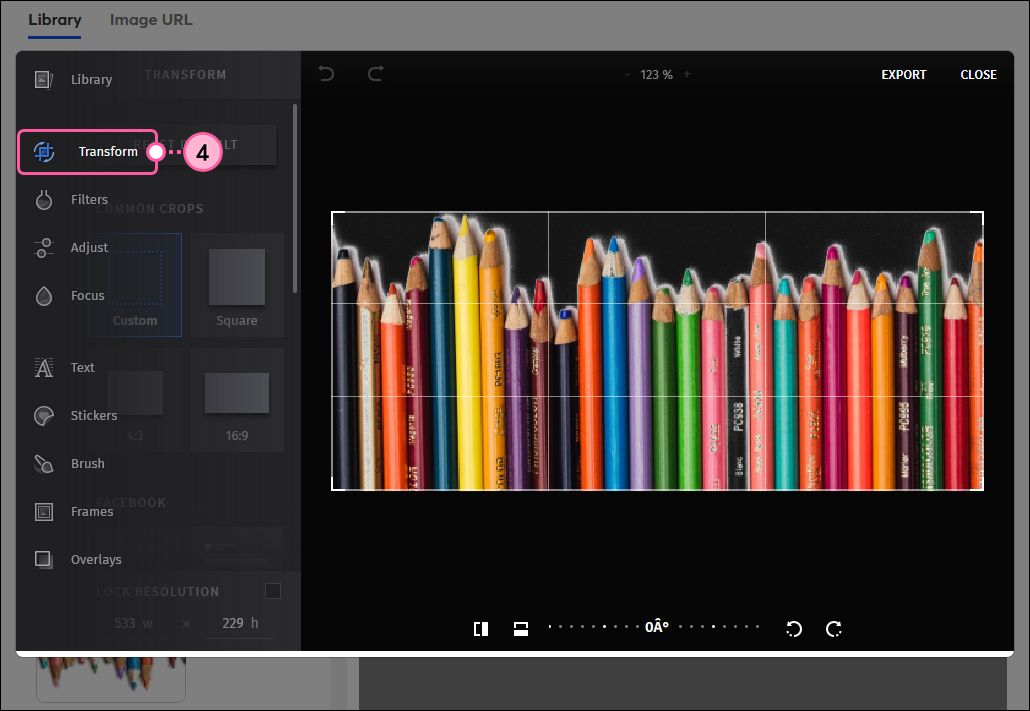
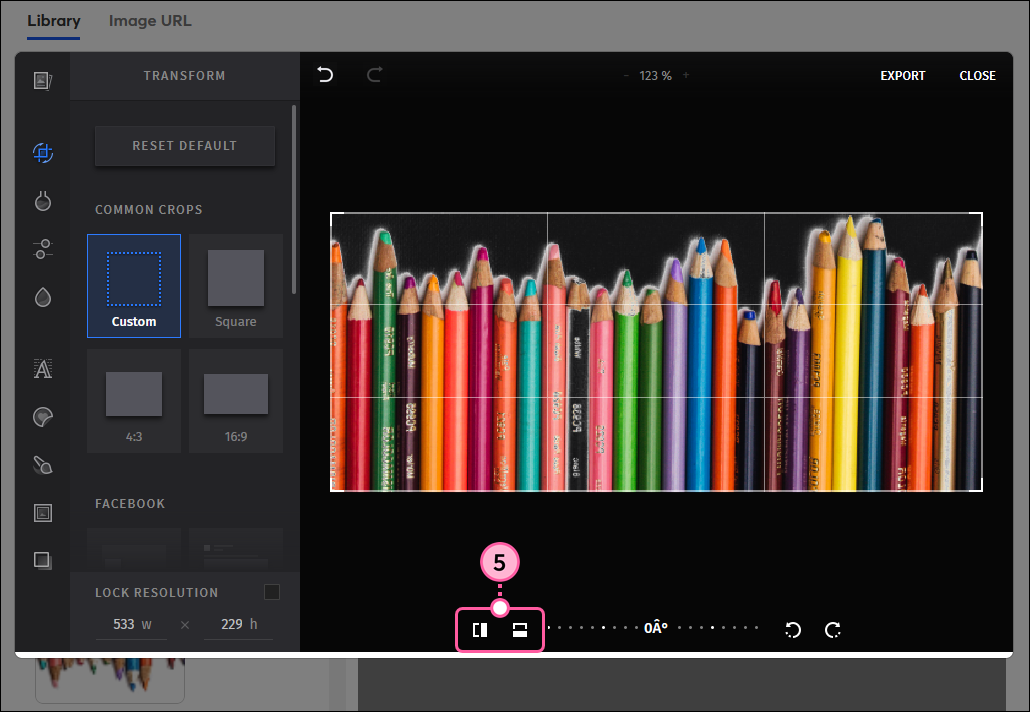
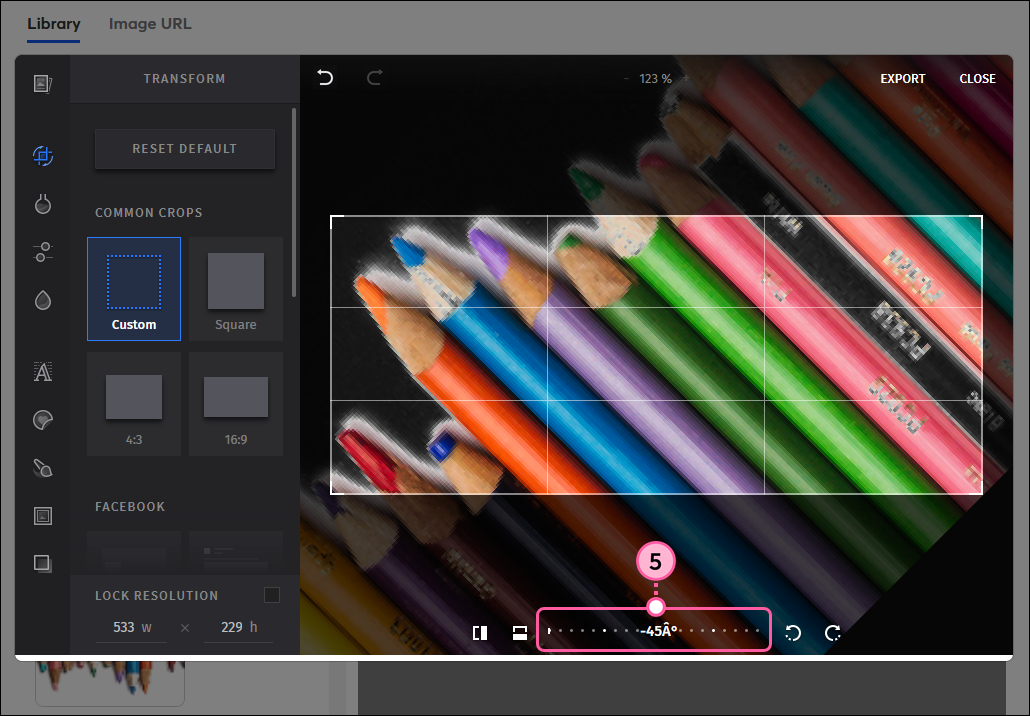
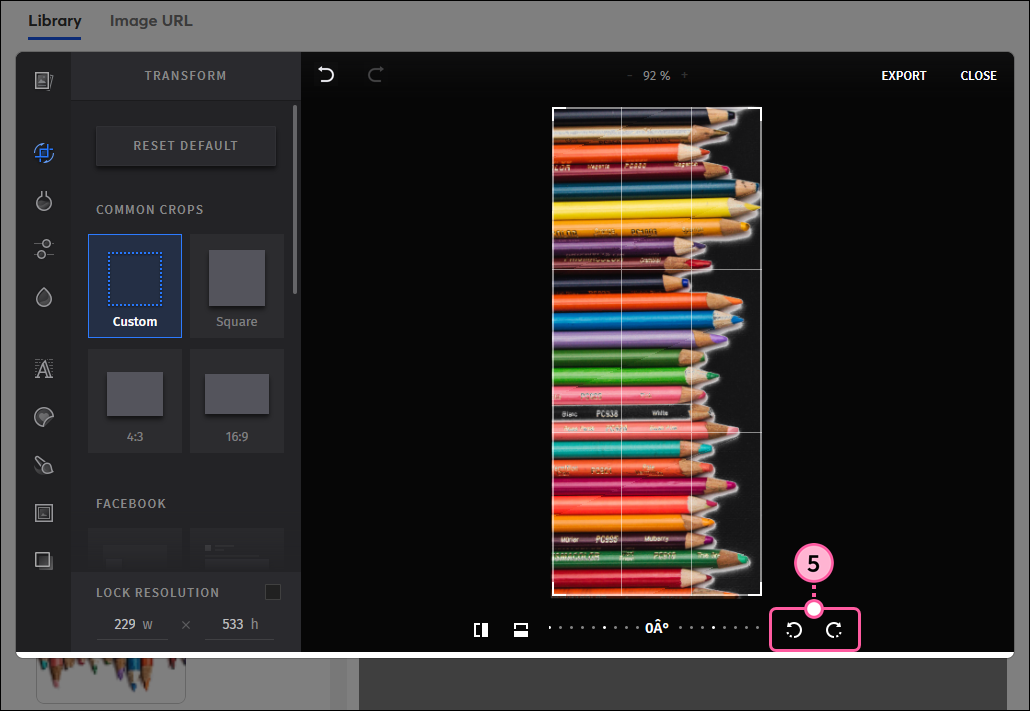
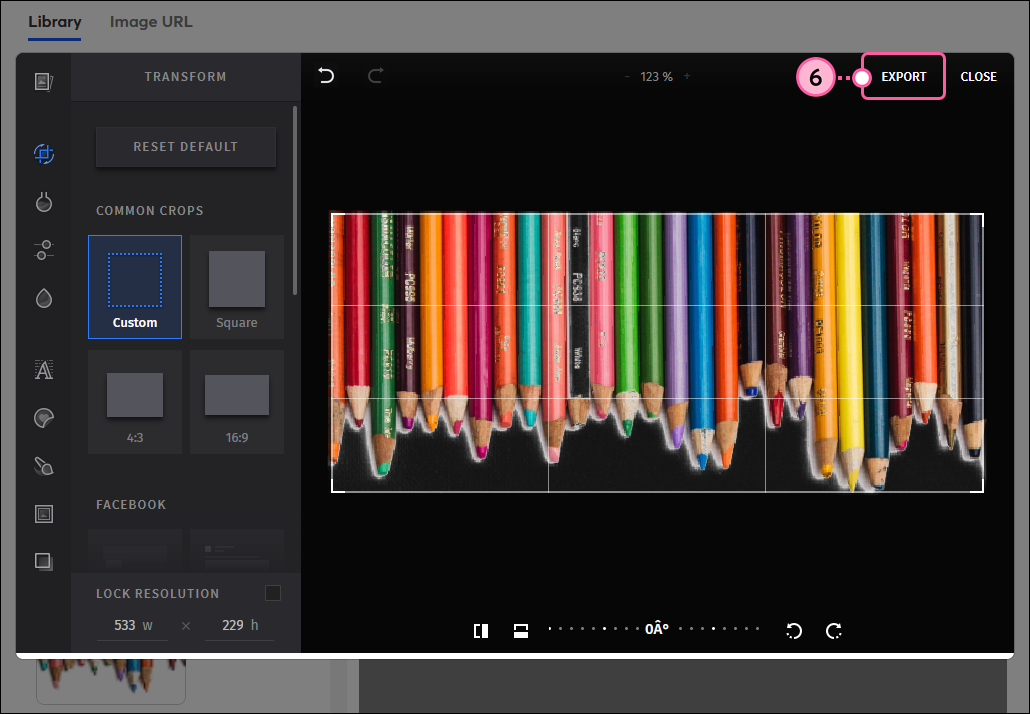
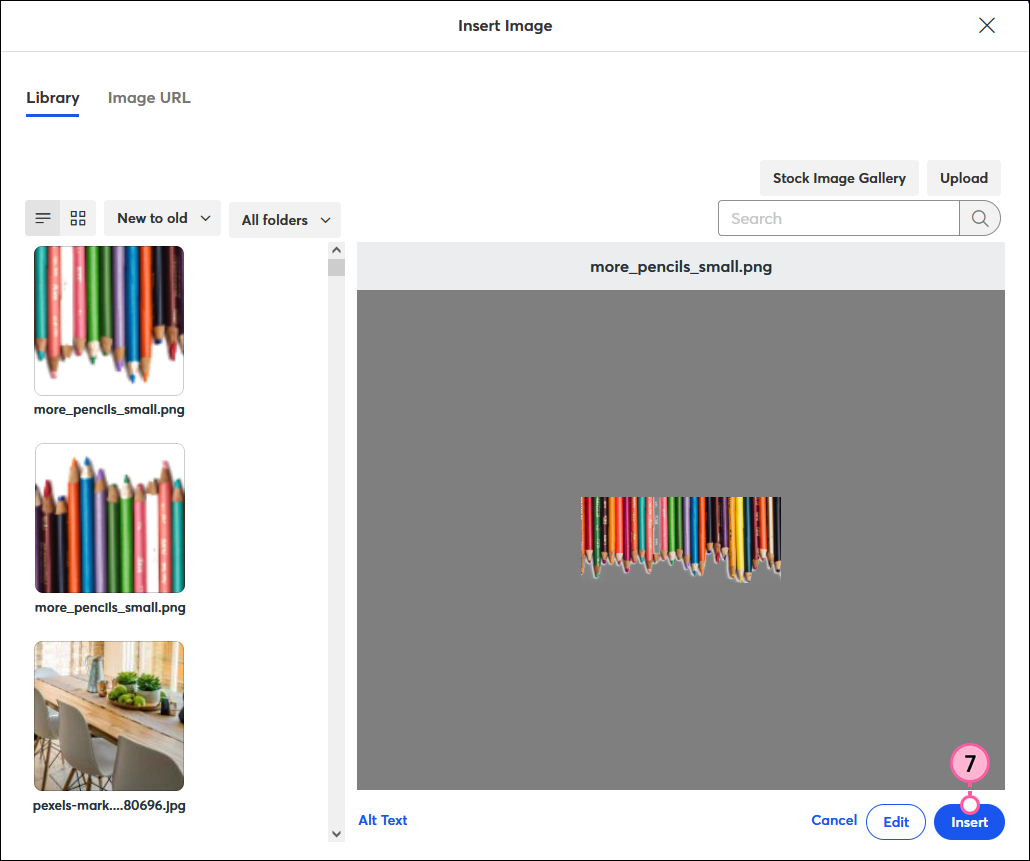
Para personalizar su imagen aún más, pruebe cambiando el tamaño de la imagen o ajustando el relleno de la imagen hasta que alcance el equilibrio correcto en la plantilla. El editor de imágenes también incluye otras herramientas sólidas para ayudarlo a crear el diseño de correo electrónico perfecto.
| Sugerencia de diseño: ¿desea aprovechar aún más el diseño del correo electrónico? Consulte nuestras prácticas recomendadas para que sus fotos se destaquen. |
Copyright © 2021 · Todos los derechos reservados · Constant Contact · Privacy Policy