| Note: This article is for our legacy automated email series feature. If you’re using our new Automation Path Builder, please reference this article instead. |
After your automated email series is activated and your Trigger Email is scheduled, there is a brief window of time before your series becomes Active when you can unschedule it and pull it back into Draft status to prevent it from being sent or to make any changes needed.
An Active series already has contacts lined up in the queue to start receiving the emails and the only changes you can make are to the content of the step emails. Disabling your trigger prevents new contacts from being added to the series, while allowing the queued contacts to finish receiving the emails. When all queued contacts have run through the series in its entirety, it moves into an Ended status.
| Important: Canceling an automated email series moves it to Ended status and removes all contacts from the queue — even if they are on the first email. |
Before your Trigger Email sends, you can bring a Scheduled series back into Draft status to make any edits you want. To unschedule the series:
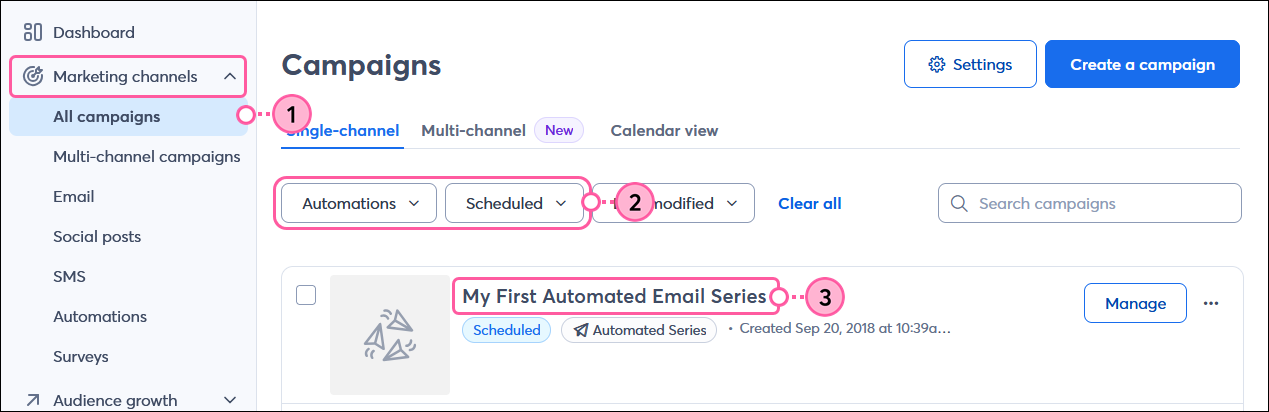
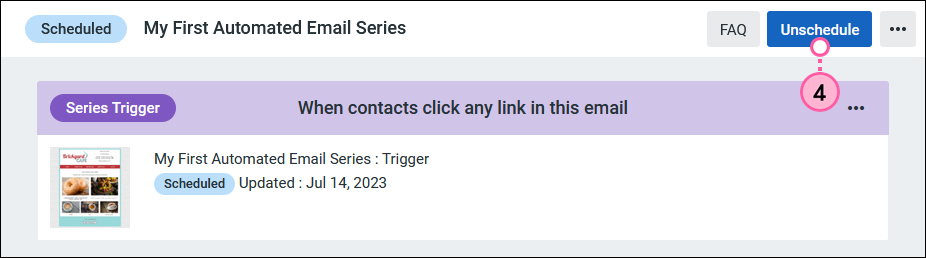
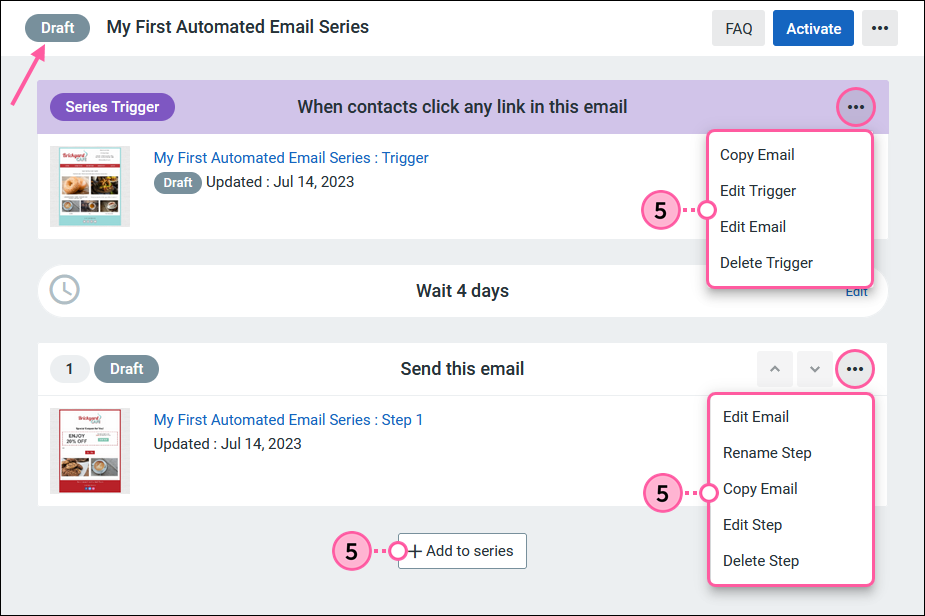
After you're finished editing, you can re-activate your automated email series.
Series that are triggered to send when contacts engage with an email only add contacts to the queue for 14 days, while series triggered to send when contacts join a list continue adding contacts until you decide to stop it or end your series. If you want to prevent new contacts from being added to the queue, while allowing the contacts already in the queue to finish the series, you can disable the trigger.
| Important: You can't re-activate the trigger once it's disabled. |
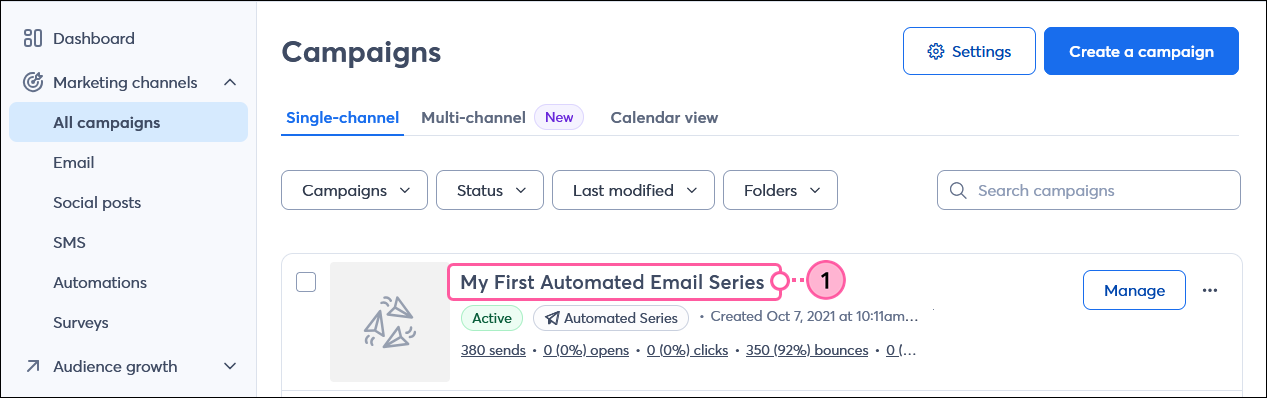
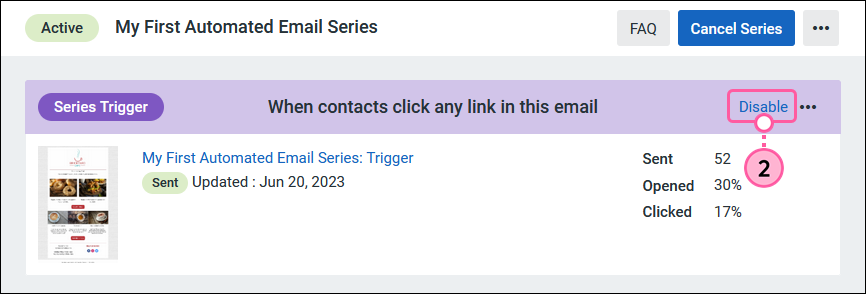
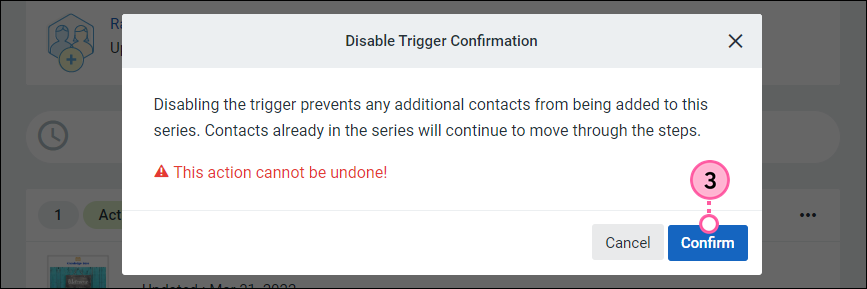
Queued contacts continue to receive each email until they complete the series. Once everyone is finished, the series moves into the Ended status.
You have the option to edit the content of step emails within an Active series, but if you need to stop an automated email series from continuing, you can cancel it.
| Important: You can't reactivate a series once it's cancelled. |
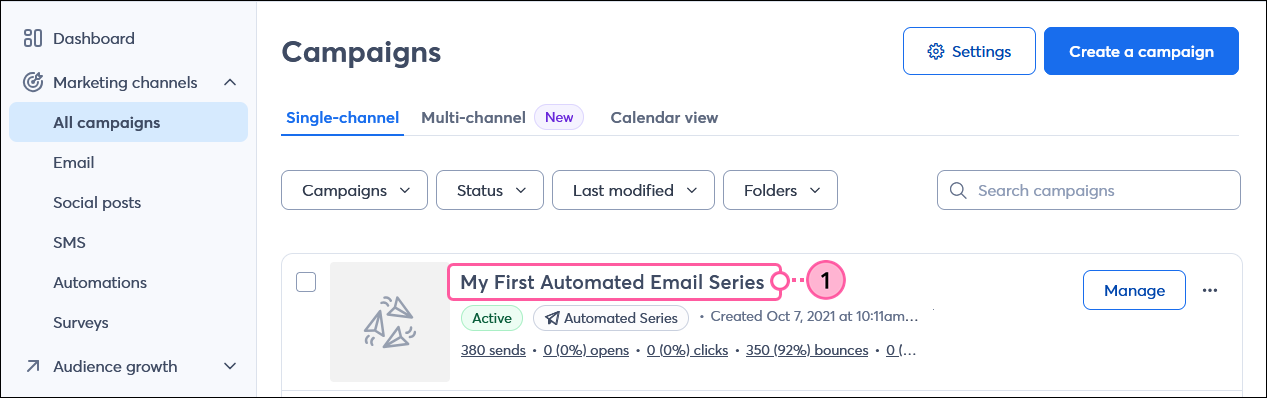
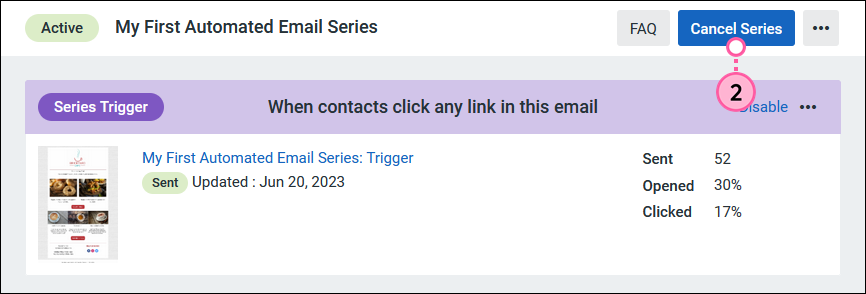
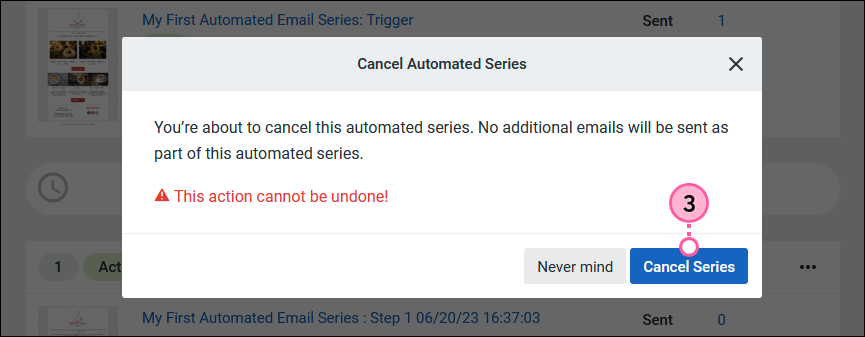
Your automated email series is now moved into the Ended status and all queued contacts are removed from the series.
Copyright © 2025 · All Rights Reserved · Constant Contact · Privacy Center