Si bien tener una página empresarial es favorable, puede vender bienes y servicios desde el correo electrónico, ahorrándoles a sus clientes tener que visitar sus sitios web para completar su transacción. Si ya creó una cuenta de PayPal* Business, ya tiene acceso a todas las herramientas necesarias. Lo único que debe hacer es agregar un botón de PayPal y vincularlo a su página o carrito de compras.
| Más información: ¿Está buscando más ideas para vender bienes y servicios por correo electrónico? Eche un vistazo a las mejores prácticas para utilizar el comercio electrónico en su correo electrónico. |
Un botón de PayPal oficial les indica a sus contactos adónde los redirigirá el vínculo y les brinda la sensación de seguridad que PayPal implica.
| ¡Entendido! | Botón URL |
|---|---|
 | https://imgssl.constantcontact.com/kb/ThirdParty/PayPal-checkout-button-gold.png |
 | https://imgssl.constantcontact.com/kb/ThirdParty/PayPal-checkout-button-grey.png |
 | https://imgssl.constantcontact.com/kb/ThirdParty/PayPal-checkout-button-blue.png |
 | https://imgssl.constantcontact.com/kb/ThirdParty/paypal-credit-card-button.png |
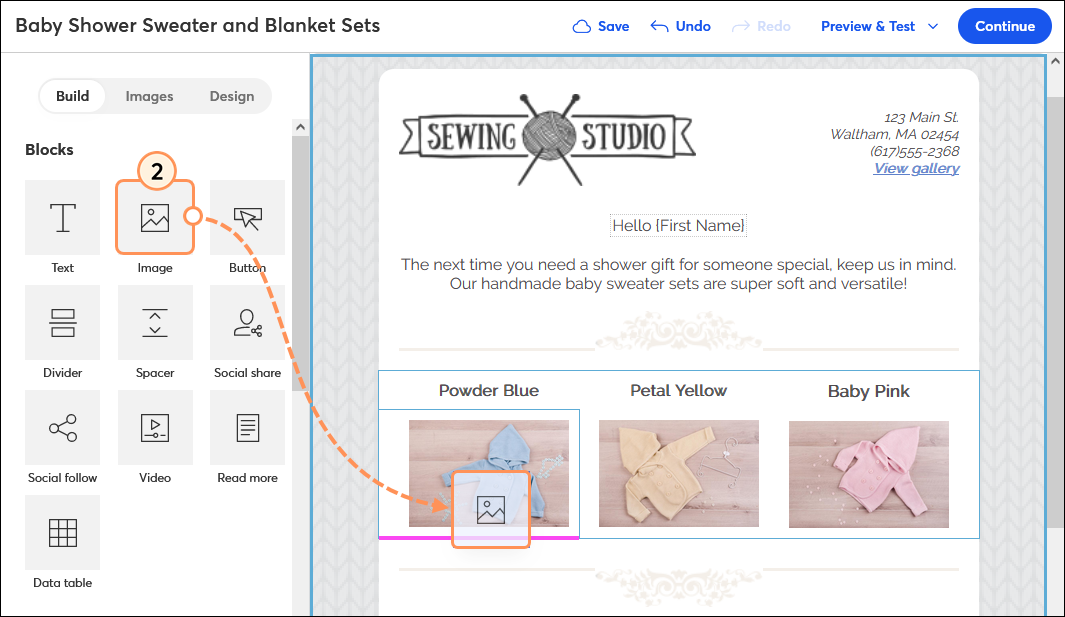
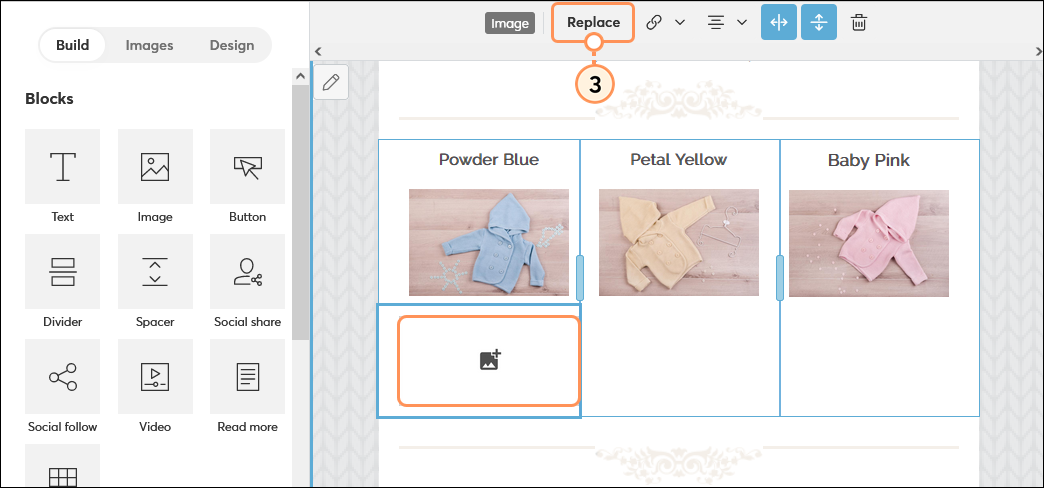
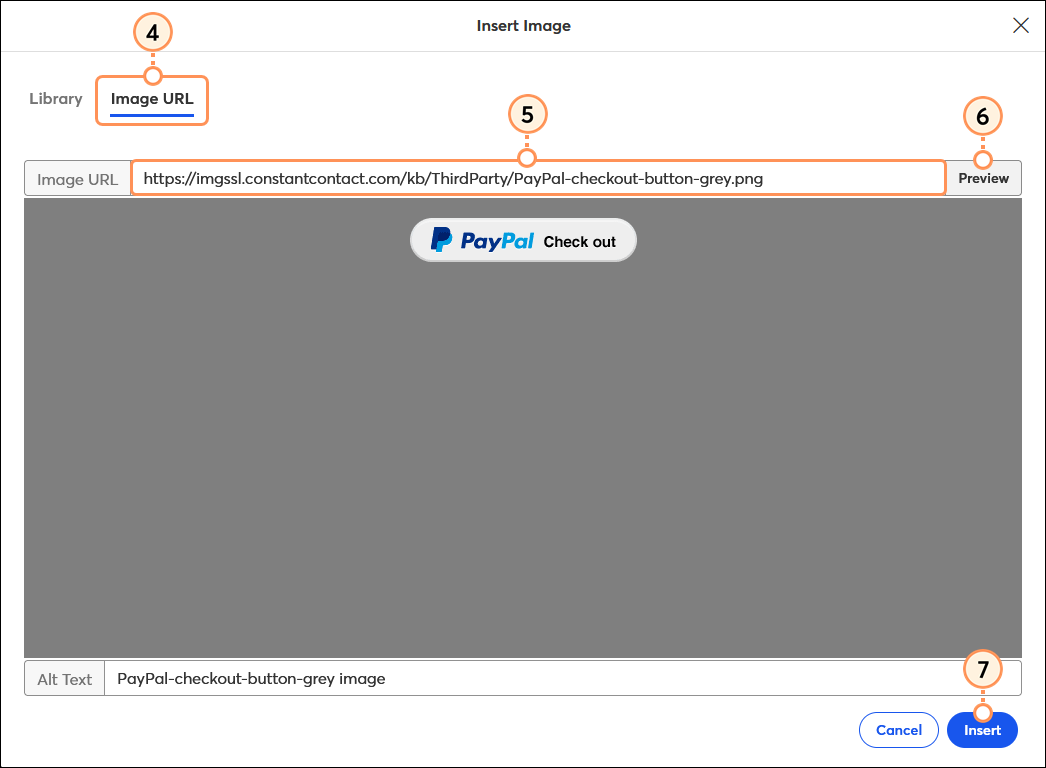
Cuando crea un enlace de pago en PayPal, la URL para el carrito de compras o verificación puede utilizarse en cualquier lugar, incluso en su correo electrónico. Con unos pocos pasos, puede copiar los vínculos de su cuenta de PayPal e insertarlos en su correo electrónico de Constant Contact.
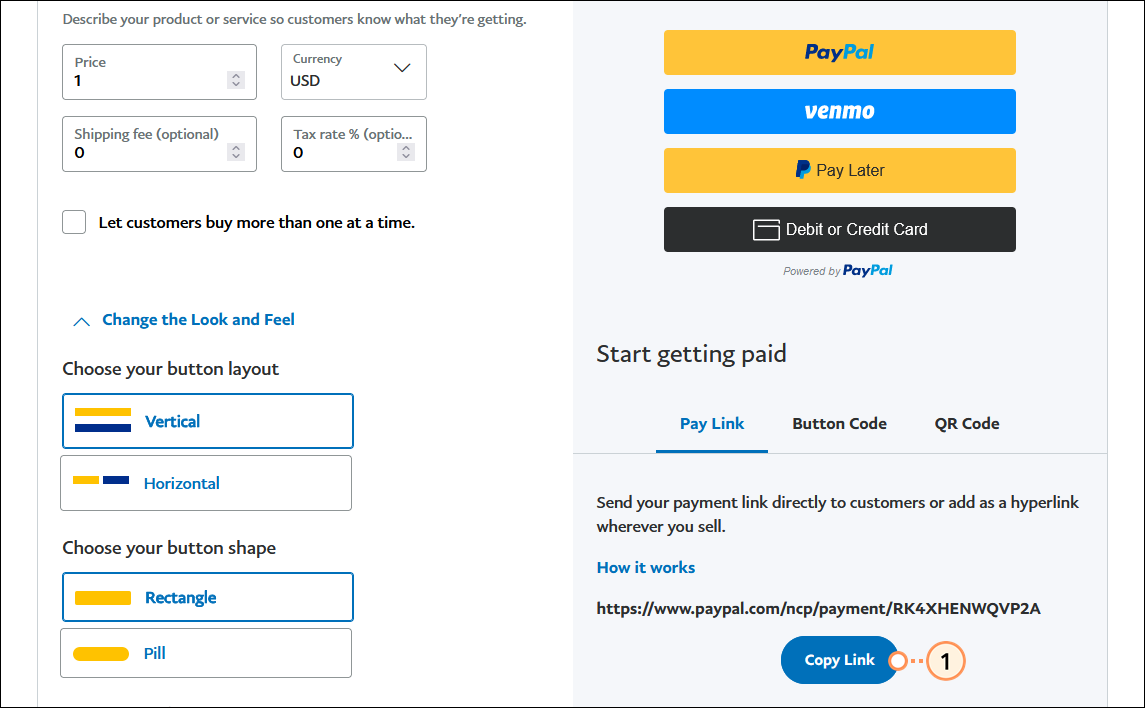
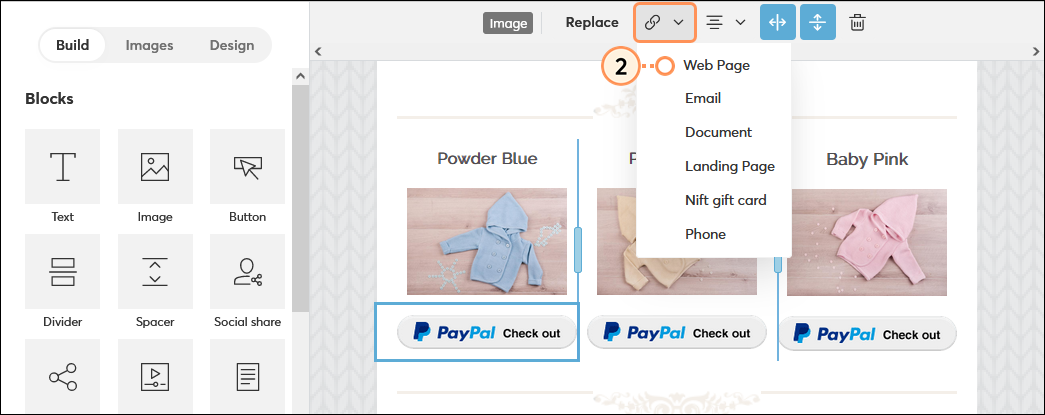
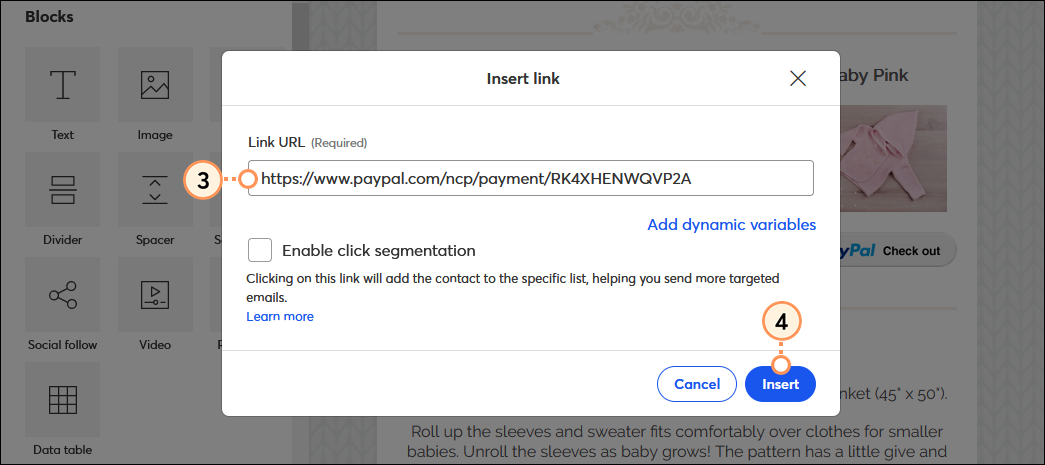
Cada URL está personalizada para un único artículo. Repita estos pasos para añadir varios elementos a un único correo electrónico. Cuando sus contactos hagan clic en el botón de PayPal, se los redirigirá directamente a la página de verificación de PayPal, donde podrán continuar con su compra.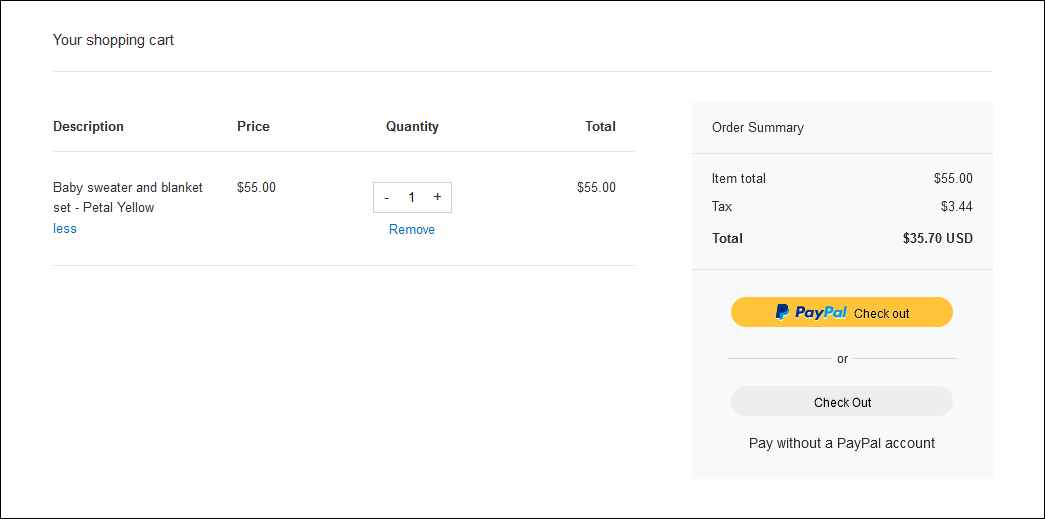
Todos los enlaces que proporcionamos desde sitios que no son de Constant Contact o información sobre productos o servicios que no son de Constant Contact se proporcionan a modo de cortesía y no deben interpretarse como un respaldo de Constant Contact.
Copyright © 2021 · Todos los derechos reservados · Constant Contact · Privacy Policy