La plupart des navigateurs Web possède des fonctions de vérification d'orthographe intégrées, ou possède des extensions ou des plug-ins, tels que Grammarly, Ginger Grammer Checker ou LanguageTool, que vous pouvez installer. Tant que votre navigateur prend en charge la fonction de vérification de l'orthographe, vous pouvez vérifier l'orthographe de votre e-mail pendant que vous l'écrivez.
| Astuce design : Avant d'envoyer votre e-mail, il est également une bonne idée de d'abord vérifier qu'il ne contient pas d'erreurs basiques, puis de le prévisualiser, et enfin de vous envoyer un e-mail de test pour vérifier qu'il ne possède pas de problème de mise en page ou de design. |
Pour corriger l'orthographe lorsque vous tapez :
Vous devriez apercevoir des lignes rouges pointillées sous les mots mal orthographiés, et des lignes vertes pointillées sous les erreurs de grammaire. Placez votre curseur sous le mot mal orthographié et cliquez sur l'orthographe correcte dans les options disponibles.
Pour plus d'aide concernant l'utilisation du correcteur orthographique au sein du navigateur Safari, veuillez consulter le centre d'aide d'Apple.
Pour activer la vérification d'orthographe :
Vous devriez apercevoir des lignes rouges sinueuses en dessous des mots mal orthographiés, et des lignes bleues en dessous des erreurs de grammaire. Faites un clic droit sur le mot et sélectionnez une des suggestions d'orthographe dans le haut du menu.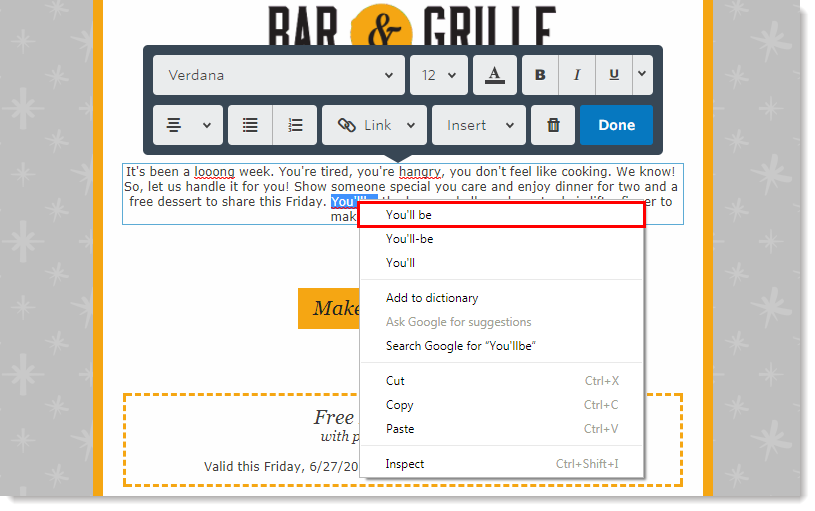
Pour plus d'aide concernant l'utilisation du correcteur orthographique au sein du navigateur Chrome, veuillez consulter le centre d'aide de Google.
Pour mettre en surbrillance les mots contenant des fautes :
Vous devriez apercevoir des lignes rouges sinueuses en dessous des mots mal orthographiés et des erreurs de grammaire. Faites un clic droit sur le mot et sélectionnez une des suggestions d'orthographe dans le haut du menu.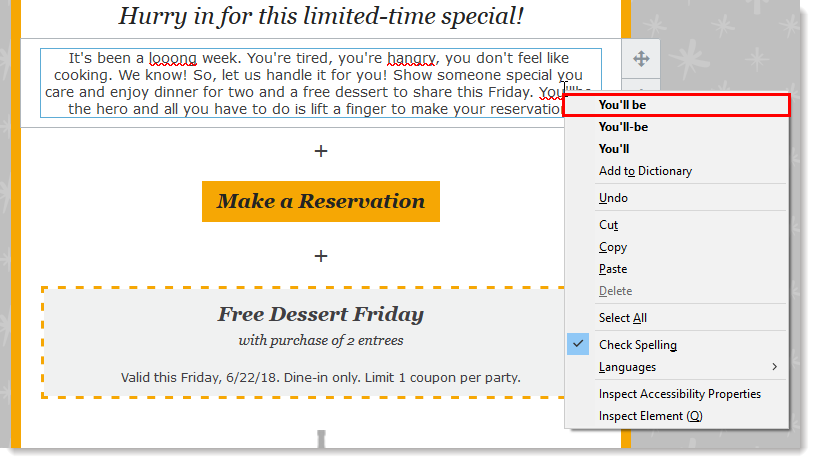
Pour plus d'aide concernant l'utilisation du correcteur orthographique au sein du navigateur Edge, veuillez consulter le centre d'aide de Microsoft.
Pour corriger l'orthographe lorsque vous tapez :
Vous devriez apercevoir des lignes rouges sinueuses sous les mots mal orthographiés. Faites un clic droit sur le mot et sélectionnez une des suggestions d'orthographe dans le haut du menu.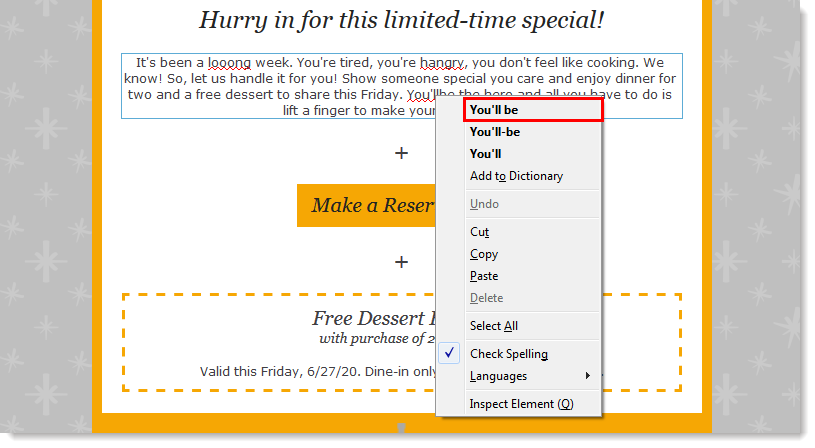
Pour plus d'aide concernant l'utilisation du correcteur orthographique au sein du navigateur Firefox, veuillez consulter le centre d'aide de Mozilla.
Tous les liens et informations sur les produits et services de sites tiers n'appartenant pas à Constant Contact sont mis à votre disposition gracieusement et ne doivent en aucun cas être interprétés comme de la promotion de notre part.
Copyright © 2021 · Tous droits réservés · Constant Contact · Privacy Policy