À la recherche d’une façon rapide et simple de transférer vos contacts d’Office 365 vers votre compte Constant Contact ? En quelques clics seulement, vous pouvez déplacer tous vos contacts stockés dans Outlook 365 vers une liste existante ou une nouvelle liste dans votre compte Constant Contact. Vous pouvez effectuer une importation unique ou paramétrer une fréquence à laquelle les contacts sont importés automatiquement.
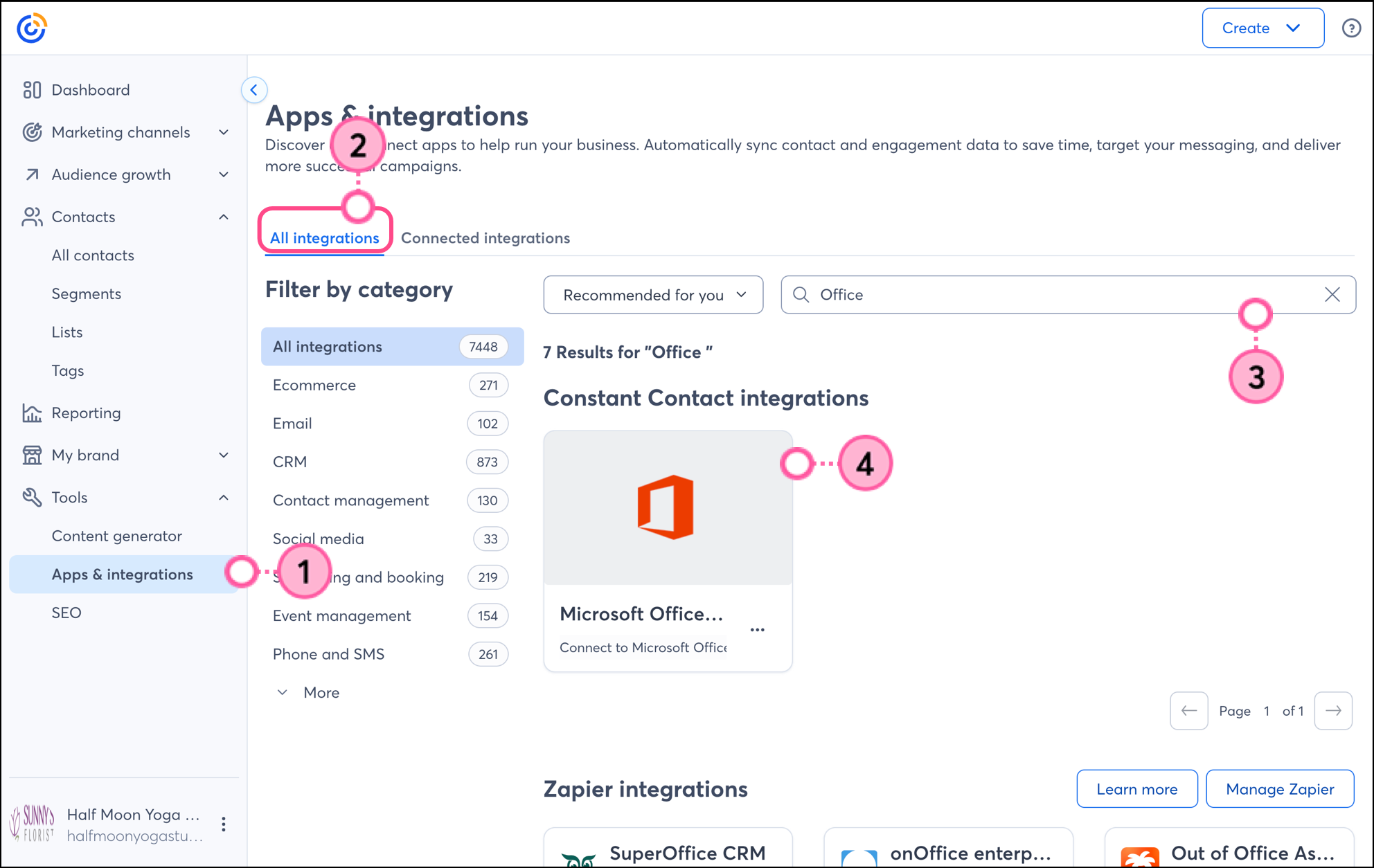
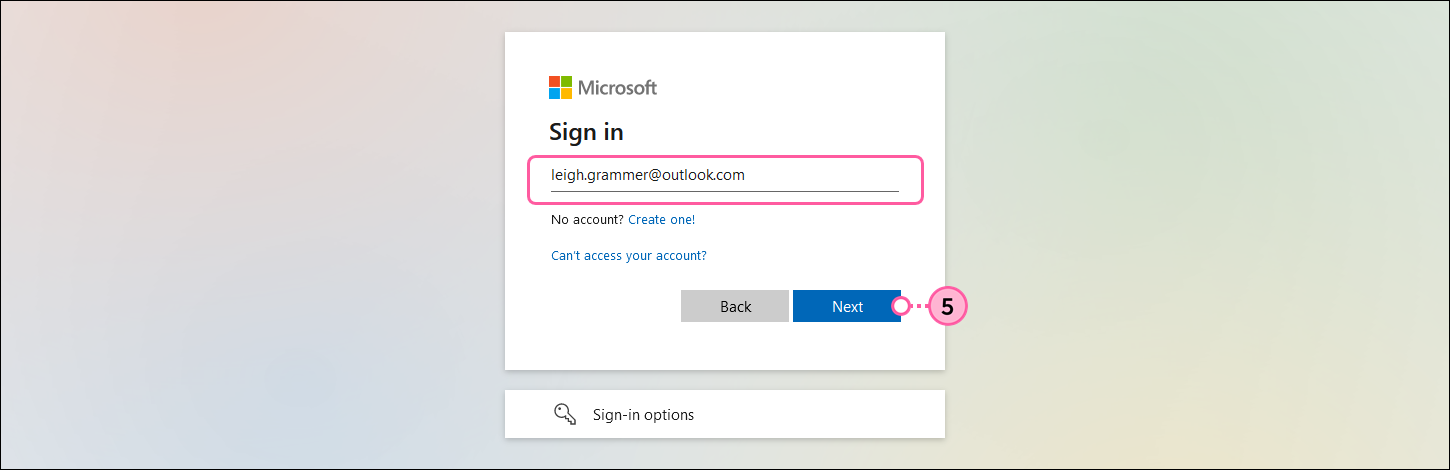
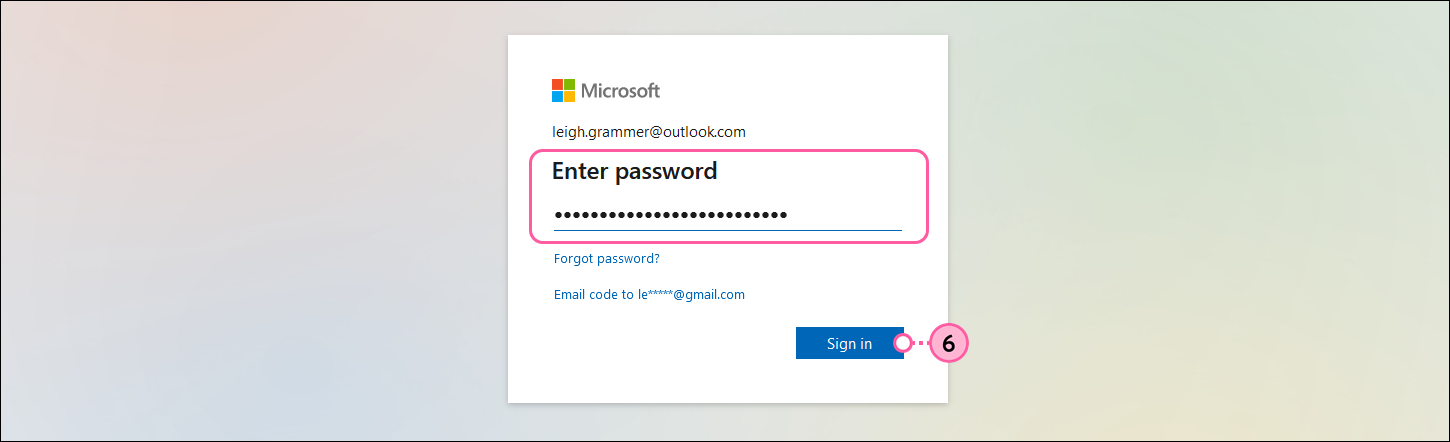
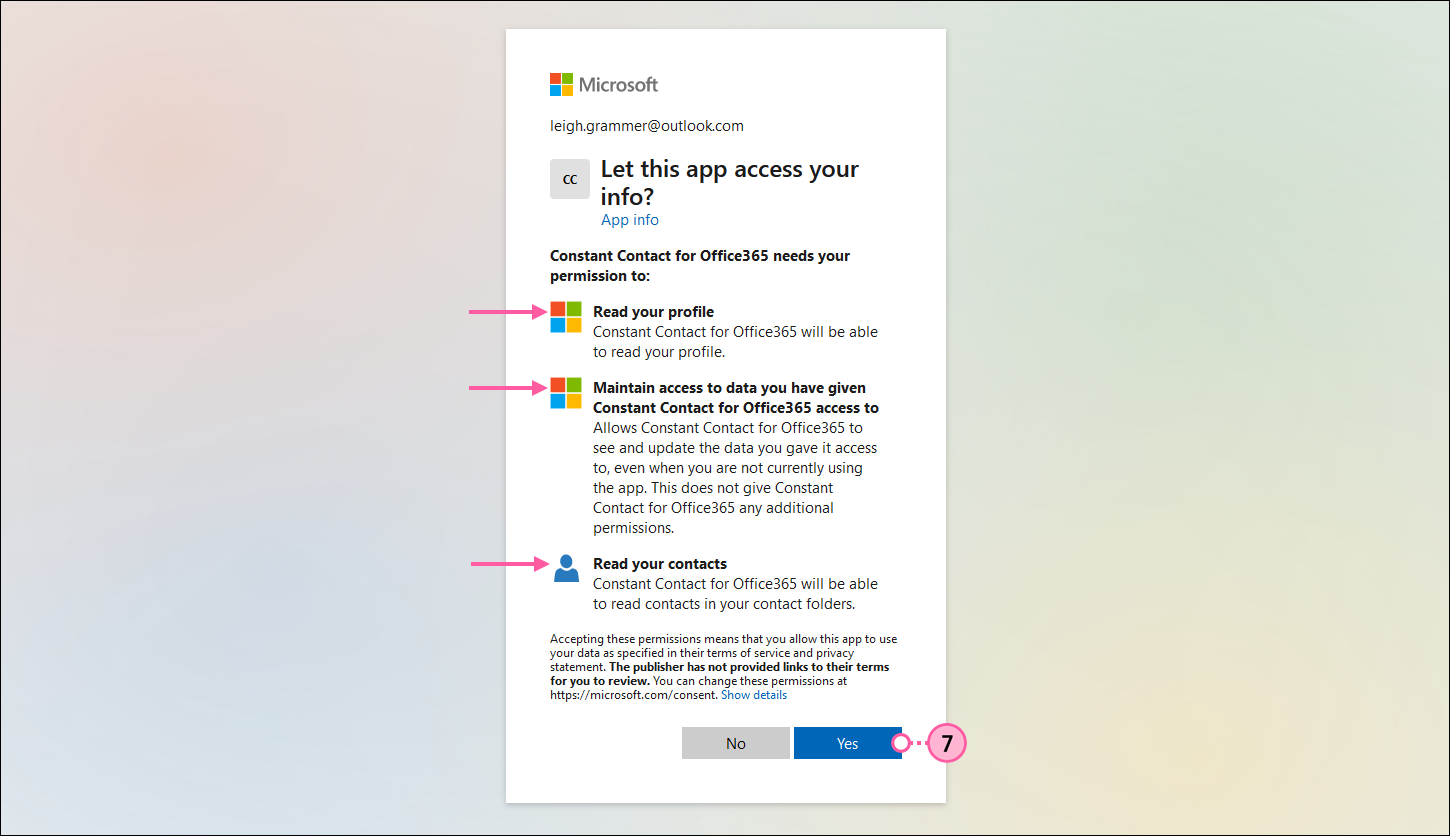
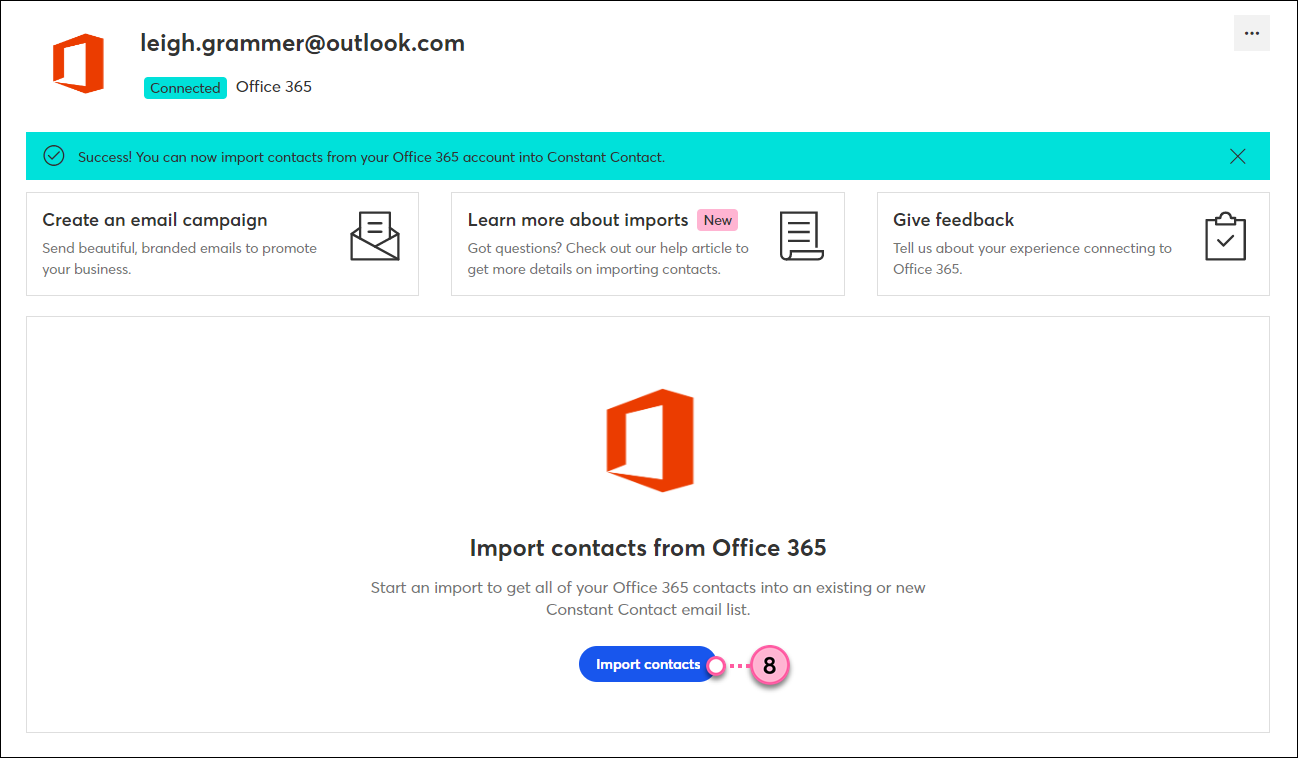
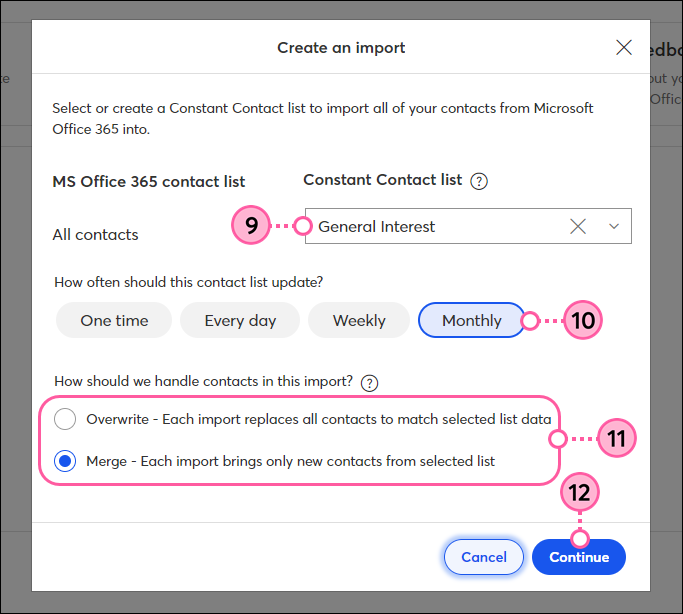
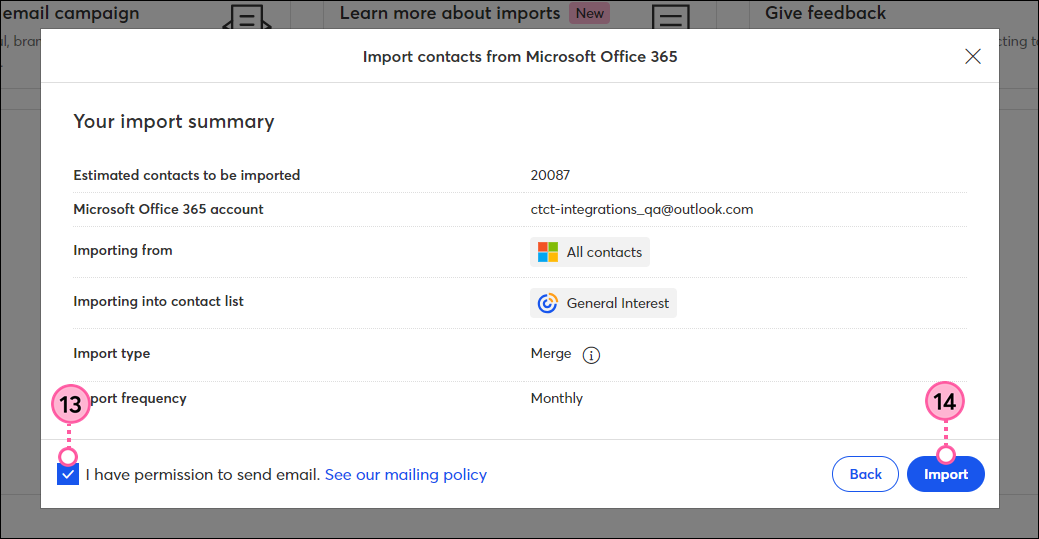
Vous accédez alors au tableau de bord de l’intégration Office 365, où vous pourrez consulter la liste de toutes vos importations, ainsi que le statut et les détails de chacune d’entre elles. Lorsque vous créez une nouvelle importation, elle est d’abord répertoriée avec le statut In Process (En traitement).
Une fois l’importation complète, le statut passe à Success (Succès).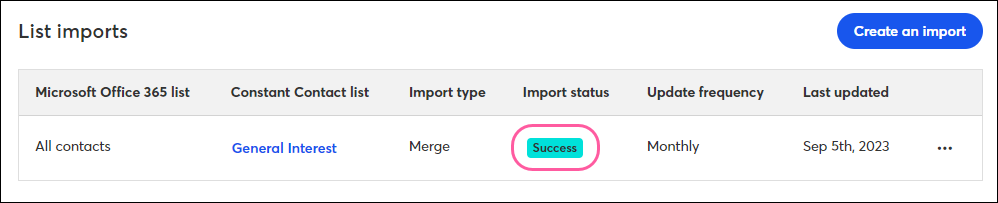
Une fois que vous avez paramétrer vos importations et que vos contacts Office 365 sont synchronisés avec succès dans Constant Contact, il existe plusieurs façons de cibler ces contacts avec des messages personnalisés.
Lors de l’importation à partir d’Office 365, vous avez la possibilité de choisir la liste Constant Contact à importer. Si vous souhaitez segmenter la liste de contacts afin d’envoyer des messages spécifiques et ciblés, vous pouvez le faire en créant un segment de contacts personnalisé.
Créez des communications automatisées personnalisées par e-mail et SMS pour vos clients en fonction de leurs actions, notamment des e-mails de bienvenue, des séries de remerciement, des demandes de révision, etc.
| Soyez un meilleur spécialiste du marketing : faites-en plus en moins de temps en incorporant nos meilleures pratiques de marketing par e-mail dans votre stratégie marketing ! |
Copyright © 2021 · Tous droits réservés · Constant Contact · Privacy Policy