Una vez que haya agregado una imagen a la biblioteca, puede colocar texto sobre esta imagen mientras edita el correo electrónico con nuestras herramientas de edición de imagen avanzadas. Si agrega el texto después de cargar la imagen, podrá evitar que el texto tenga una apariencia granulada si tiene que redimensionar la imagen.
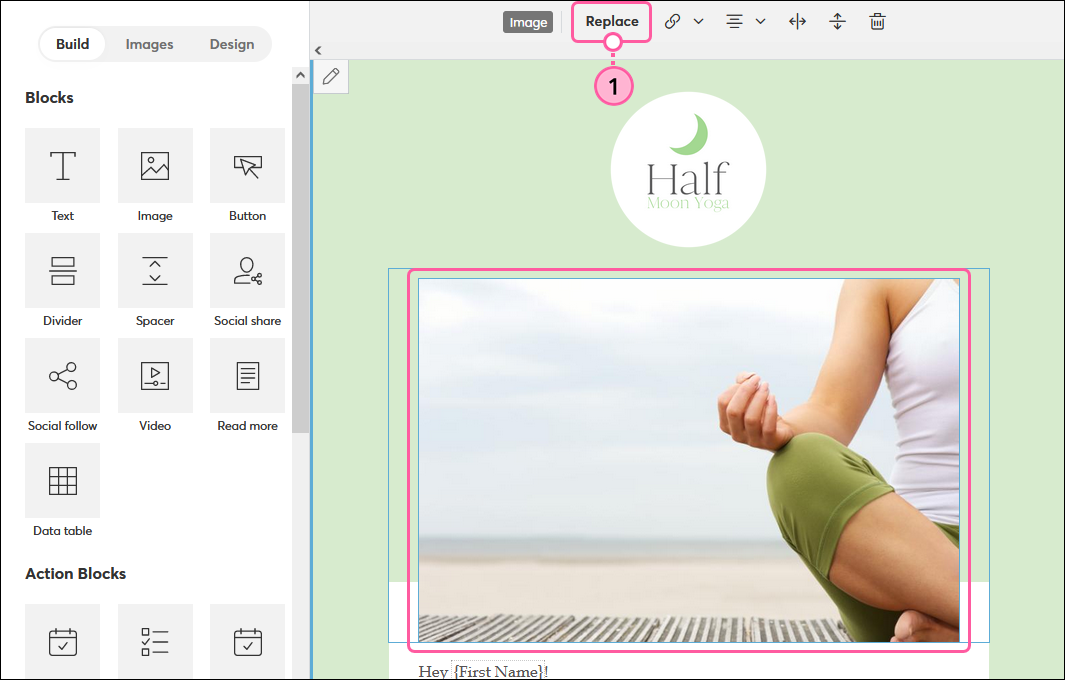
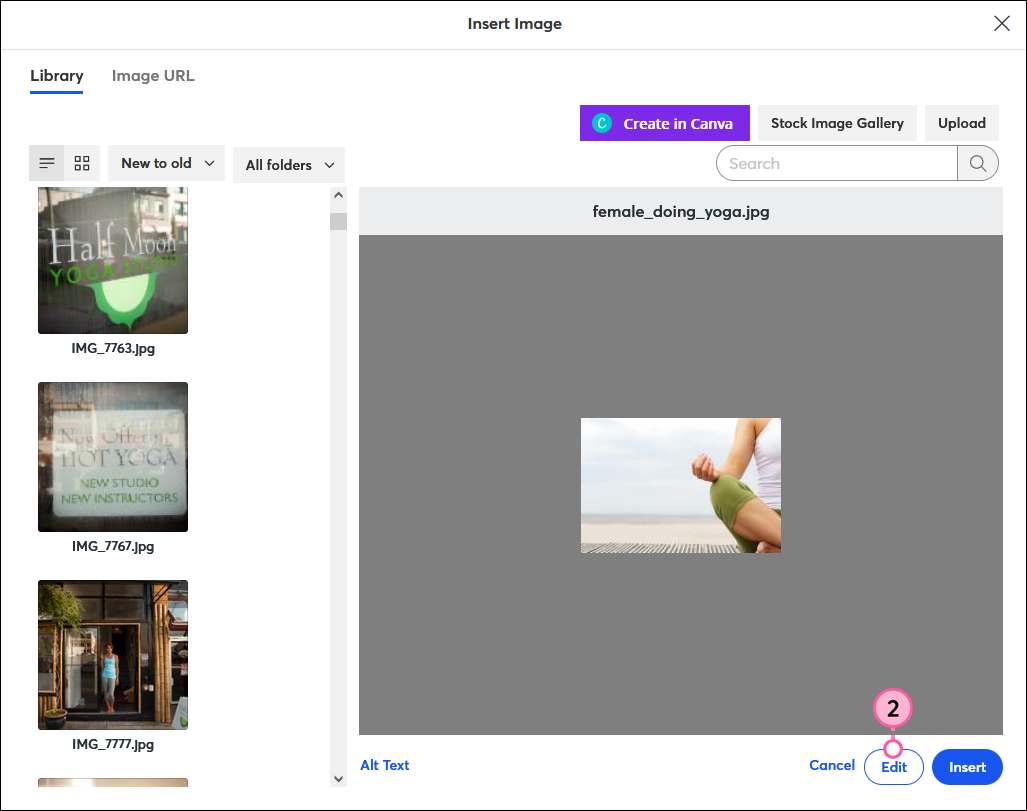
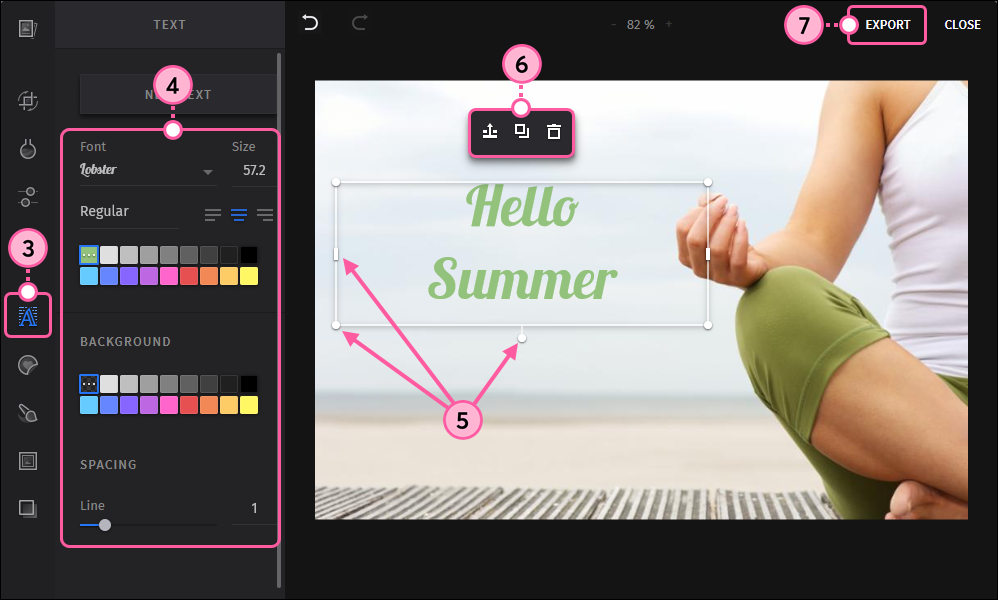
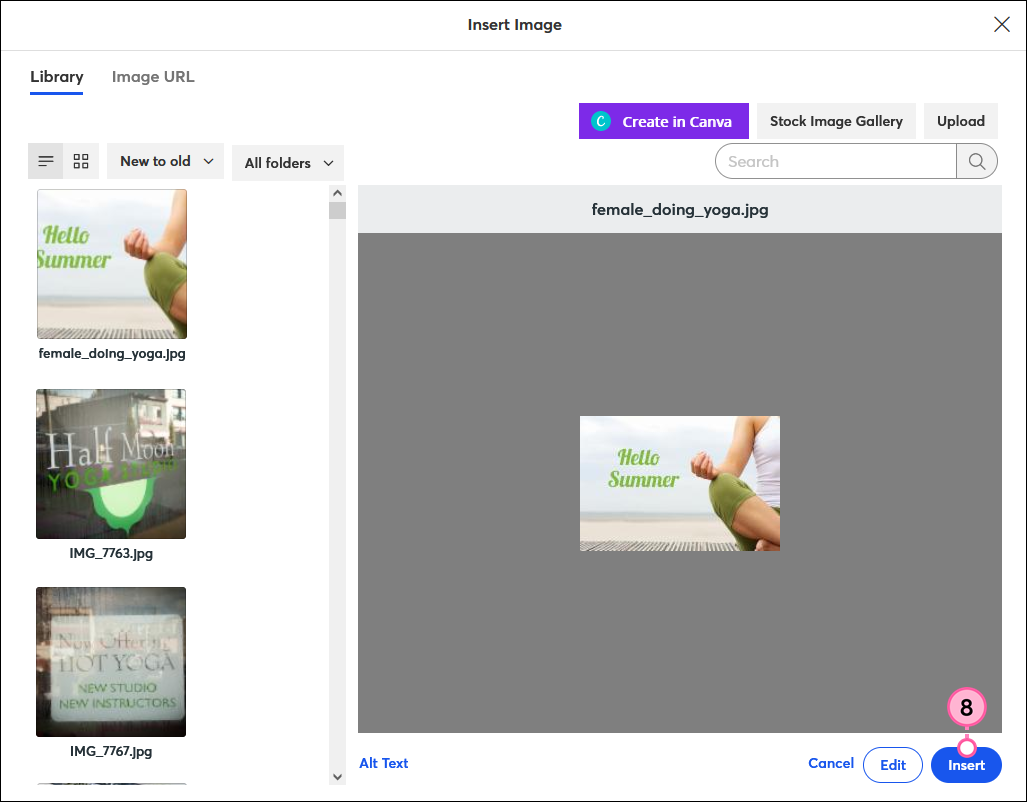
| Importante: Asegúrese de incluir un título o agregar la descripción de una imagen a cualquier imagen que contenga texto. Si sus contactos tienen clientes de correo electrónico que no muestran imágenes o si están utilizando un lector de pantalla, aun así puede darles una idea de lo que no están viendo. |
Copyright © 2021 · Todos los derechos reservados · Constant Contact · Privacy Policy