| Note: This article is for our legacy automated email series feature. If you’re in our Lite, Standard, or Premium plan using our Automation Path Builder, please reference this article instead. |
First impressions count! Save time by setting up an automated Welcome Email to help cement the relationship with your contacts from the very start and when their engagement level is at its highest — right after they join your mailing list through a sign-up tool. Most new subscribers expect to receive a Welcome Email these days, so take the opportunity to thank them for subscribing, send a coupon, and let them know what content they can expect to receive from you in the future. You can create and activate as many Welcome Emails as you want, giving you the option to customize the content for your different contact lists.
Note: A Welcome Email is not created by default when you create a Constant Contact account. If you want to automatically welcome your new subscribers, you’ll need to create a Welcome Email and activate it.
Not sure if you already have a Welcome Email set up? Go to Marketing channels > All campaigns and filter by Automations. The campaign type will display as “Automated Series” just like any other automated email series. If the campaign name doesn’t indicate what it is, you may need to open the campaign to determine if it’s a Welcome Email or other automated email series.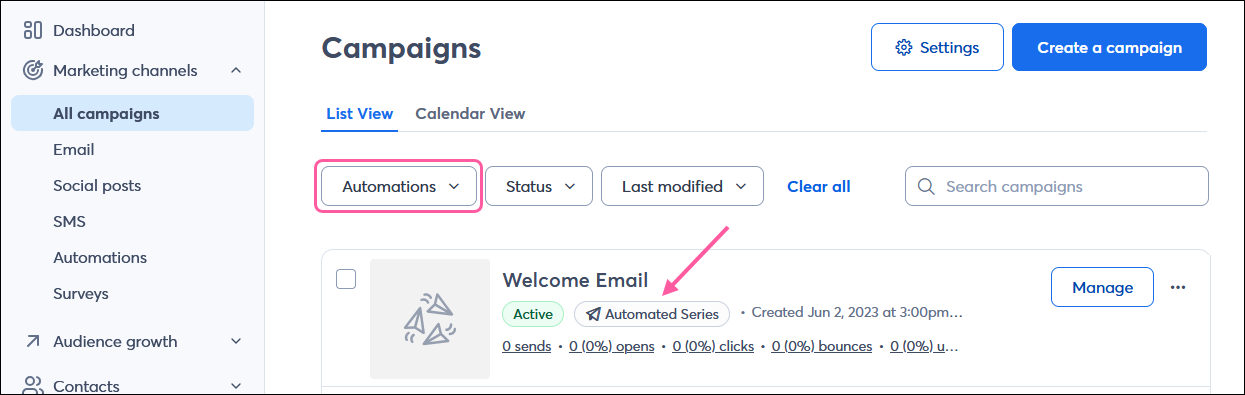
You have the ultimate control over the content each of your contacts sees from the beginning! You can keep it simple and have the same Welcome Email sent to all of your new contacts, or customize multiple Welcome Emails that trigger to send to specific lists. We have several email templates to choose from to help you get started quickly!
| Note: If you see “Automations” instead of “Email automation,” please reference this article instead. |
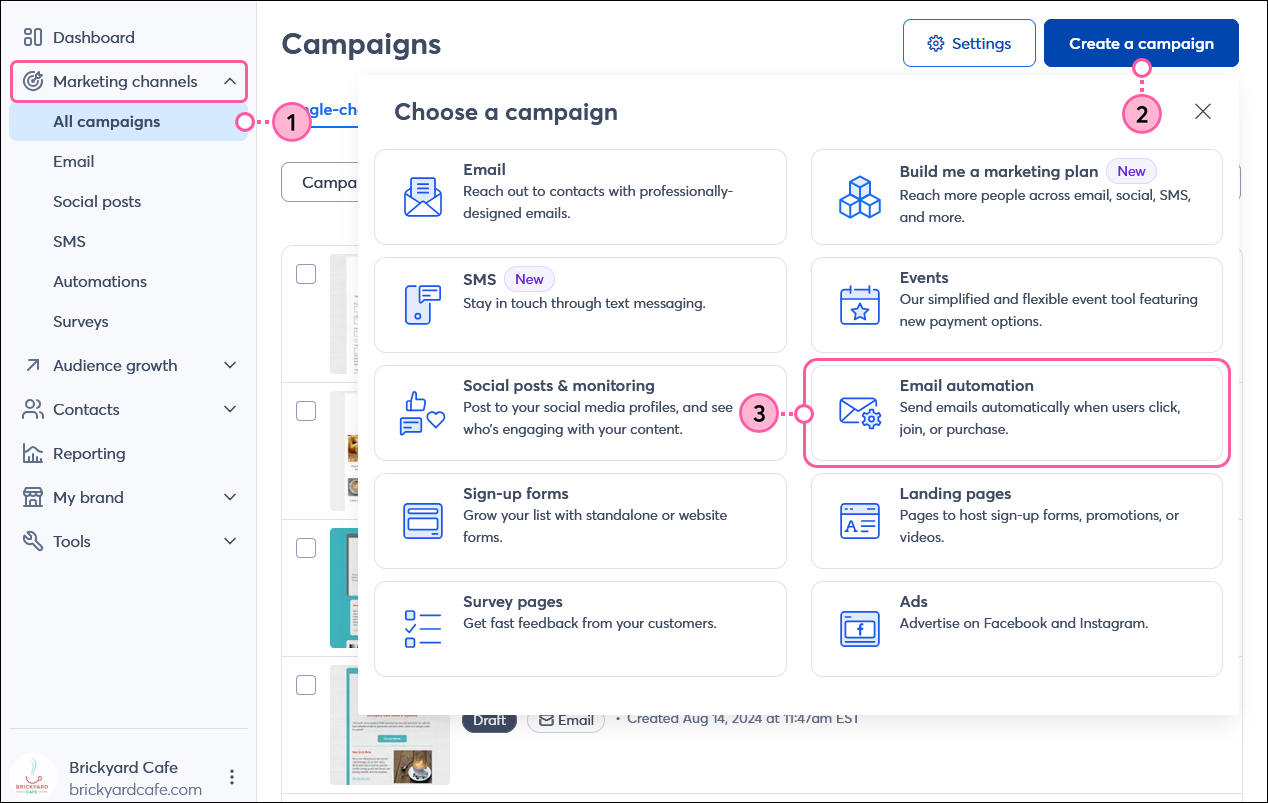
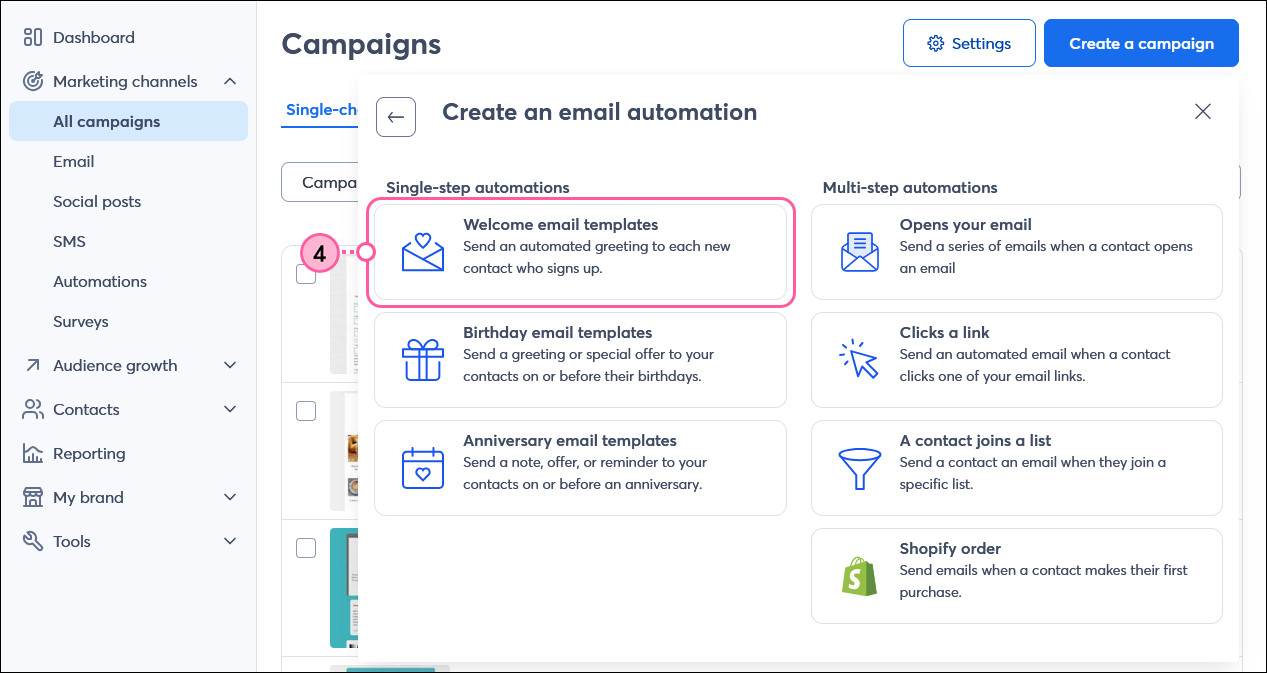
Note: Contacts acquired through accounts, through Integrations, will not receive welcome emails from the Welcome Email automation. Use the A contact joins a list automaton instead. Read this section to learn more.
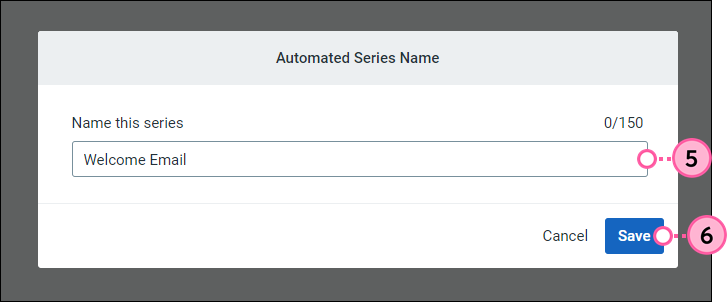
| Important: If you have an automated email series triggered to send to contacts who join the same list, they won't receive the Welcome Email. |
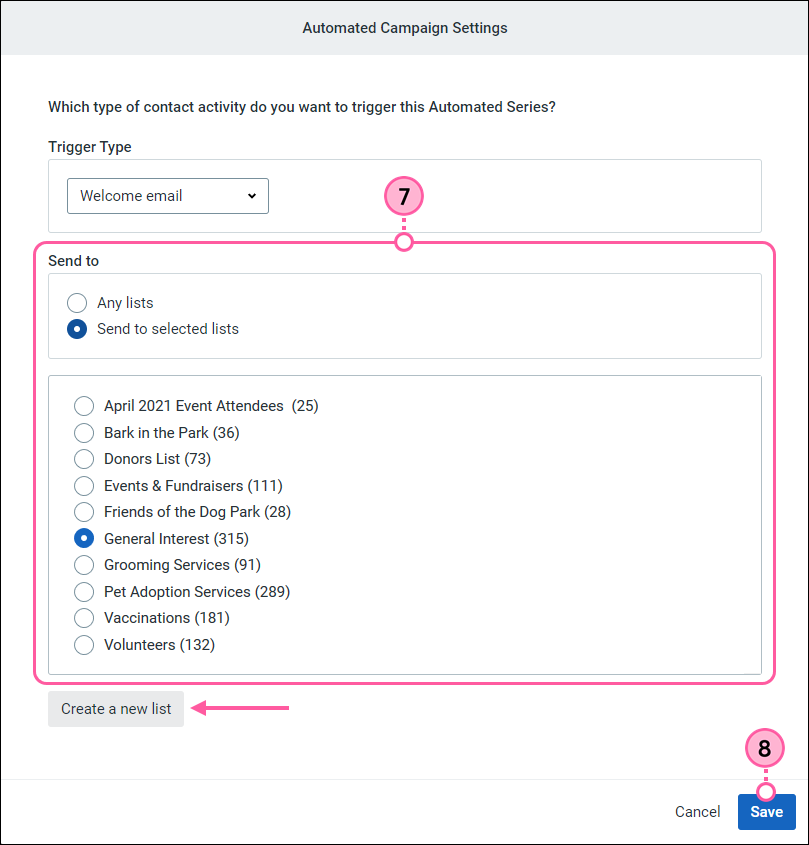
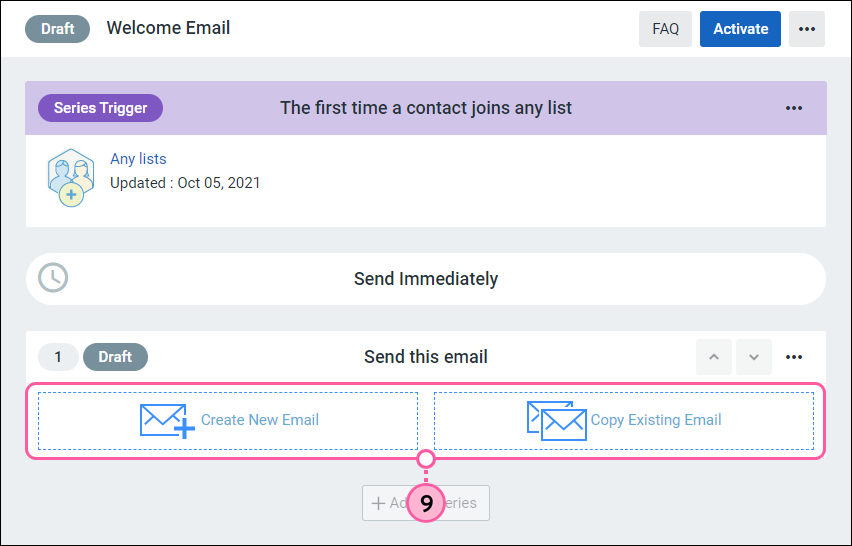
Contacts added to Constant Contact through an integration, like Spotify, Squarespace, or any other integration, typically have two sources: the contacts themselves or an account. If your contact source was an integration account, those contacts will not receive the welcome email.
Use the Joins A List automation instead of the Welcome Email automation to reach these contacts.
What do you want your contacts to know about you? Think of your Welcome Email as your "elevator pitch" to concisely introduce who you are, what you do, and what your contacts can expect from you. When your email looks like it came from you, it inspires trust in your recipients too.
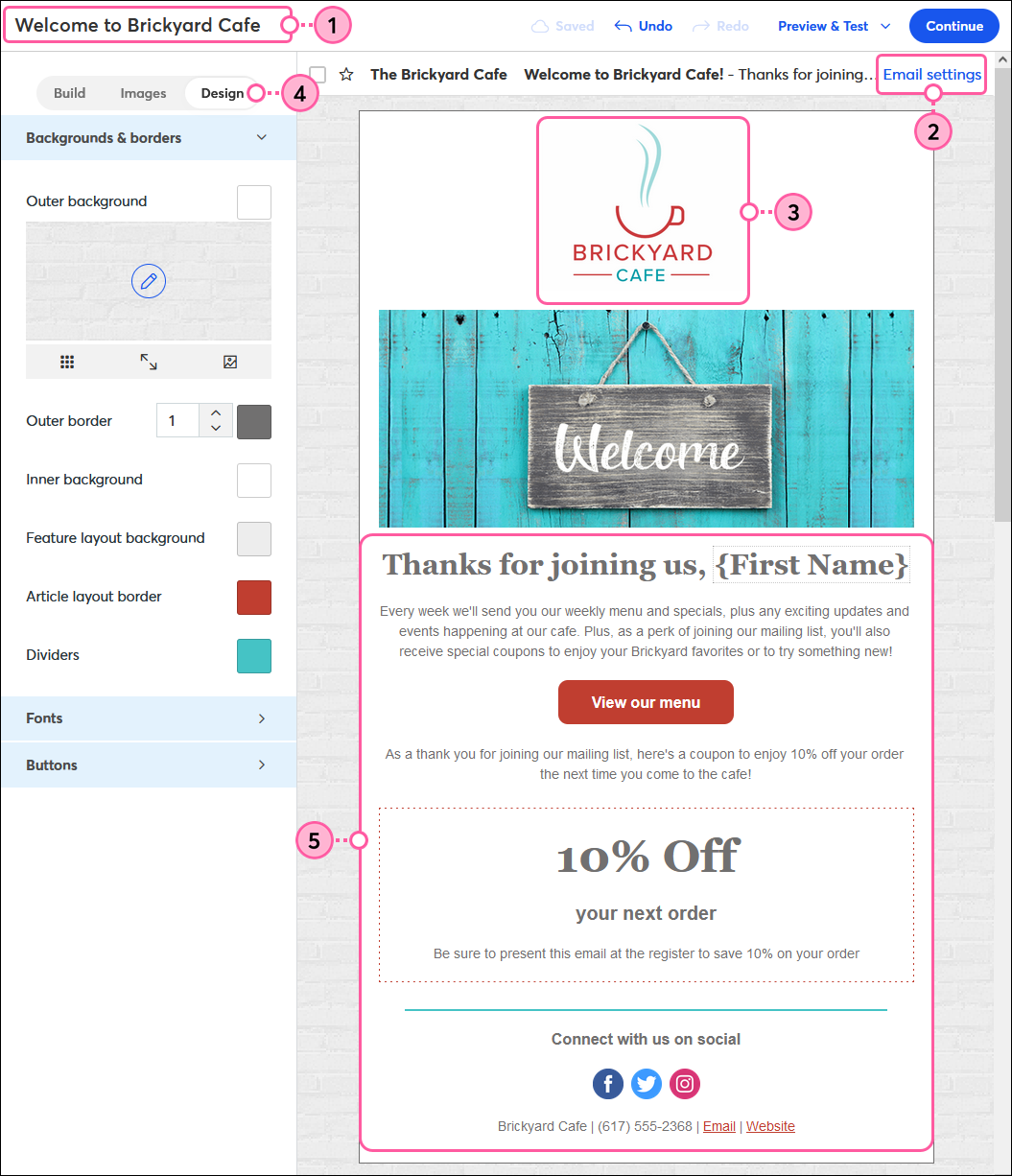
The rest of your Welcome Email content is up to you! There is plenty of space to explain the perks of joining your mailing list or to provide additional resources before your contacts have to ask for them.
| Be a better marketer: Want more tips and to see some real customer examples? Check out how to write a winning welcome email! |
When you activate your Welcome Email, it's automatically sent to any new contacts who join the list assigned to the Welcome Email. The email won't send to contacts who you add to the list manually, or to contacts who are already on the selected list before you created the Welcome Email.
Note: If you have Confirm Opt-in enabled, your contacts won’t receive the Welcome Email until they confirm their subscription by clicking the link in the Confirm Opt-in Email.
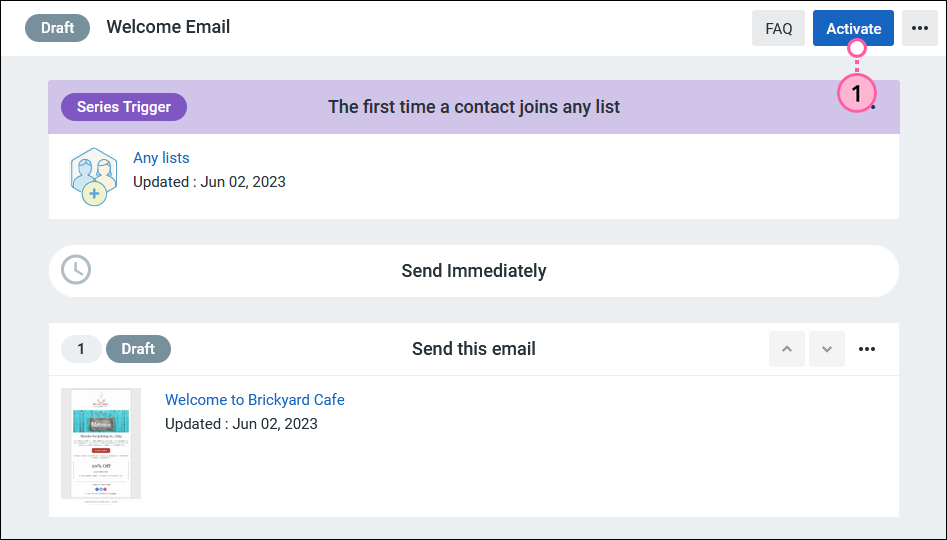
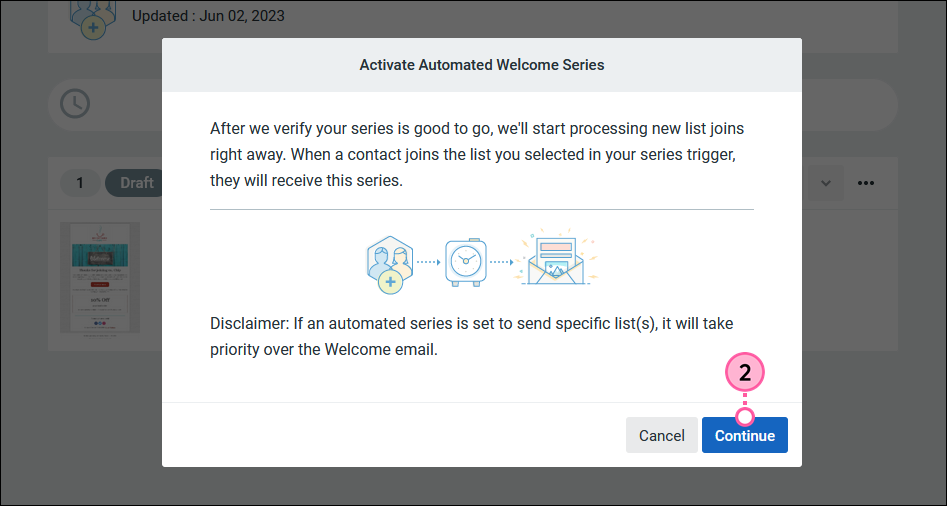
Once your Welcome Email is active, you’ll be able to see the Sent, Opened, and Clicked information. Click on any of the hyperlinked numbers to see the specific contacts who were sent your email, those who opened your email, and those who clicked any of the links or buttons in your email.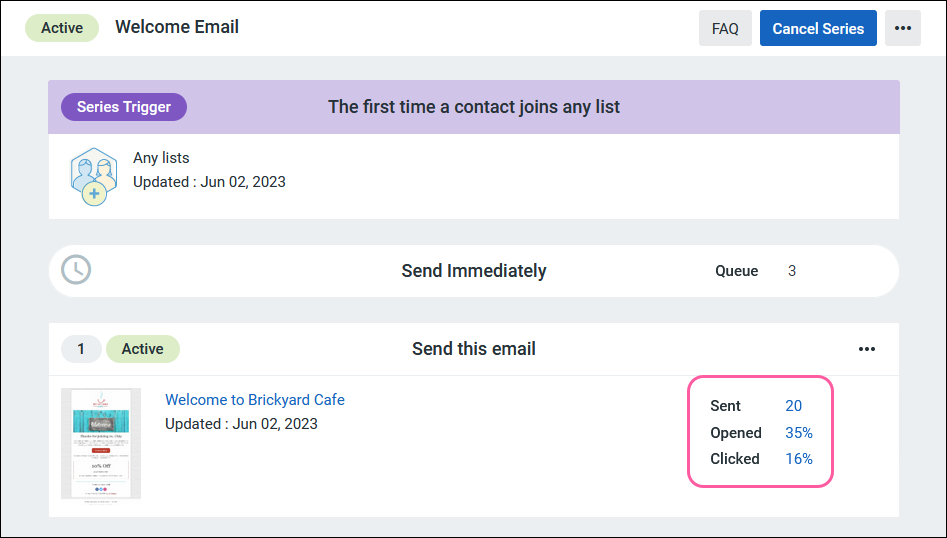
If you want to make any changes to the email after it's already been activated, you can edit the email while it continues to send to new contacts. Once you save your changes, the updated email will overwrite the previous version. Contacts who already received the Welcome Email won't receive an updated version, but new contacts see the new version.
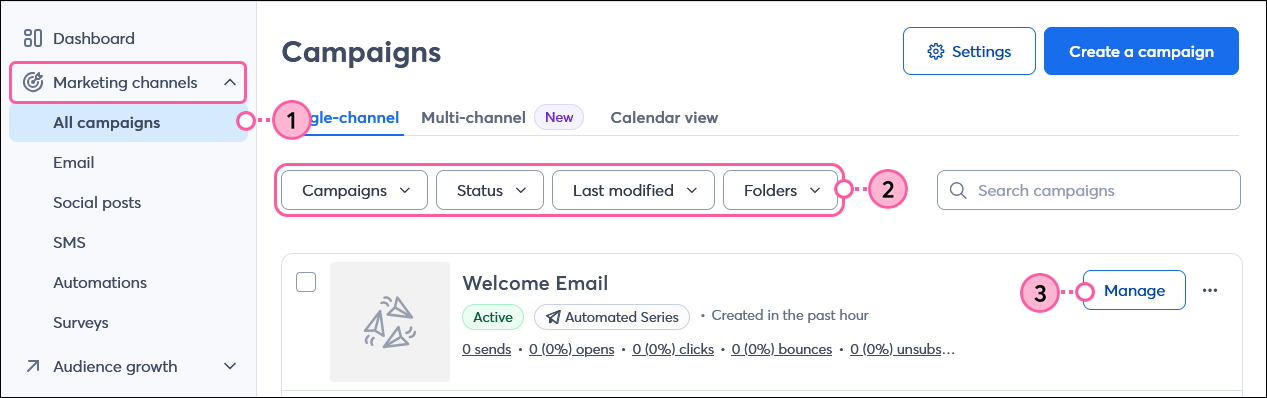
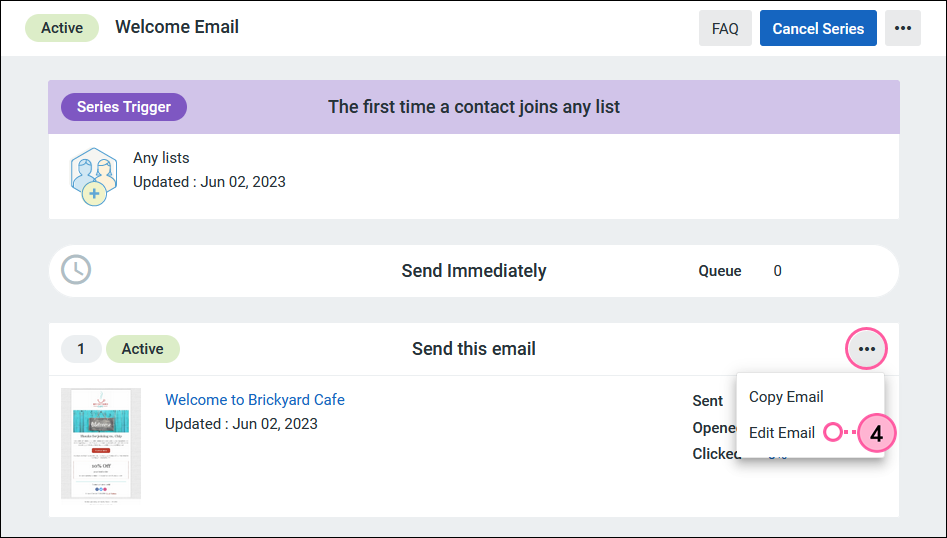
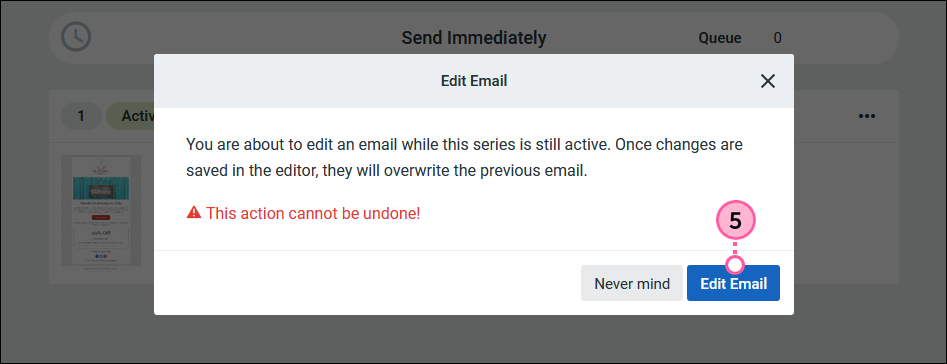
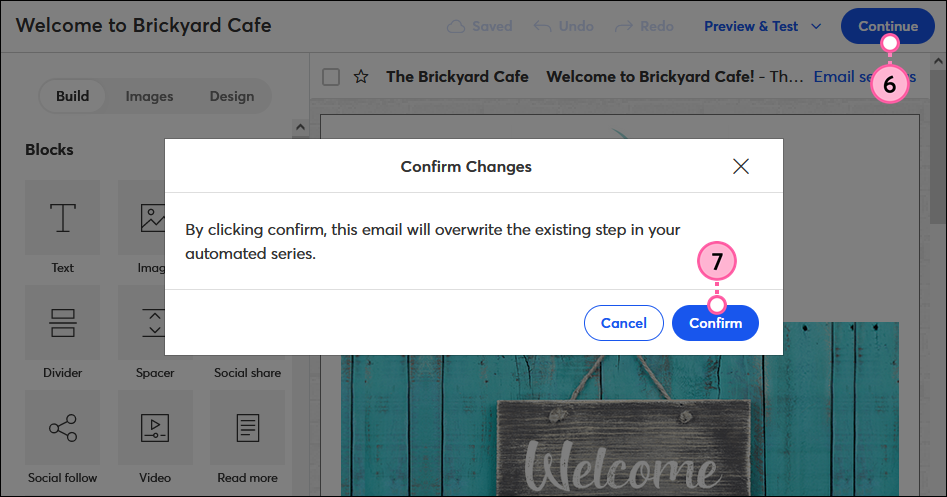
If you want to stop the Welcome Email from sending to new contacts joining your list, you can cancel it.
| Important: You can't reactivate the Welcome Email once it's canceled, but you can copy the email and activate the copy. |
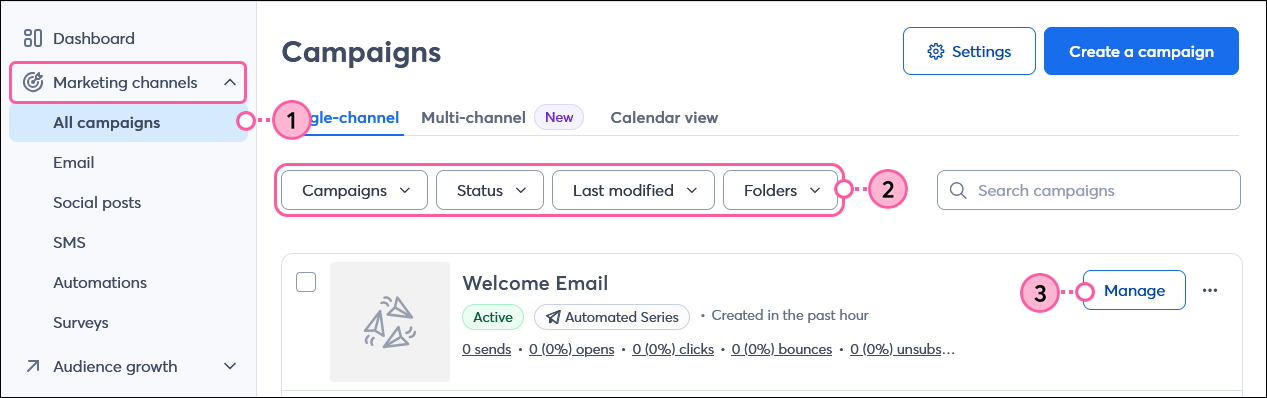
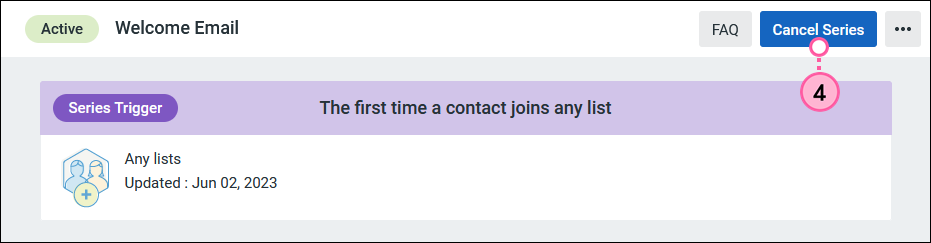
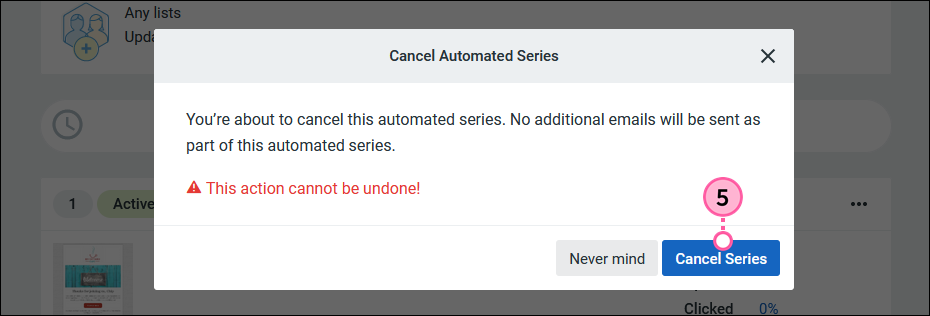
Your Welcome Email is moved into the "Ended" status and no new contacts receive it.
Copyright © 2025 · All Rights Reserved · Constant Contact · Privacy Center