Our Google integration lets you add your Google contacts to an existing list or a new list in your Constant Contact account. Import all of your Google contacts at once or specified groups of contacts only. You can do a one-time import or set a frequency to have contacts automatically imported on a regular basis.
| Important: Contacts are only imported from Google if they're listed in the Contacts app. If you don't see a group of contacts, they may be stored as "Other Contacts" and need to be moved into the Contacts app before you can export them. |
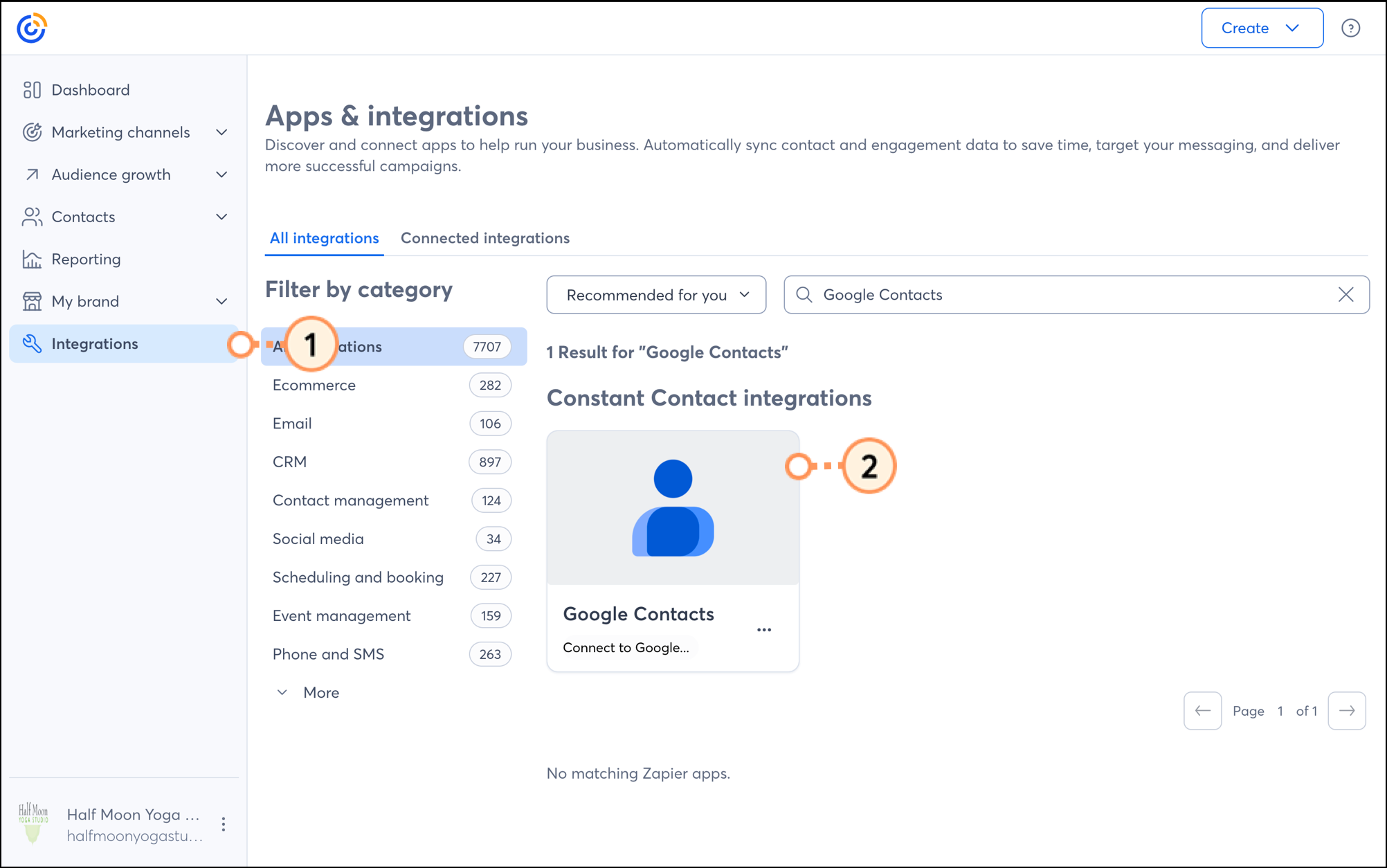
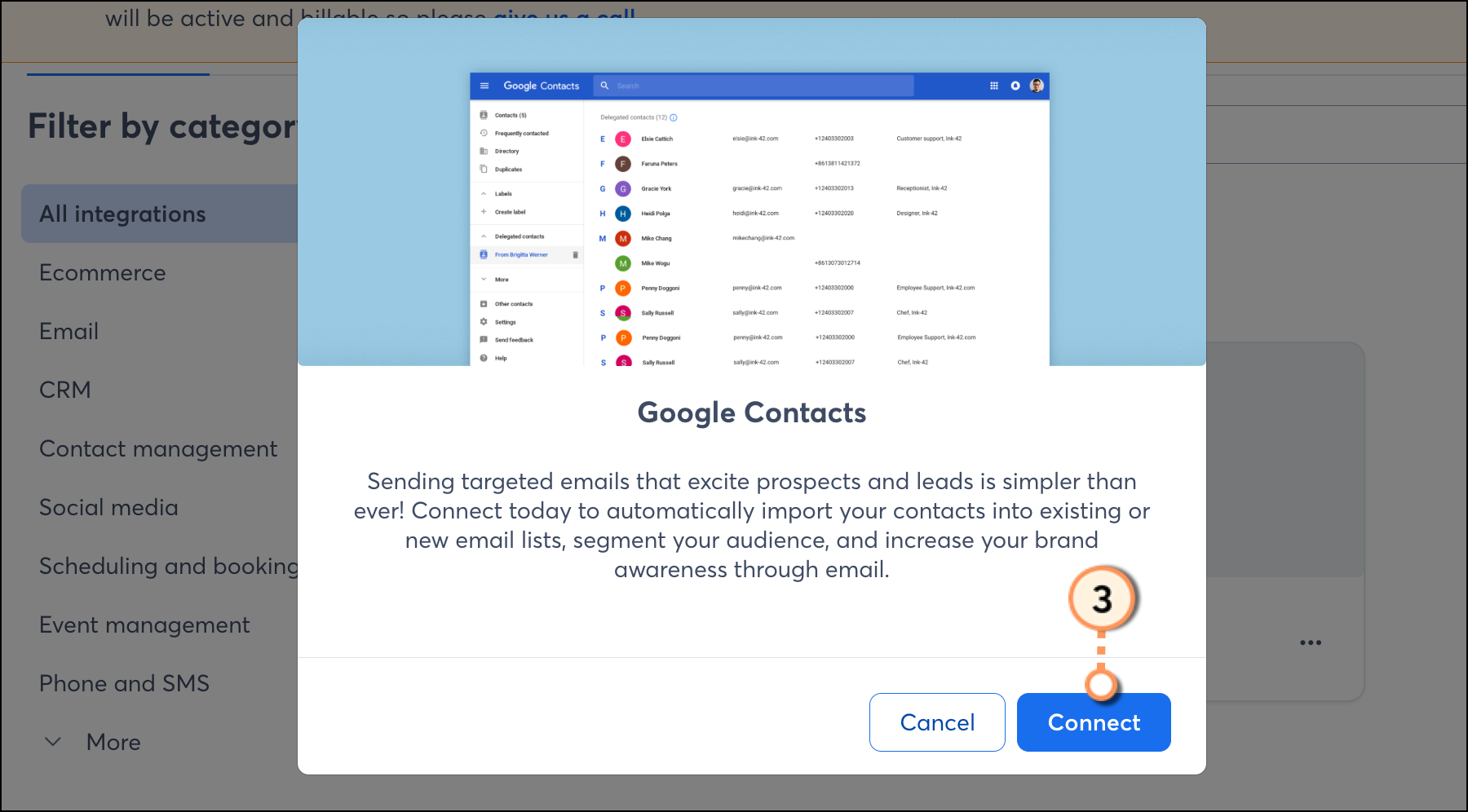



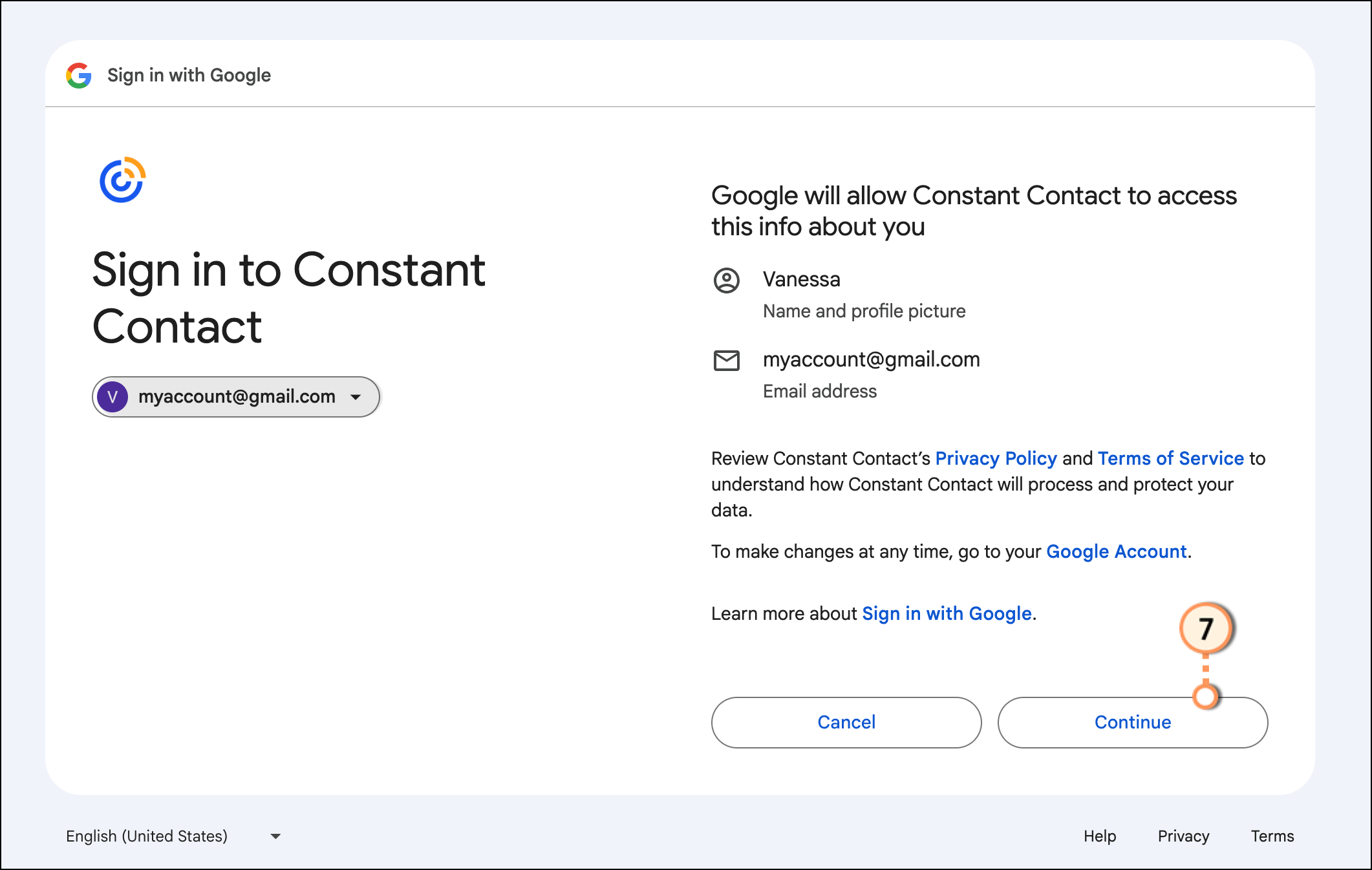
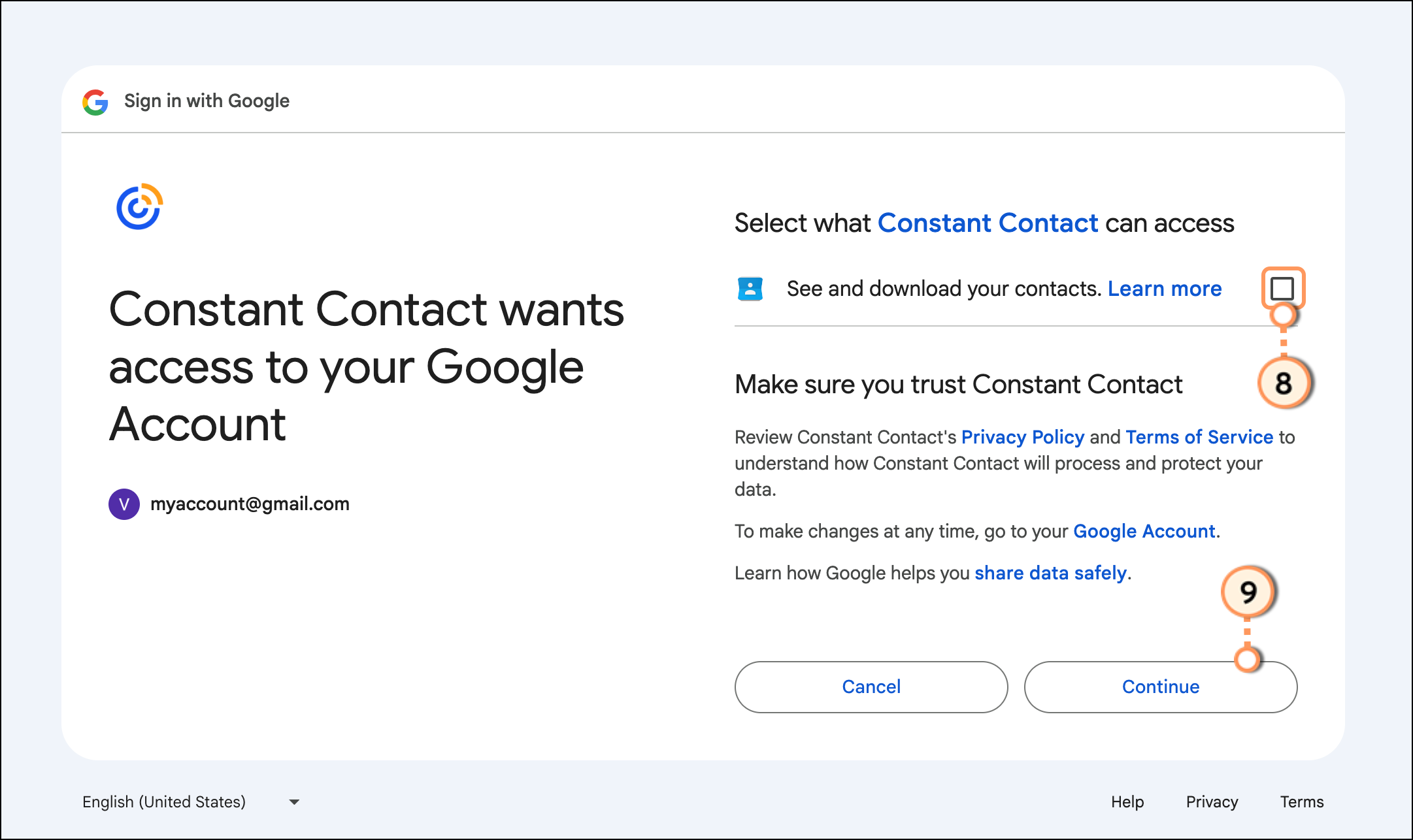
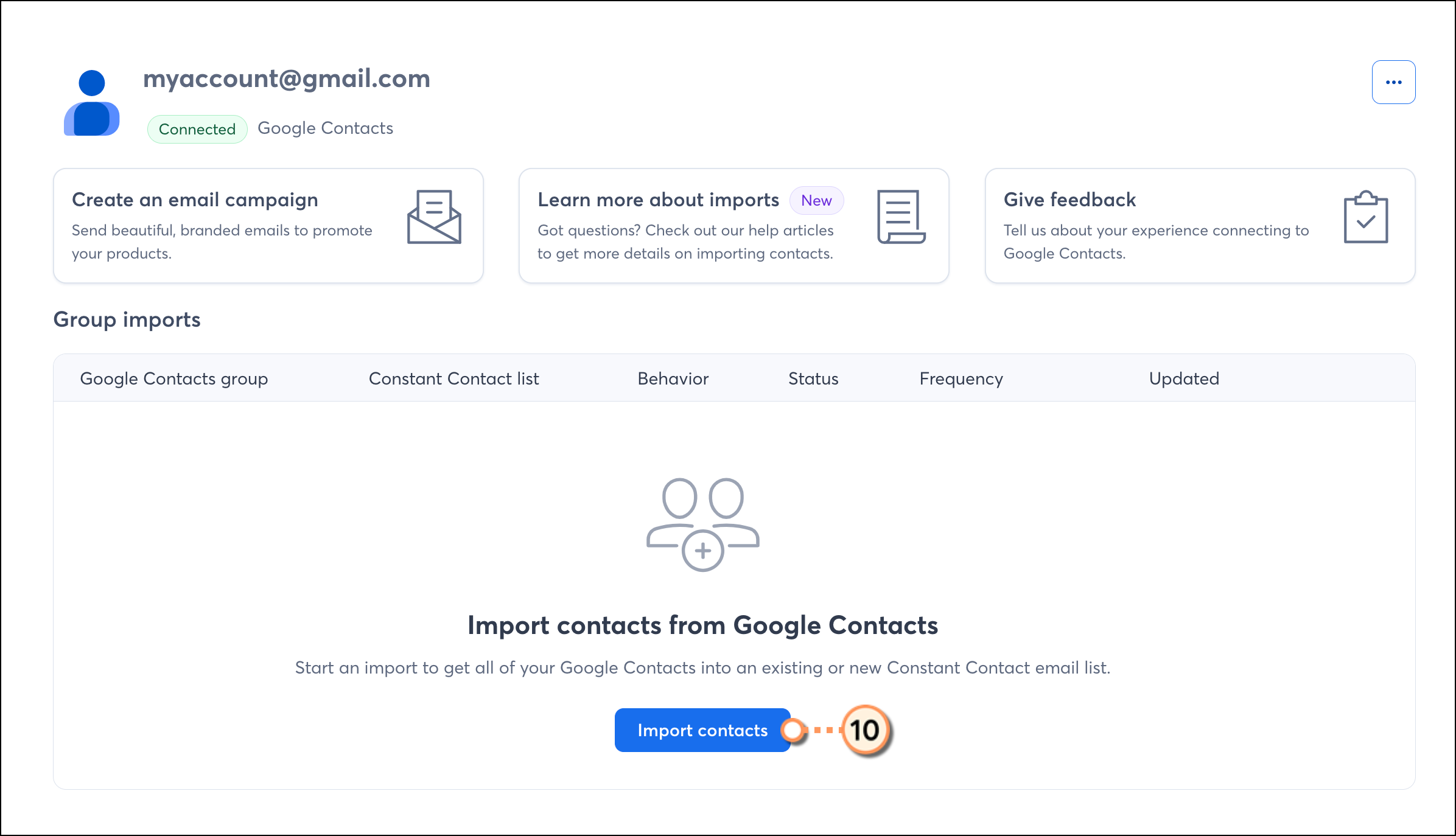
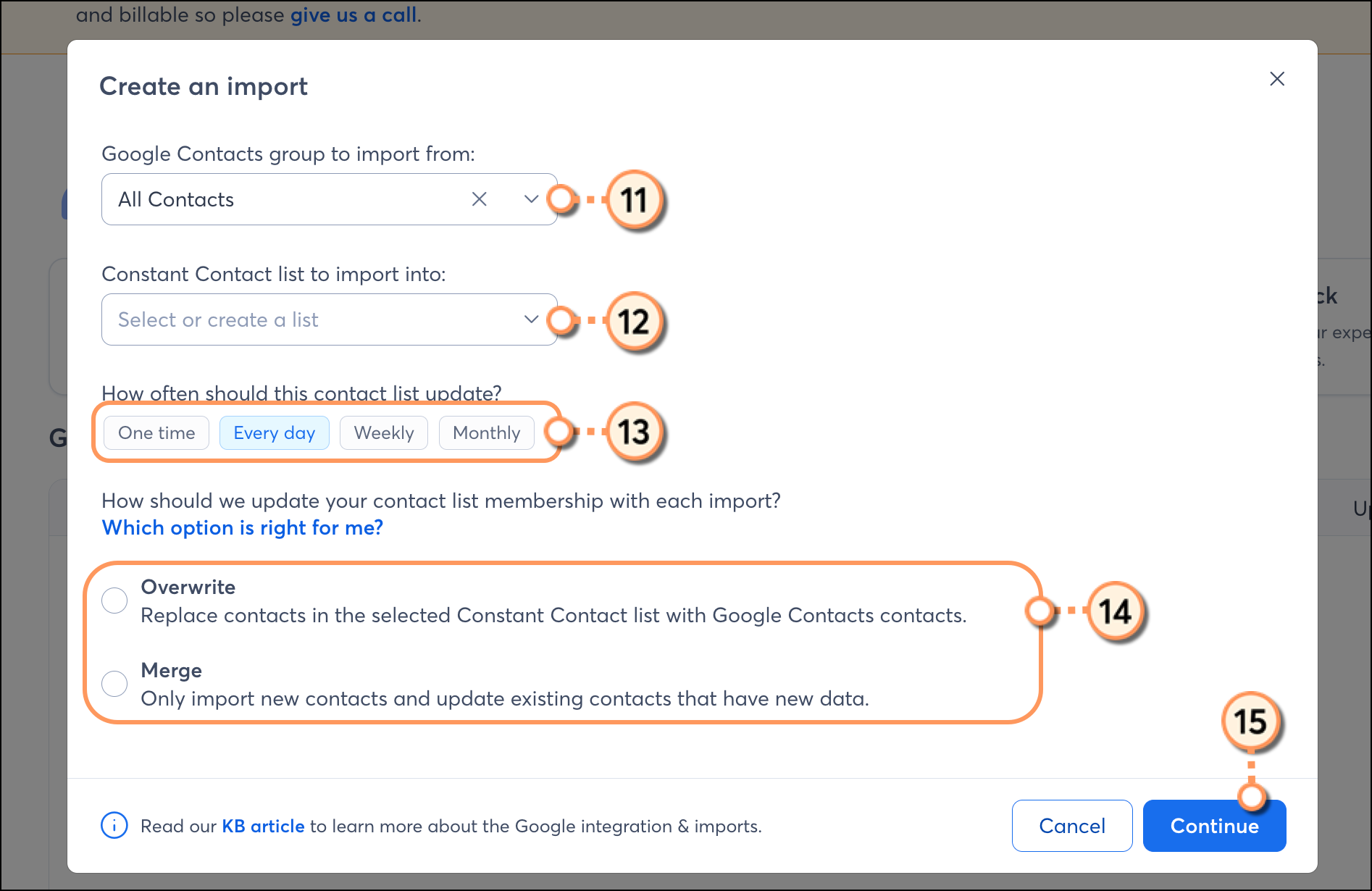
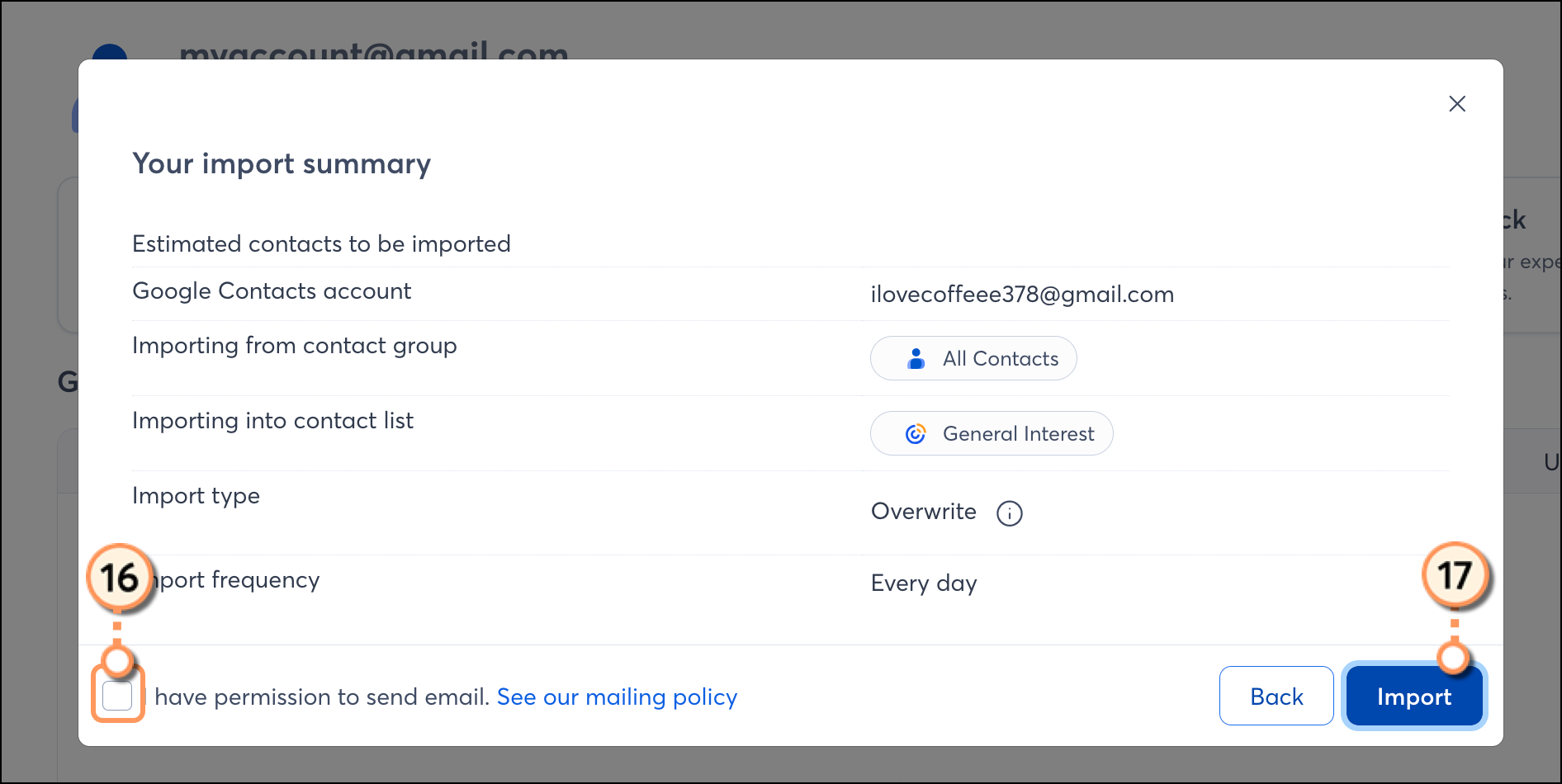
You'll then be brought to your Google Contacts integration dashboard, where you can see a list of all your imports, along with the status and details of each. When you create a new import, it will initially be listed as In Process.
Once the import is complete, the status will update to Success.
| Did you know? You can import contacts from multiple Gmail accounts. Follow the steps below to connect your first Google account and import your contacts, then disconnect the account before repeating the steps for the next Google account. |
Once you've set up your imports and your Google contacts are successfully syncing into Constant Contact, there are a couple of ways to target those contacts with customized messaging.
When importing from Google, you can choose which Google Contact groups to import, giving you the flexibility to segment your contacts within Constant Contact. If you want to segment these contact lists even further in order to send specific, targeted messaging, you can do so by creating a custom segment of contacts.
Create personalized automated communications via email and SMS for your customers based on their actions, including welcome emails, thank you series, requests for review, and more.
Any links we provide from non-Constant Contact sites or information about non-Constant Contact products or services are provided as a courtesy and should not be construed as an endorsement by Constant Contact.
Copyright © 2025 · All Rights Reserved · Constant Contact · Privacy Center