In your account, you have the option to enable Confirm Opt-in for your new subscribers, as well as allow contacts to update their personal details and email preferences themselves. With each of these features, your contacts receive an automatic email to confirm their subscription or update their profile. The emails contain default content, but you can choose to customize them to match your branding and messaging as you like.
When you have Confirm Opt-in (or double opt-in) enabled for your new sign-ups, they receive a Confirm Opt-in Email asking them to confirm their subscription. The content of the email is standard, but you can customize the messaging and design to match your brand:
From the Contact Emails page in your account settings:
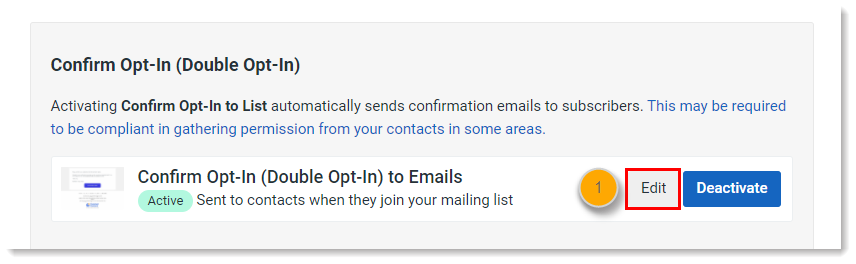
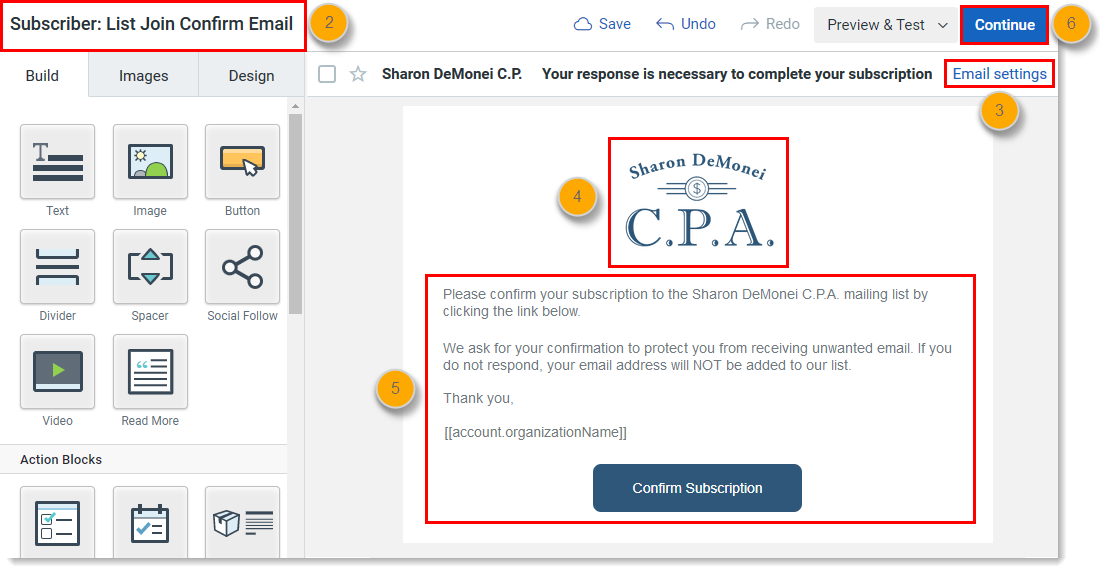
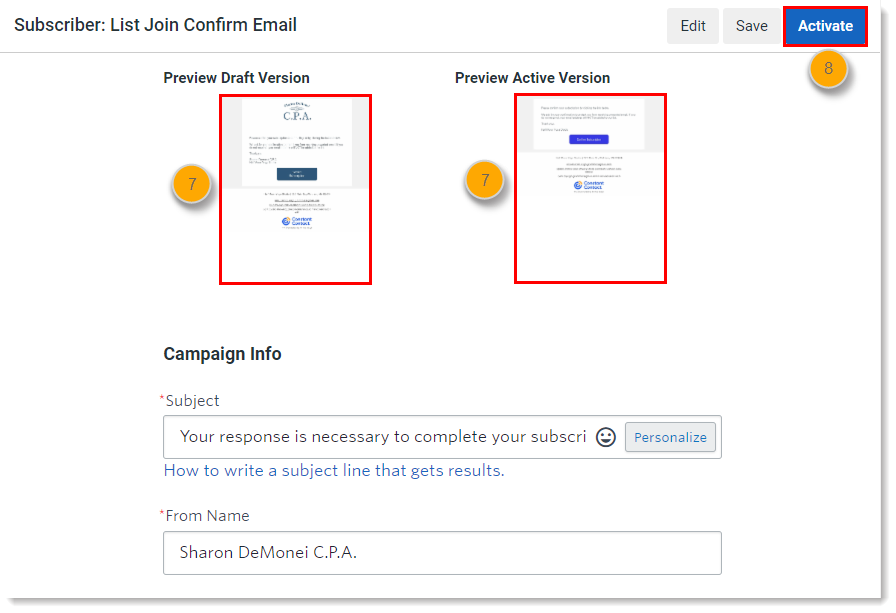
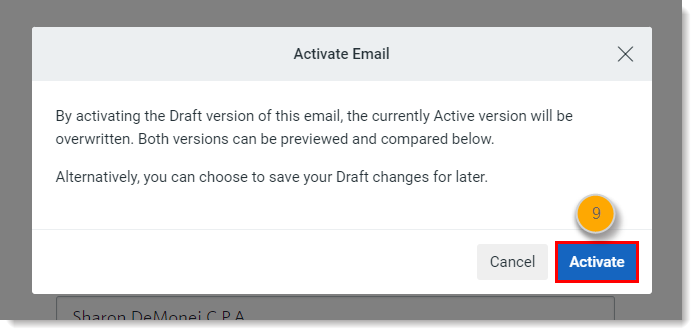
When new contacts sign up to join your mailing list, they’re automatically sent the updated Confirm Opt-In Email. You can deactivate the Confirm Opt-In Email at any time, but any contacts who have been marked as Awaiting Confirmation will remain in that status until they confirm their subscription.
By default, an "Update Profile" link is included in the footer of all your emails, which contacts can use to update their email preferences and contact details they want to share with you. When contacts click the “Update Profile” link, they receive an Update Profile Email with a link to your Update Profile Form. The content of the Update Profile Email is standard, but you can customize the messaging and design to match your brand.
From the Contact Emails page in your account settings:
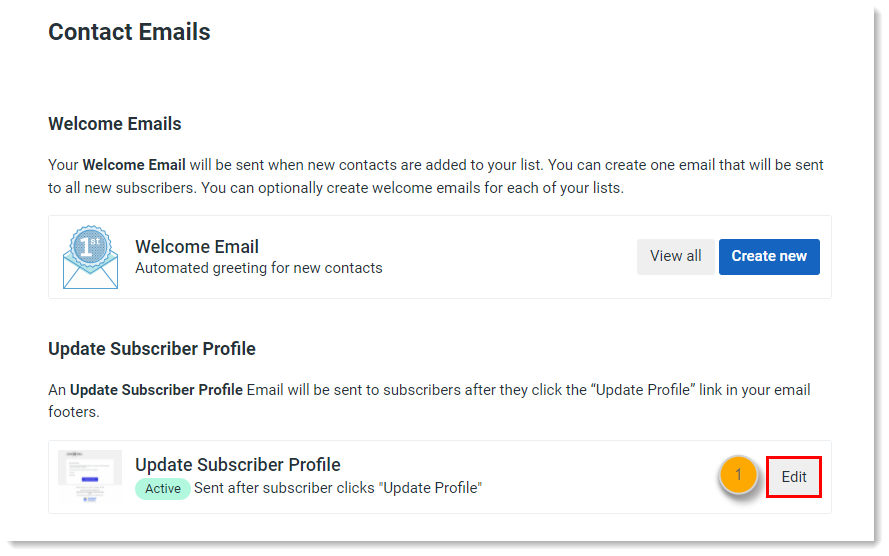
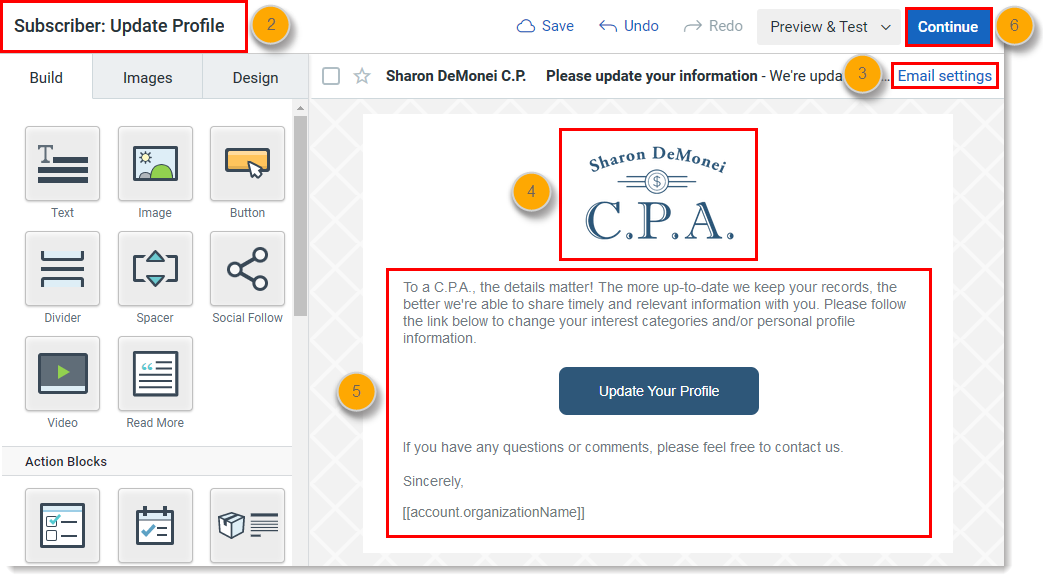
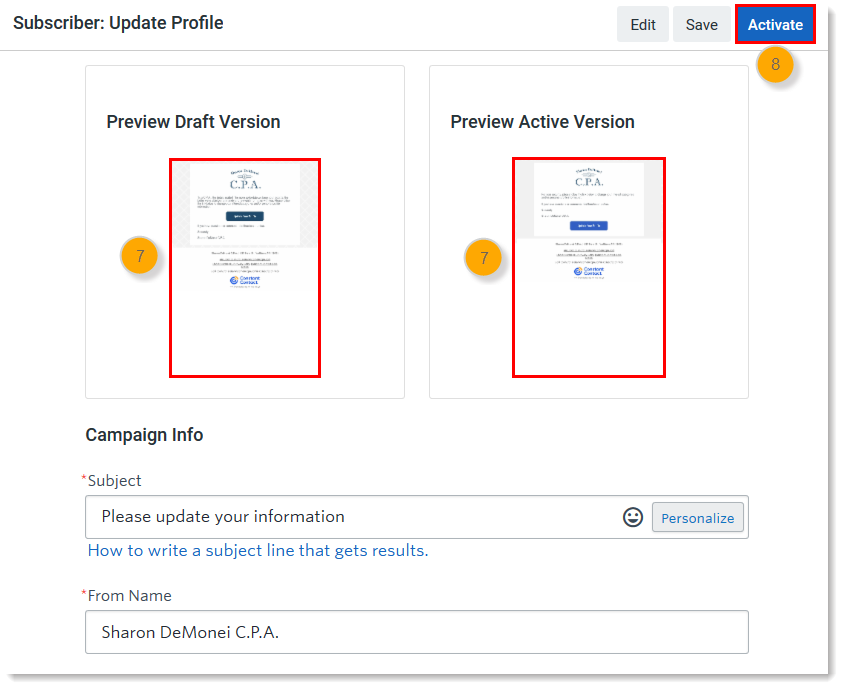
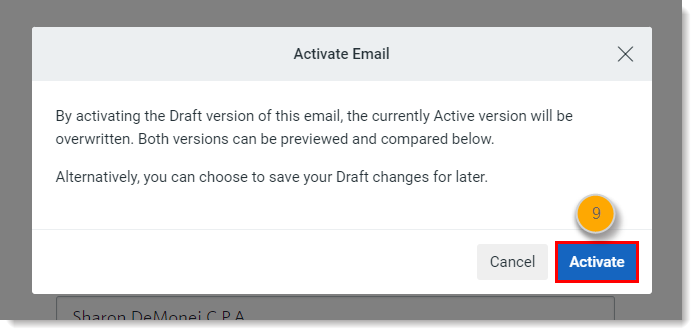
When contacts click the link in the Update Profile Email, they’re taken to your Update Profile Form. To keep things consistent, be sure to customize the Update Profile Form, too!
Copyright © 2025 · All Rights Reserved · Constant Contact · Privacy Center