If you host videos on Vimeo, you can easily connect your account to Constant Contact and manage your videos right from your Library. You can view and share existing videos from your Vimeo account, or upload new videos directly to Vimeo from your Library.
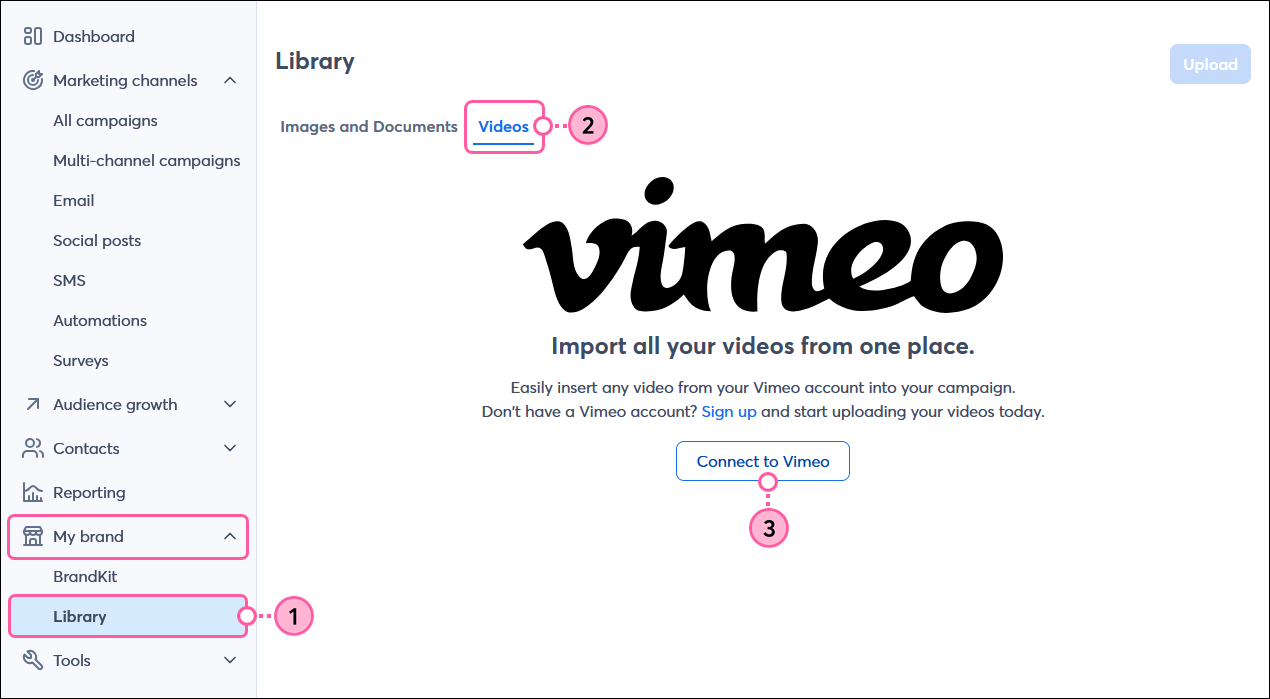
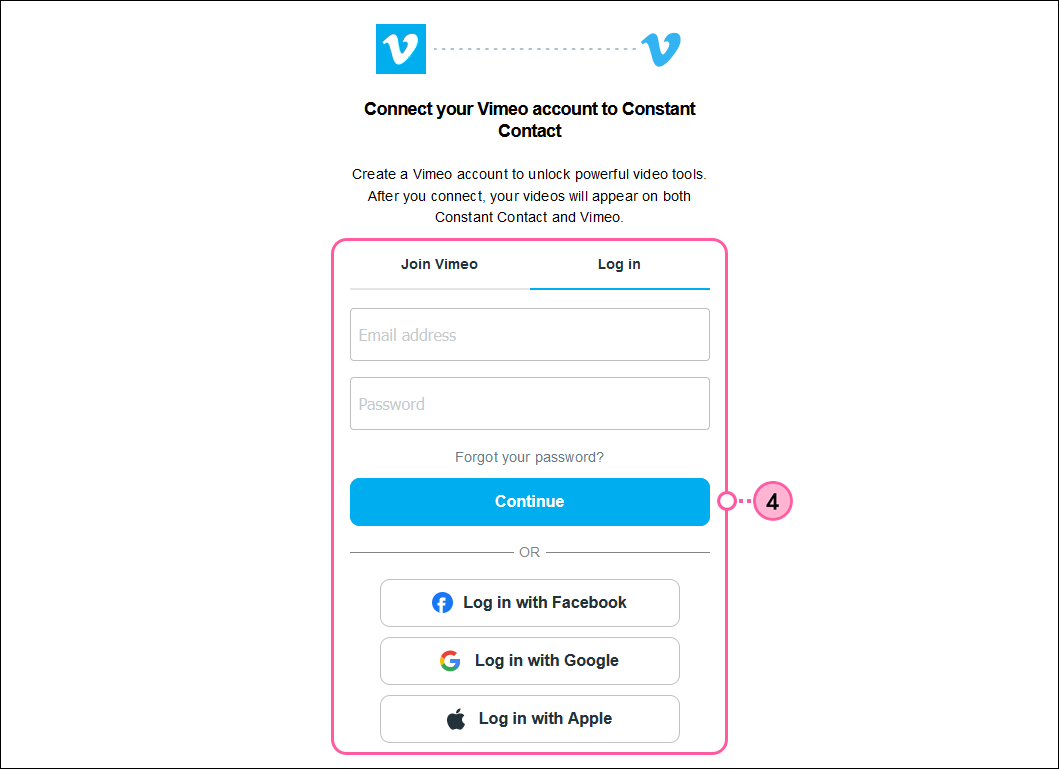
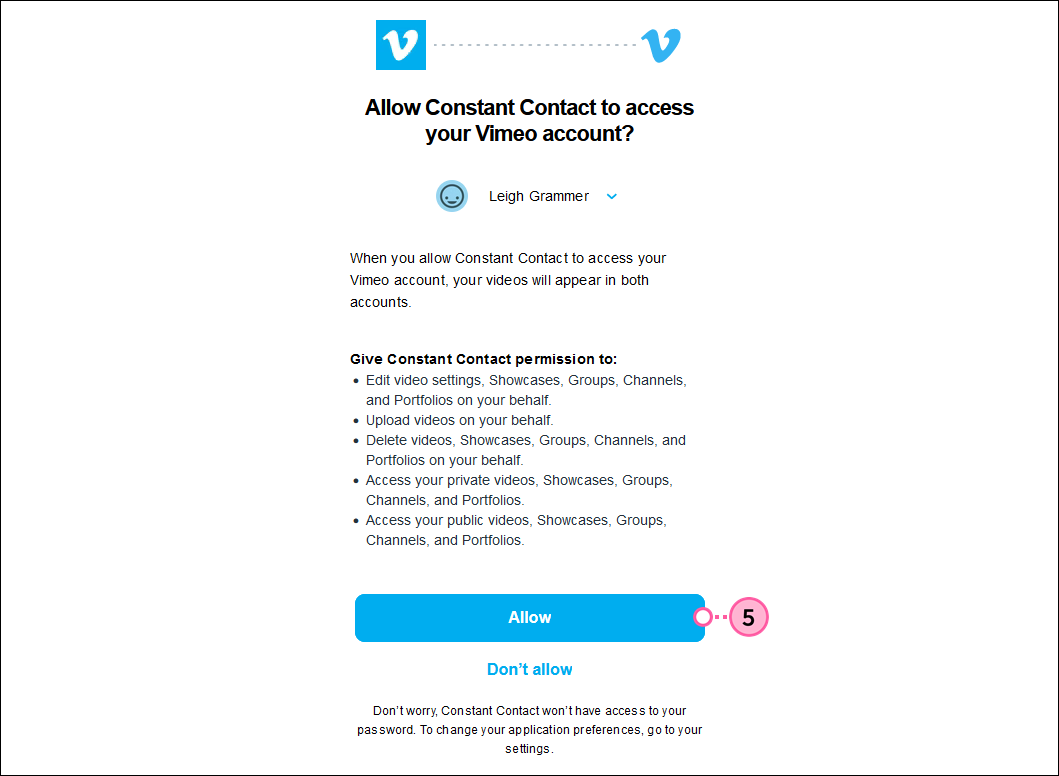
| Tip: If you want to share your video in an email, you can easily insert it into an email created with the Cross Device Editor. |
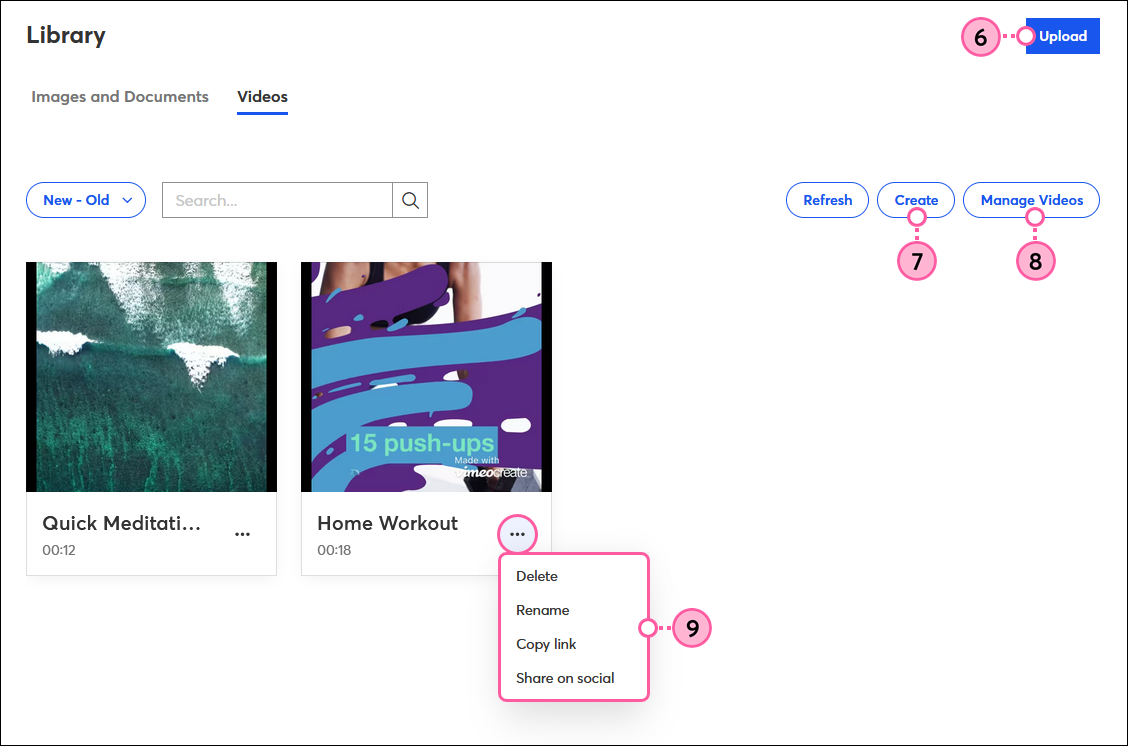
Copyright © 2025 · All Rights Reserved · Constant Contact · Privacy Center