When you insert a Social Share block in an email, in addition to giving your contacts the option to share your email on their social media pages, like Facebook, X (formerly known as Twitter), and LinkedIn, you can also include an option for them to share your email with others directly from their inbox. Giving your contacts the ability to share your email helps to extend the reach of your message and could result in new subscribers!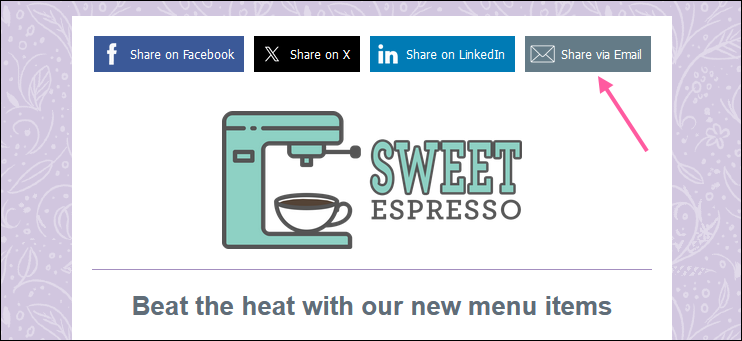
While editing your email:
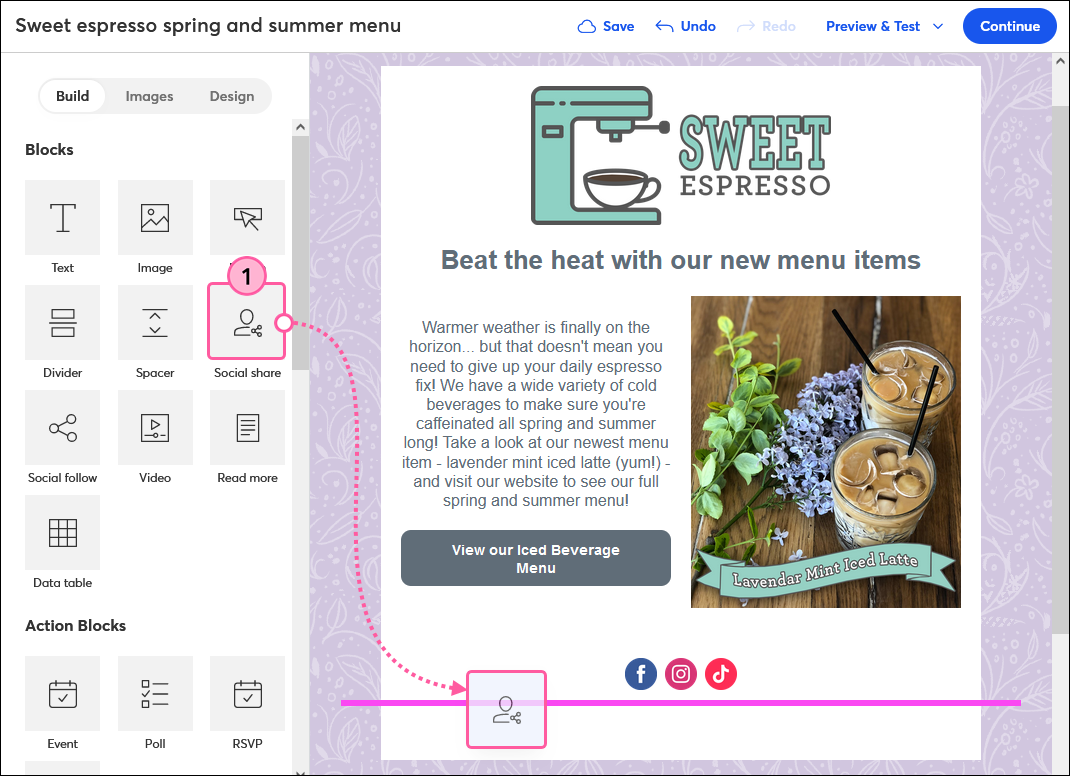
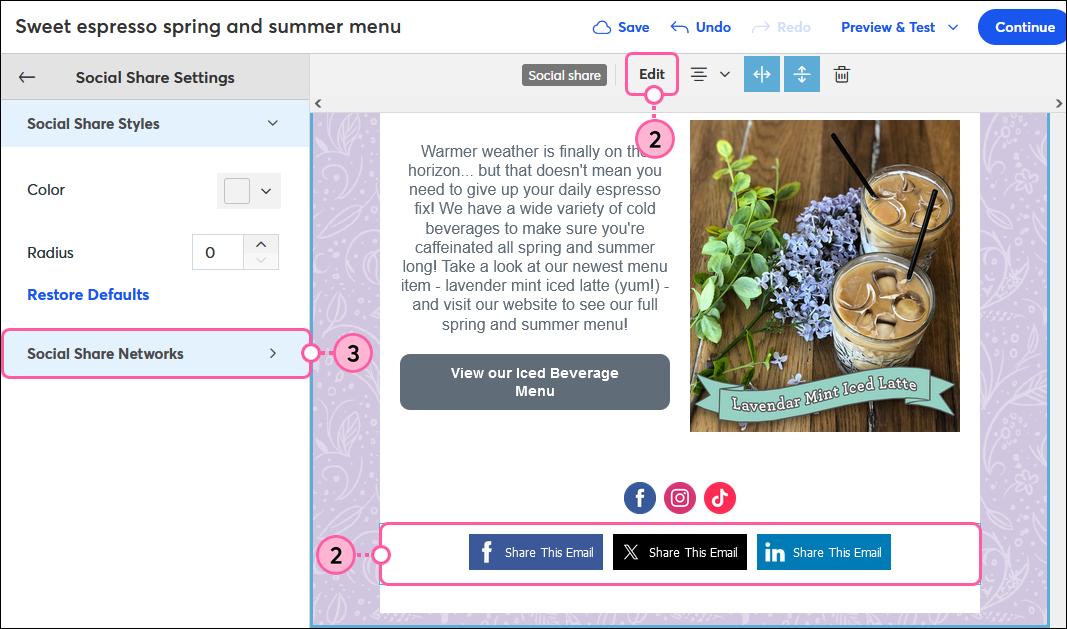
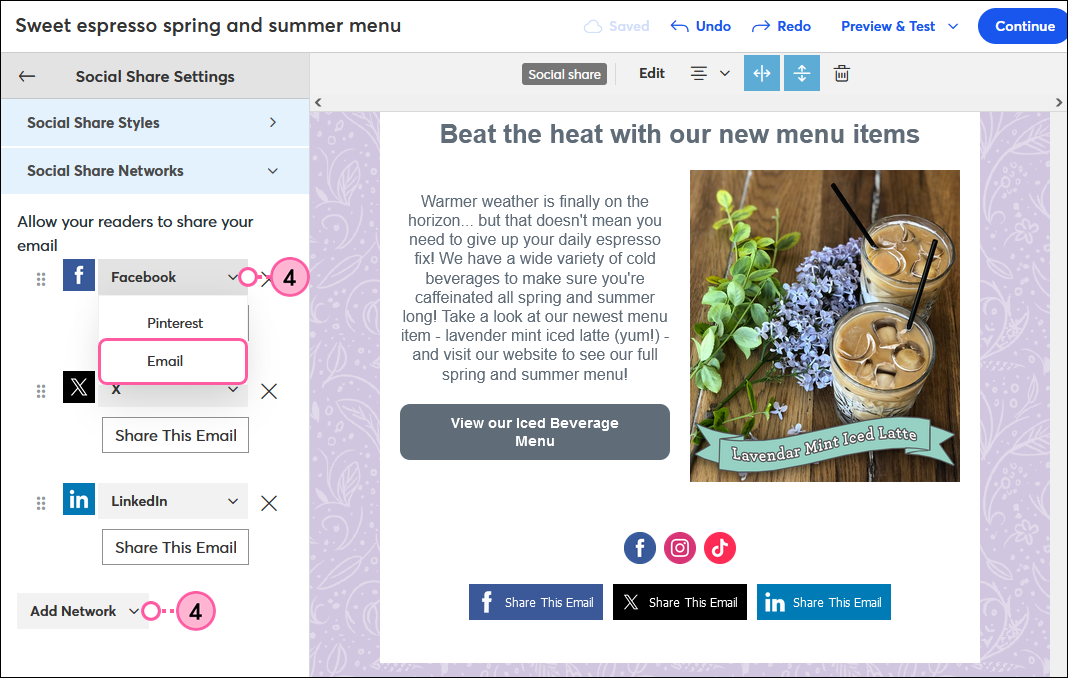
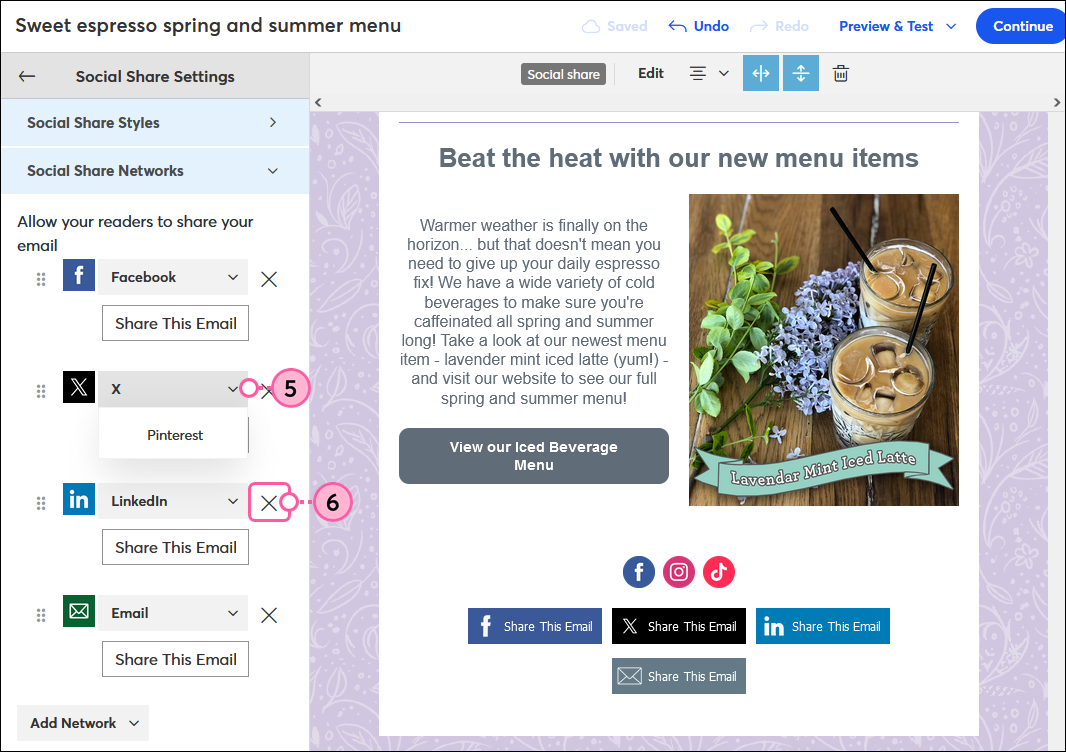
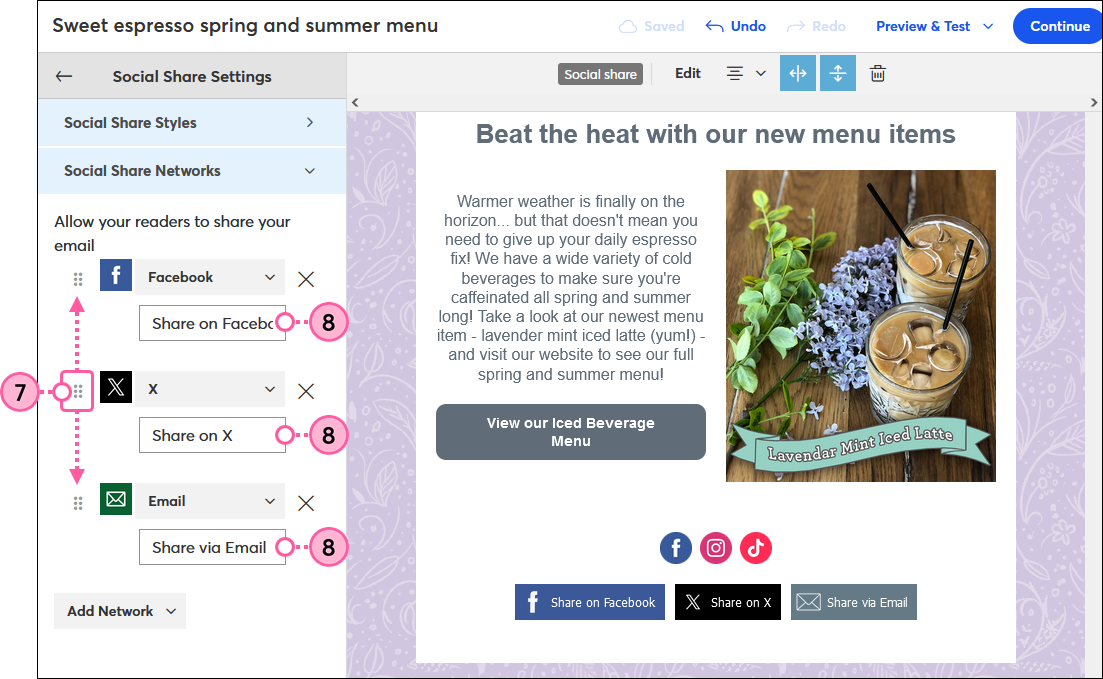
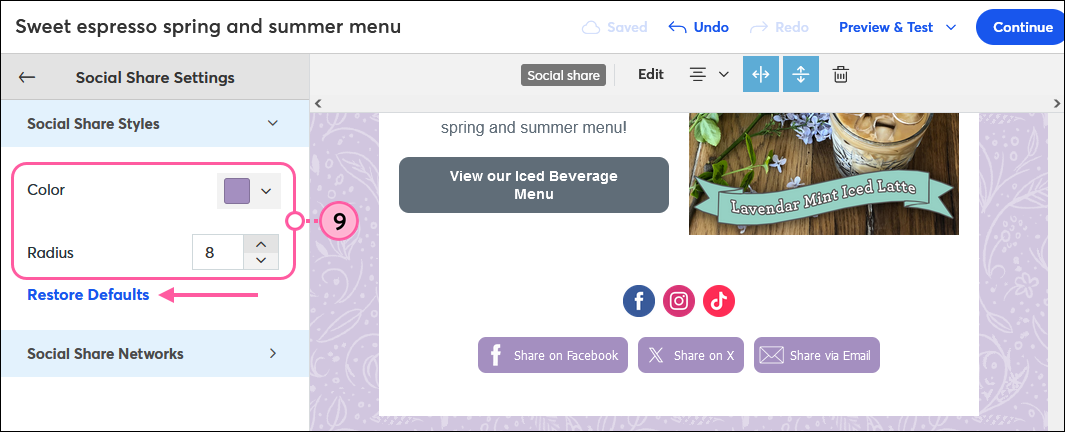
Once you're done, simply click outside of the Social Share block to continue editing your email.
When contacts click the Share via Email button in your email, a new message will open in their email client with your subject line and the permanent link for your campaign automatically included in the message body. They’ll then be able to customize the rest of the message and send it to their friends’ email addresses.
| Example default email forward draft | Example email forward draft with customized message |
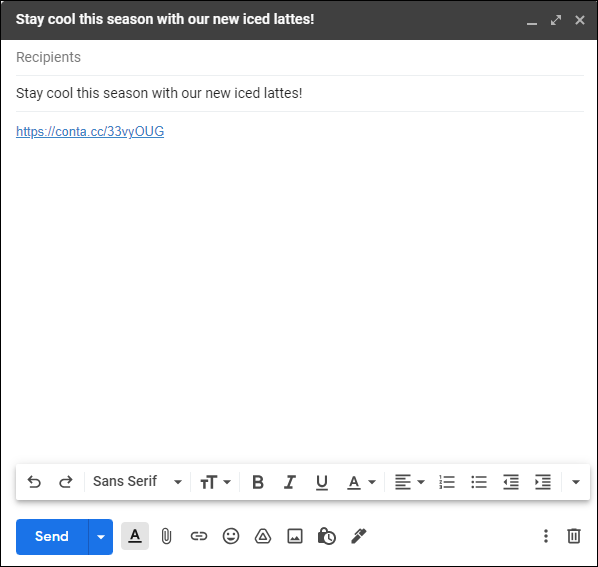 | 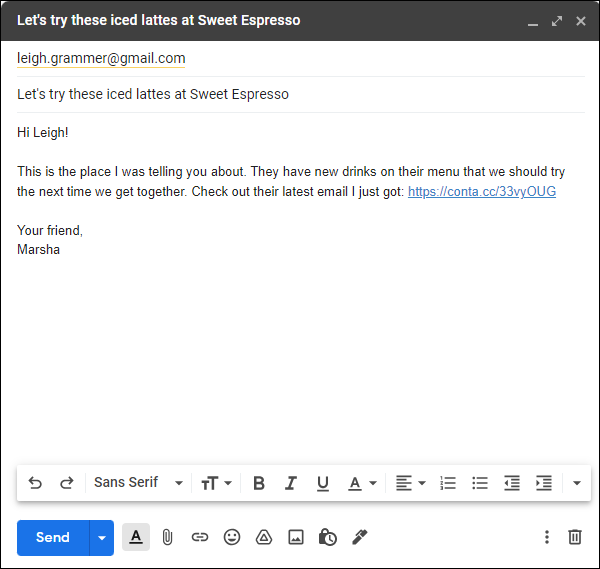 |
Because the email forward shares the permanent link for the sent campaign, the Share via Email button in your email won’t work properly when previewing or sending a test email. If you want to test the email forward functionality, make a copy of the email and send it to your email address.
Note: Share via Email button clicks, as well as clicks on the permanent link for your email, aren't trackable and won't show up in the click reporting for your email.
Copyright © 2025 · All Rights Reserved · Constant Contact · Privacy Center