The Calendar View lets you easily map out your marketing efforts and see all your campaigns at-a-glance on a monthly basis. Manage your existing emails, social posts, ads, events, surveys, landing pages, SMS, and multi-channel campaigns, plus create new campaigns, all from within the calendar.
Note: Draft automated emails don't display on the calendar. Active automations display on the date they were activated.
| Save time: Setting aside some time to create a marketing plan saves you more time in the long run and makes it easier to come up with campaign ideas. Download our free online marketing calendar to help you create a plan that you'll stick to! |
To view your campaigns on a calendar instead of in a list:
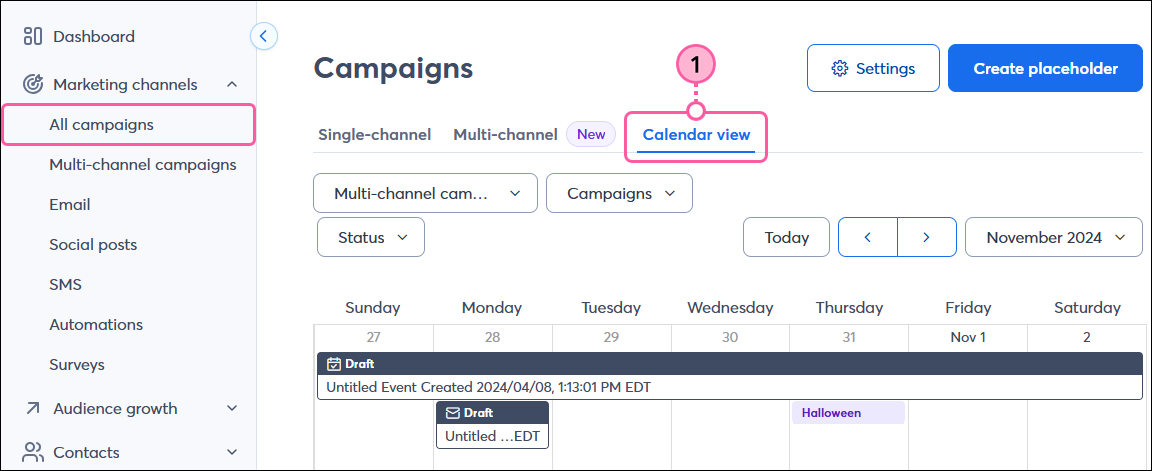
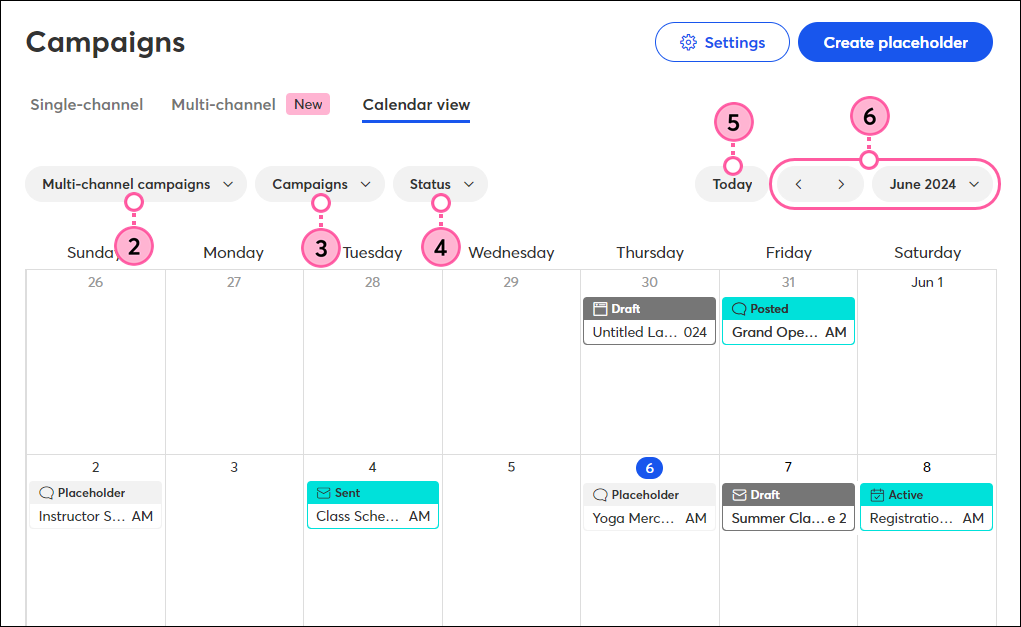
From this view, you can easily see which campaigns are done and ready to go, and which ones still need to be scheduled. Draft campaigns created from the List View display on the calendar date they were created, while campaigns created from the Calendar View display on the date you specify. Once campaigns are sent or activated, they move to that date on the calendar. Ad Campaigns span across the dates they’re scheduled to run.
| Tip: Be sure to keep an eye on the timing and frequency of your different campaign types to ensure you’re communicating with your audience on a regular basis, but not enough to overwhelm them. |
To start a new campaign directly from the calendar:
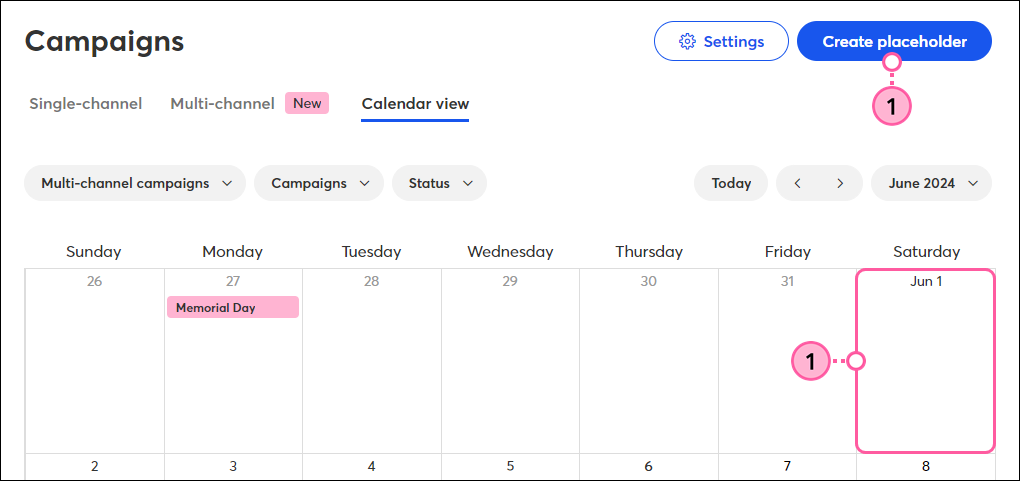
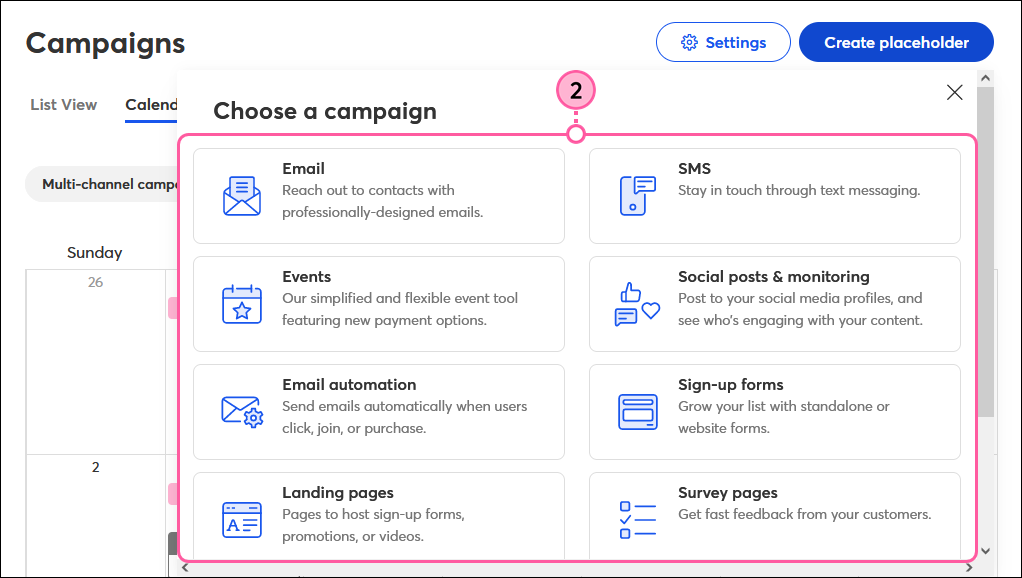
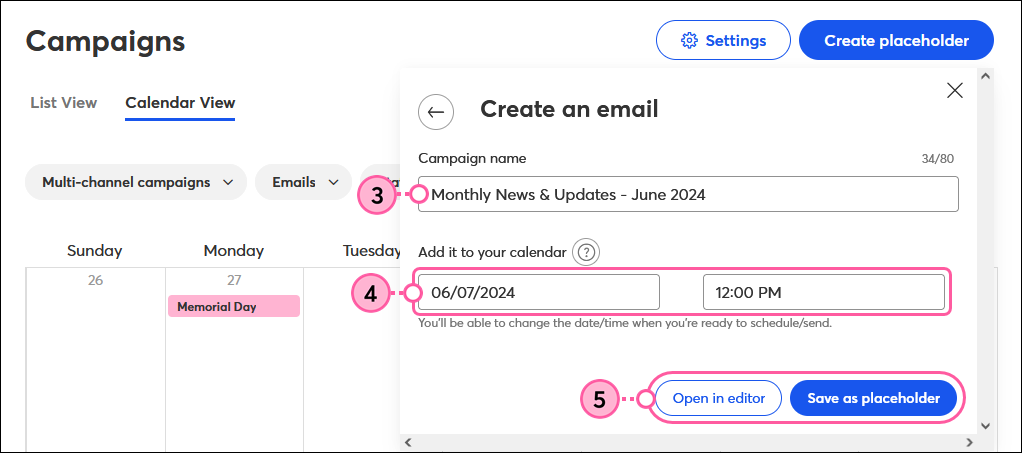
When you’re ready to schedule your campaign, the date and time you selected is automatically populated and you can edit it as needed.
To continue working on a Placeholder or Draft campaign from the Calendar View:
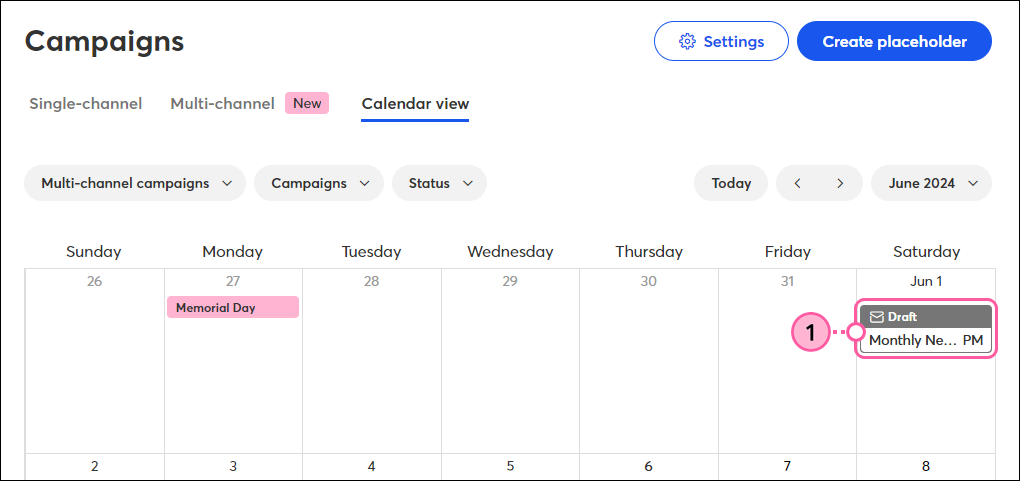
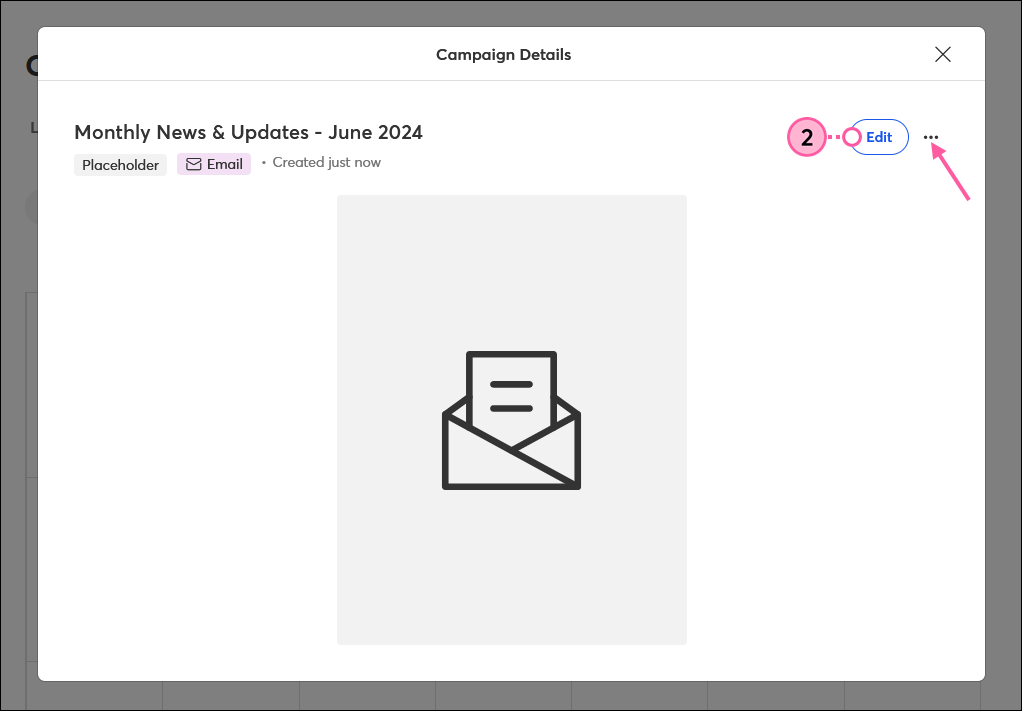
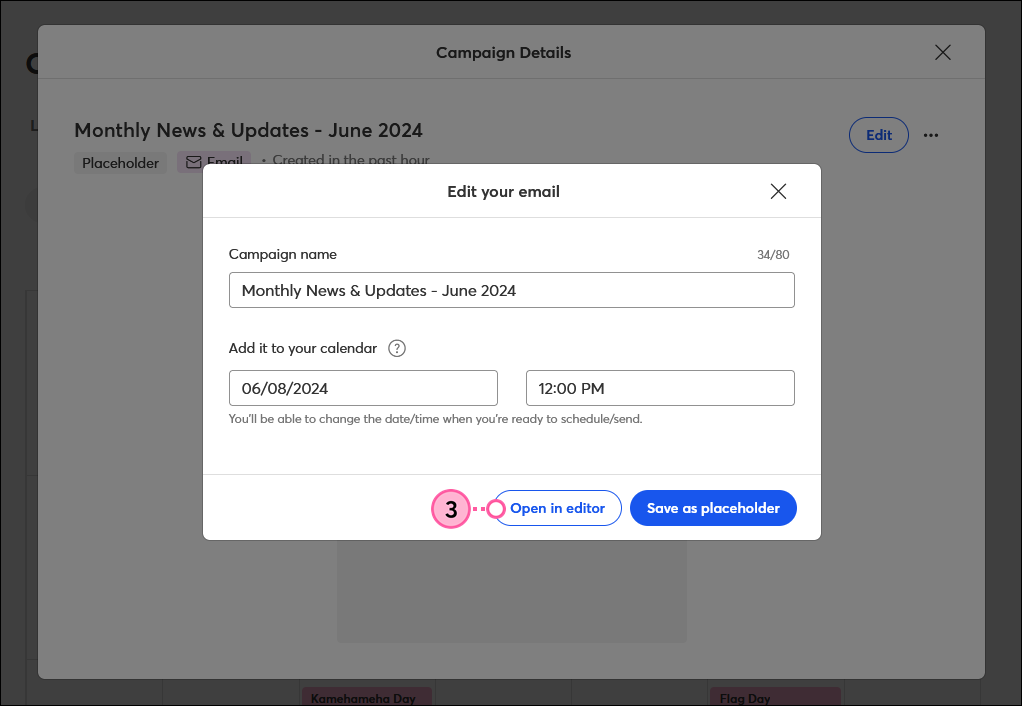
To see the details and performance of a Sent, Active, Posted, or Ended campaign:
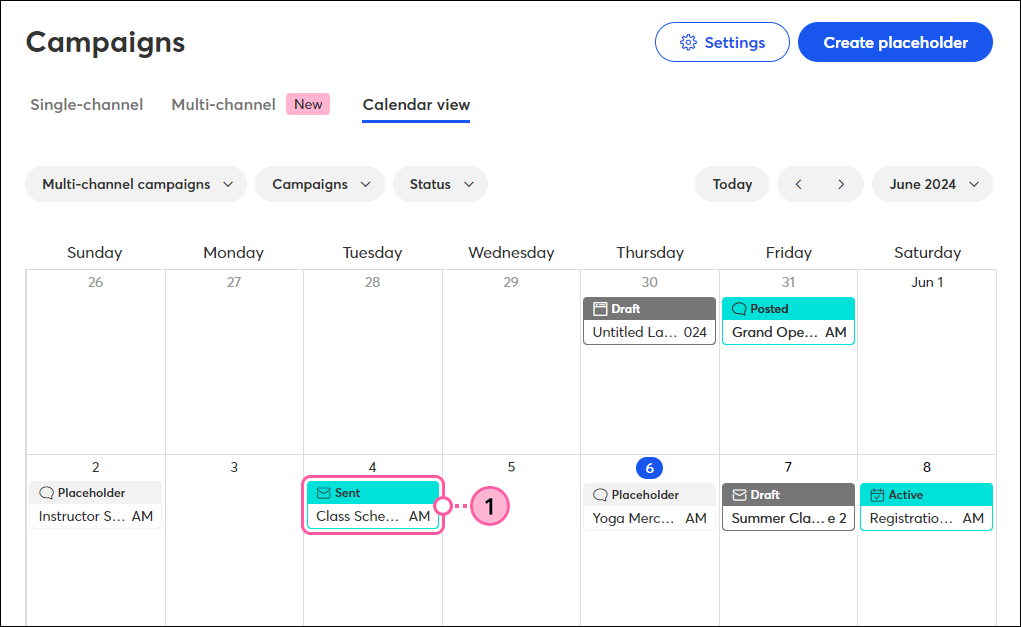
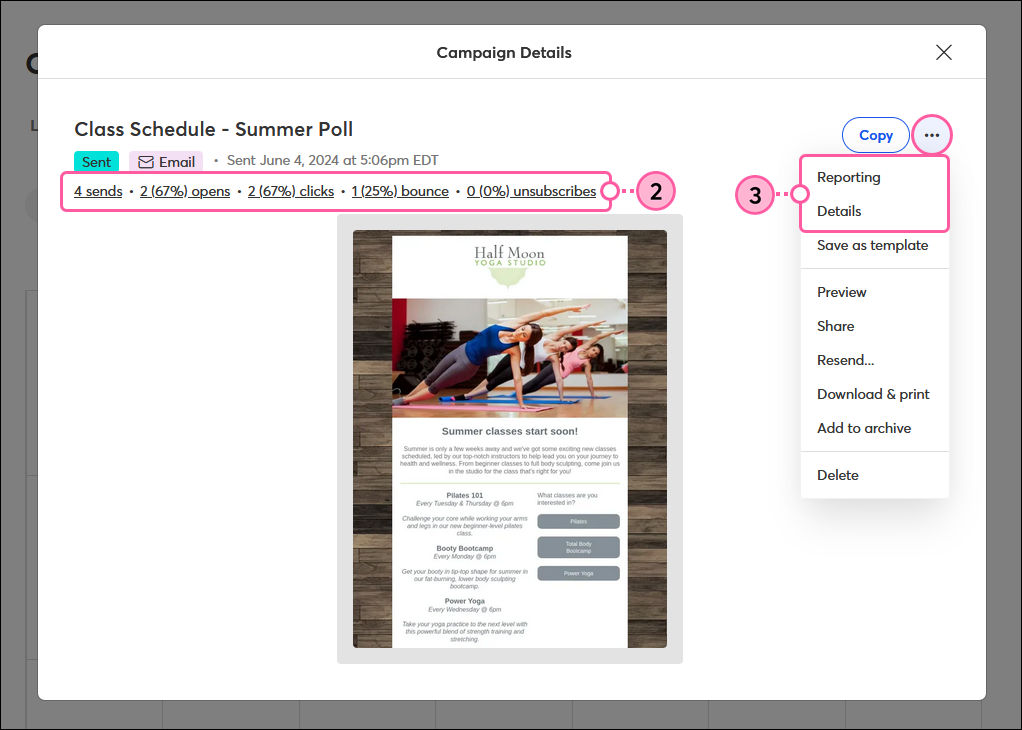
Learn more about marketing and Constant Contact through our free, live webinars.
Copyright © 2025 · All Rights Reserved · Constant Contact · Privacy Center