Want to see all your Constant Contact campaigns on your personal calendar? If you use a Google, Apple, or Outlook Calendar, or any calendar app that allows you to add a calendar URL, you can sync your Campaigns Calendar to it! You can even share the link with other team members or authorized parties to help them stay in-the-loop with your marketing efforts.
| Important: When you add your Constant Contact calendar to a personal calendar, it's in a "view only" state. If you make changes to an item in your personal calendar, it won't be reflected in your Constant Contact account. |
Before you can add your Campaigns Calendar to your personal calendar, or share it with other people, you have to enable it first:
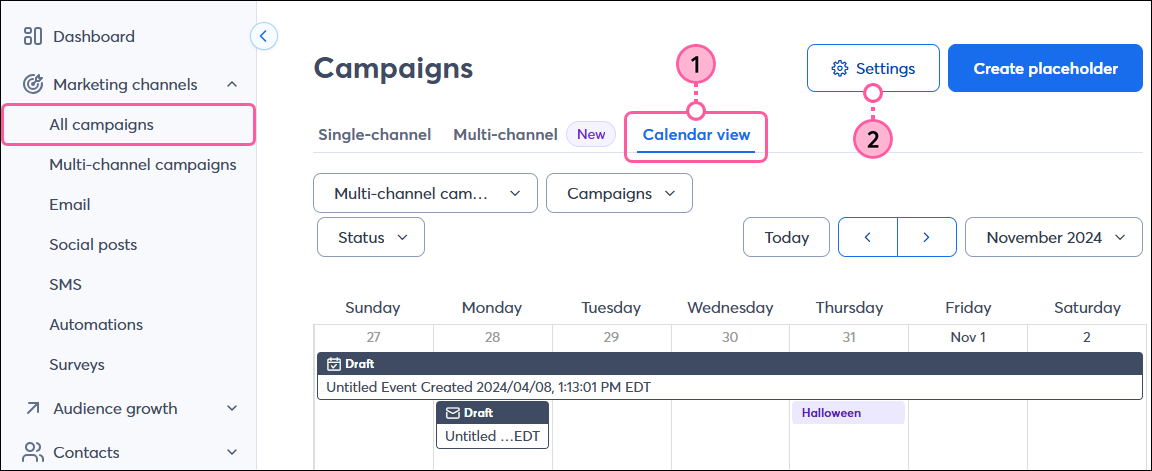
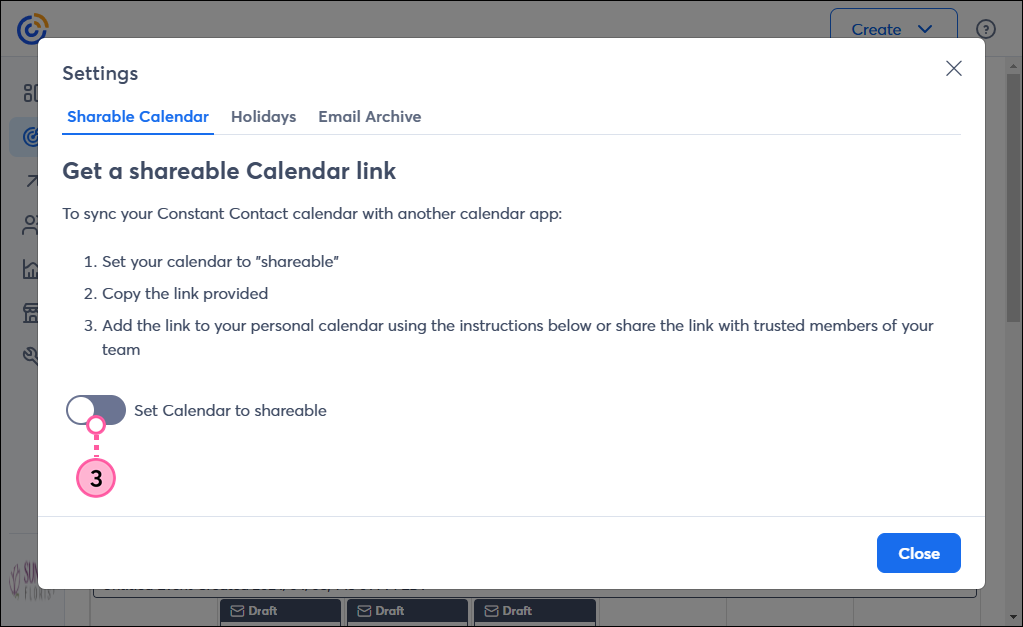
Now you're ready to copy the URL for your calendar to add it to your Apple, Google, or Outlook calendar, or share the URL with those who need it.
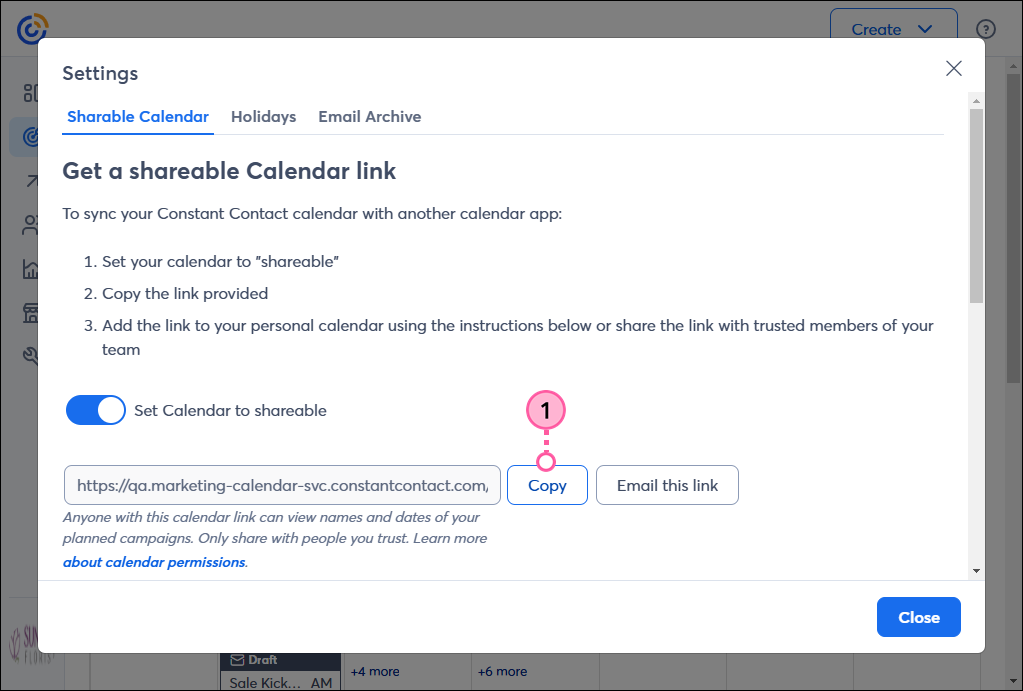
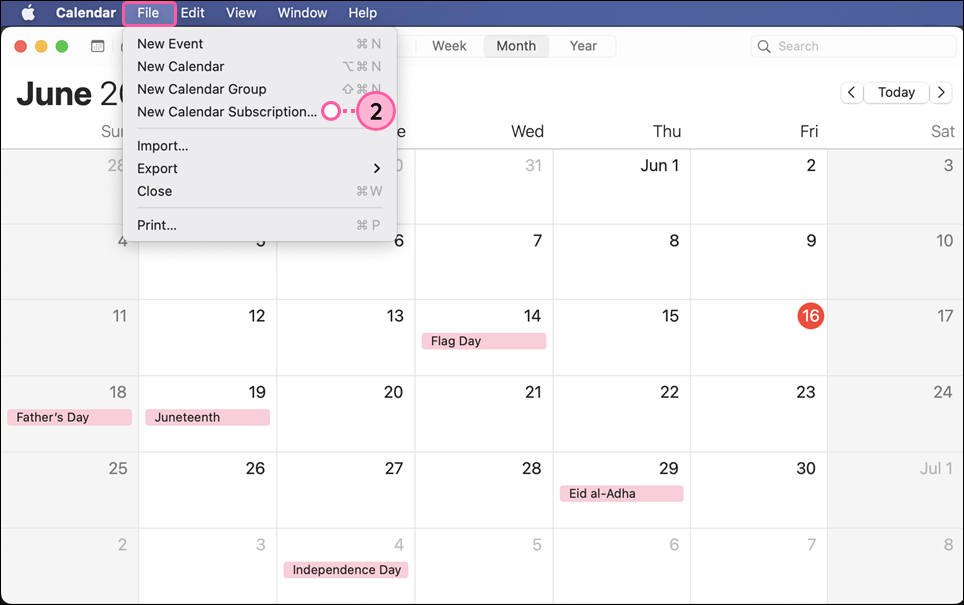
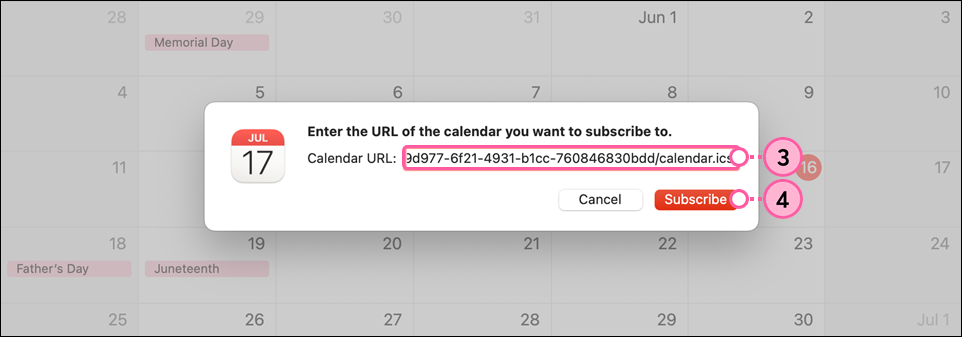

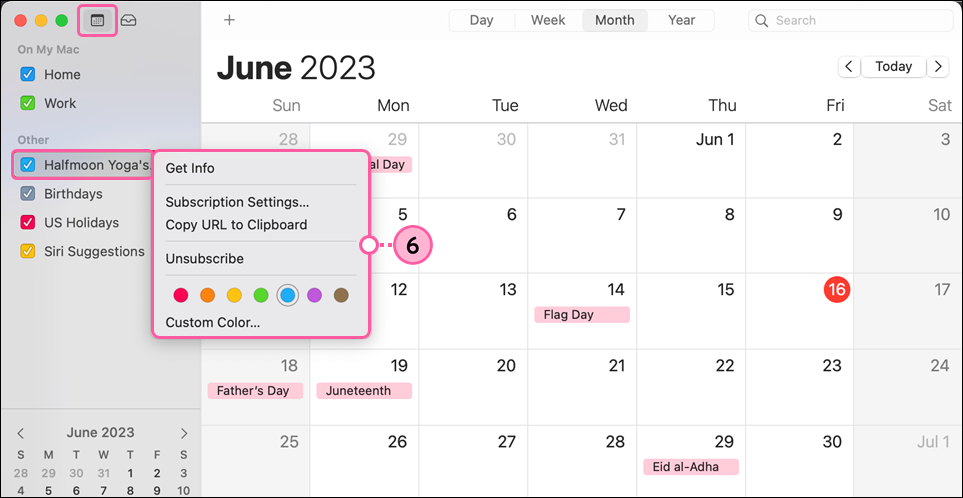
For more information about adding or removing third-party calendars from an Apple Calendar or refreshing your calendar, please see Apple's Support.
Adding your calendar to Google is easy, and you can do it with the click of a button. If you're sharing your calendar with someone that doesn't have access to your Constant Contact account, they can manually add the link to Google.
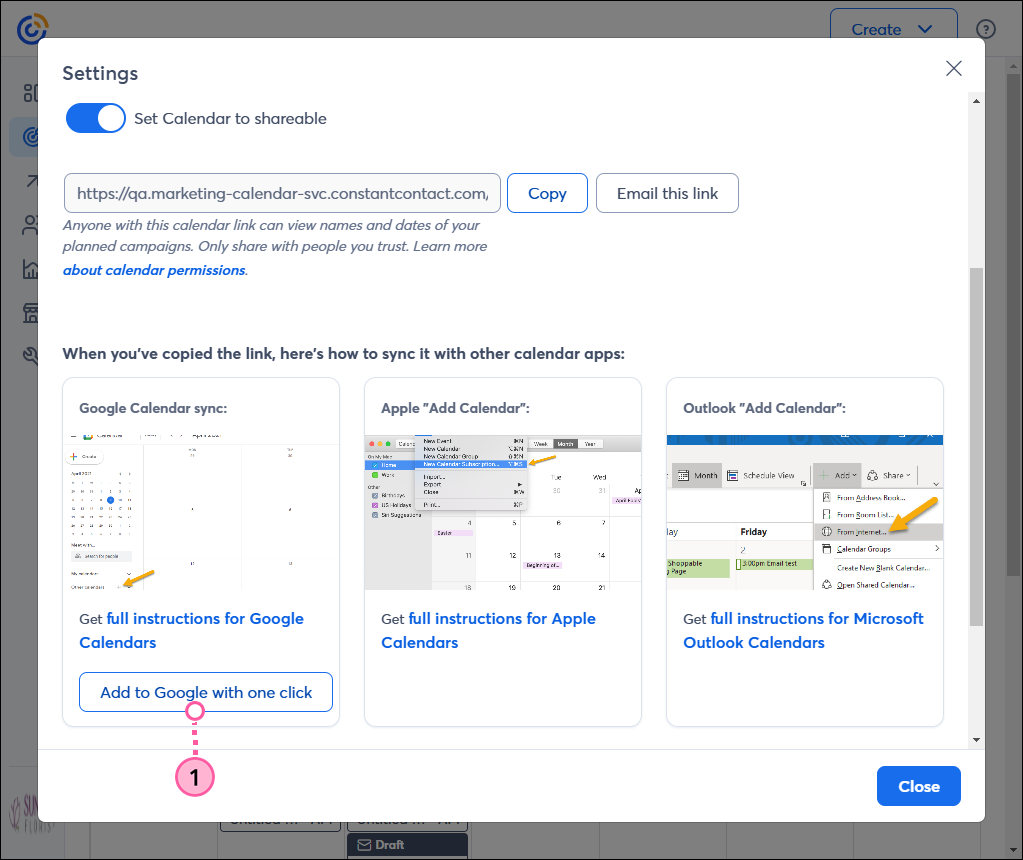
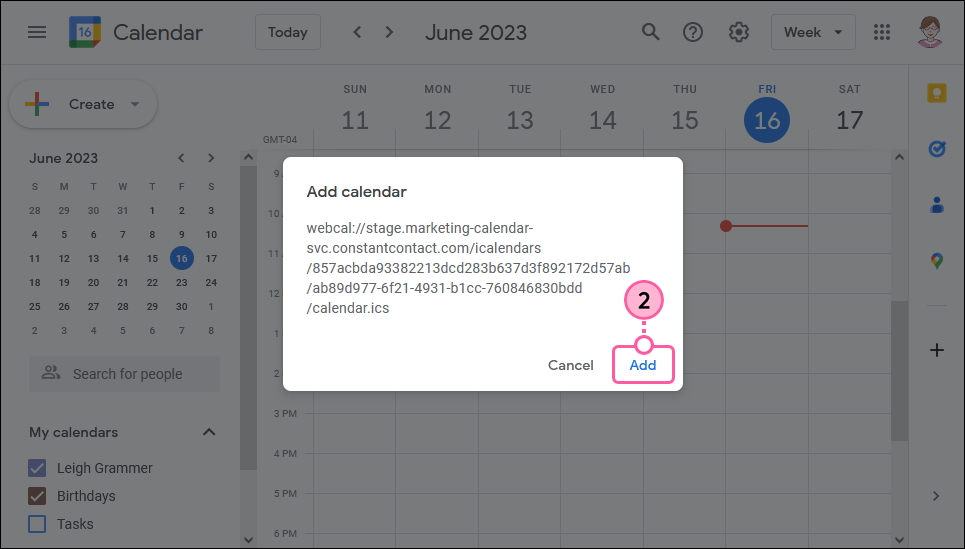
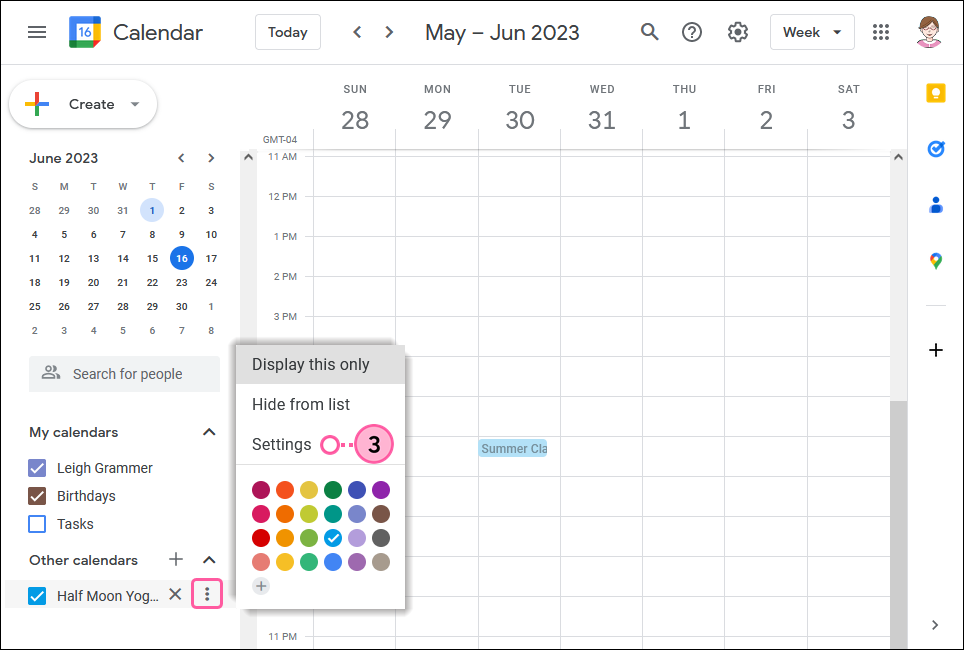
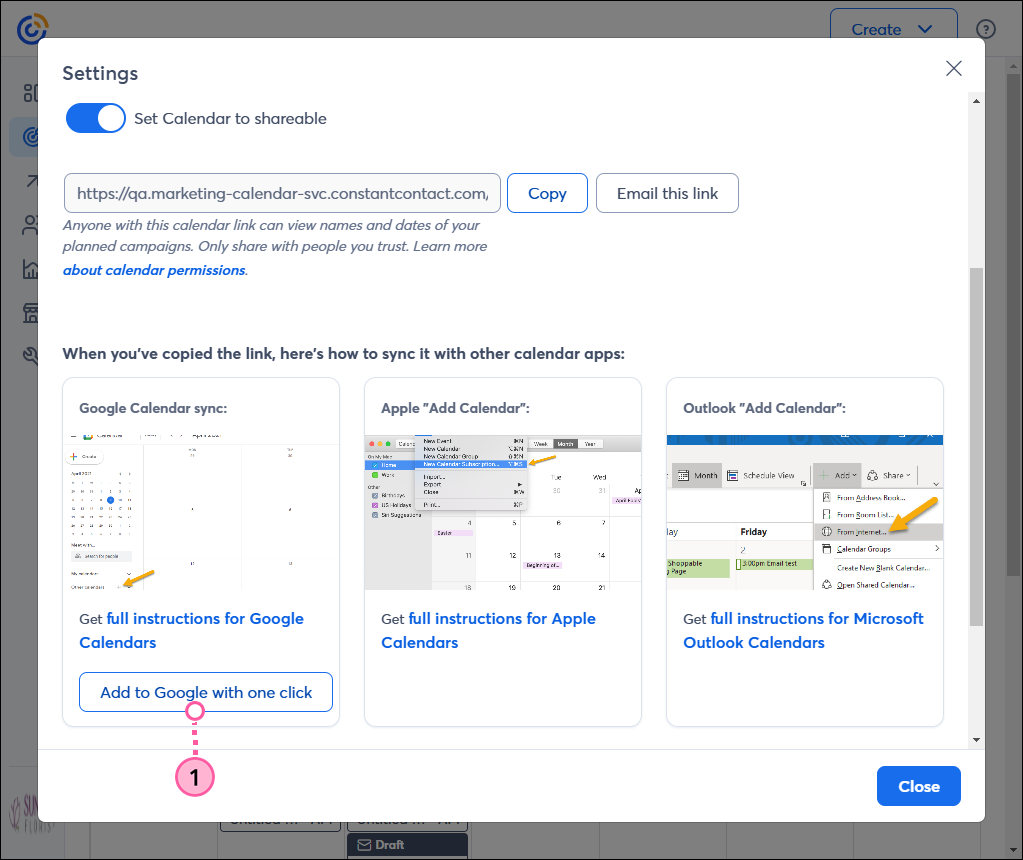
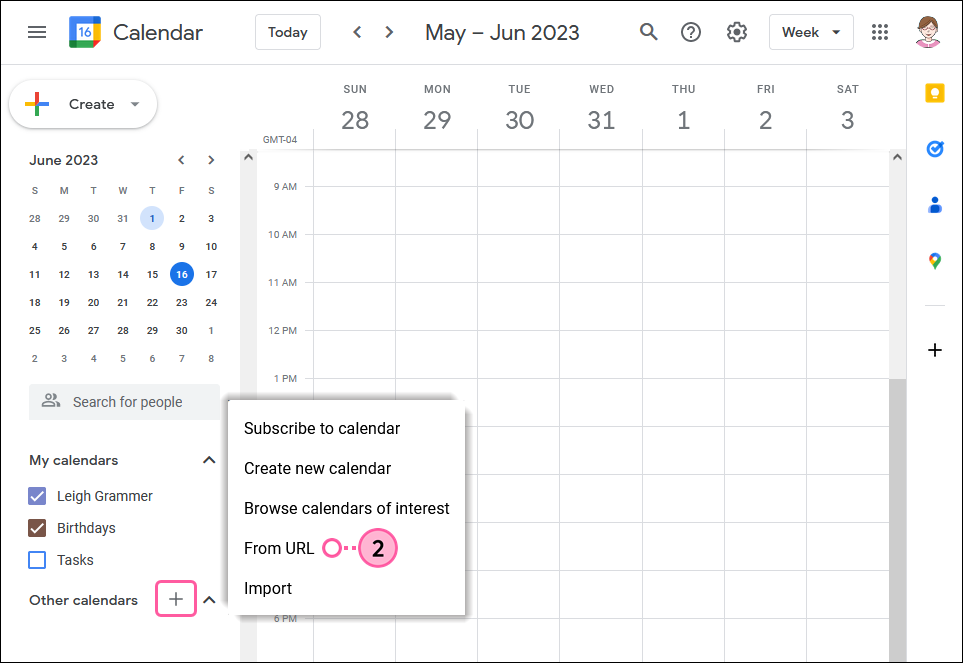
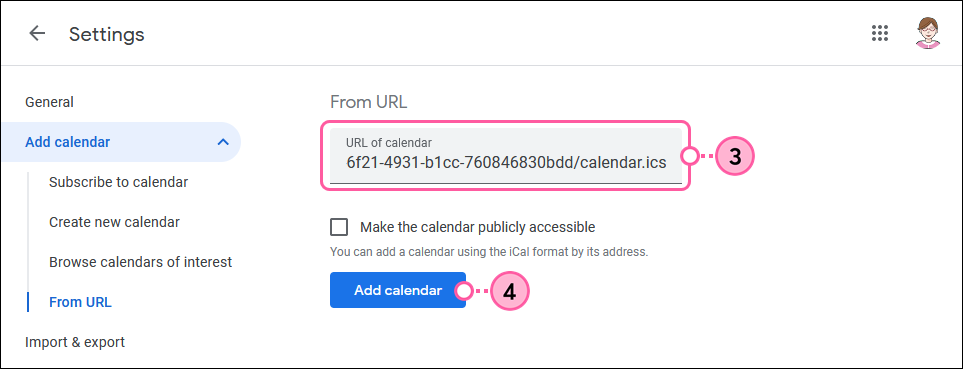
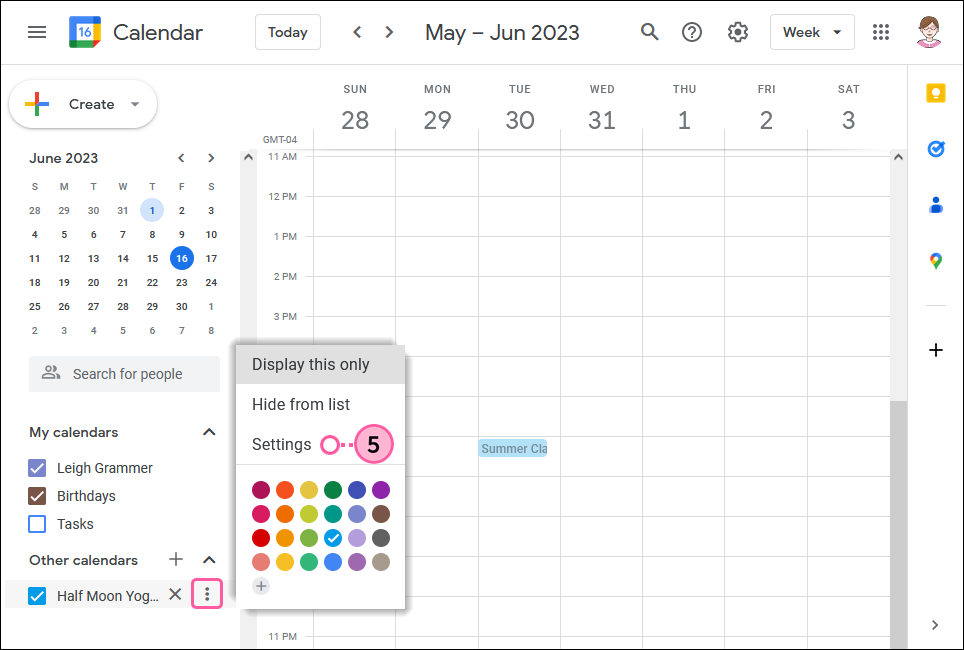
Google automatically refreshes the calendar, and it can take anywhere from five minutes to 24 hours after you make changes in Constant Contact for them to be reflected in your Google Calendar.
For more information about adding or removing third-party calendars from a Google Calendar, please see Google's Support.
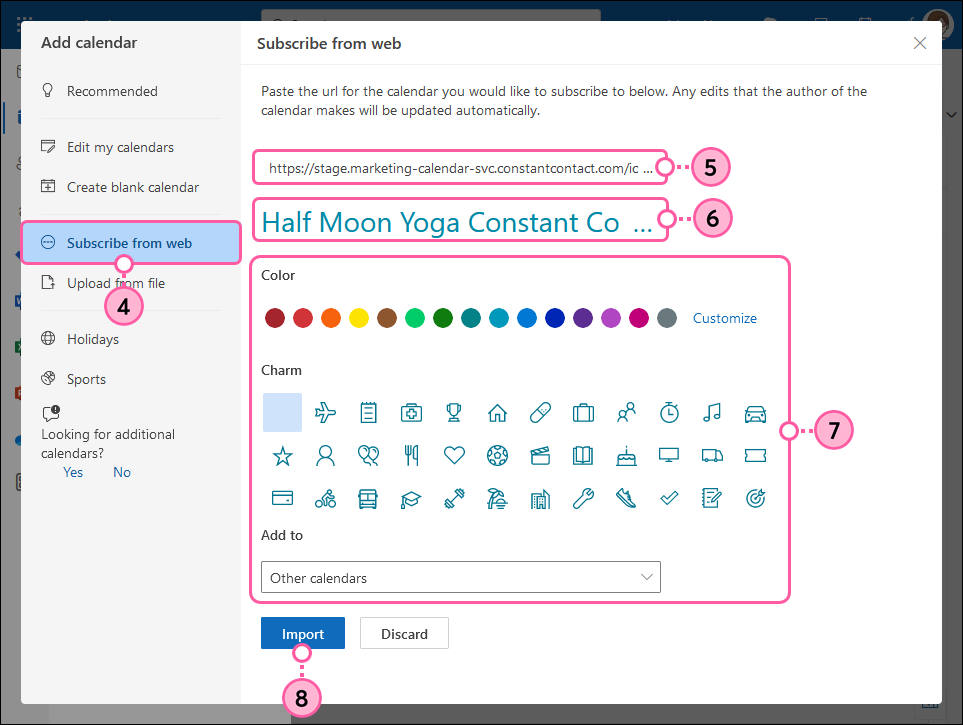
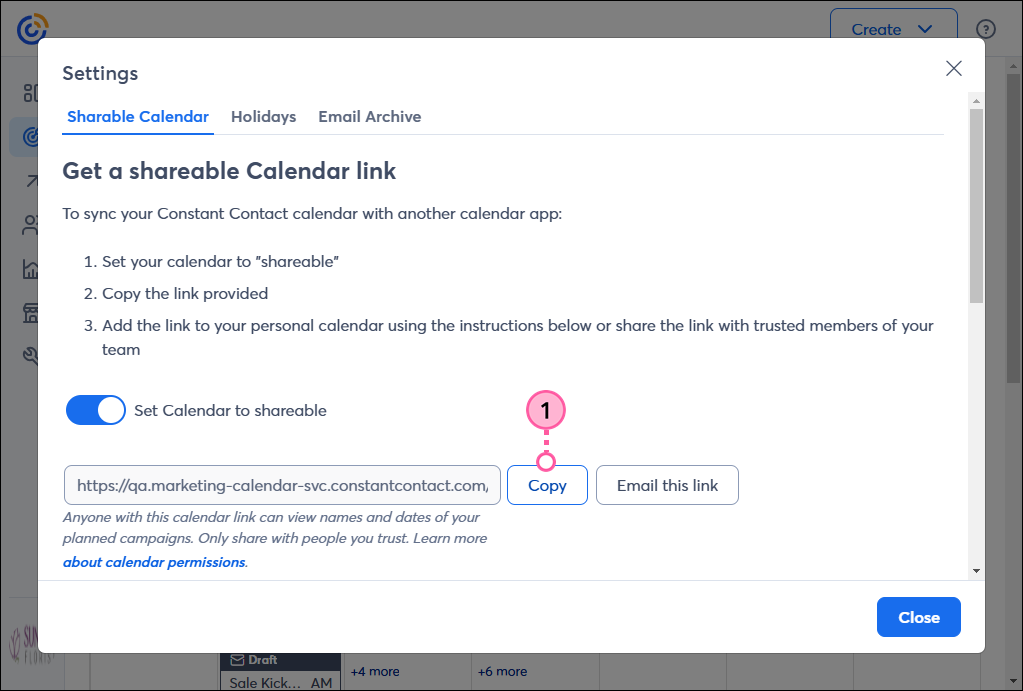
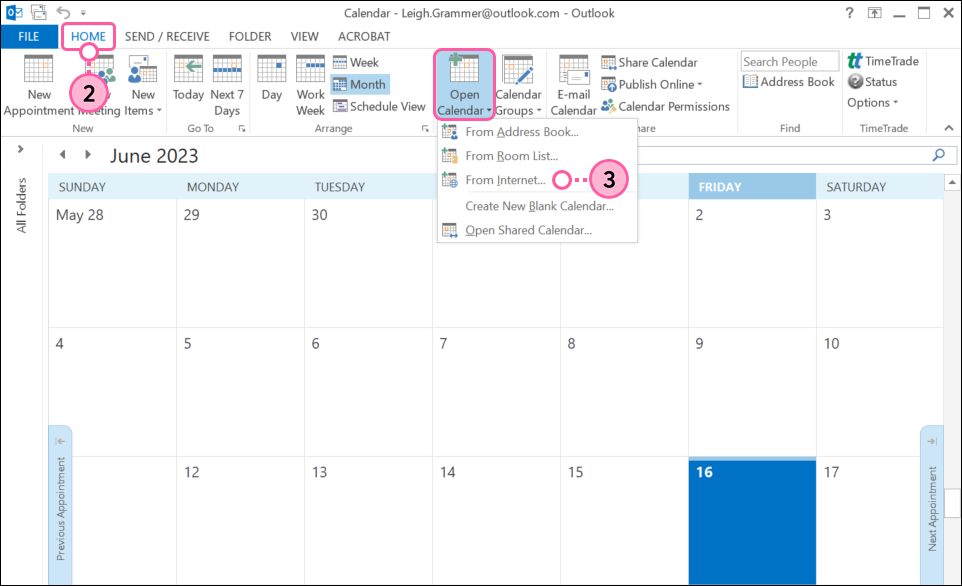
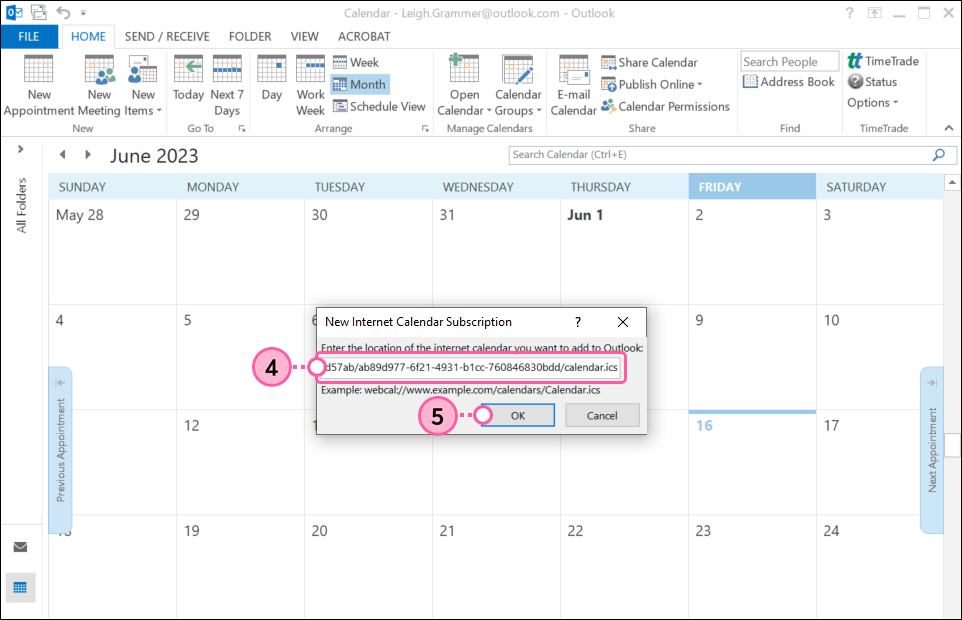
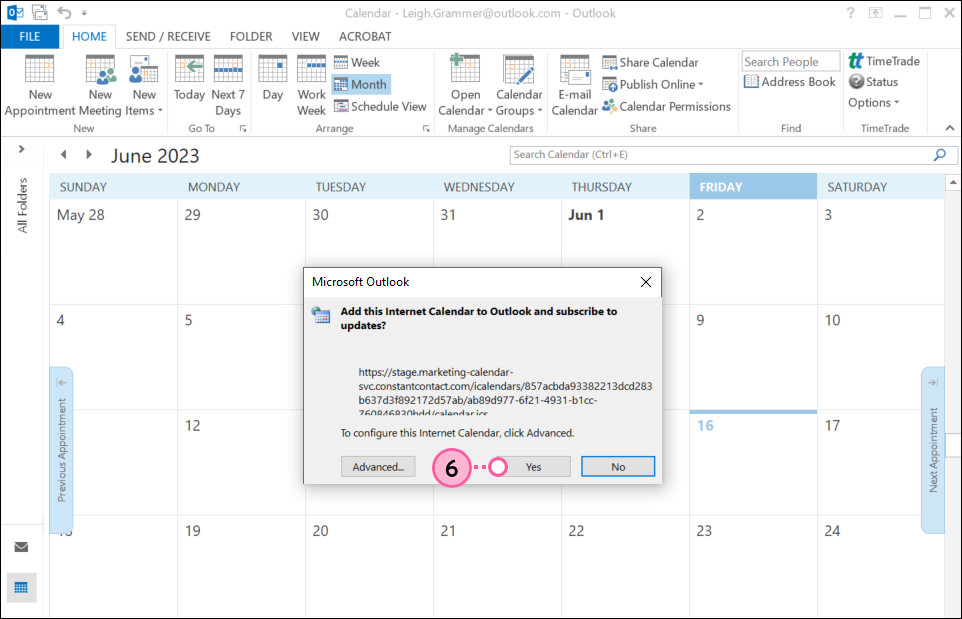
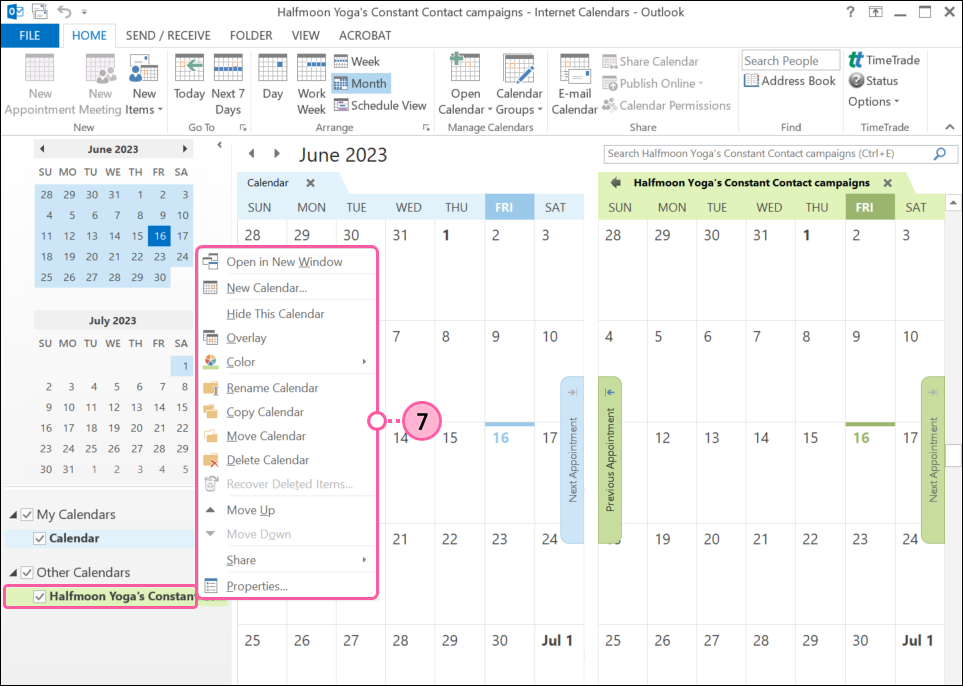
Outlook calendars are set to automatically update once an hour by default, but you can change your calendar's Send / Receive settings by clicking the Send / Receive tab at the top of your calendar.
For more information about adding or removing third-party calendars from an Outlook Calendar, please see Microsoft's Support.
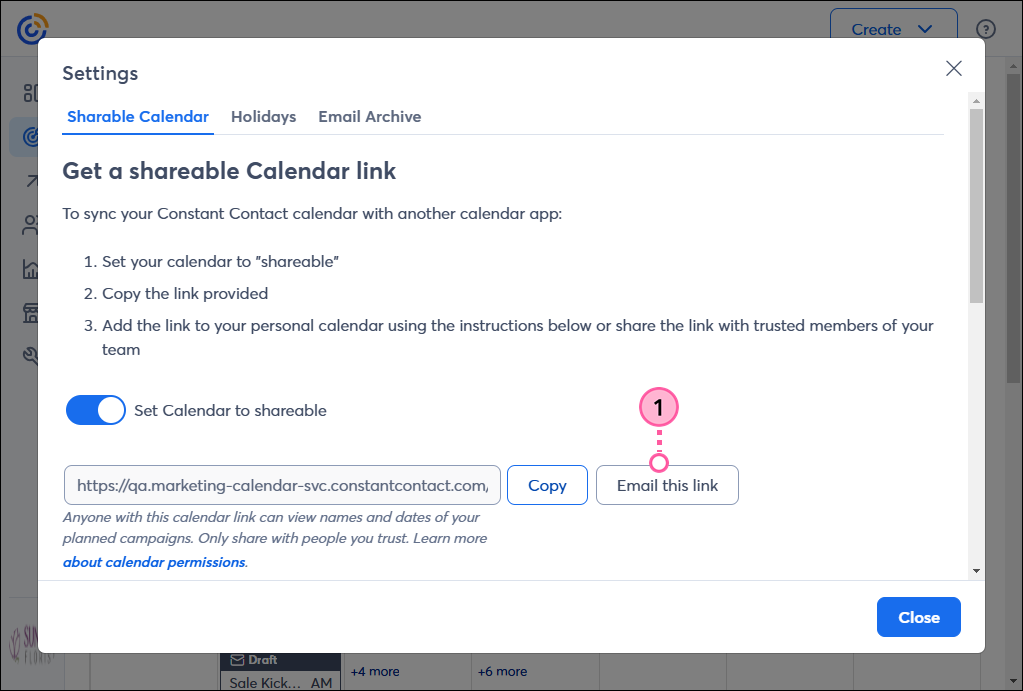
After you have shared your calendar, you may need to revoke access to it when employees leave your organization or aren't working on your project anymore. Revoking access changes the calendar link, but doesn't automatically remove the outdated calendar. The outdated calendar stays visible until it's manually removed from Apple, Google, or Outlook, but it doesn't get updates as new campaigns are created, sent, or published.
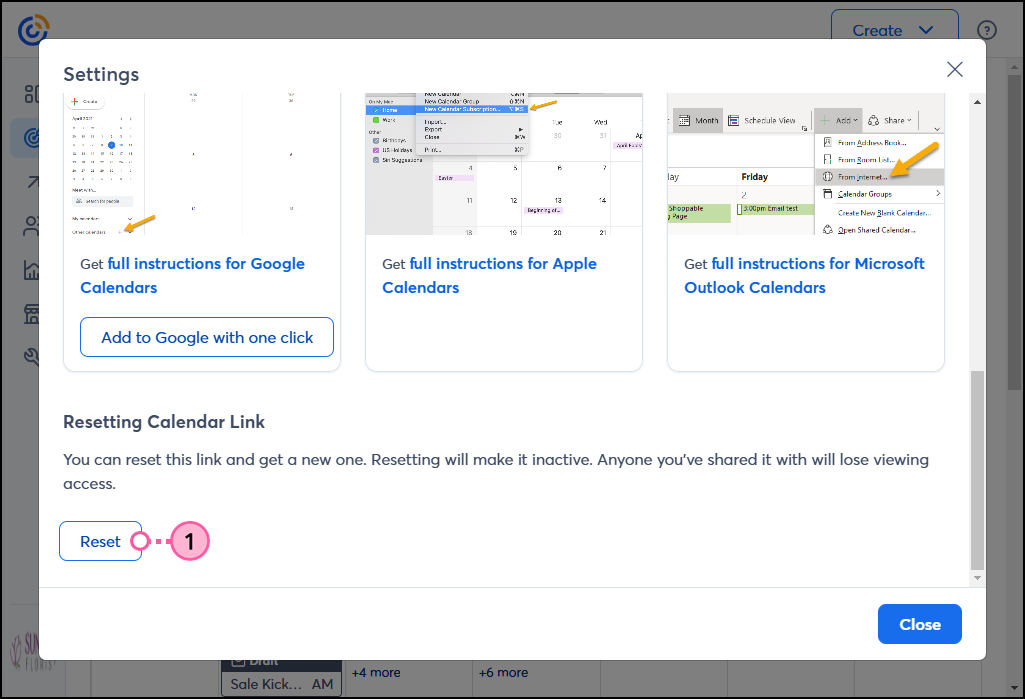

After the link changes, you can manually remove the old calendar link from your personal calendar and then add the new calendar URL. The new calendar URL also needs to be re-shared with any authorized parties that still need access.
Any links we provide from non-Constant Contact sites or information about non-Constant Contact products or services are provided as a courtesy and should not be construed as an endorsement by Constant Contact.
Learn more about marketing and Constant Contact through our free, live webinars.
Copyright © 2025 · All Rights Reserved · Constant Contact · Privacy Center