| Important: The article is for our legacy Lead Generation Landing Page. If you're using our new Sign-up Landing Page, please see this article instead. |
Our Lead Generation Landing Pages help you capture new contacts online, through a standalone webpage, that we host for you. The page features a single call-to-action to sign up for your mailing list. The content and branding are customizable. The landing page also includes a "Thank You" page so that you can share a simple message, a link to another webpage, downloadable content, or Nift gift certificate with your new subscribers.
The Lead Generation Landing Page sign-up form also includes an invisible Google reCAPTCHA to make sure all of your sign-ups are genuinely human!
| Design tip: You can create a single landing page to share everywhere, or if you want to better segment your contacts, create multiple landing pages that are customized for different audiences. The contacts generated from each landing page can be added to unique lists. |
Create your landing page and name it so you can find it in your account again later.
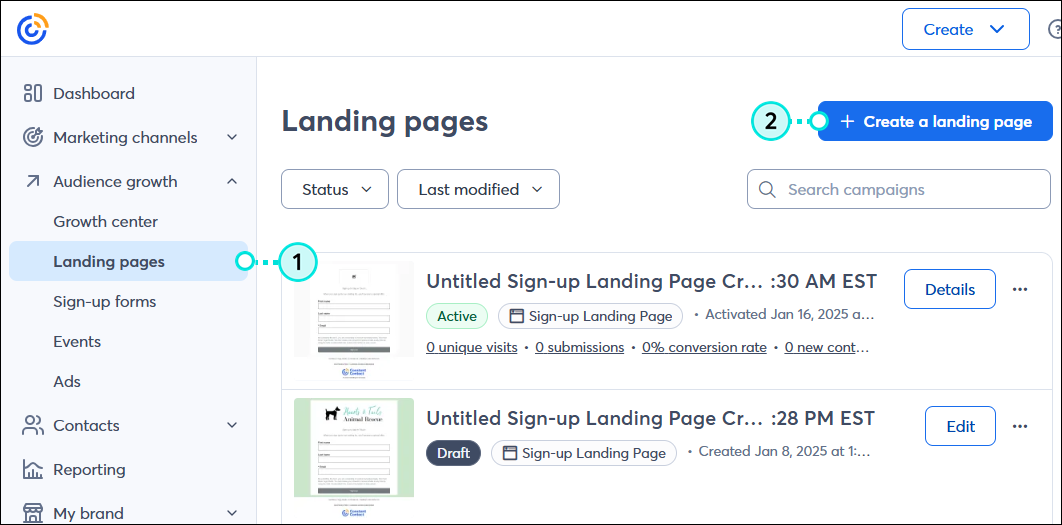
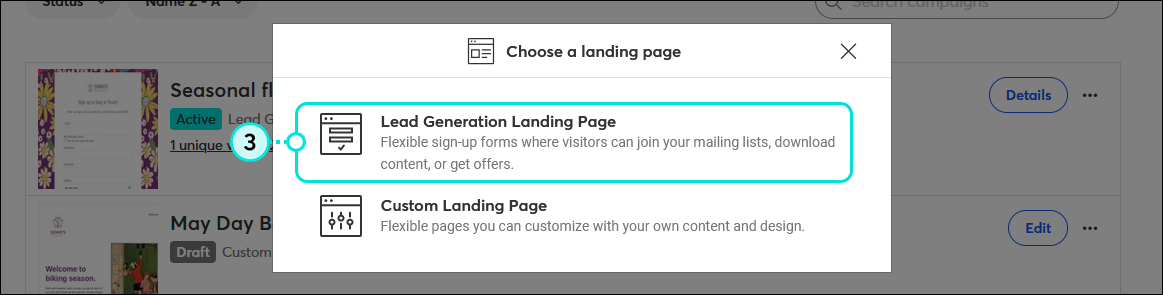
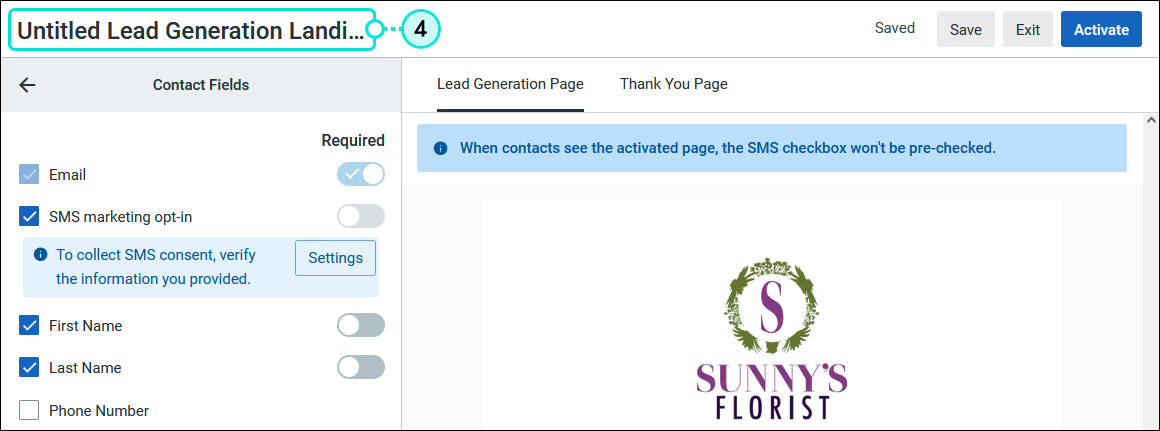

By default the Lead Generation Landing Page opens up to the Contact Fields editor. Clicking the back arrow next to the Contact Fields title takes you to the main Content menu and you can update the options in any order.
It's time to add your logo and customize the messaging on your landing page. This is where you can tell your sign-ups the benefits of being a part of your list, your mailing frequency, and what kind of content they can expect.
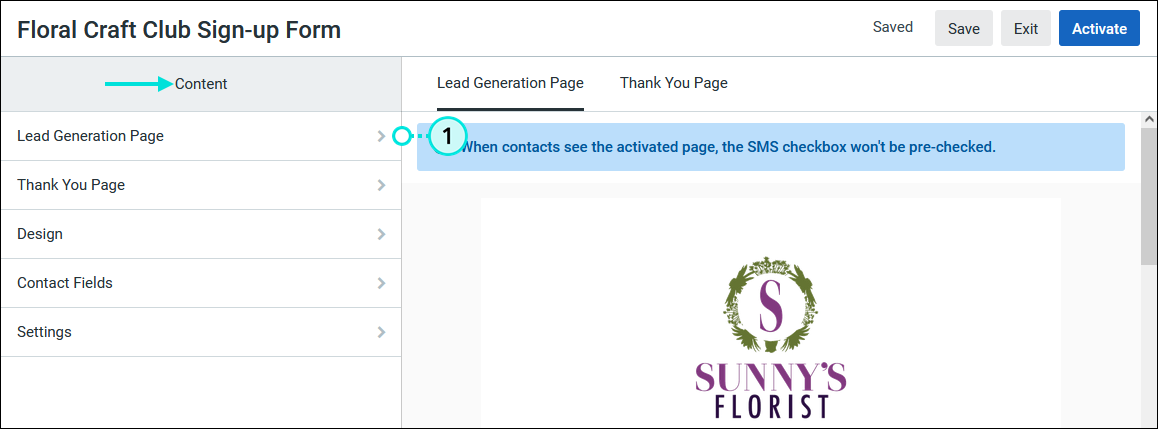
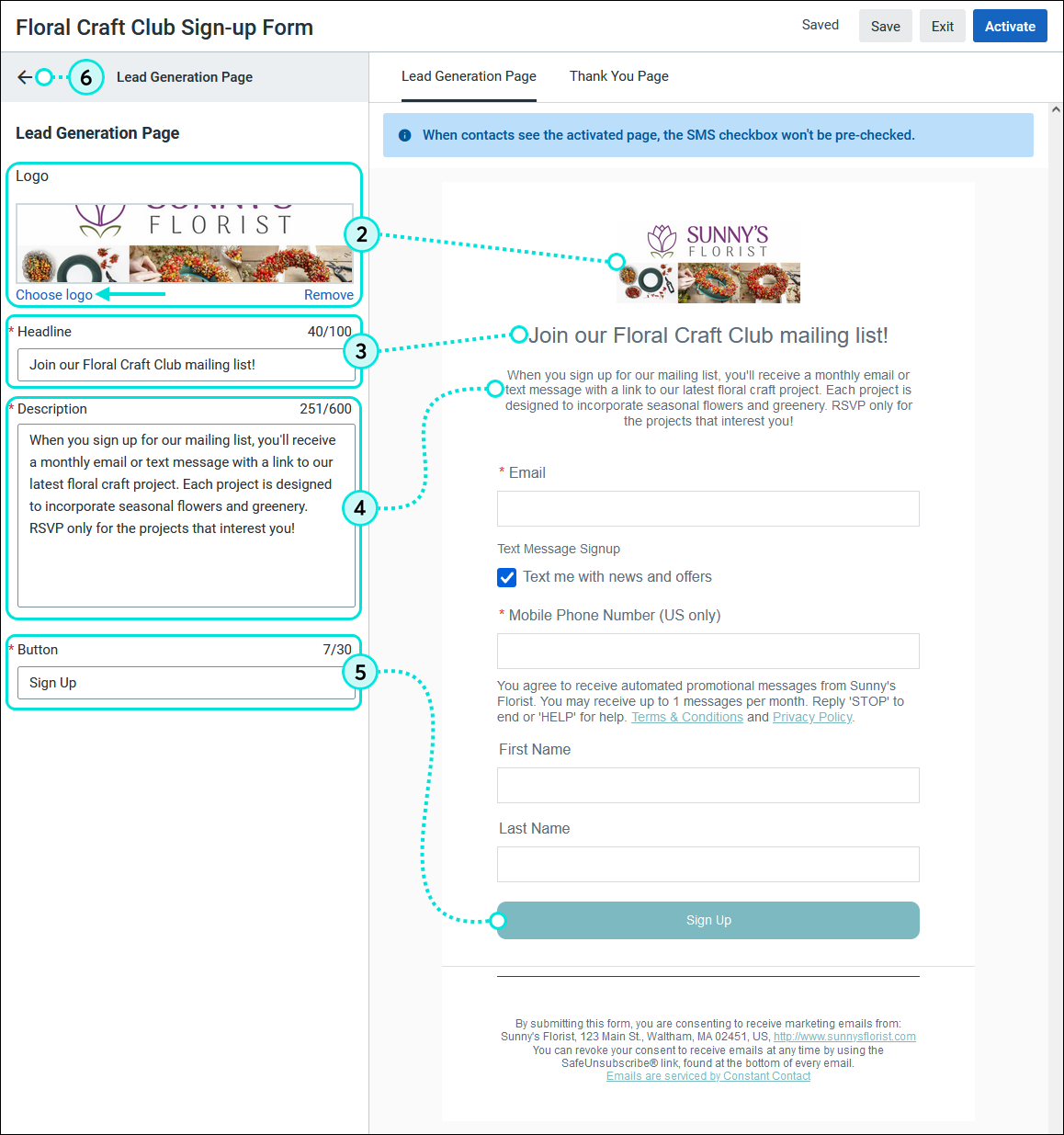
The "Thank You" page gives you a chance to customize your messaging and include an optional button so that your new contacts can download a file or visit a webpage of your choosing. You can even offer a Nift gift card as a reward for signing up.
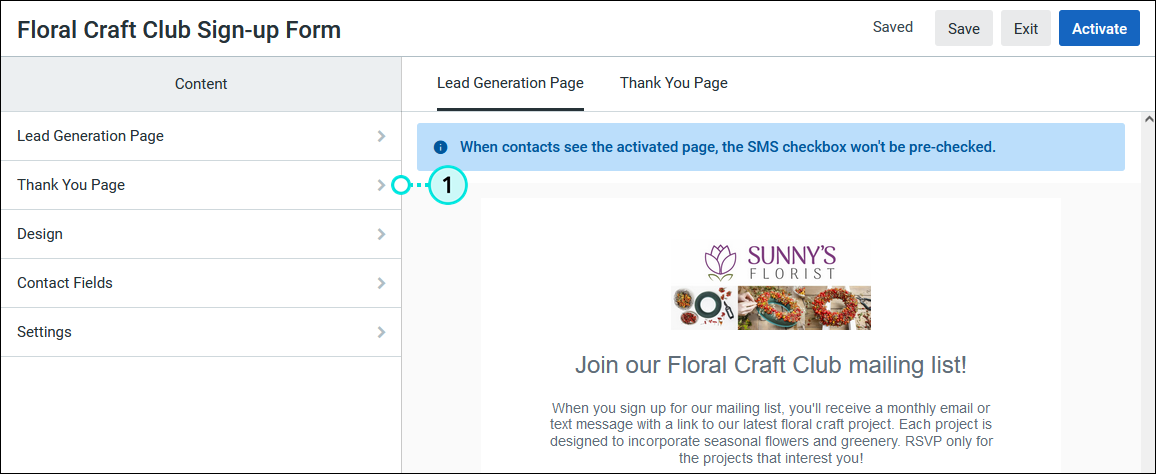
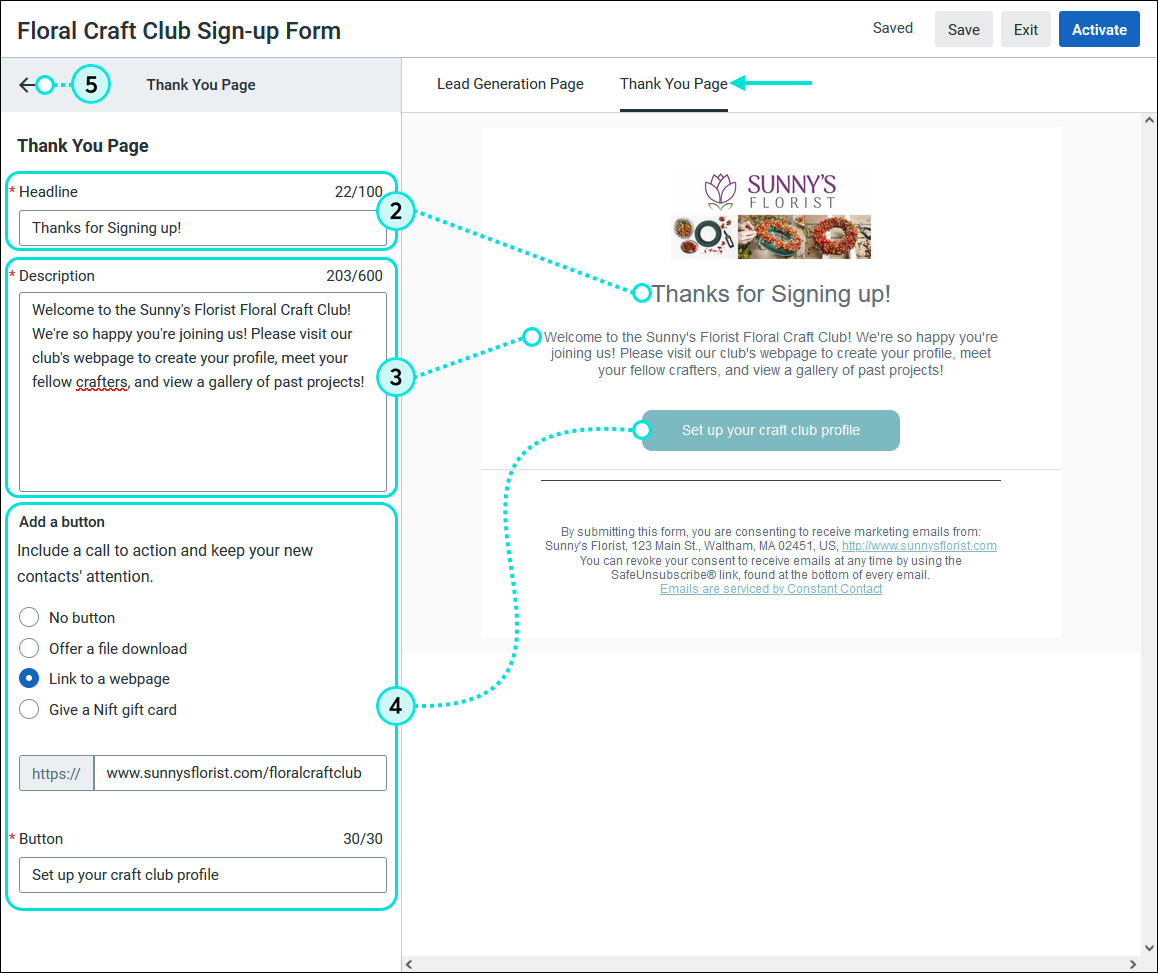
Your "thank you" incentive can be a coupon, exclusive content that shows off your knowledge, like guides and white papers, or even a handy tool, like a checklist or calculator. The best incentives are those that provide immediate value because they're more likely to be used and reinforce the good feelings and trust your subscribers have in you. If your incentive is disappointing, your sign-ups will remember that too!
Once your page is live, you can check your reporting on the Details page to see how many of your new subscribers are clicking on the button for your "Thank You" content.
Choose the colors and fonts to match your branding. Your choices apply to both the landing page and "Thank You" page - just click the corresponding tabs at the top of the preview to see what each page looks like.
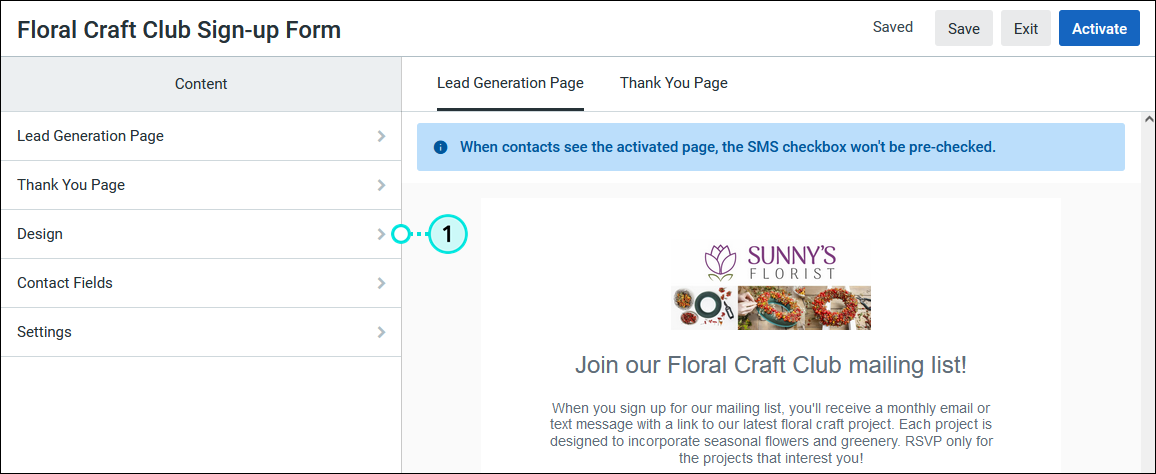
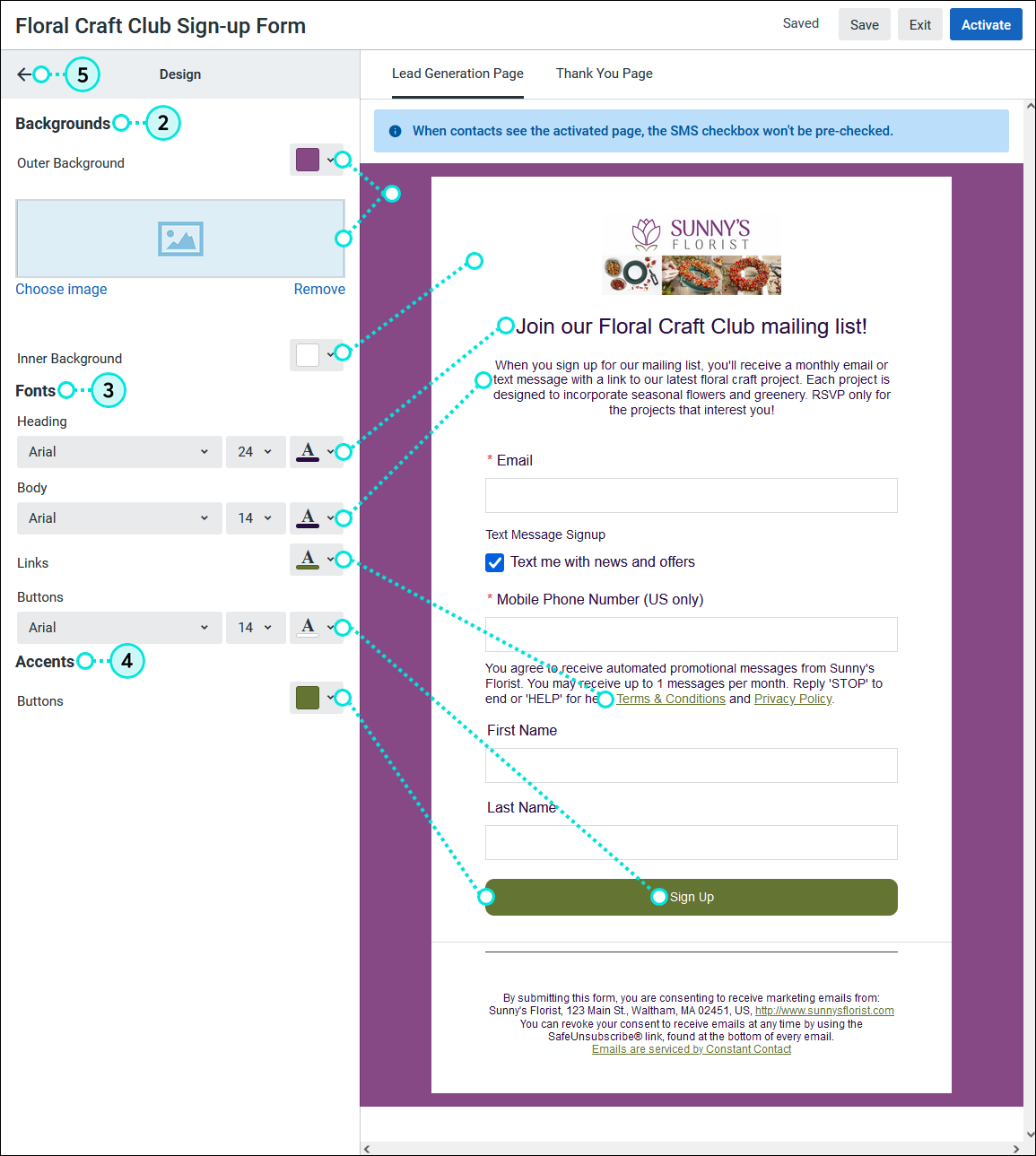
Enable your landing page for SMS marketing and collect the contact information that makes sense for your organization. You can select as many fields as you want and make fields required, so that the form can't be submitted unless the field is completed. Remember that asking for too many details or making too many fields mandatory can scare people from filling out your sign-up form, so it's a best practice to only include the ones that are absolutely necessary. You can always ask for more later.
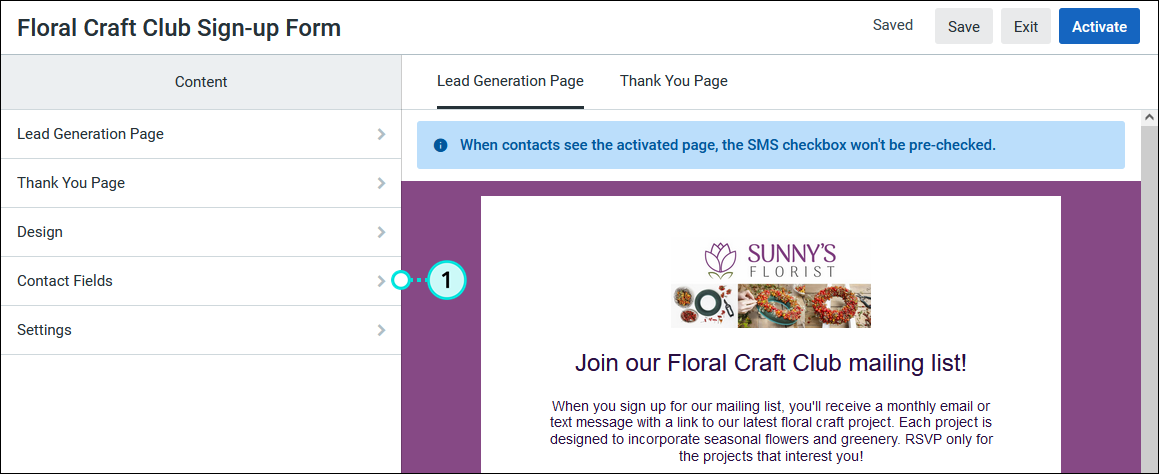
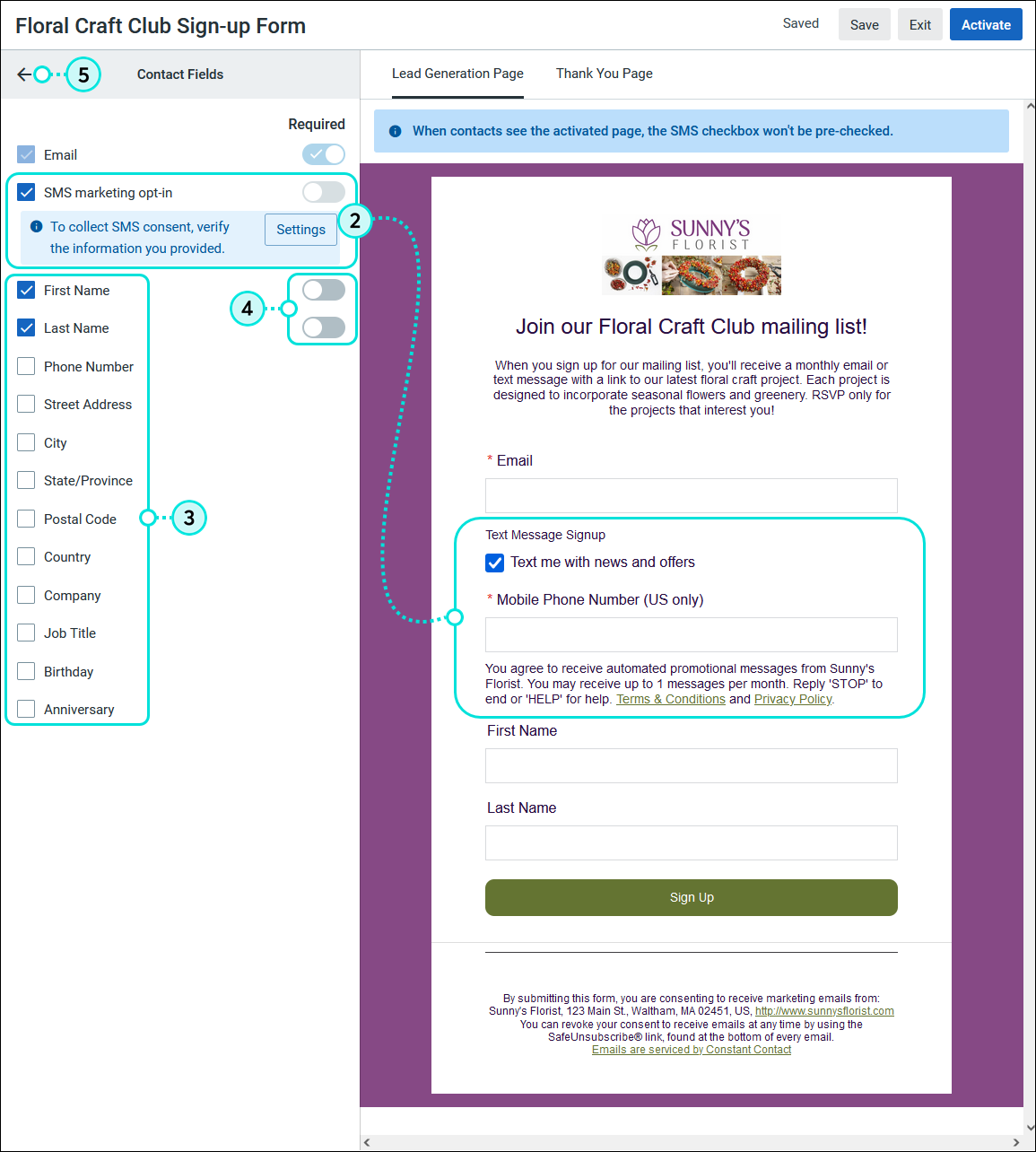
Contact details can be used to create custom segments to send targeted messages to the right audience. Combine contact details with email engagement activity, list affiliation, and ecommerce habits. Learn more.
| Get permission: Using this sign-up form ensures that you receive and document express consent from your contacts, which satisfies Constant Contact's email permission policy and GDPR and CASL regulations as well. |
Choose the list you want to add new contacts to so you can send them targeted content later. You can only select a single list, but you can create as many landing pages as you need to segment your leads. Next, customize the URL to add your organization's name or branding to make it clear that it's your landing page.
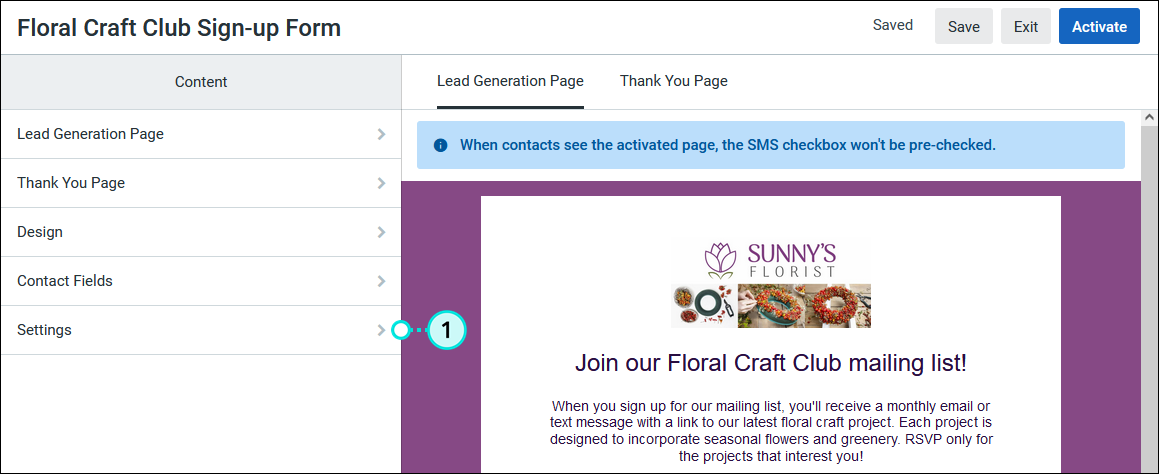
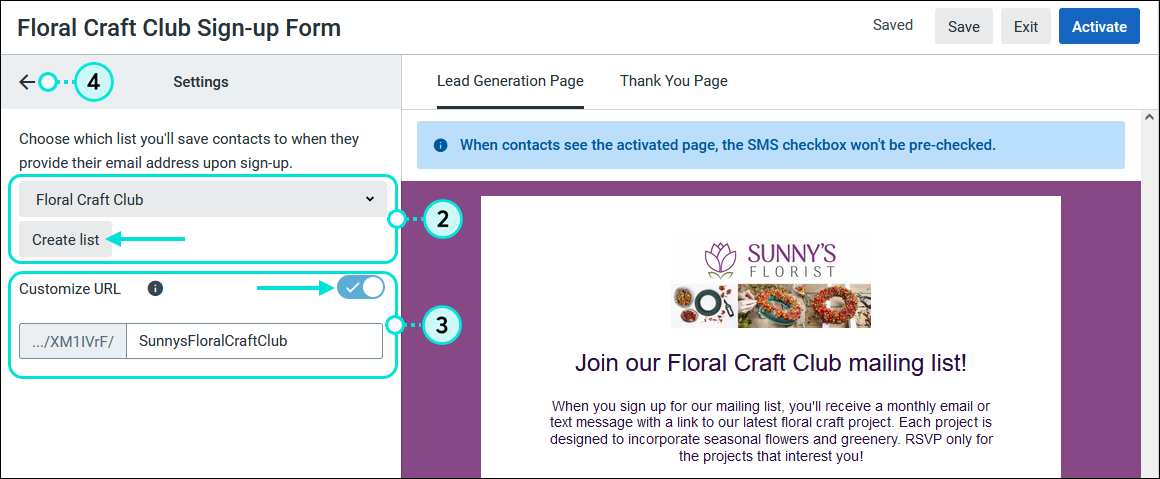
When new contacts start to join your list, you don't have to keep them on the list you're using with your landing page. You can move them to a different list or add them to multiple lists to better segment your audience. Learn more.
Make your landing page live. Don't worry - your page won't be seen until you start to share the URL.
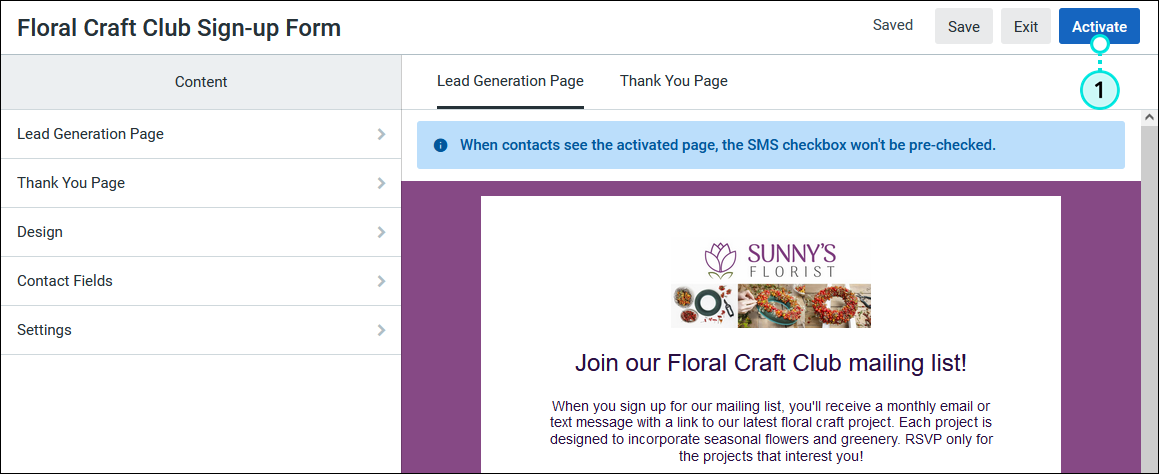
Now that you've created and activated your landing page, it's time to view the Details page and share the URL:
After you've shared your landing page, you can check how it's performing and see the number of new sign-ups you've generated on the Details page. If you ever need to edit the landing page, you can make changes and activate the updates at any time.
| Design tip: Need to shorten the URL? From the Details page click Share this page > Share on social and use the built in URL shortener. Then just copy the shortened URL and paste it anywhere you need. |
Any links we provide from non-Constant Contact sites or information about non-Constant Contact products or services are provided as a courtesy and should not be construed as an endorsement by Constant Contact.
Copyright © 2025 · All Rights Reserved · Constant Contact · Privacy Center