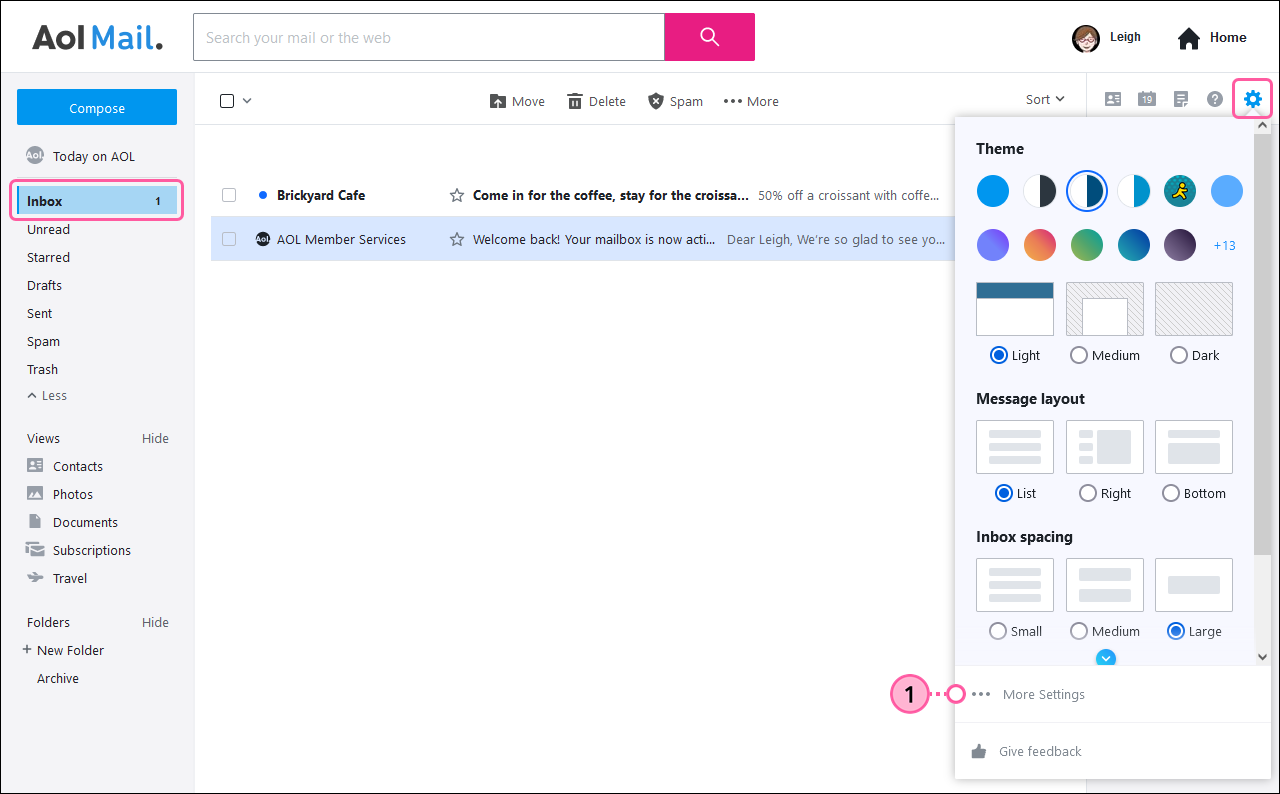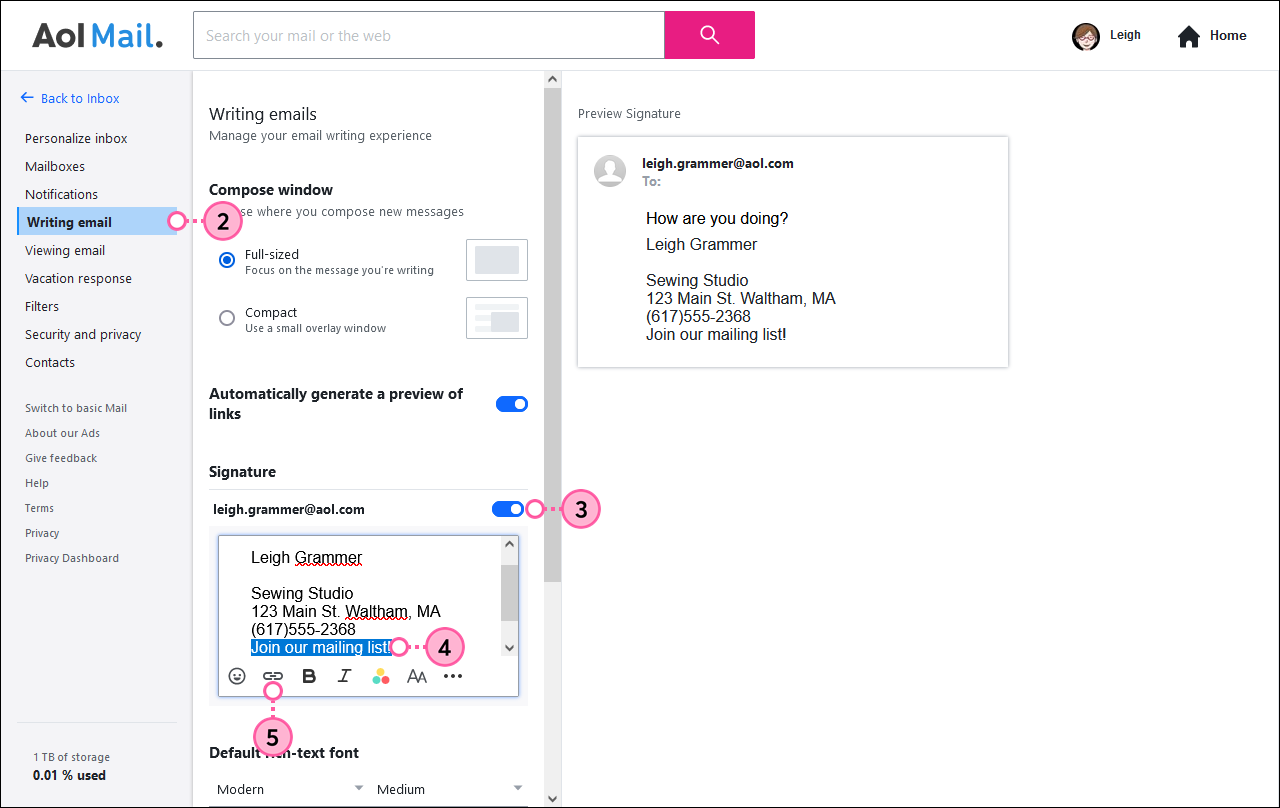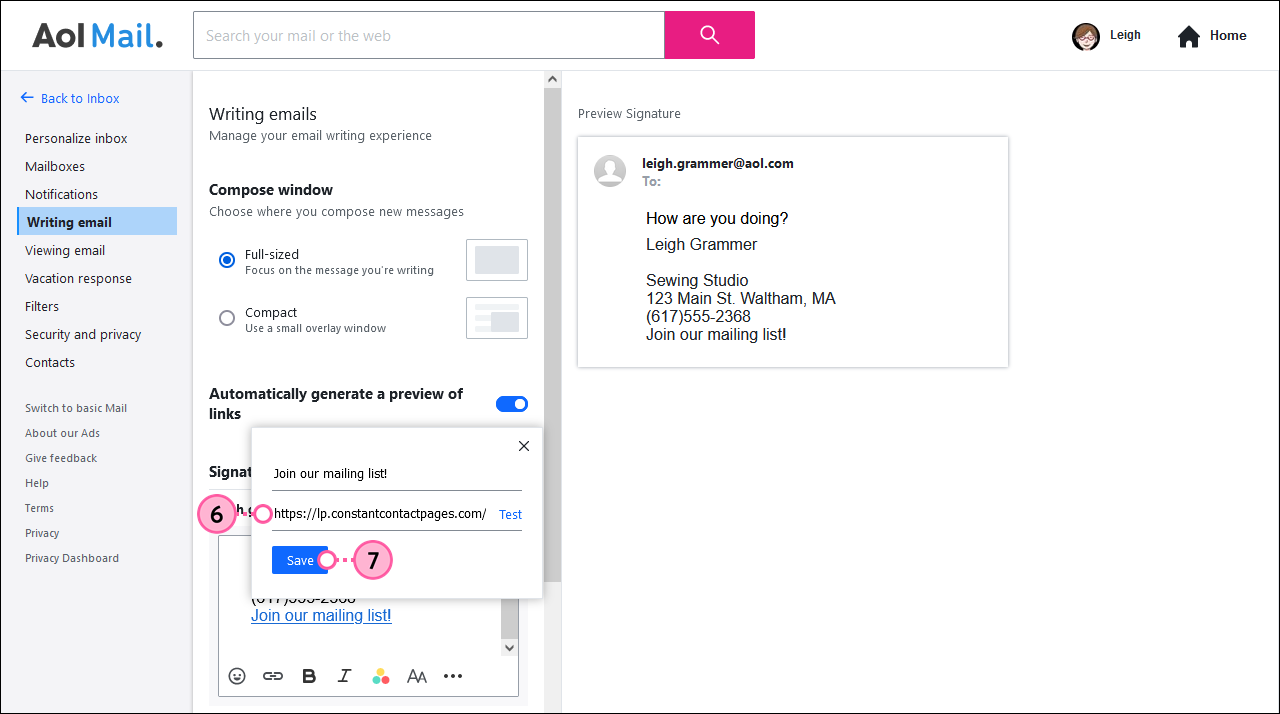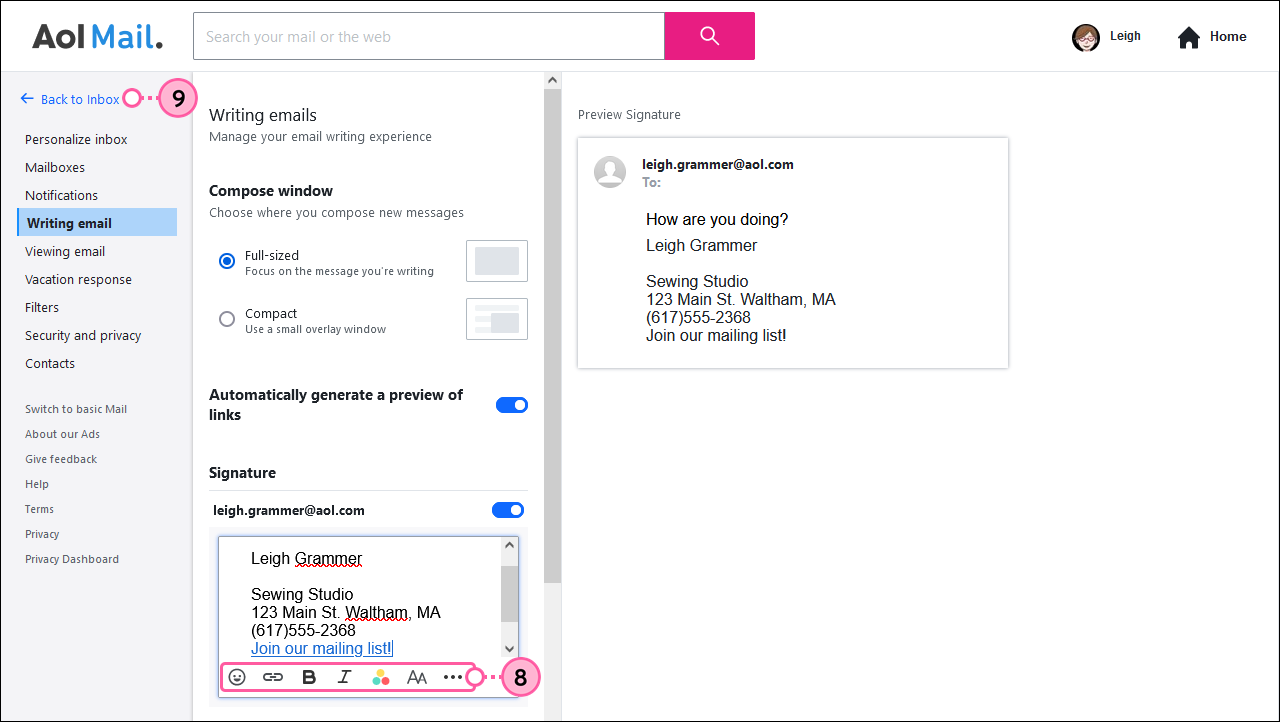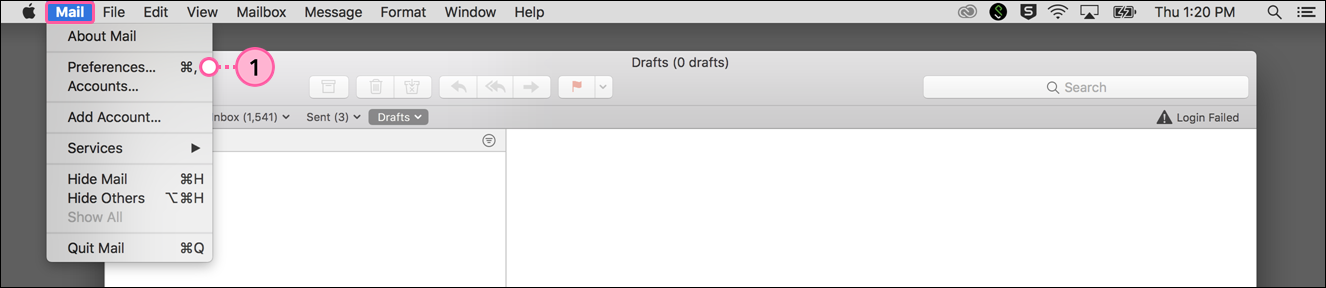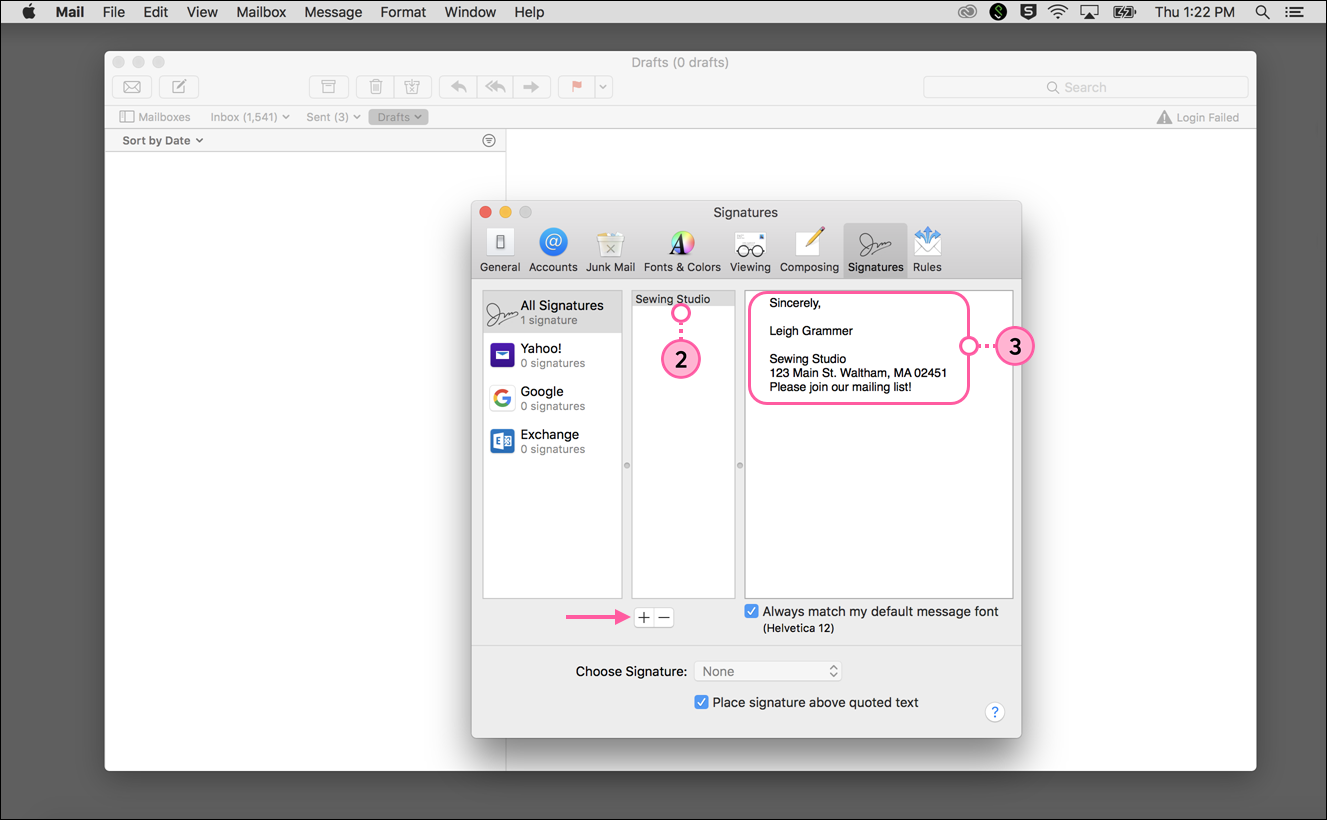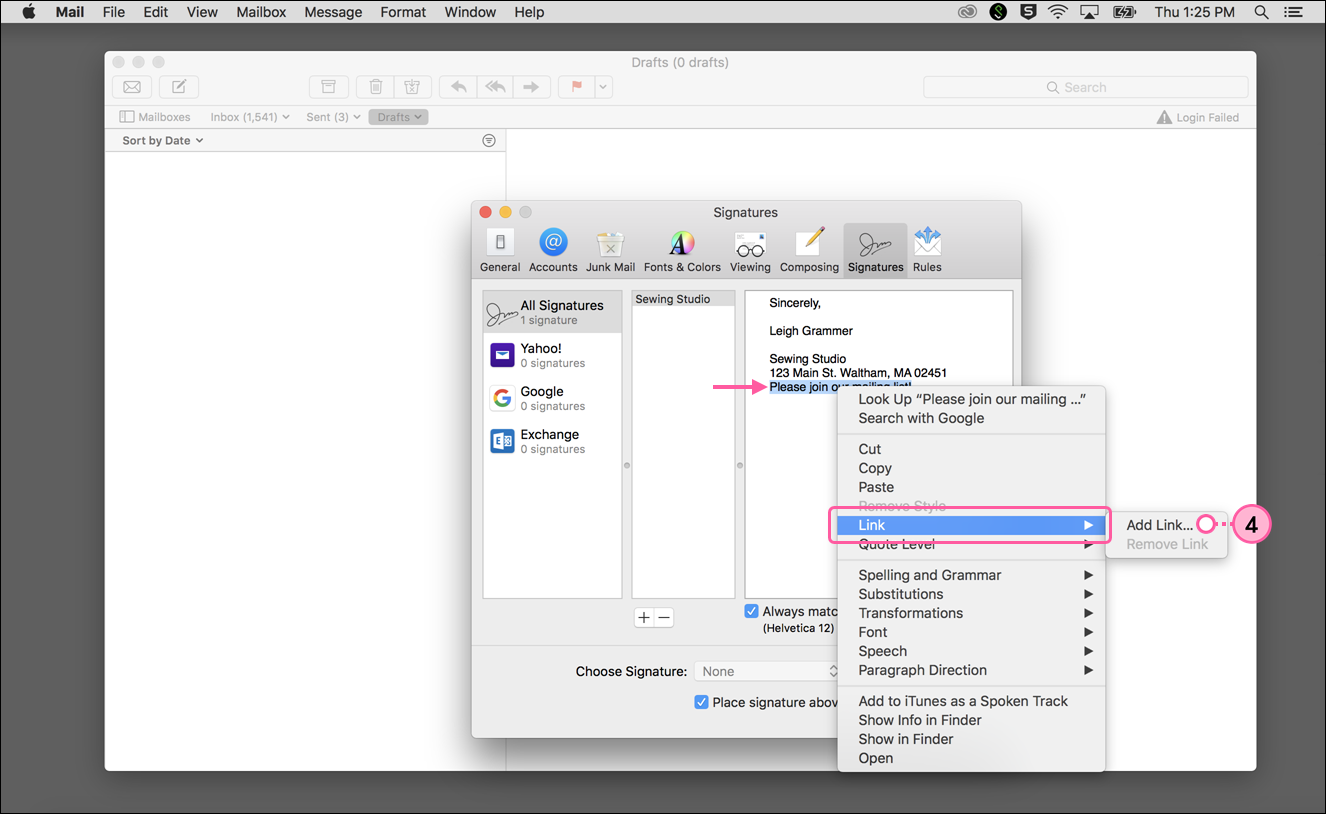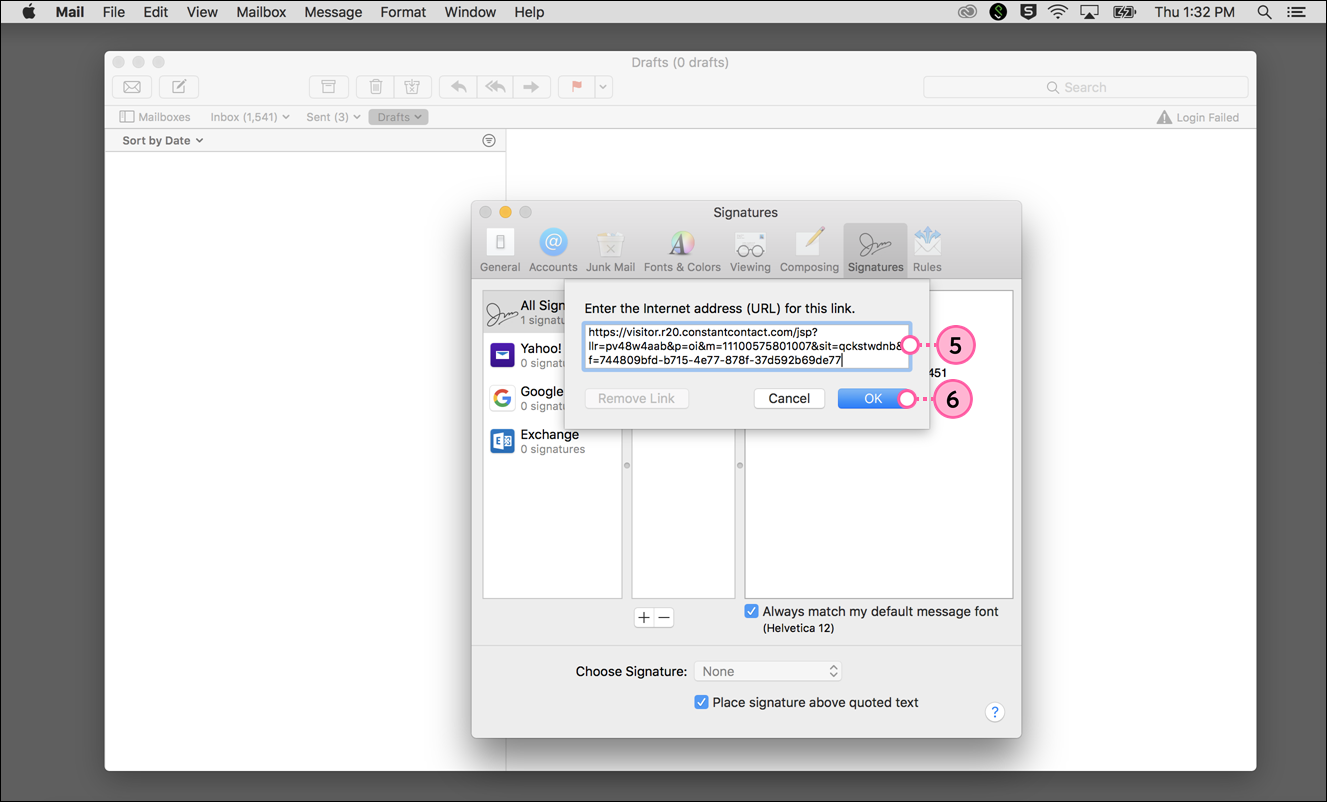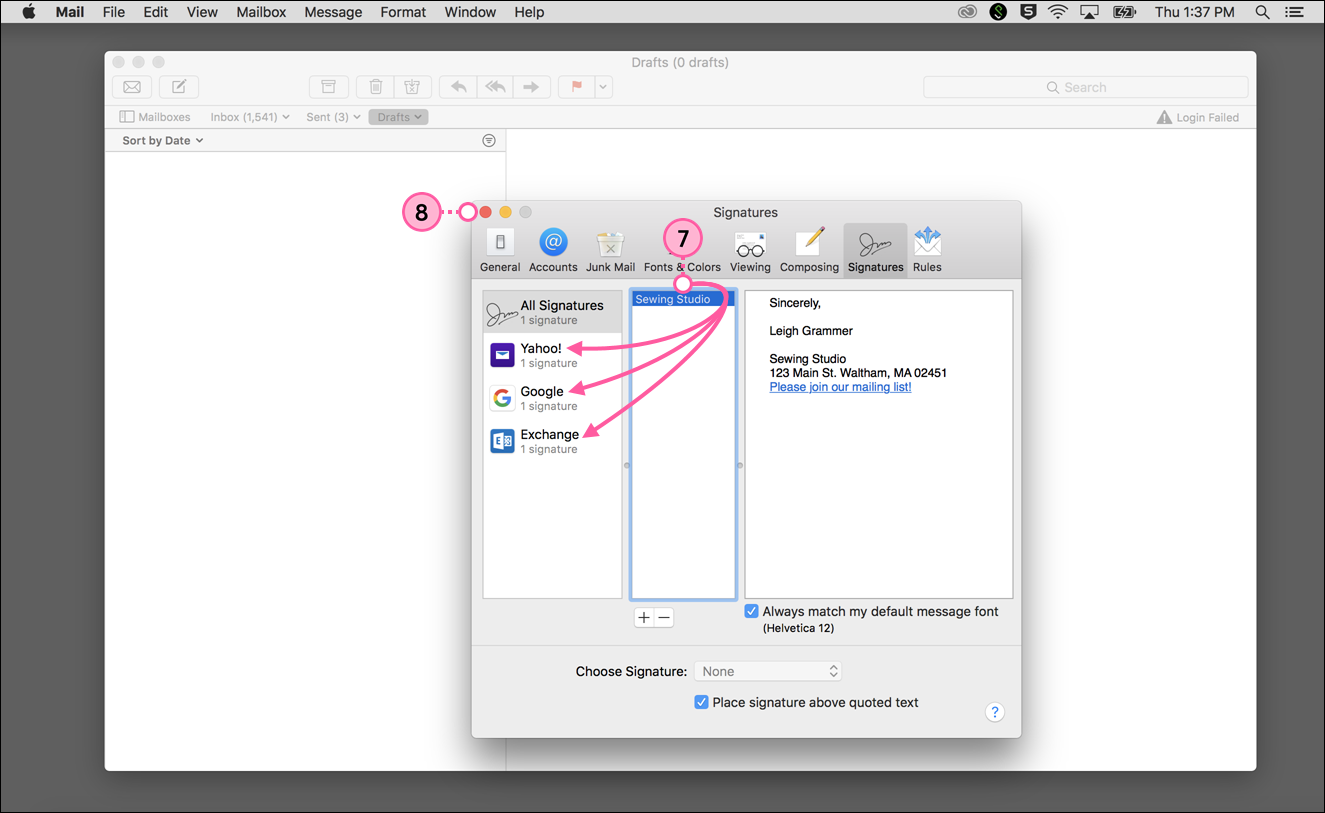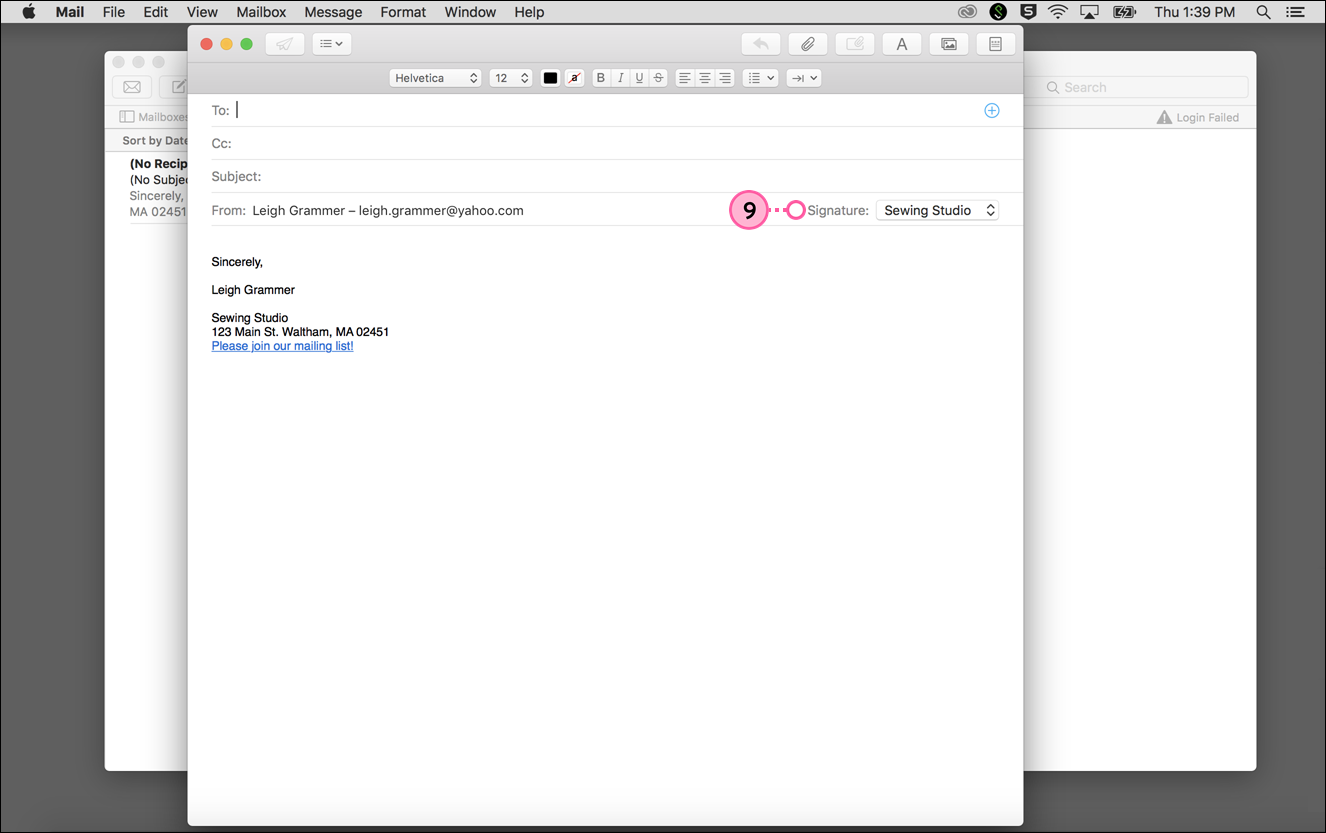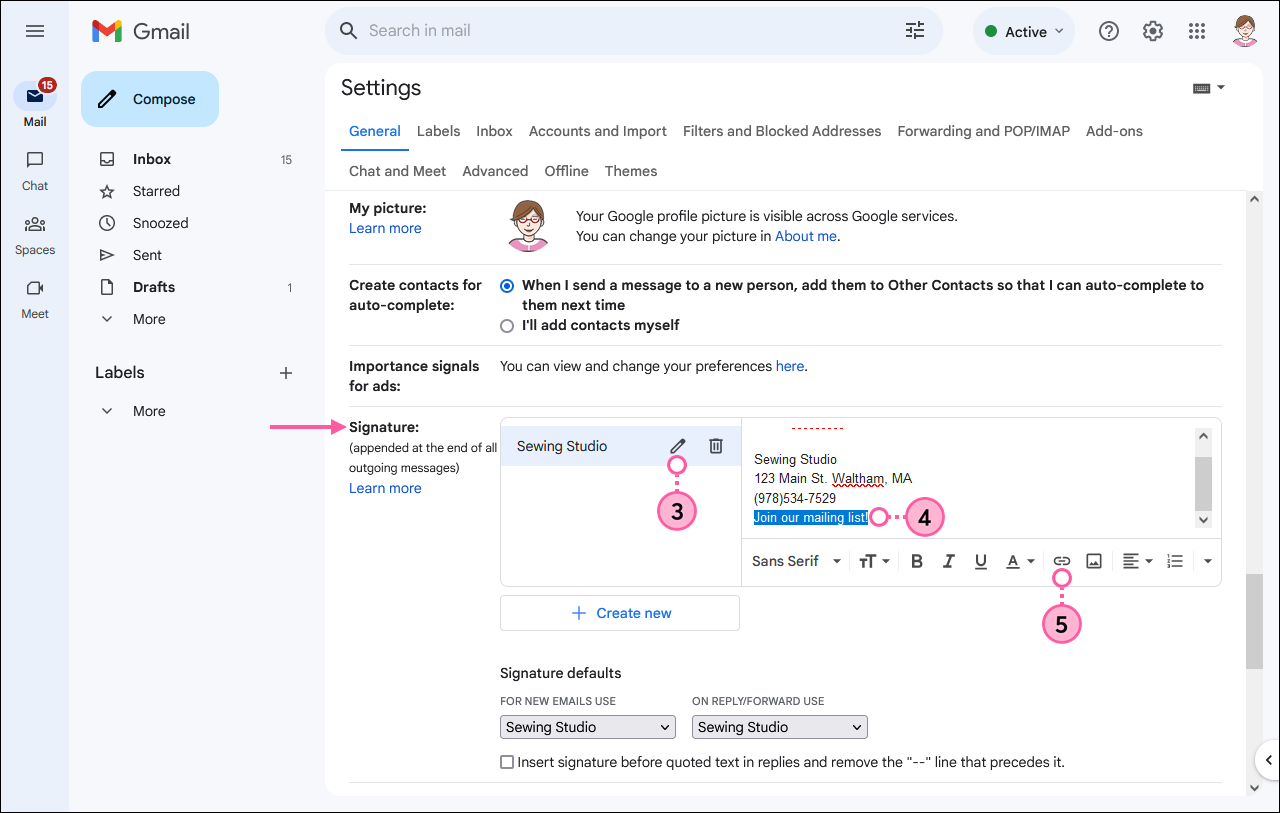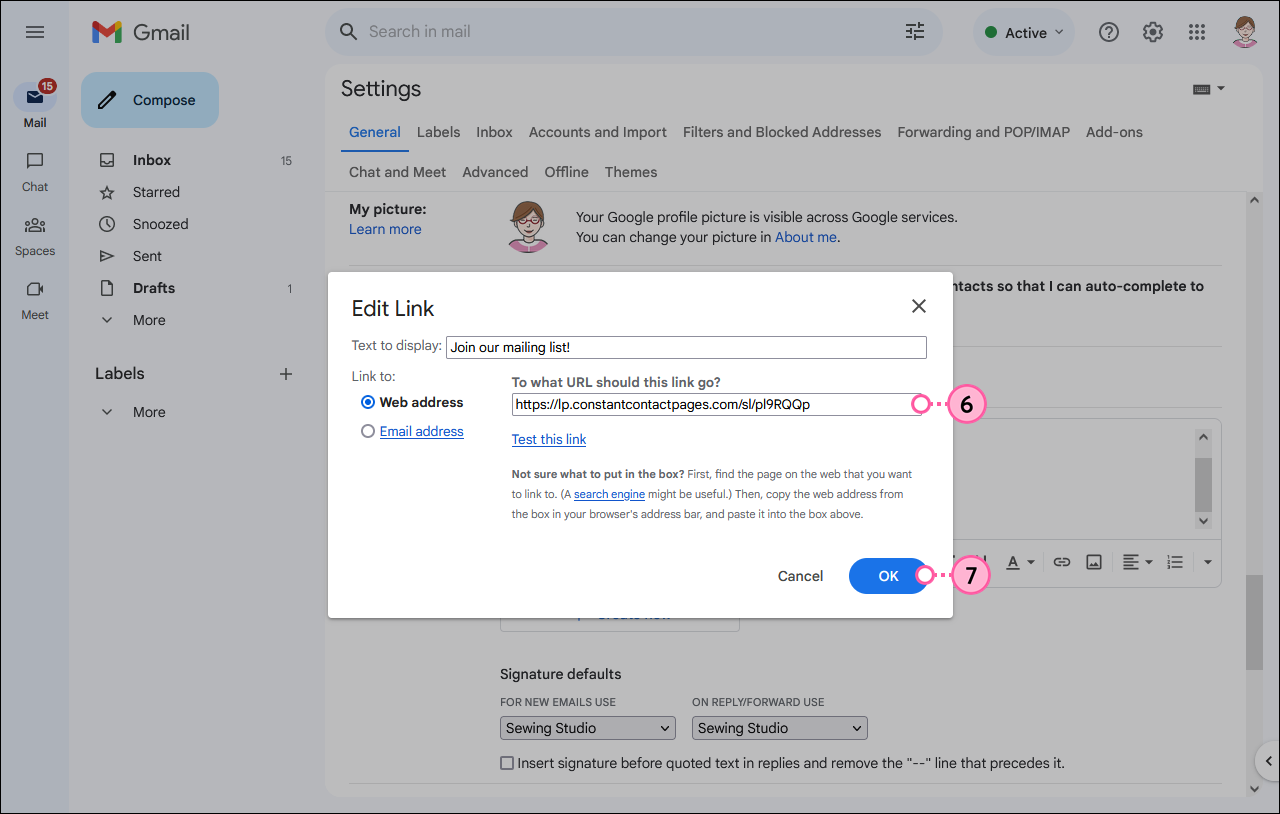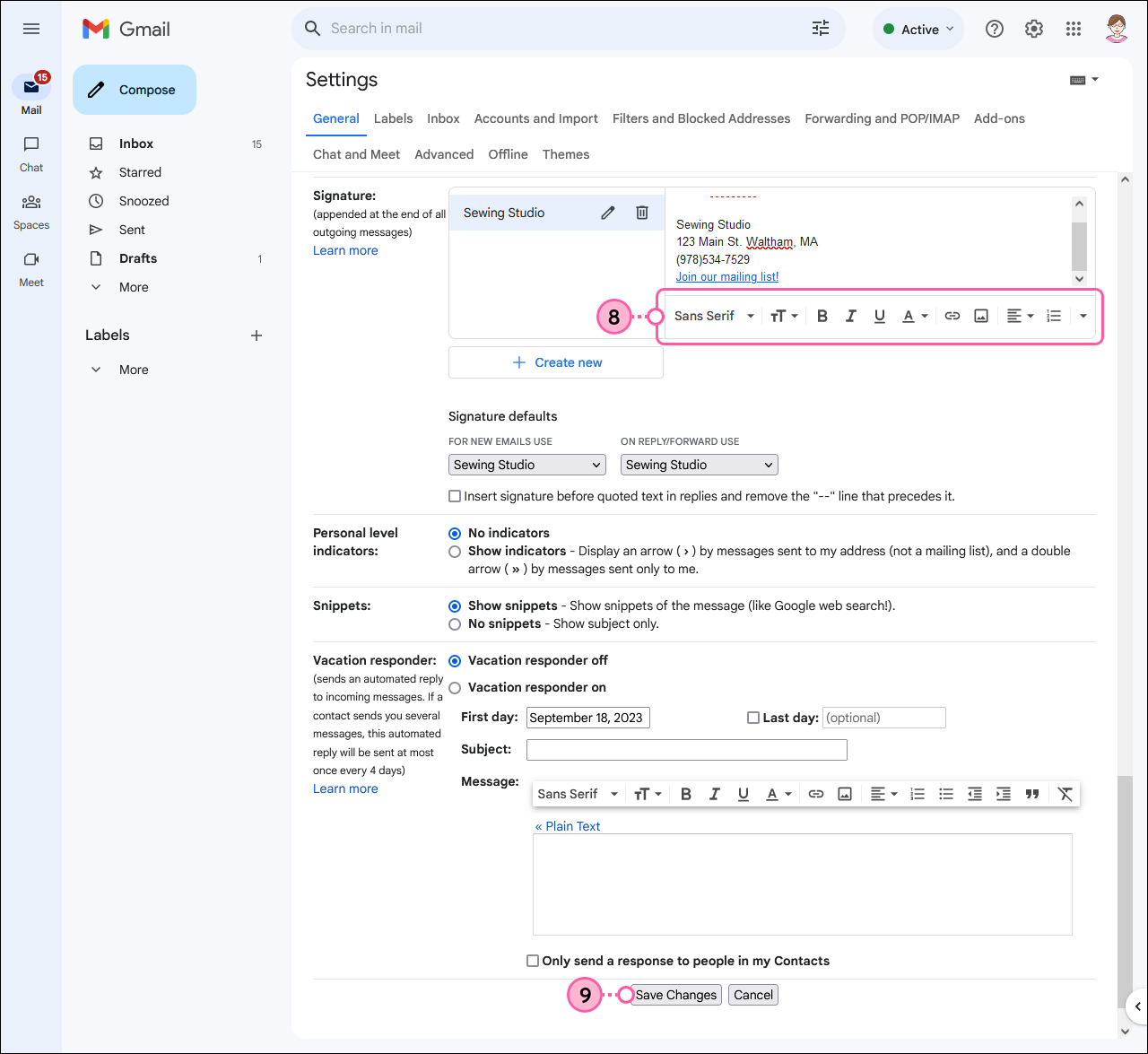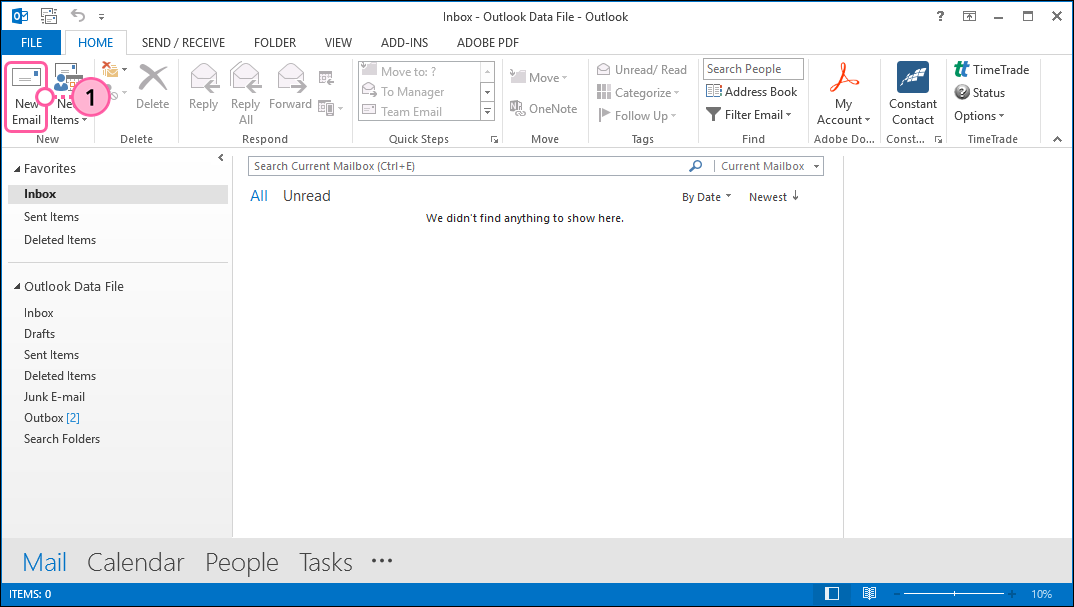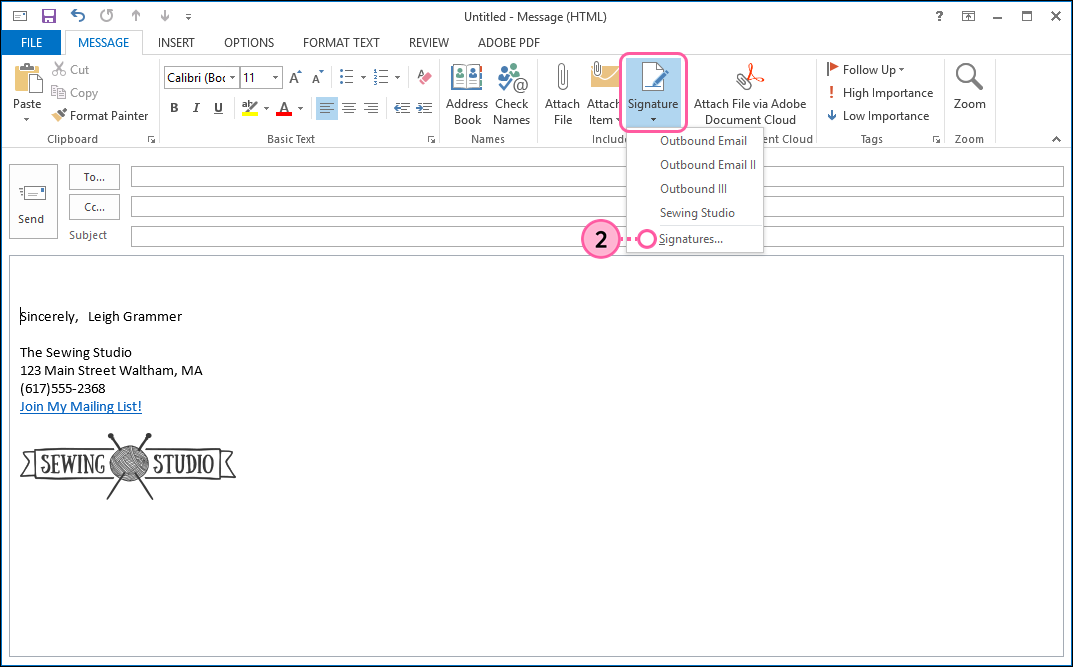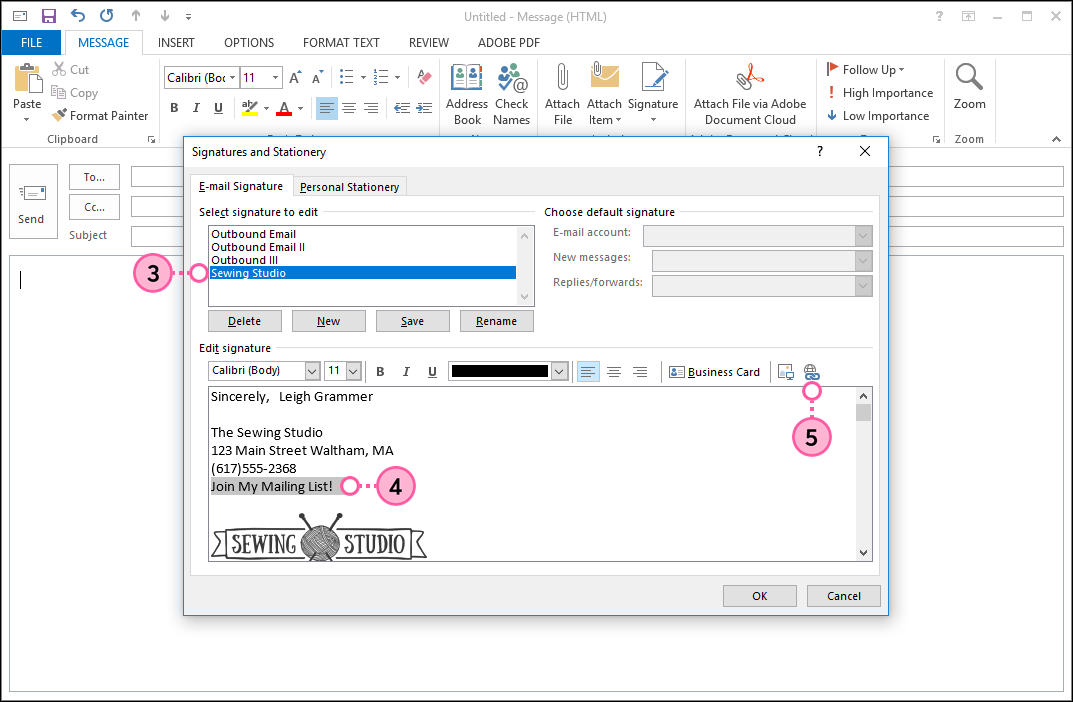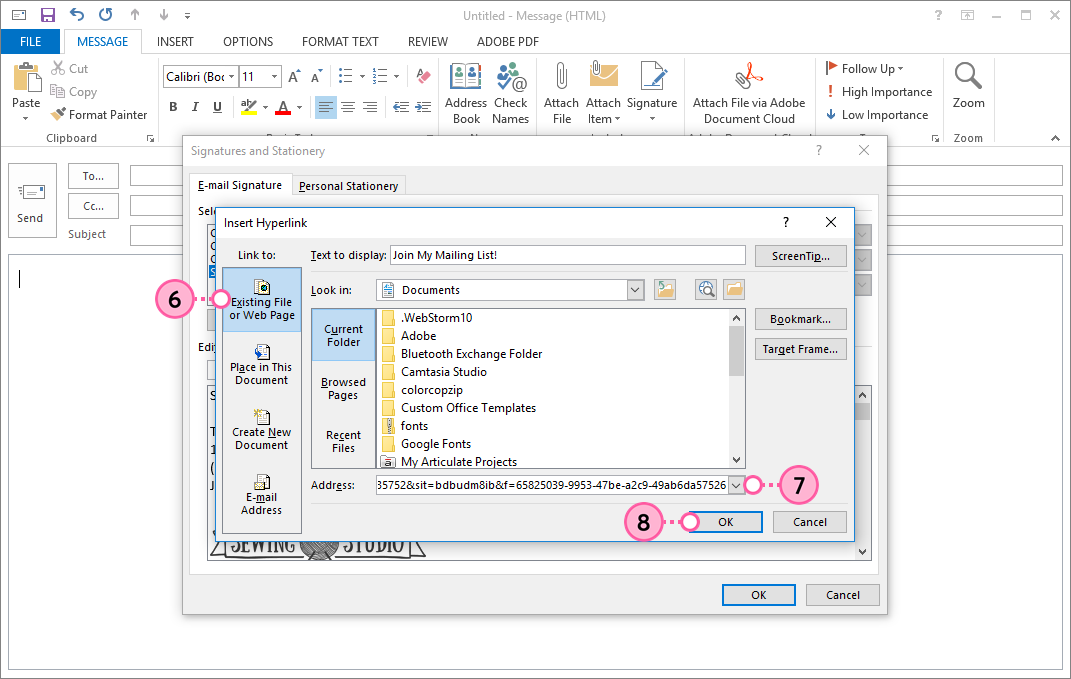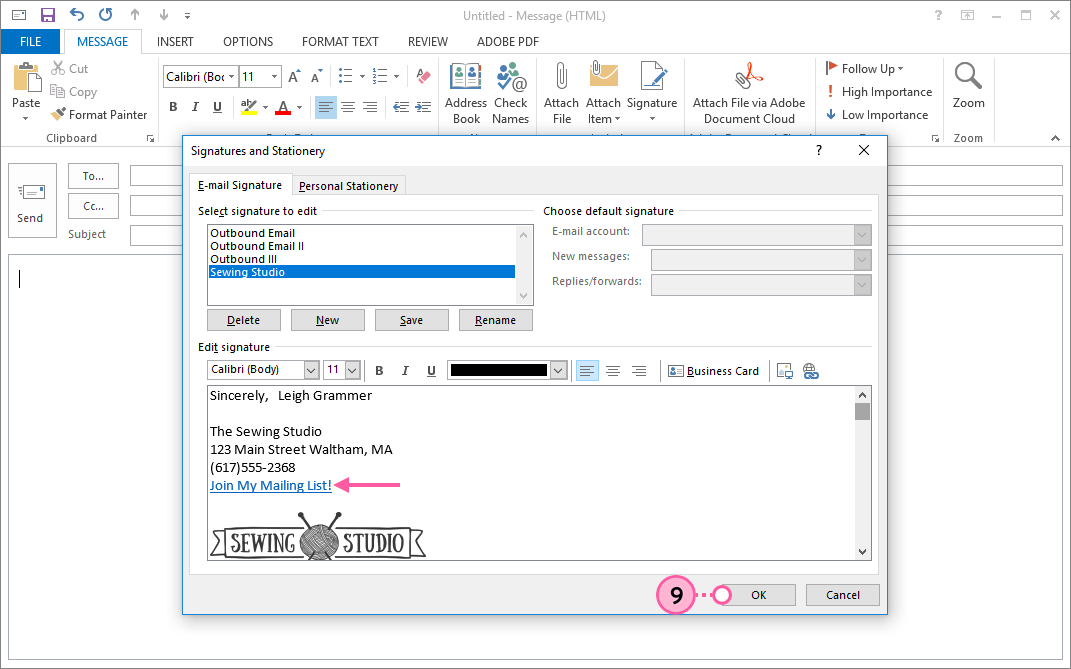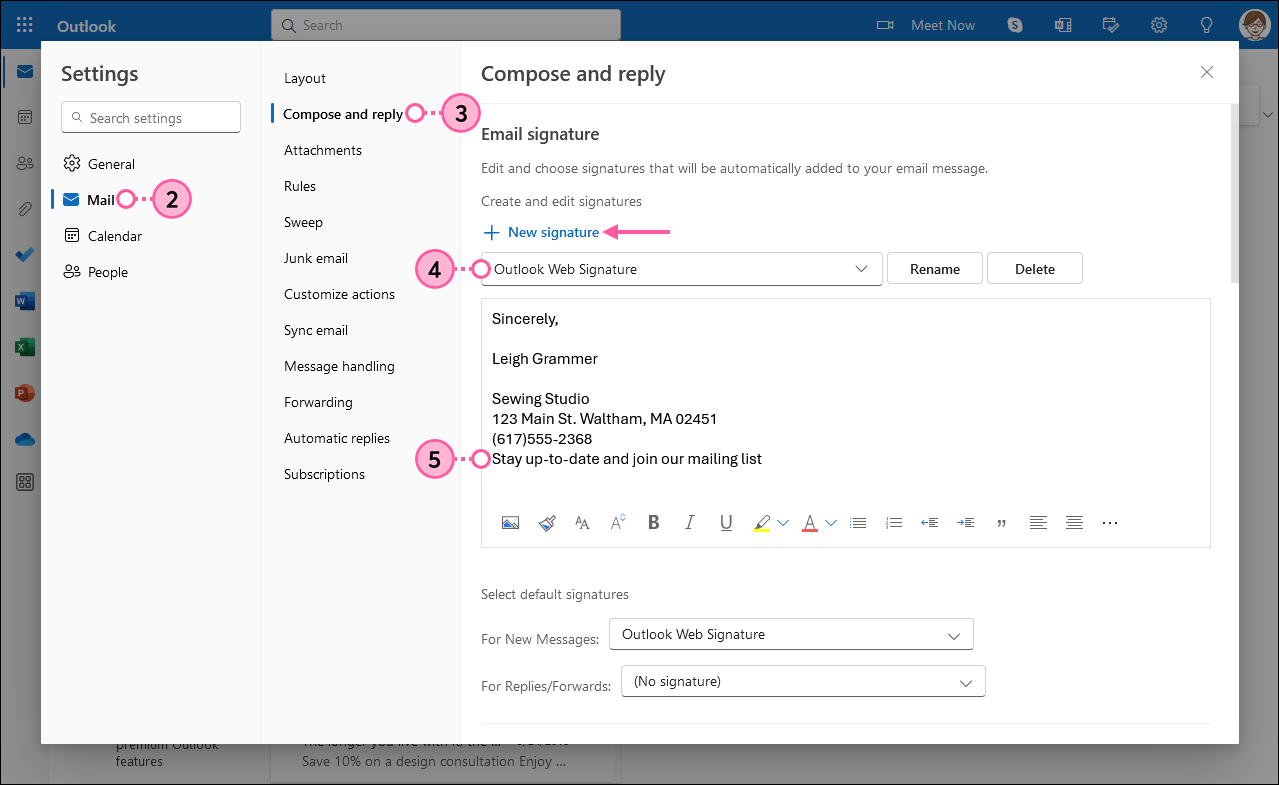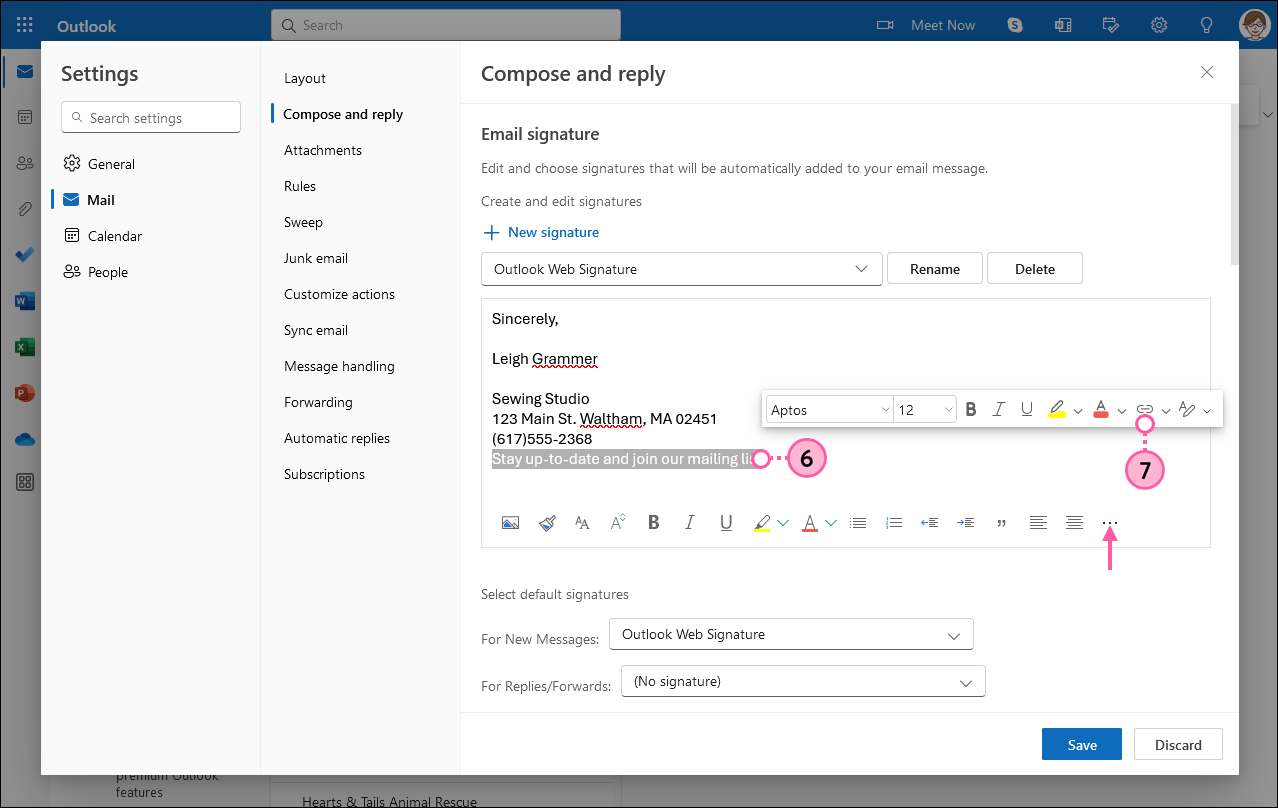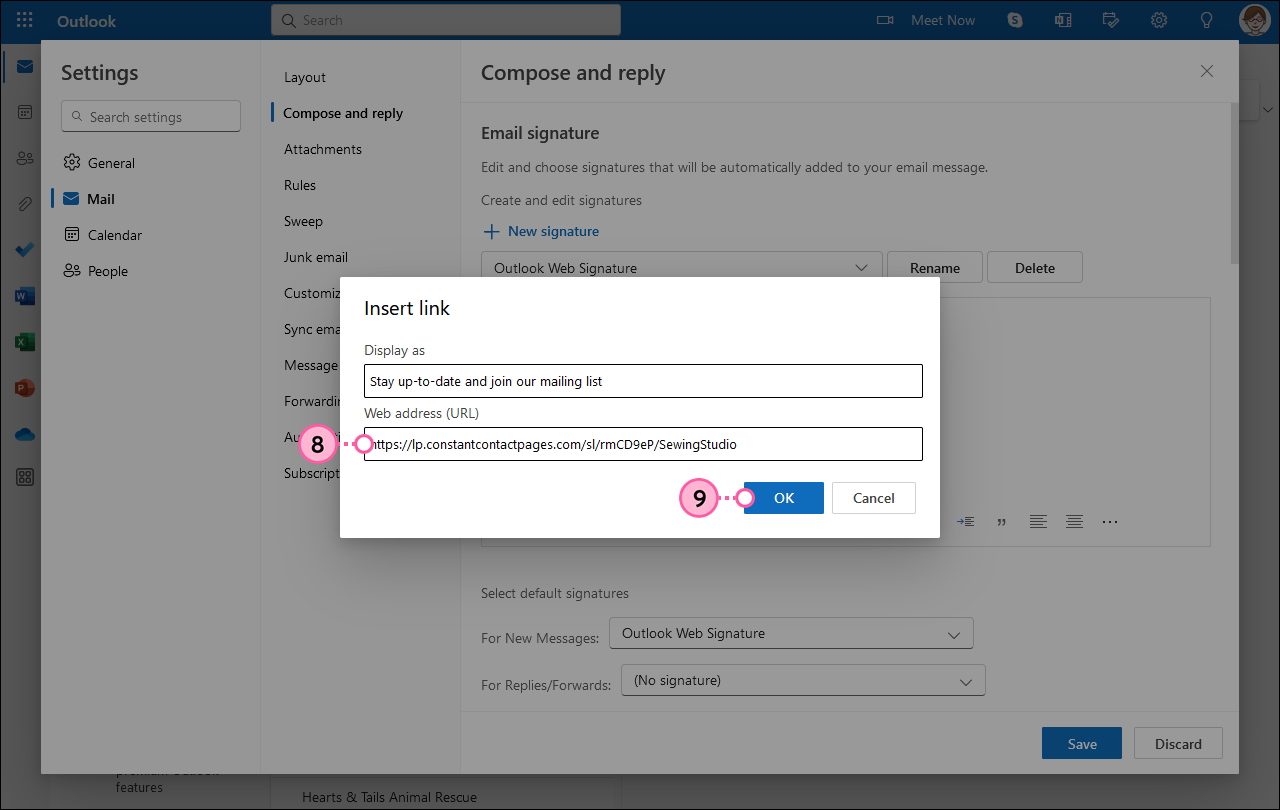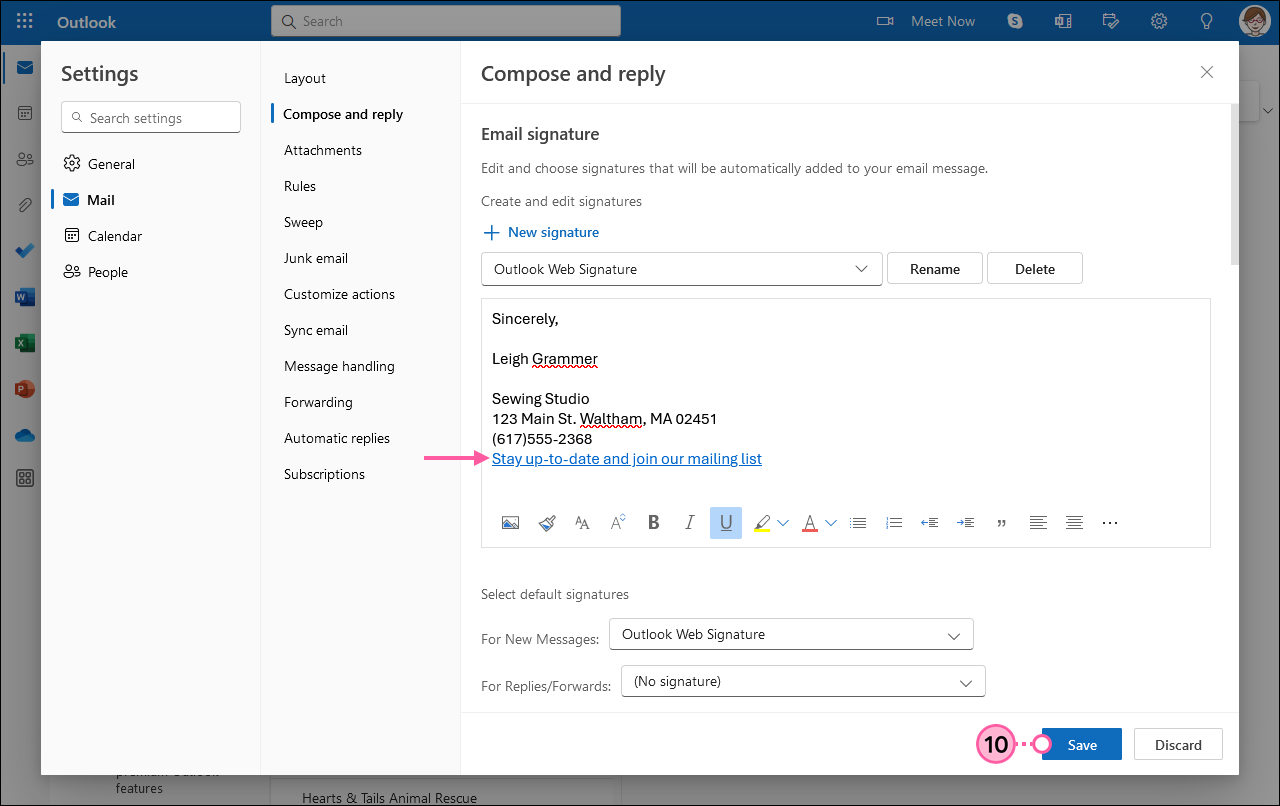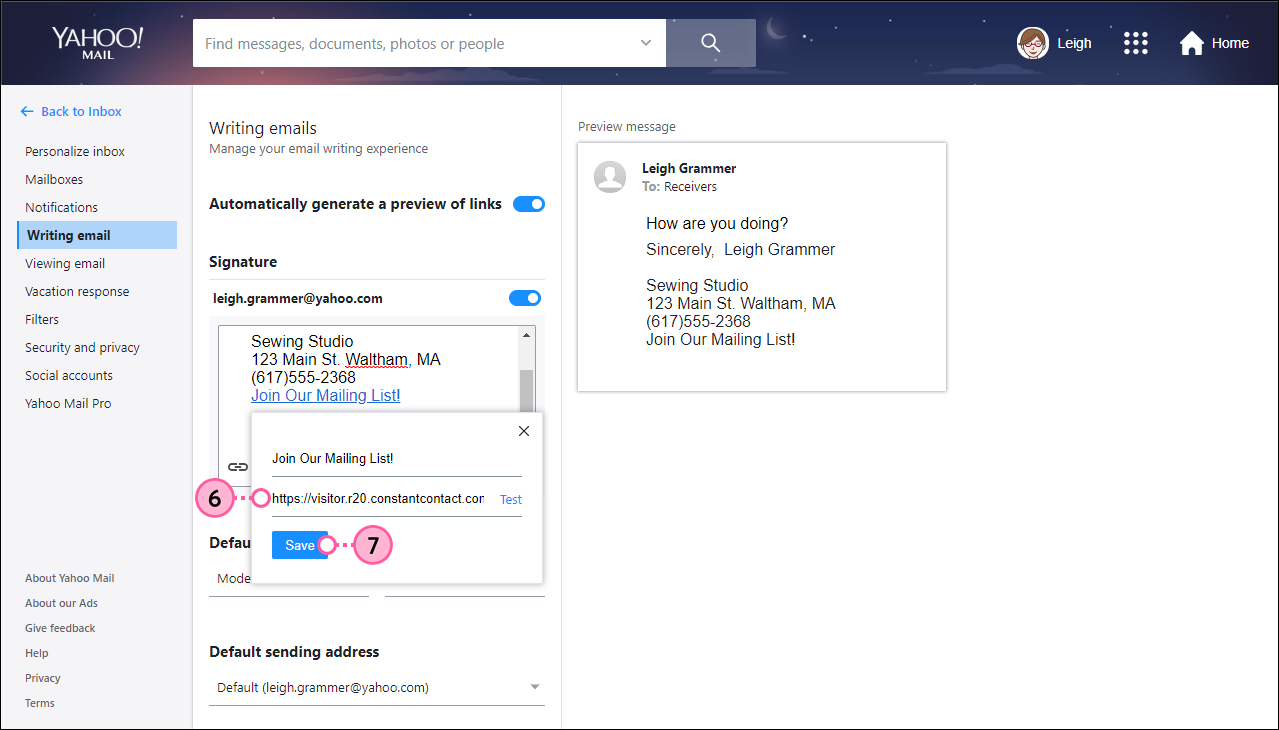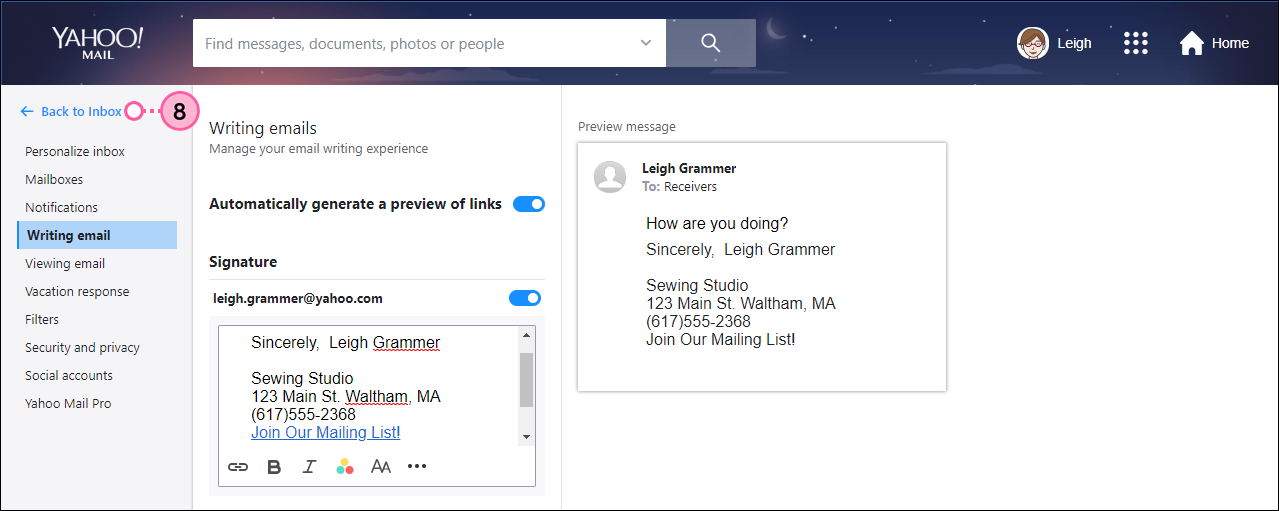Our contact sign-up forms aren't just for linking on your website or in your social media pages! If you use a personal email account, add a link to a Sign-up Landing Page, or a link to the page on your website with your embedded Inline Sign-up Form, into the footer of your email so that it's automatically included anytime you send an email. It's a great way to encourage your personal contacts to join your official mailing list.
To start, just copy the URL for your Sign-up Landing, or for the "sign-up page" of your website, and then follow the instructions below to add it to your personal email footer. If your personal email client isn't listed below, follow your own client's instructions for inserting a URL:
Aol
- From your inbox click the gear icon and select "More Settings".
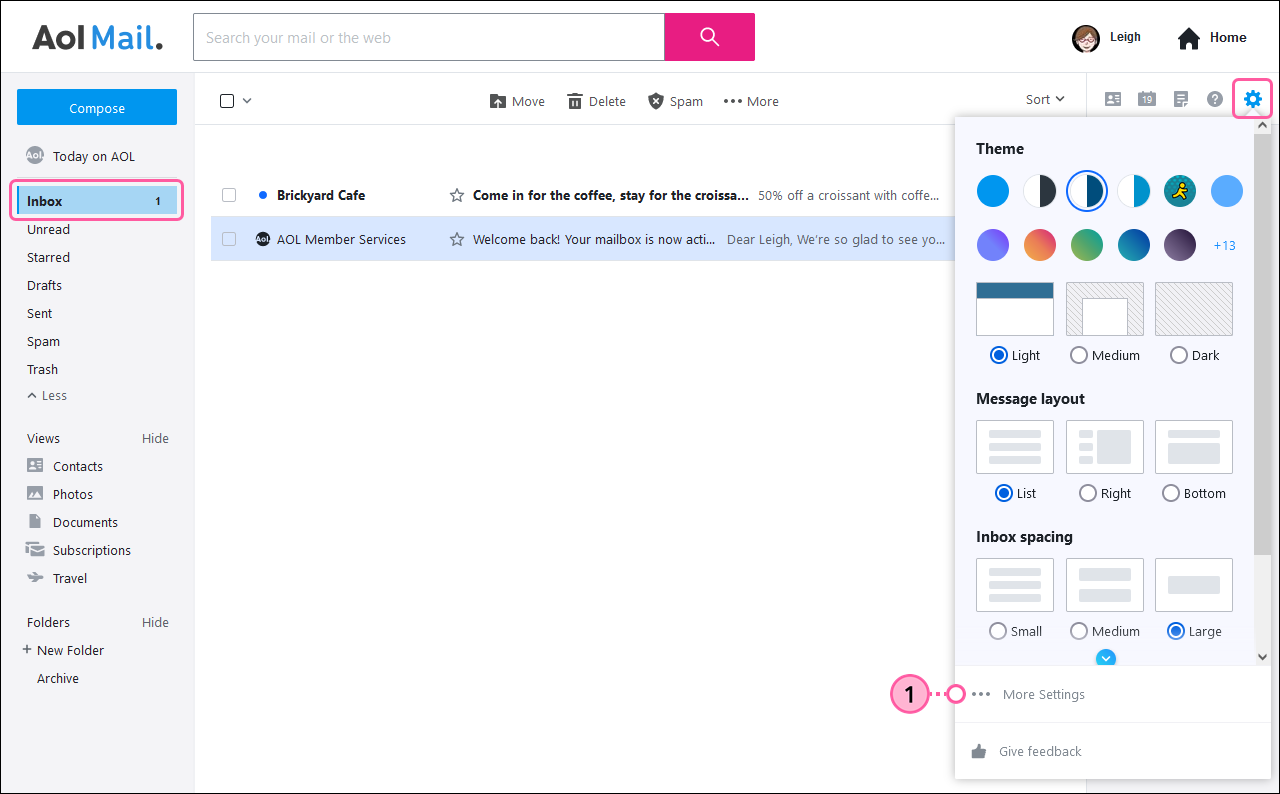
- Click Writing email.
- Scroll down to the Signature section and make sure it's enabled by clicking the toggle switch.
- Add the text you want to display as the link.
- Highlight the text and click Link.
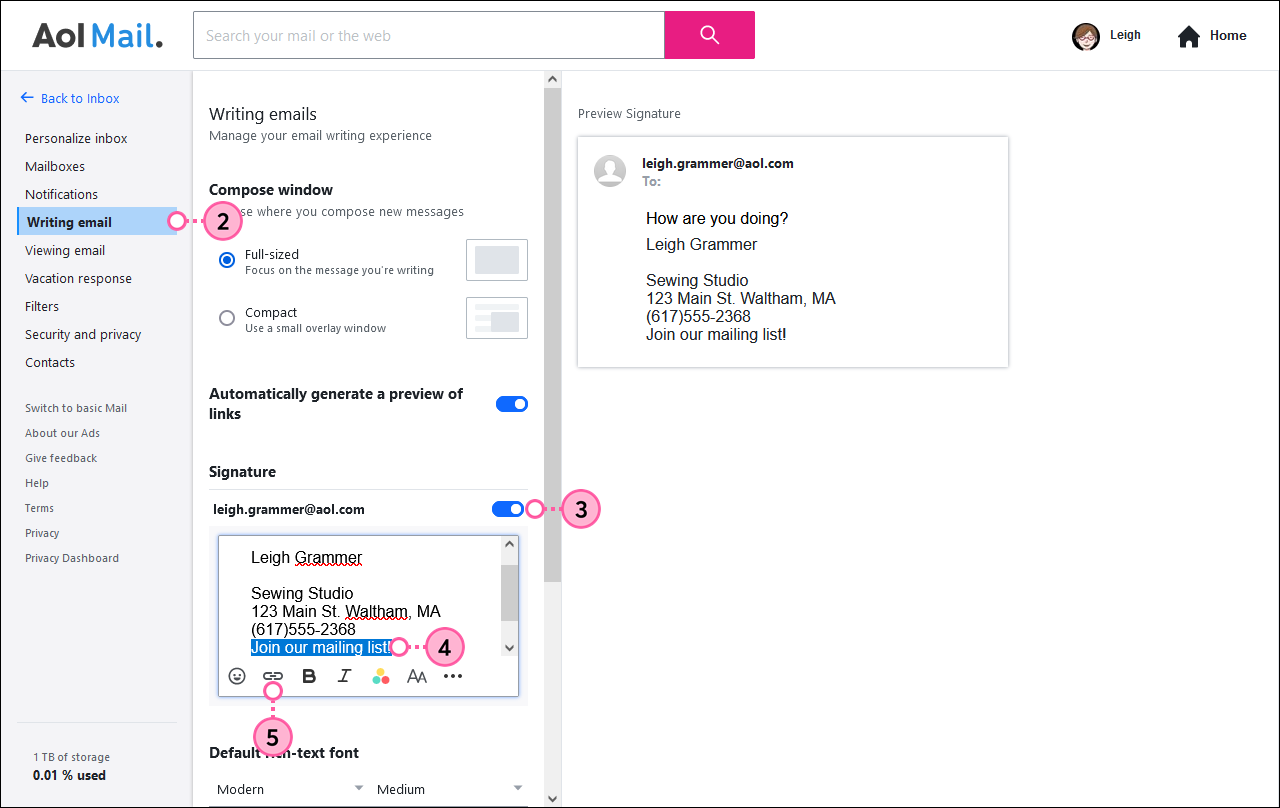
- Paste the URL in the Link field.
- Click Save.
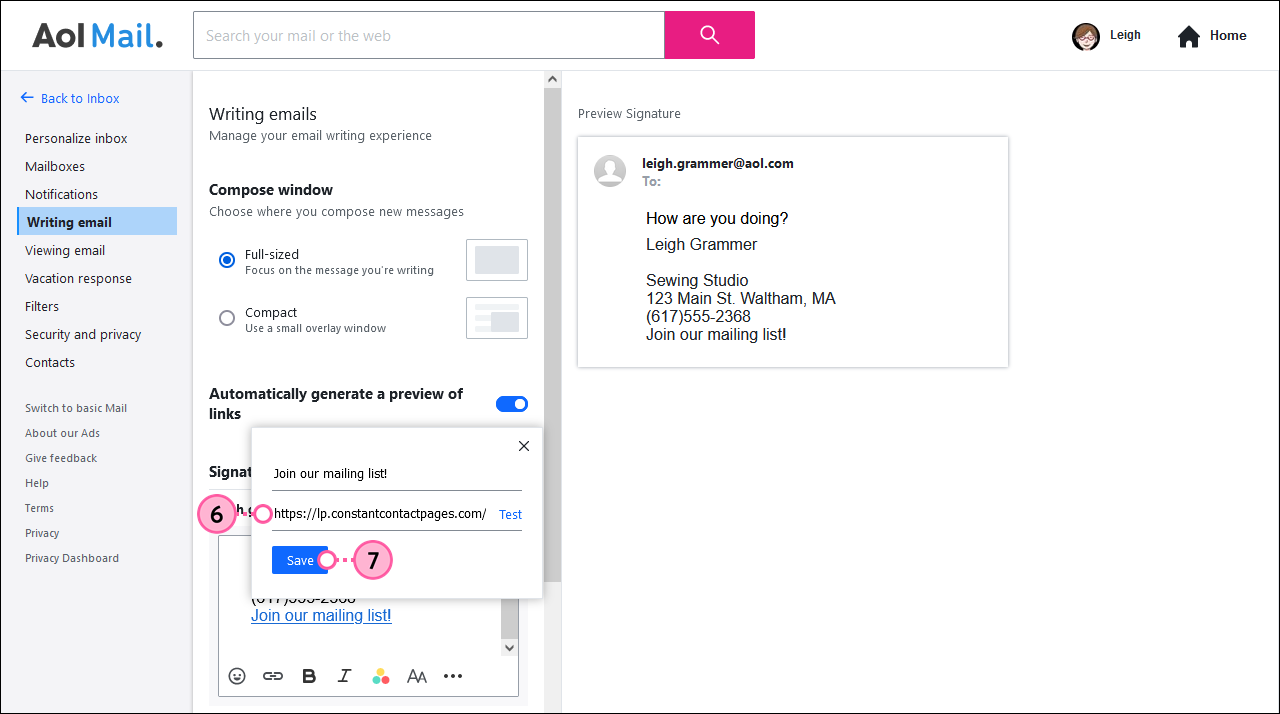
- (Optional) Use the editing options to format your signature.
- Click "Back to Inbox." Your signature update is saved automatically.
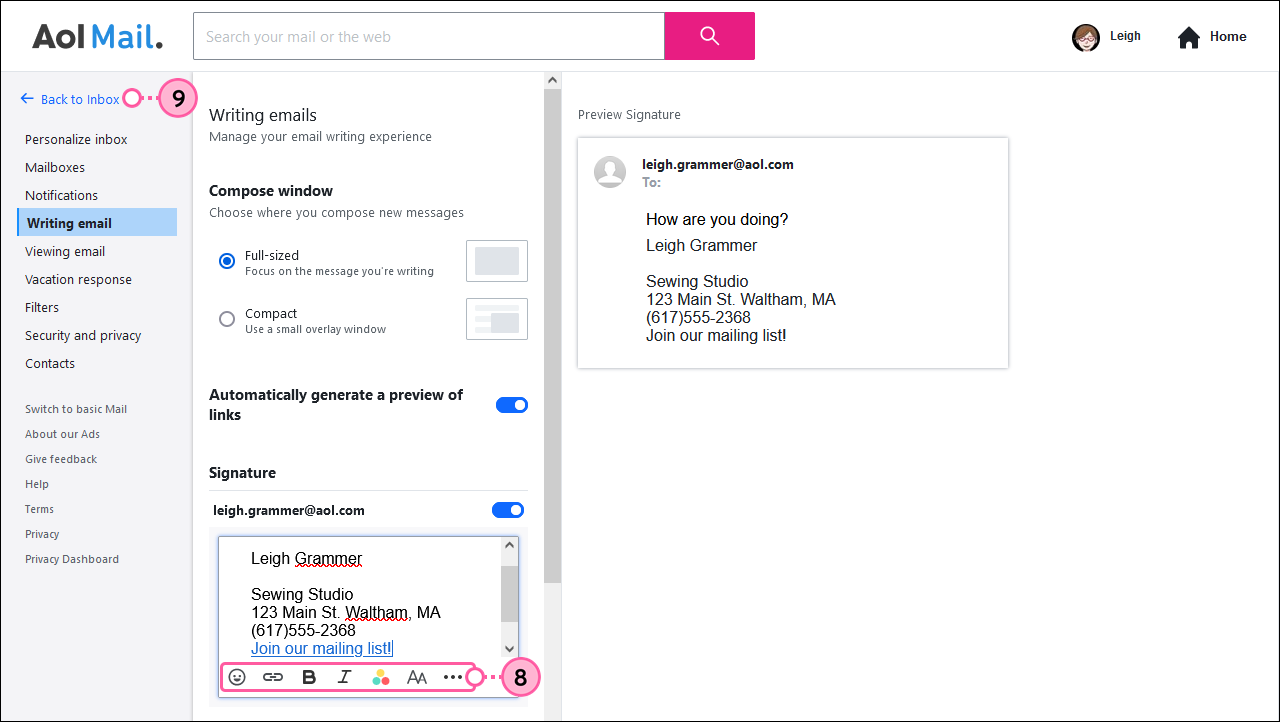
For additional assistance with your email signature in AOL, please see AOL's support.
Apple Mail
- Open your inbox and click Mail > Preferences.
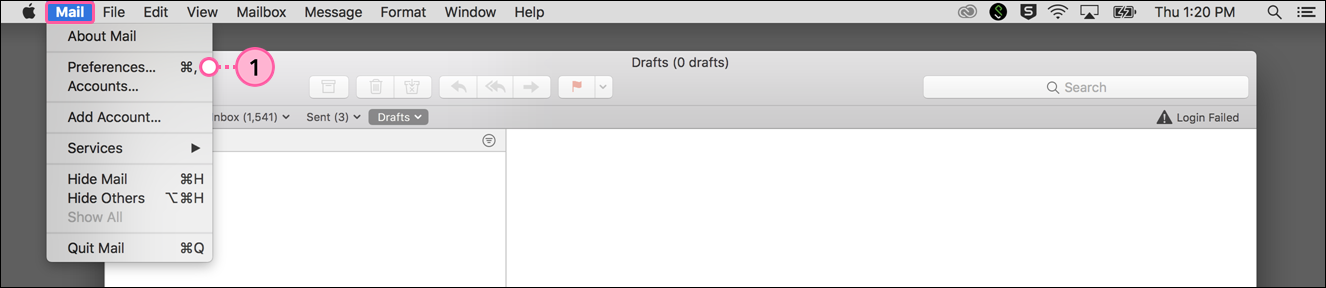
- In the second column, click on the signature you want to edit or create a new signature.
- In the third column, type your signature text including your invitation to subscribe.
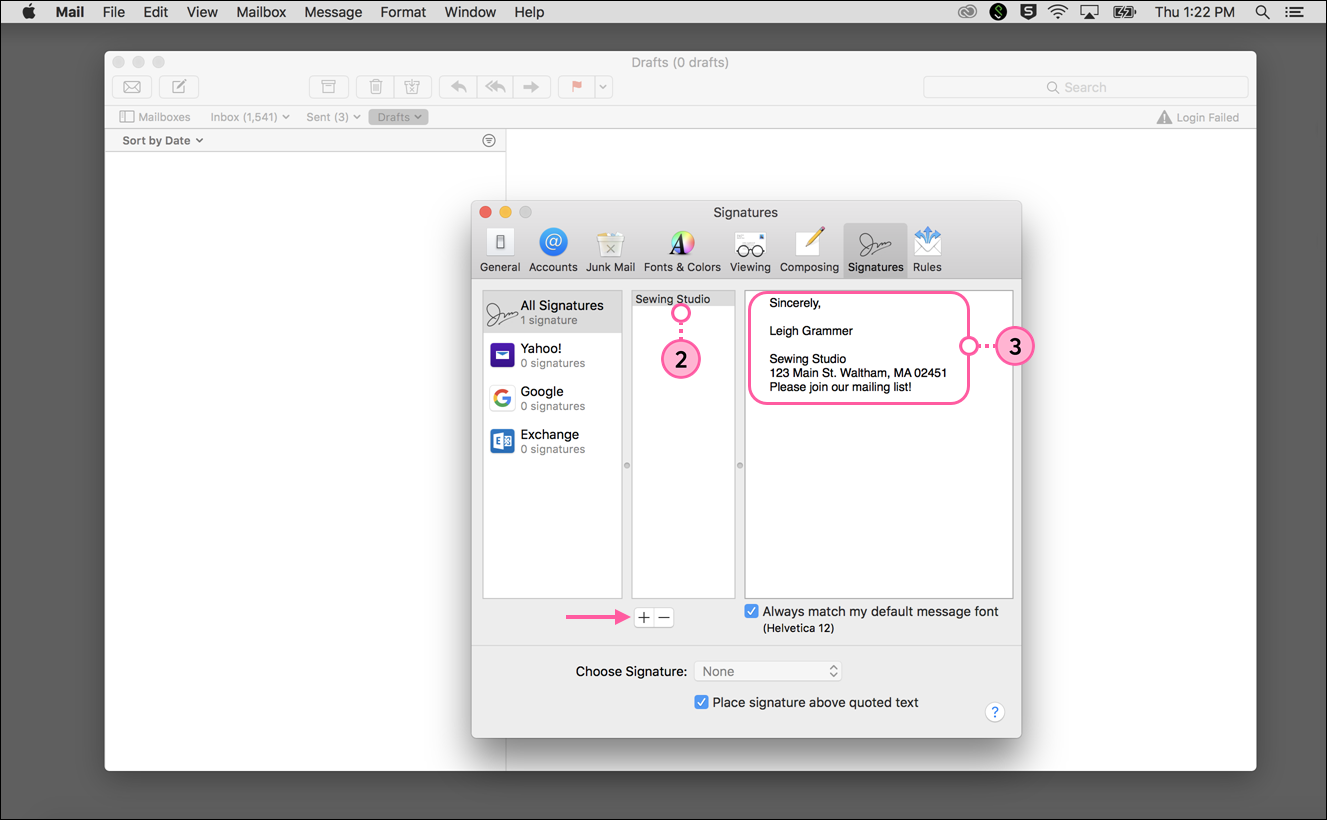
- Highlight your invitation line, then ctrl-click and choose "Edit Link."
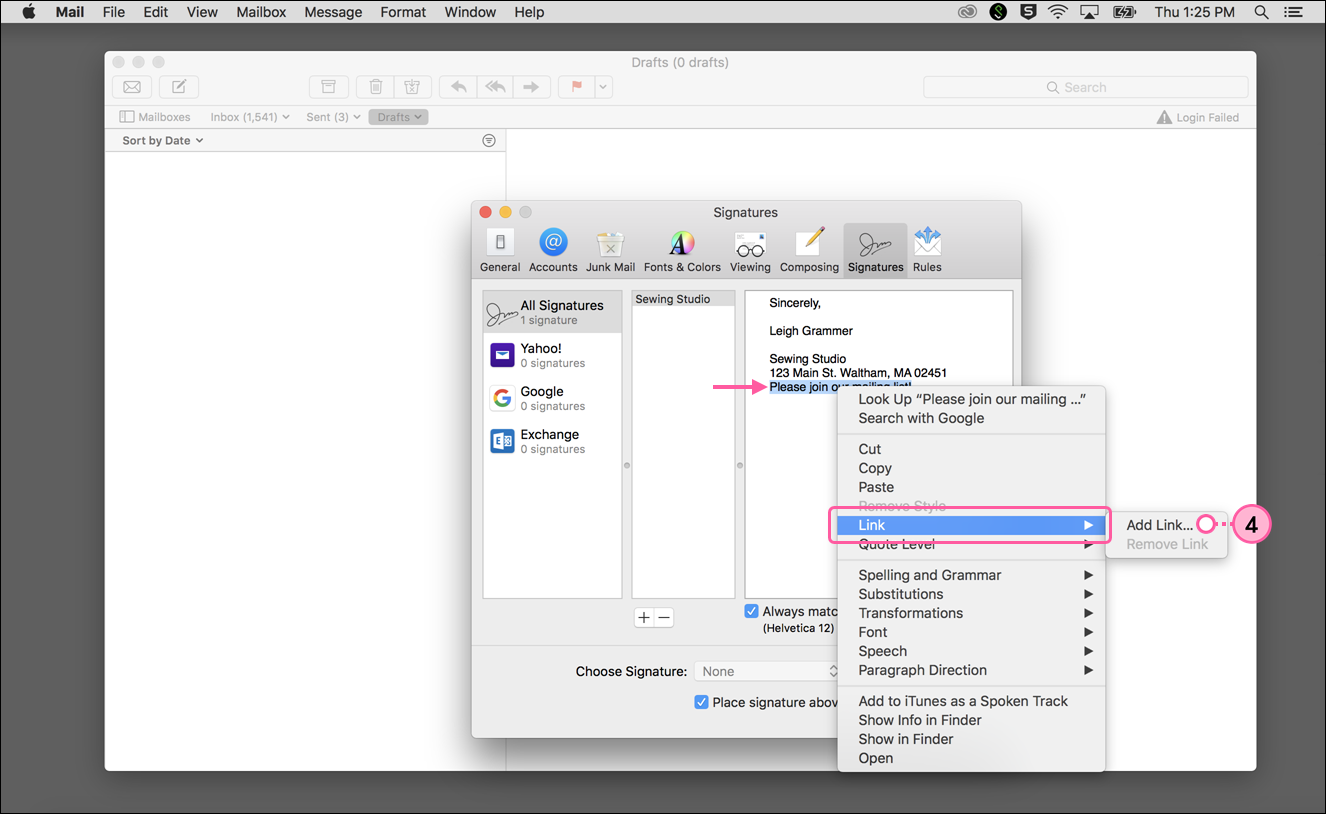
- Paste (Cmd+V) your URL into the field.
- Click OK.
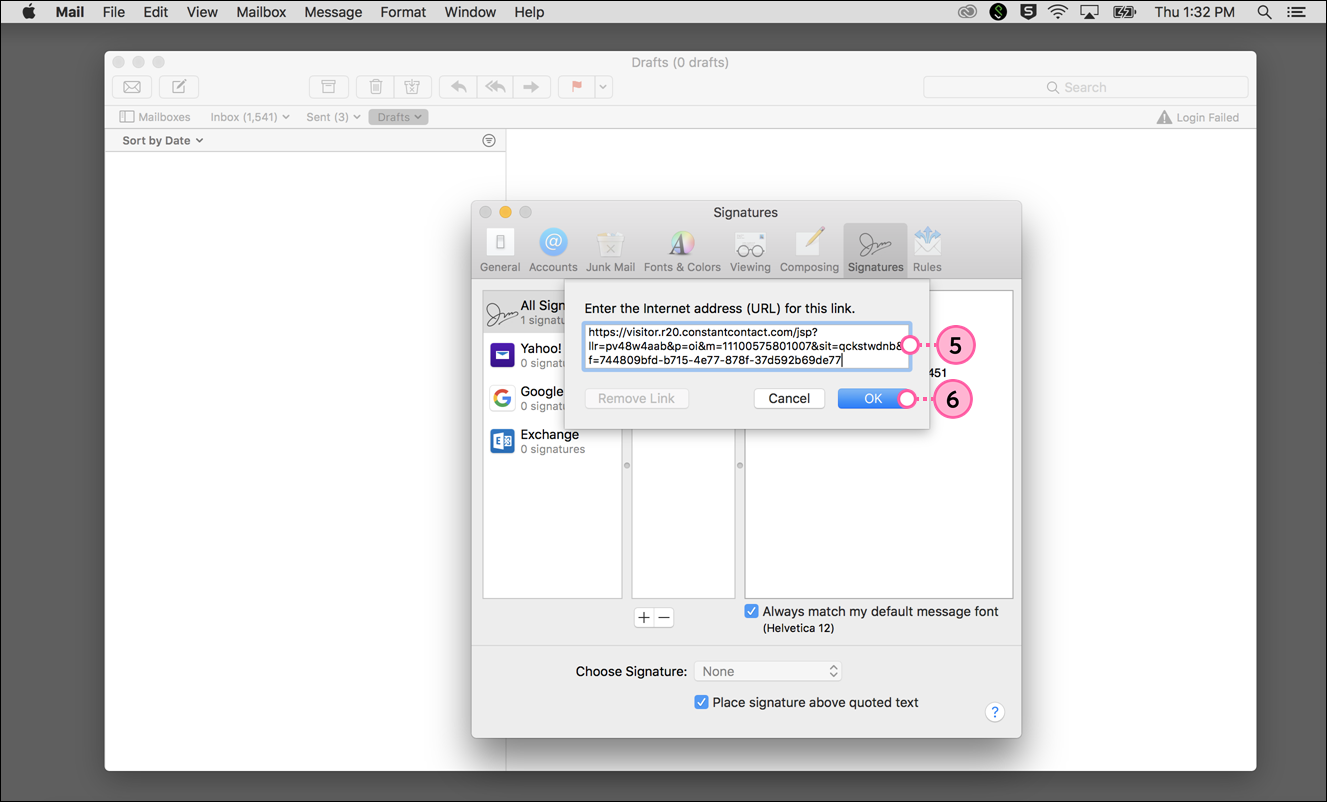
- (Optional) Make sure you drag the signature from the second column into each email account you want to use it with in the first column, or it won't show up as an option when you create a new email for that email account later.
- Close the Signatures window, it automatically saves.
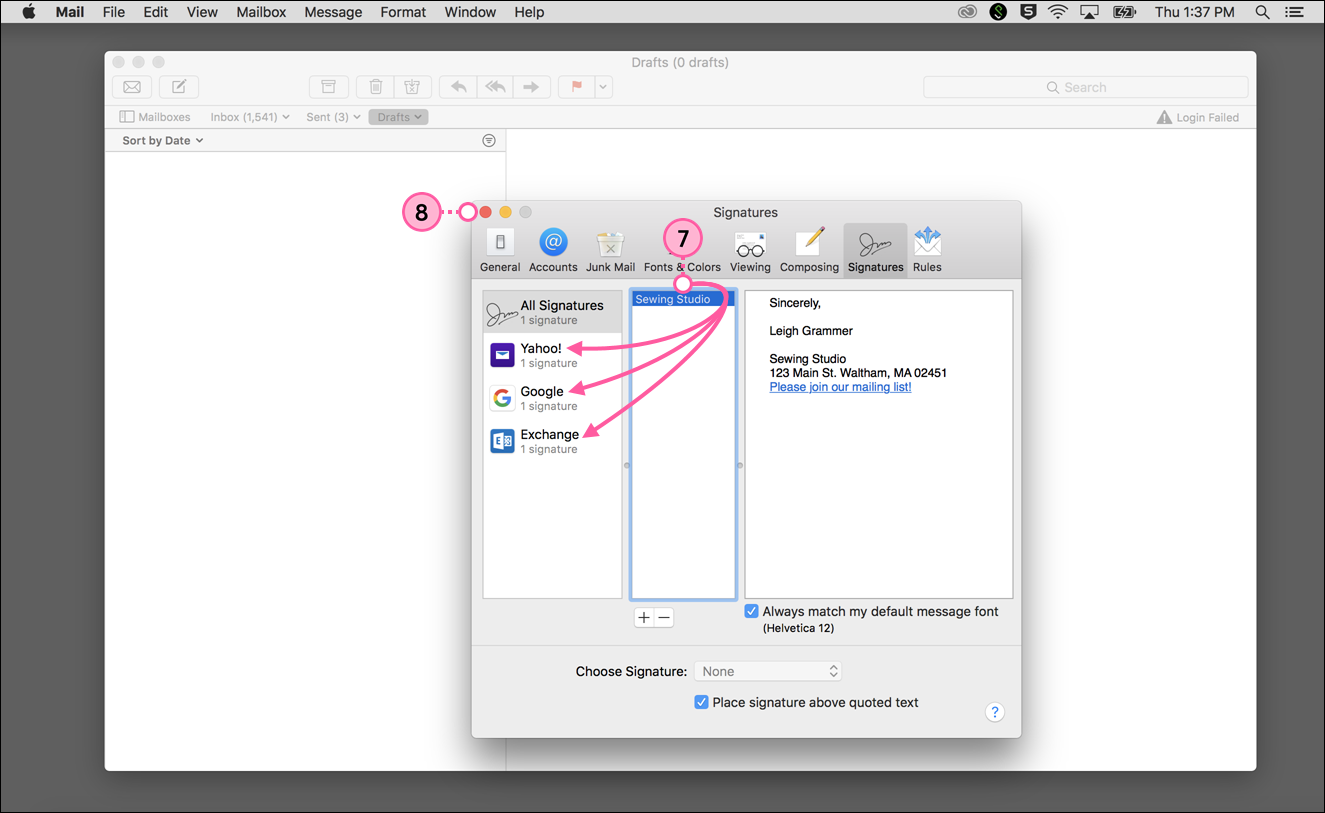
- Create a new email and select the signature from the drop-down menu to add it into your email.
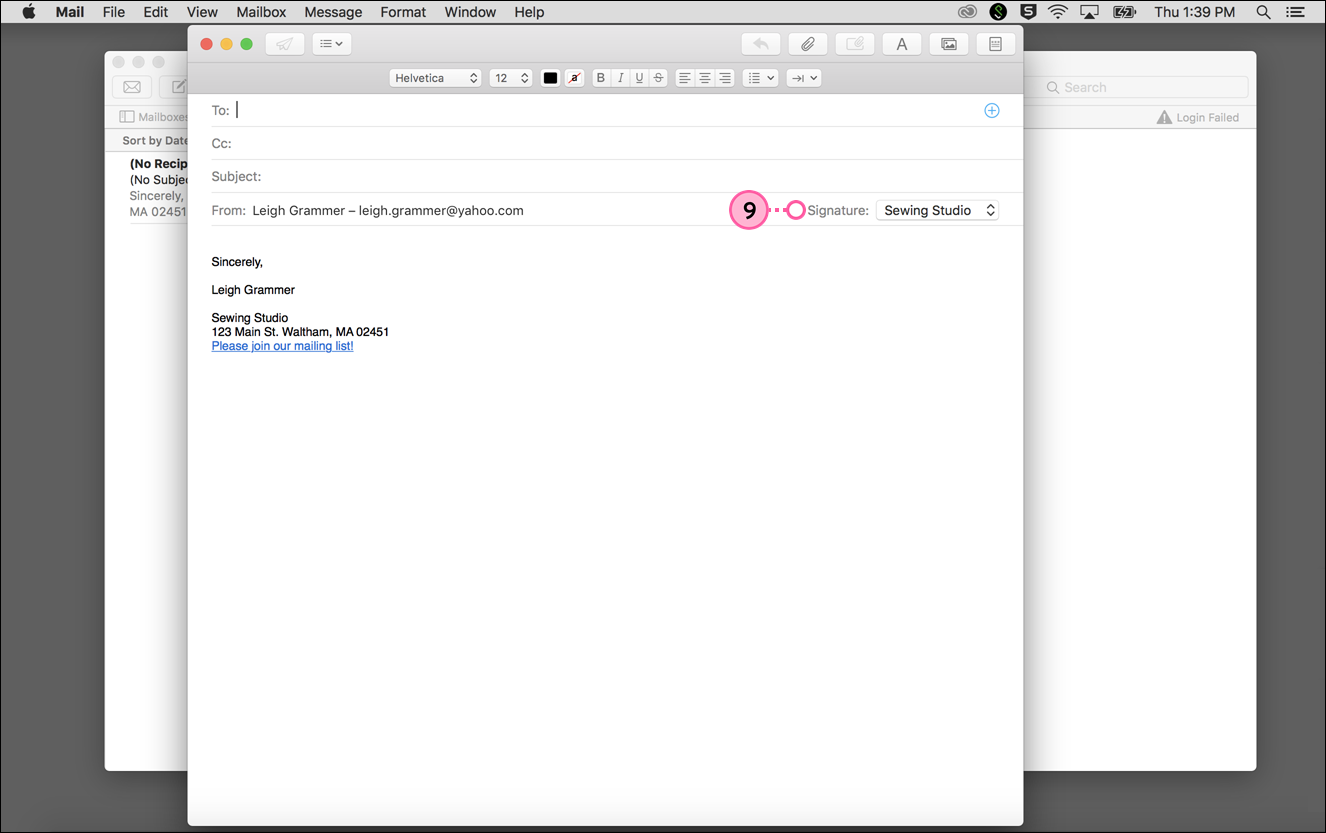
For additional assistance with your email signature in Apple Mail, please see Apple's support.
Comcast
- Log in to your Comcast account and choose "Preferences" from the menu bar.
- Click "Signature," then Edit.
- Change the "Format As" drop-down to display "Format As HTML."
- Click the Globe icon on the editing tool bar.
- Enter the text you wish to display in the Link Properties box.
- In Link Target enter the URL of your sign-up link.
- Click Test to preview the link.
- Click OK then Done.
- Click Save at the upper-right.
For additional assistance with your email signature in Comcast, please see Xfinity's support.
Entourage
- Open Microsoft's Entourage software. Click "Tools" on the top menu bar and click "Signatures." The general signature box will open.
- Click "New" in the general signature box. An edit-signature box will appear.
- Title the signature in the "Name" area with a descriptive caption. For example, label your signature "Contact Information." Write the desired content in the white text field. Use the text editing buttons directly above to edit the font, create numbered or bulleted lists, or change the text alignment until the desired signature style is reached.
- Exiting the edit-signature box will prompt the user to save the signature. The signature will then appear in both the general signature box and the signature selection option available when creating a new email message. Repeat the above steps to create the desired number of signatures.
- To add a signature to an outgoing email, click the "Signature" option in the email message. Choose either a specific signature to insert or the "random" option, which will choose a signature from signatures previously designated as random. The signature will be inserted to the end of your email, creating an effective close to your message.
Note: Entourage doesn't allow links in the signature, so the entire URL will display as text.
For additional assistance with your email signature in Entourage, please see Microsoft's support.
Gmail
- From your inbox, click the gear icon.
- Click See all settings.

- Scroll down to the Signature section, and edit your existing signature, or click Create new to add a signature.
- Add the text you want to display as your link.
- Highlight the text and click Link.
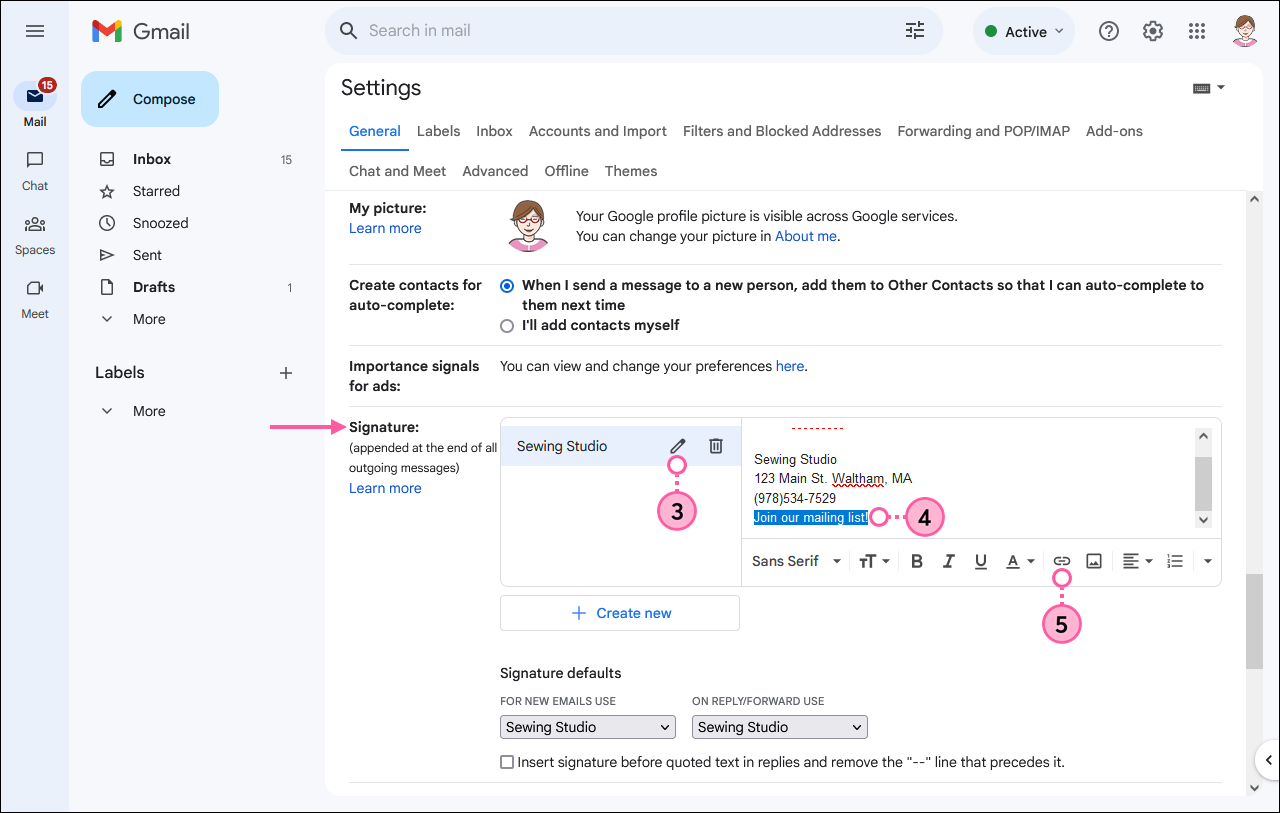
- Paste the sign-up link in the To what URL should this link go? field for your signature.
- Click OK.
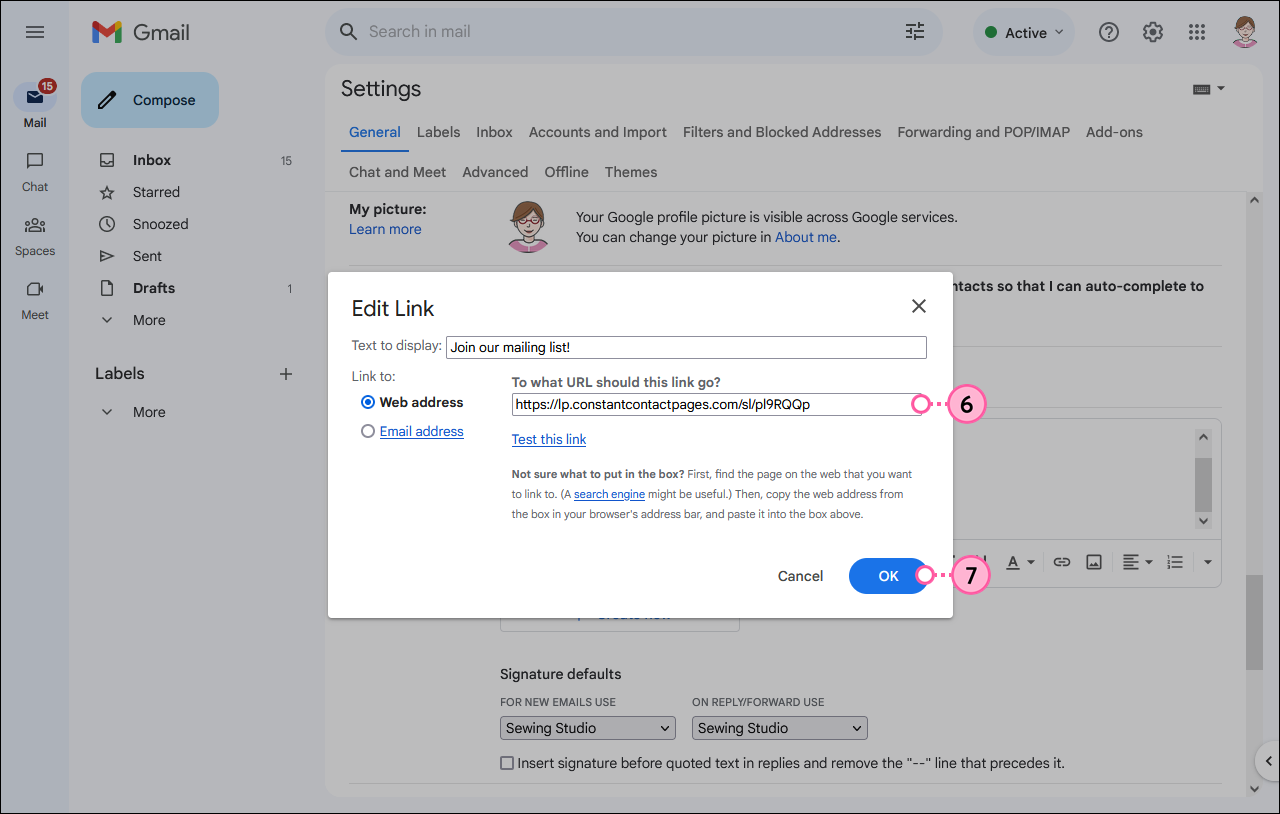
- (Optional) Use the editing tools to style your signature.
- Scroll down to the bottom of the page and click Save Changes.
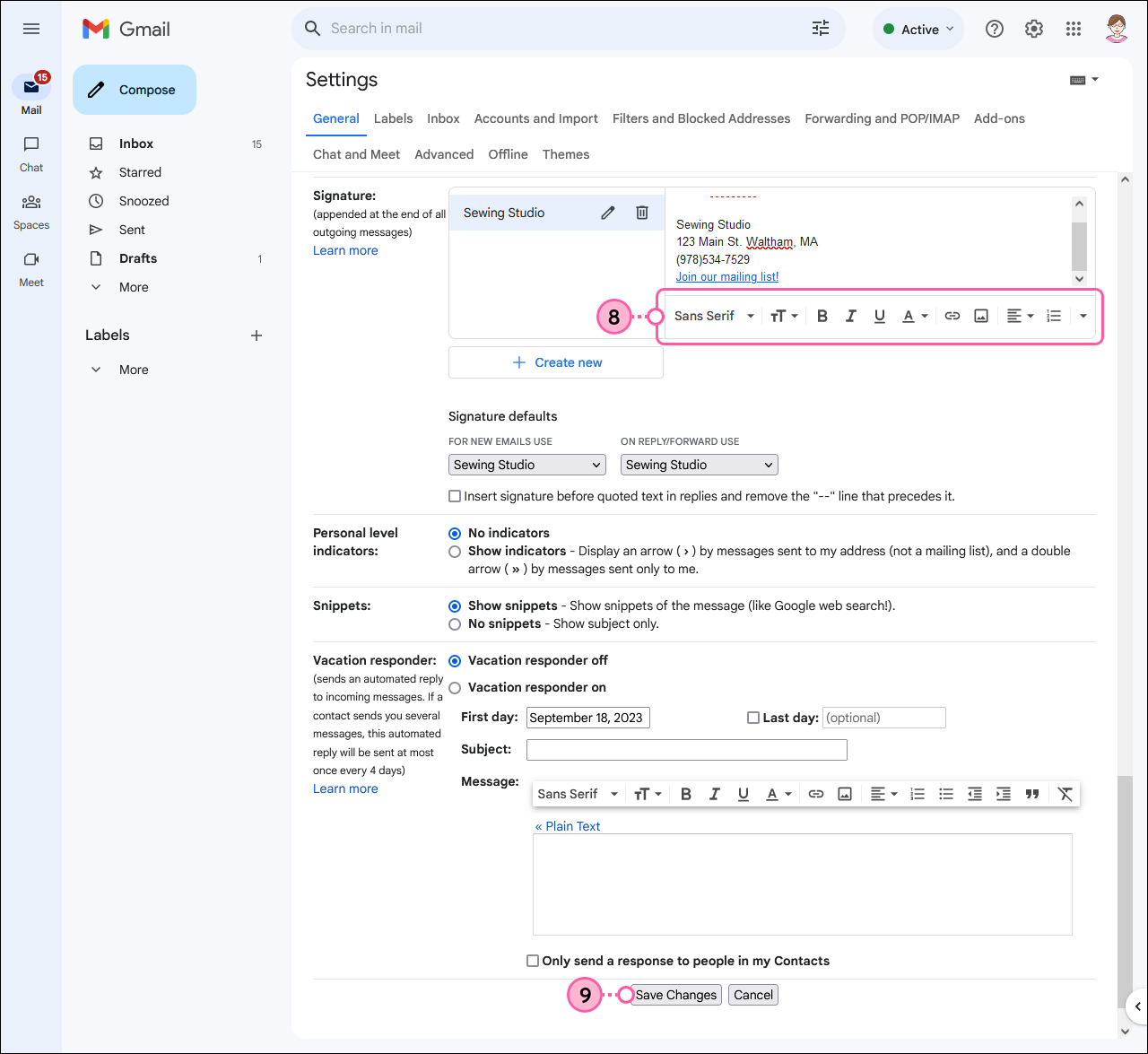
For additional assistance with your email signature in Gmail, please see Google's support.
Outlook 2013 and 2016
- From your inbox, click New Email.
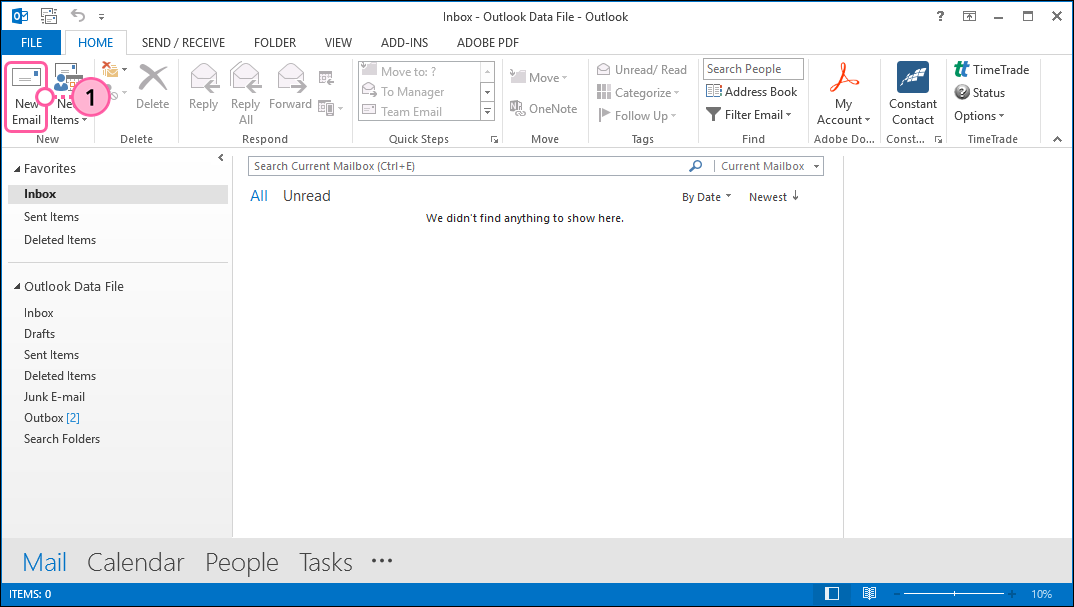
- Click Signature > Signatures....
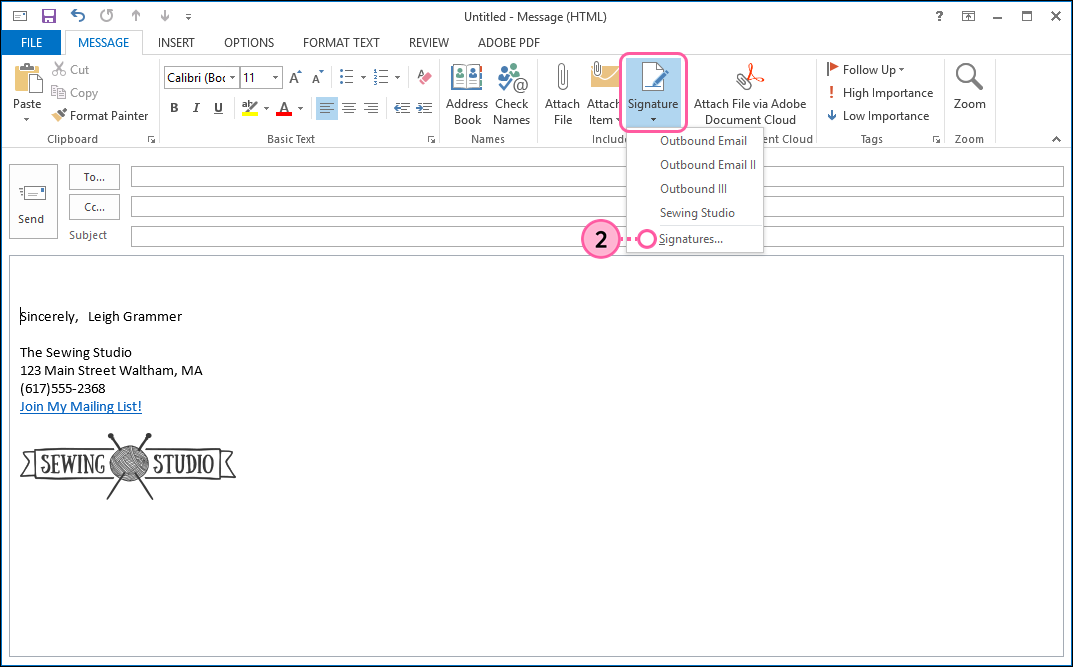
- On the Email Signature tab, click on the signature you want to edit or create a new one.
- Add the text you want to display as your link.
- Highlight the text and click the link icon.
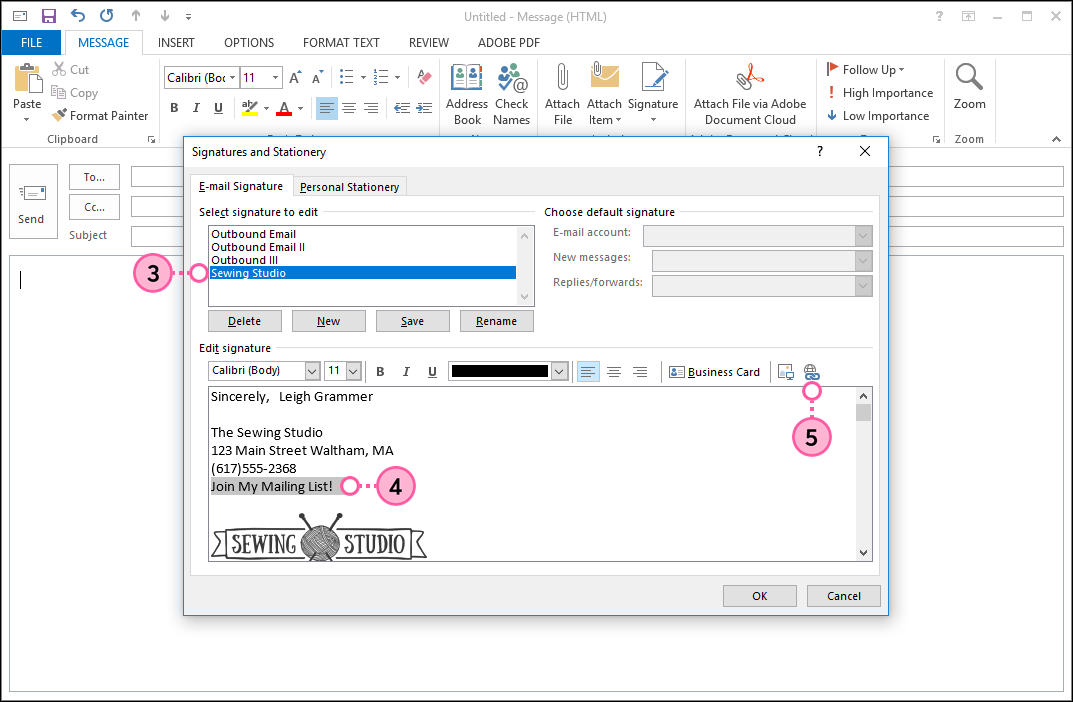
- Click Existing File or Web Page.
- Paste the sign-up link in the Address field.
- Click Ok.
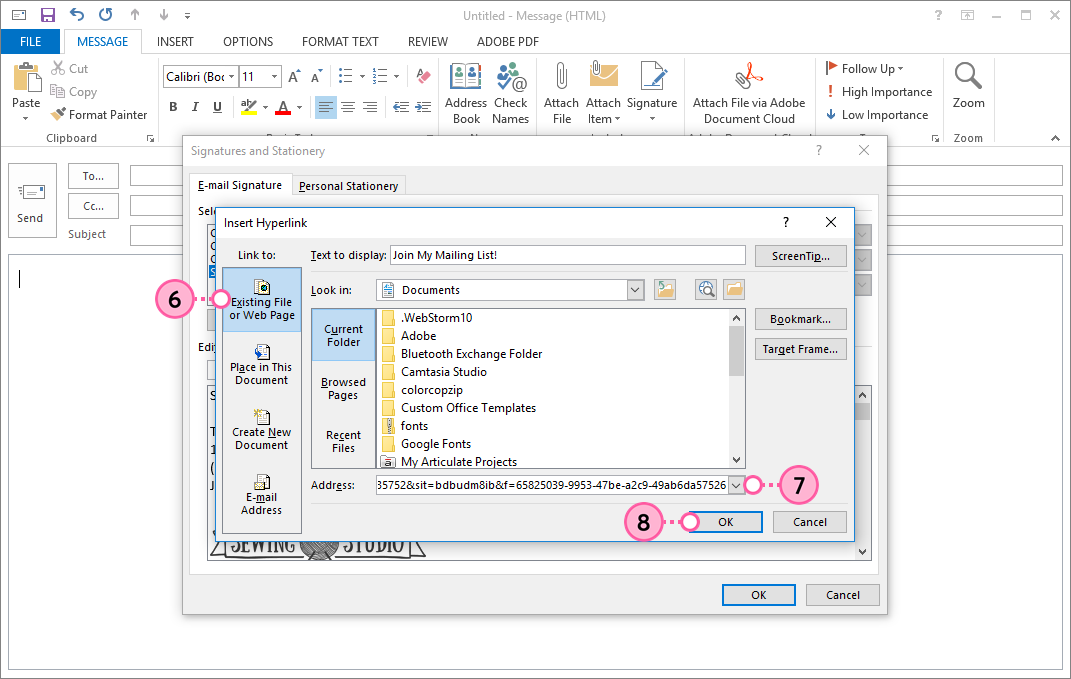
- Click OK to close the Signatures and Stationery window.
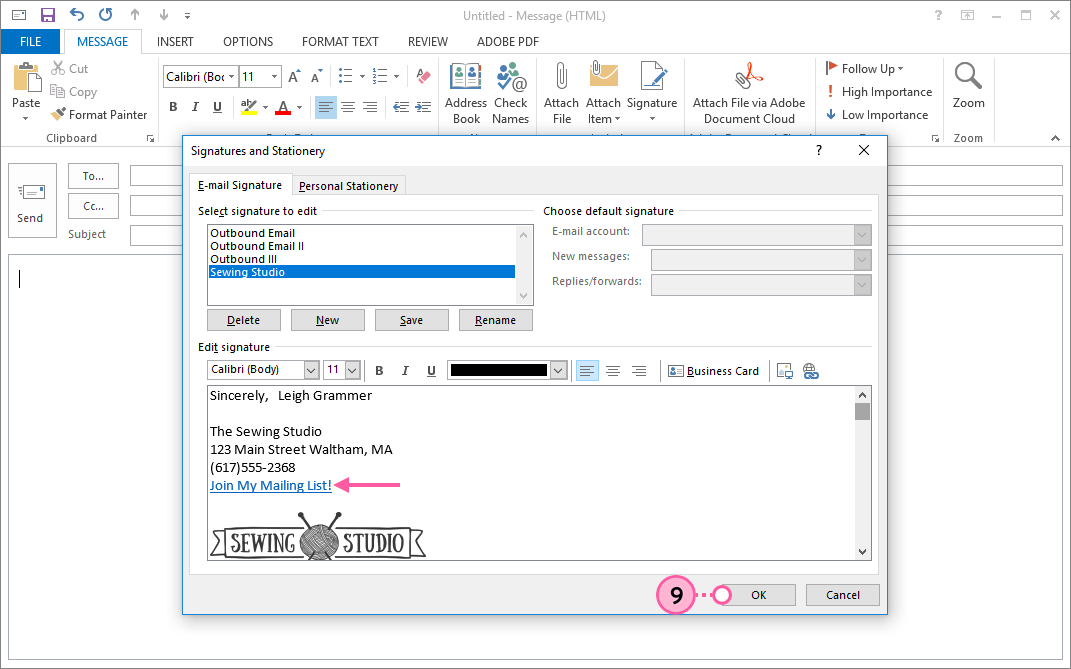
For additional assistance with your email signature in Outlook, please see Microsoft's support.
Outlook 2007 and 2010
- Open Microsoft Outlook and navigate to File > Options.
- Click on Mail Options.
- Click Signatures in the "Create or Modify Signatures for Message" area.
- Click New to add a new Signature or select a signature to edit.
- Type in the words that you'd like to display as your link.
Example: Subscribe to my List - Highlight the words and select the link icon in your menu options.
- Paste in the link to your sign-up form.
- Click OK.
- Click OK to close the Signatures and Stationary window.
- Click OK to close the Options window.
The link becomes live once the email is sent. To test, click link while holding down the CTRL key on your keyboard.
For additional assistance with your email signature in Outlook, please see Microsoft's support.
Outlook 2003
- Open Microsoft Outlook and navigate to Tools > Options.
- Click the "Mail Format" tab, then the Signature button.
- Select the Signature where you want to add the link and click Edit, or click the New button to create a new signature.
- Type the words you want to use as your link text.
Example: Join My Mailing List - Highlight the text and click the link icon in your menu options.
- Paste in the URL for your sign-up form.
- Click OK.
- Click OK to close the Edit Signature window.
- Click OK to close the Options window.
The link becomes live once the email is sent. To test, click link while holding down the CTRL key on your keyboard.
For additional assistance with your email signature in Outlook, please see Microsoft's support.
Outlook.com (Formerly Hotmail, Live, and MSN)
- From your inbox, click Settings (gear icon).
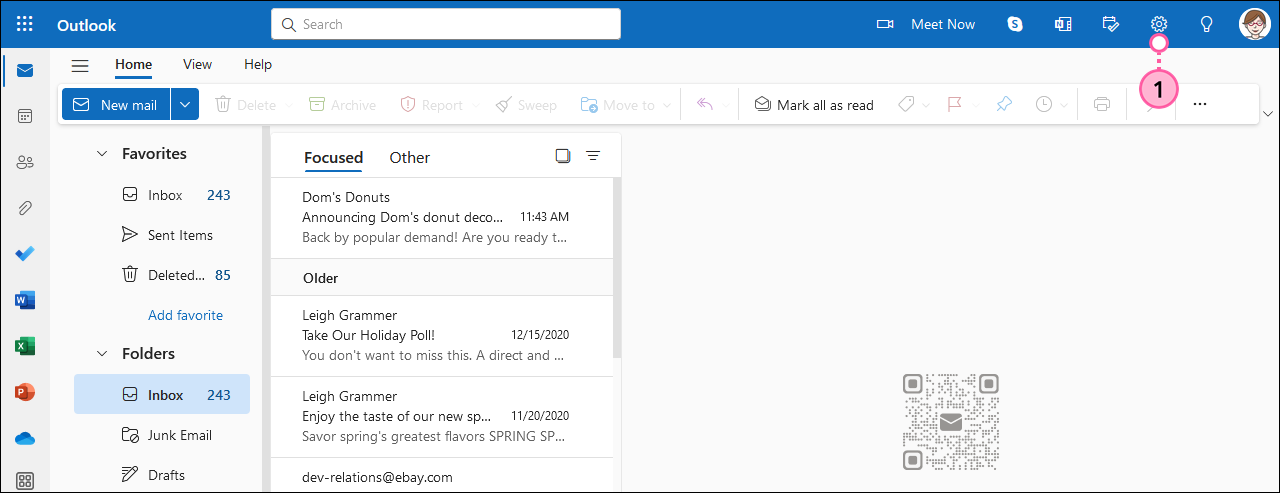
- Click Mail.
- Click Compose and reply.
- In the Email signature section, select the signature you want to edit or create a new one.
- Add the text you want to display as your link.
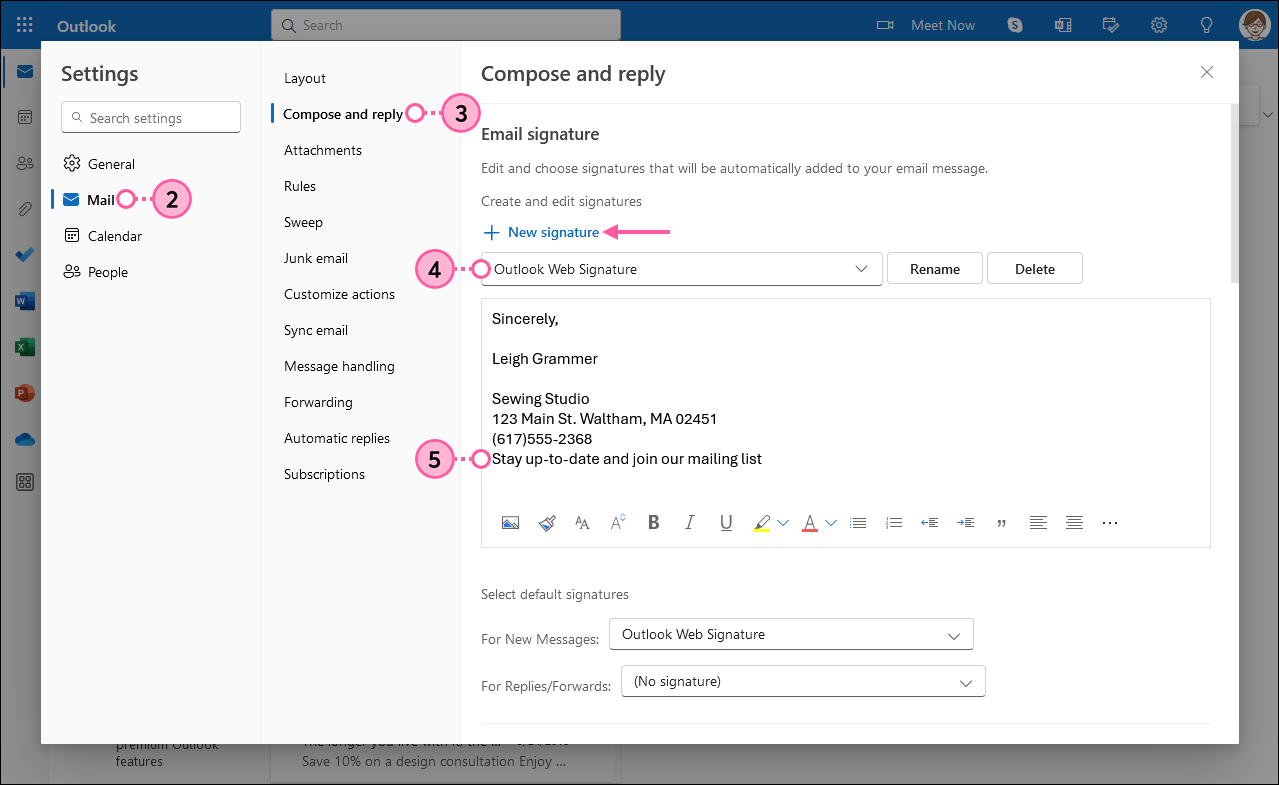
- Highlight the link text.
- Right-click on the link text and click the Link icon, or from the menu below, click More formatting options (. . .) > Link.
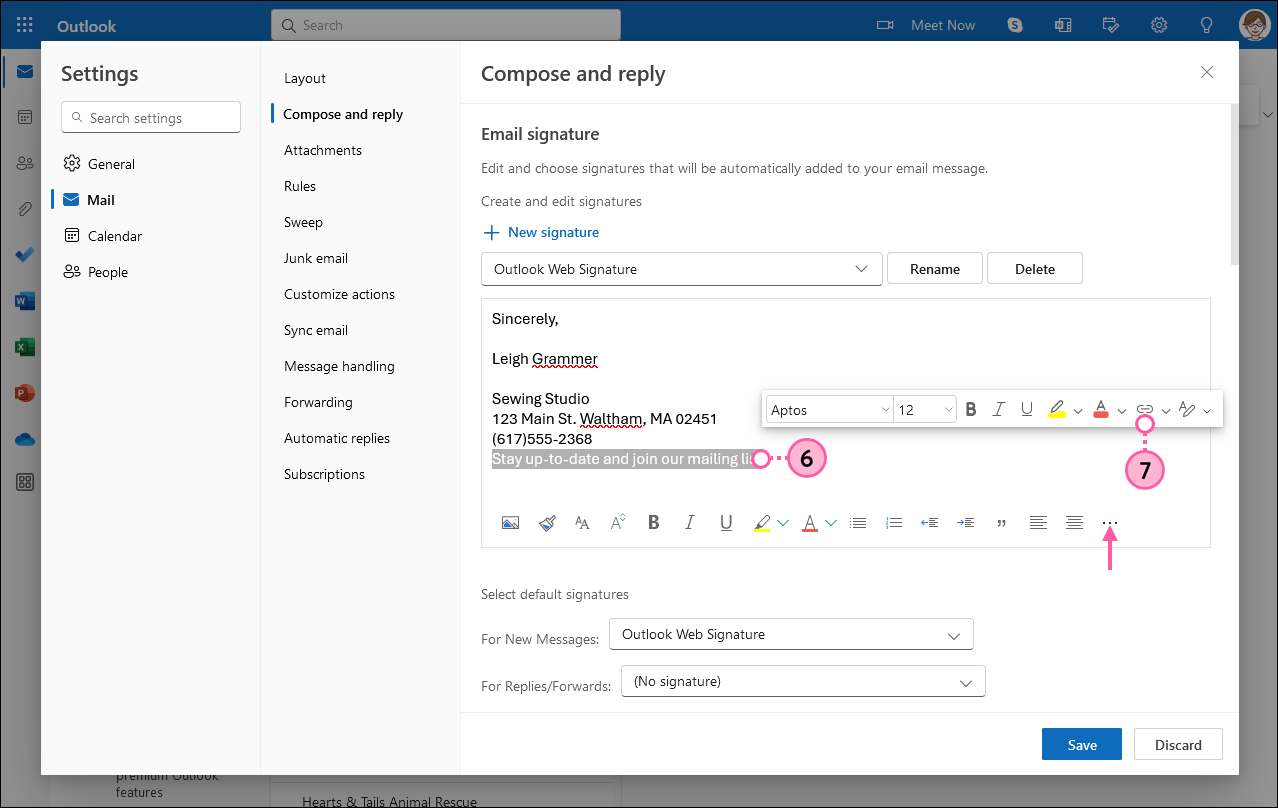
- Add the URL to the Web address (URL) field.
- Click OK.
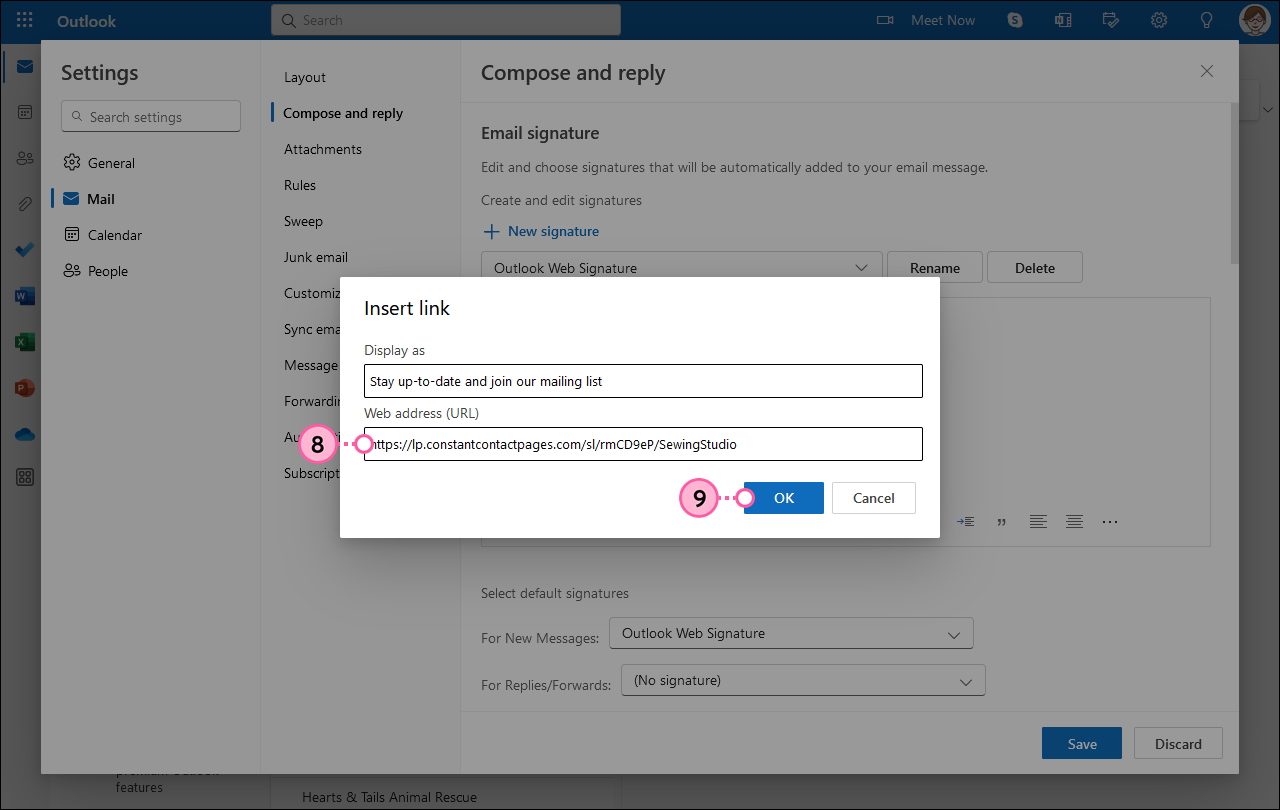
- Click Save.
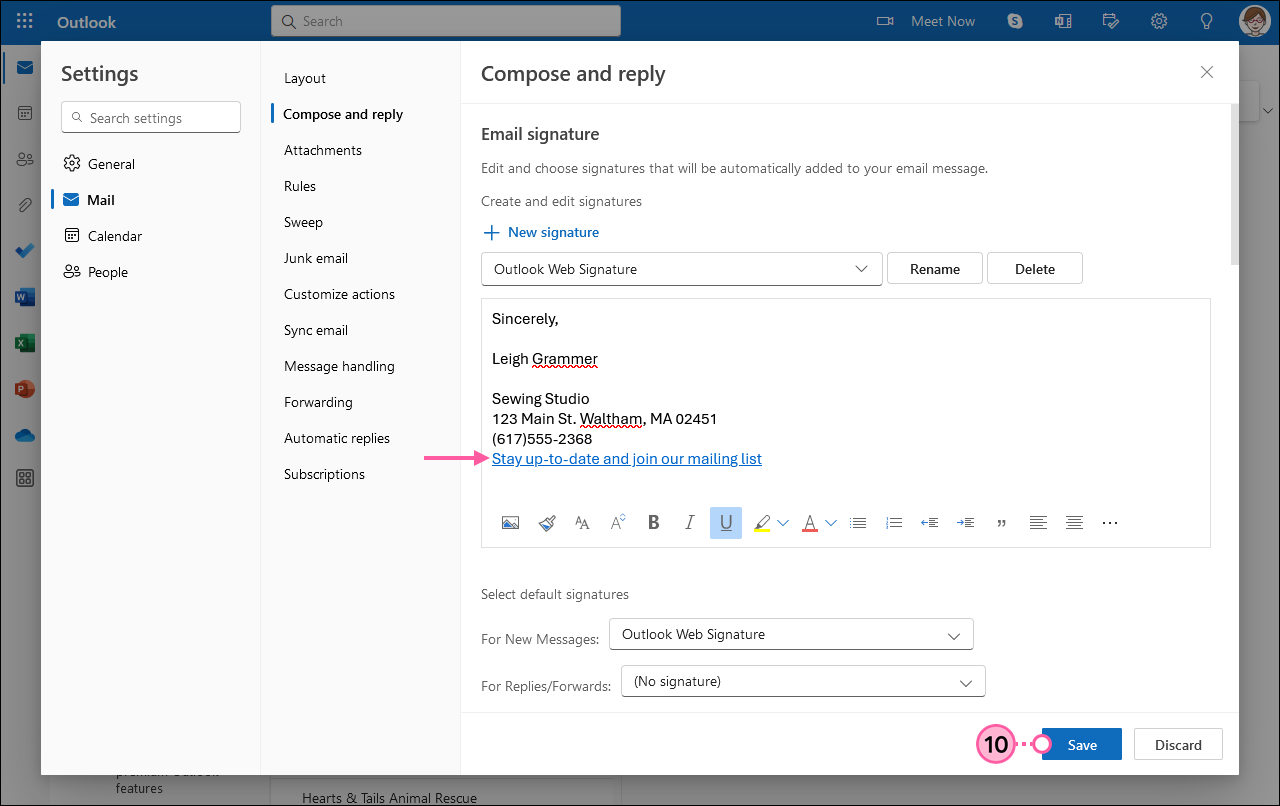
For additional assistance with your email signature in Outlook, please see Microsoft's support.
Yahoo
- From your inbox, click the Settings Menu icon and select "More Settings."

- Click Writing email.
- Click the toggle to turn on your signature.
- Add the text for the link you want to display.
- Highlight the text and click the Link icon.
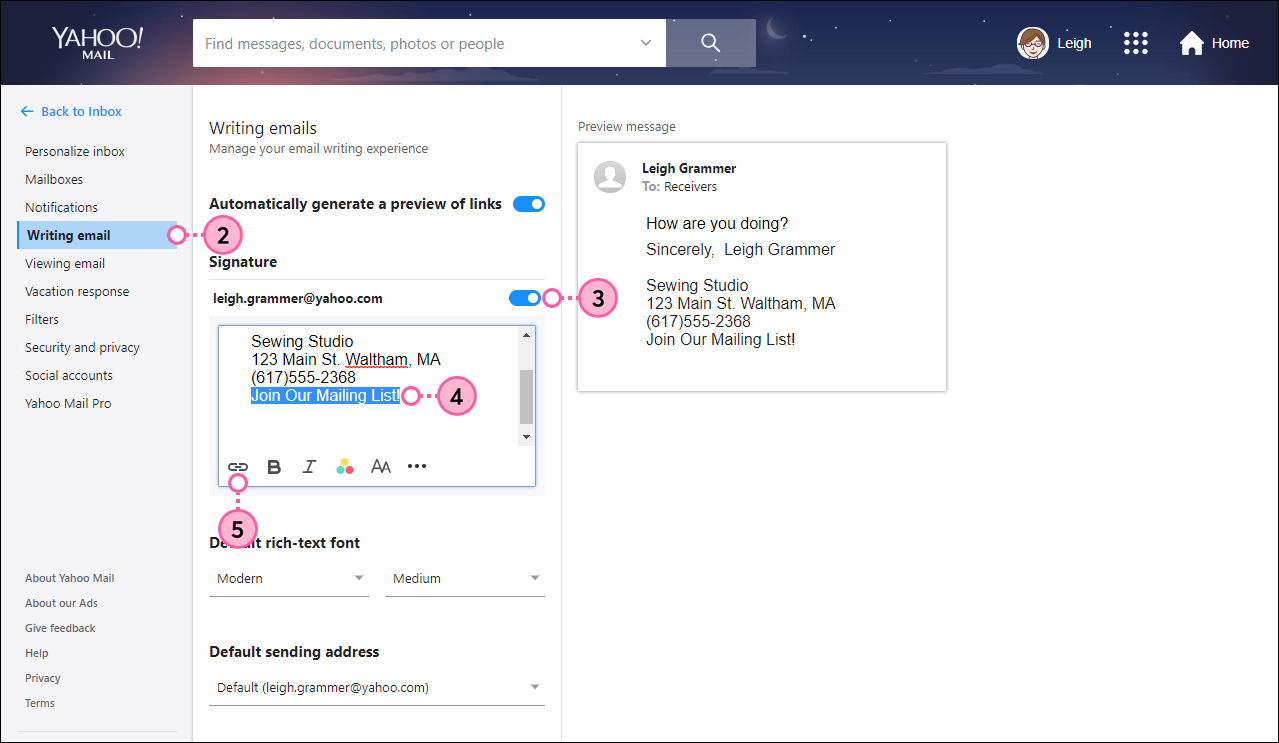
- Paste the URL into the link field.
- Click Save.
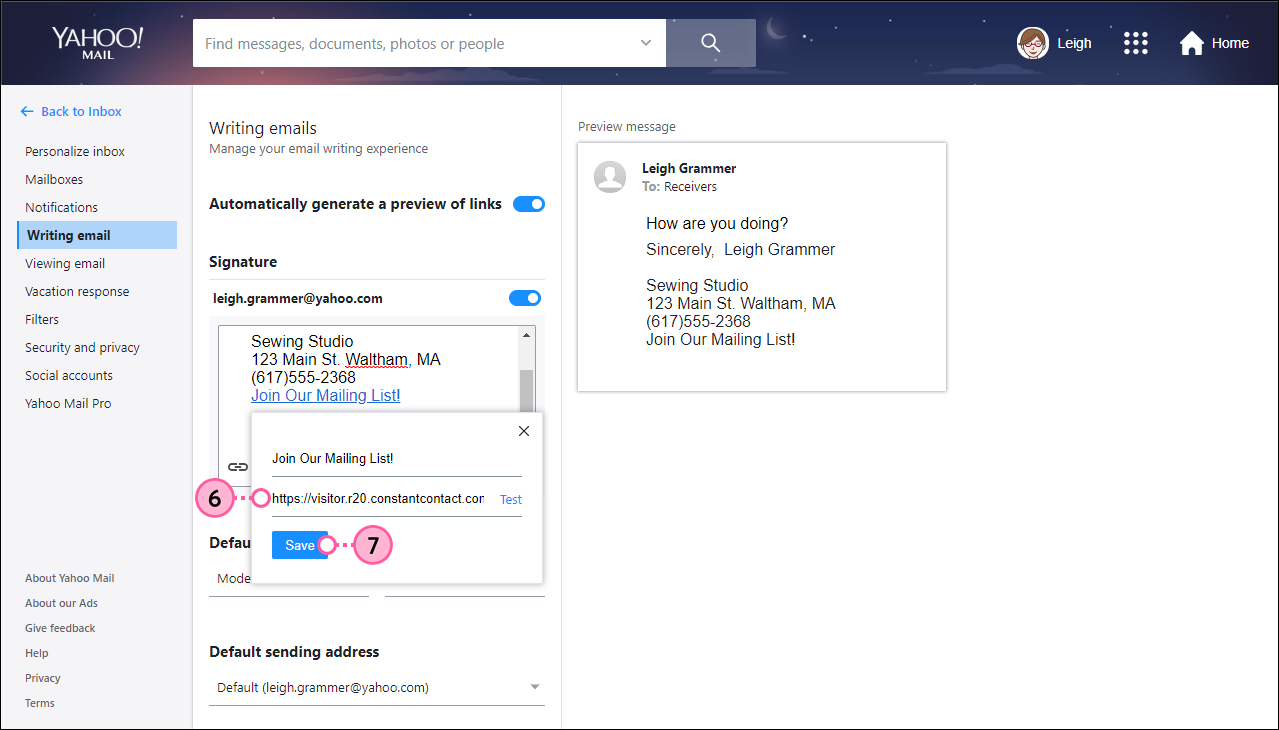
- Click "Back to Inbox."
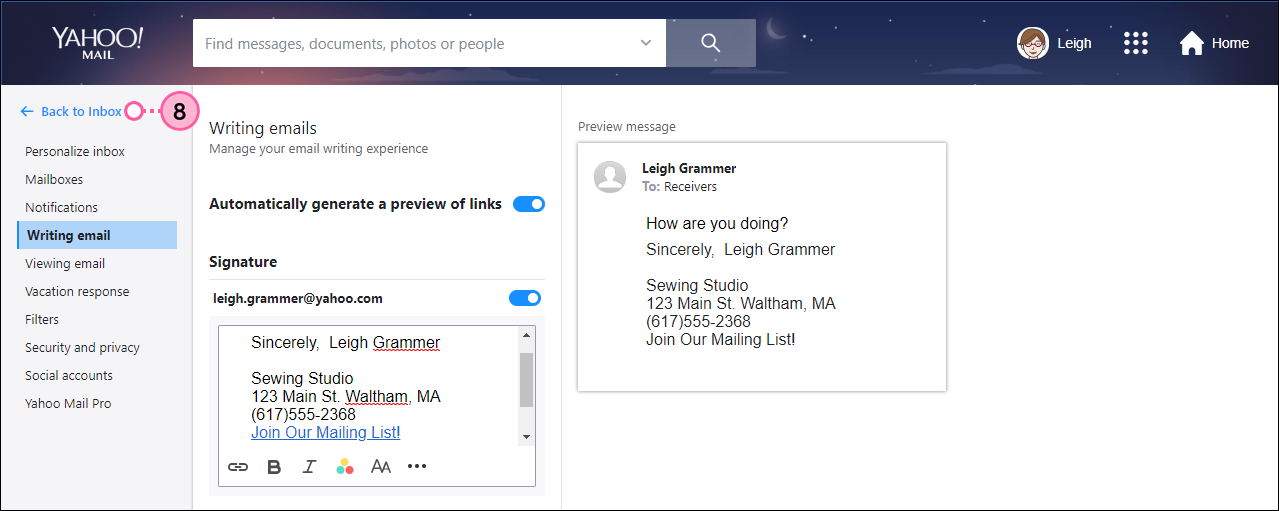
For additional assistance with your email signature in Yahoo, please see Yahoo's support.
Want to learn more about growing a permission-based list? Watch our webinar:
Learn more about marketing and Constant Contact through our free, live webinars.
Any links we provide from non-Constant Contact sites or information about non-Constant Contact products or services are provided as a courtesy and should not be construed as an endorsement by Constant Contact.