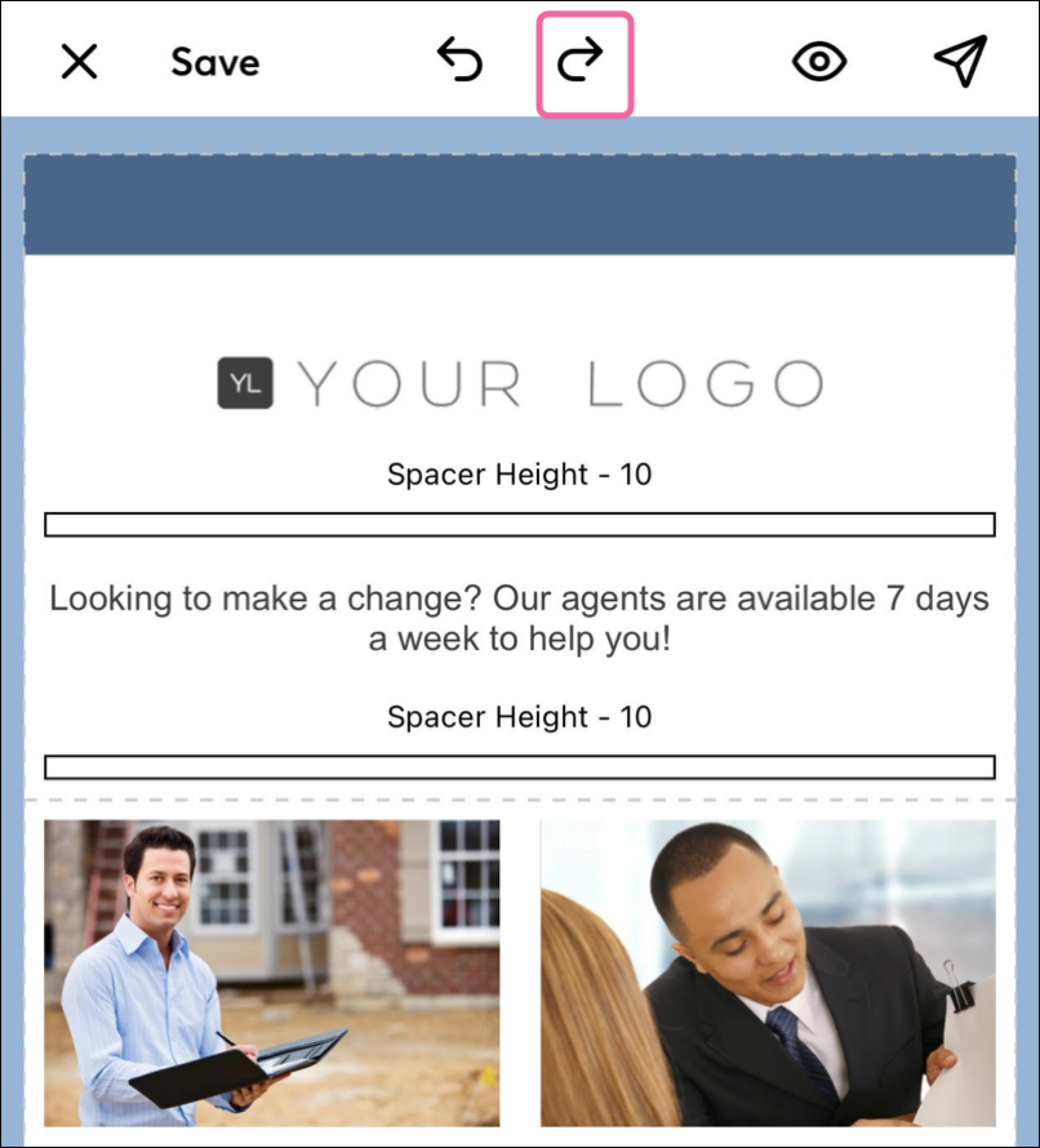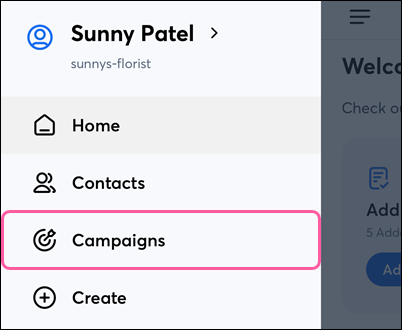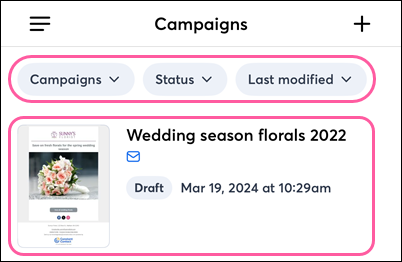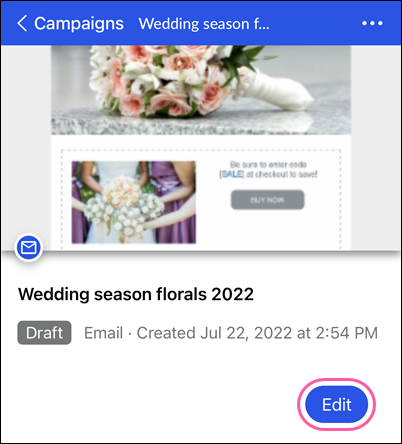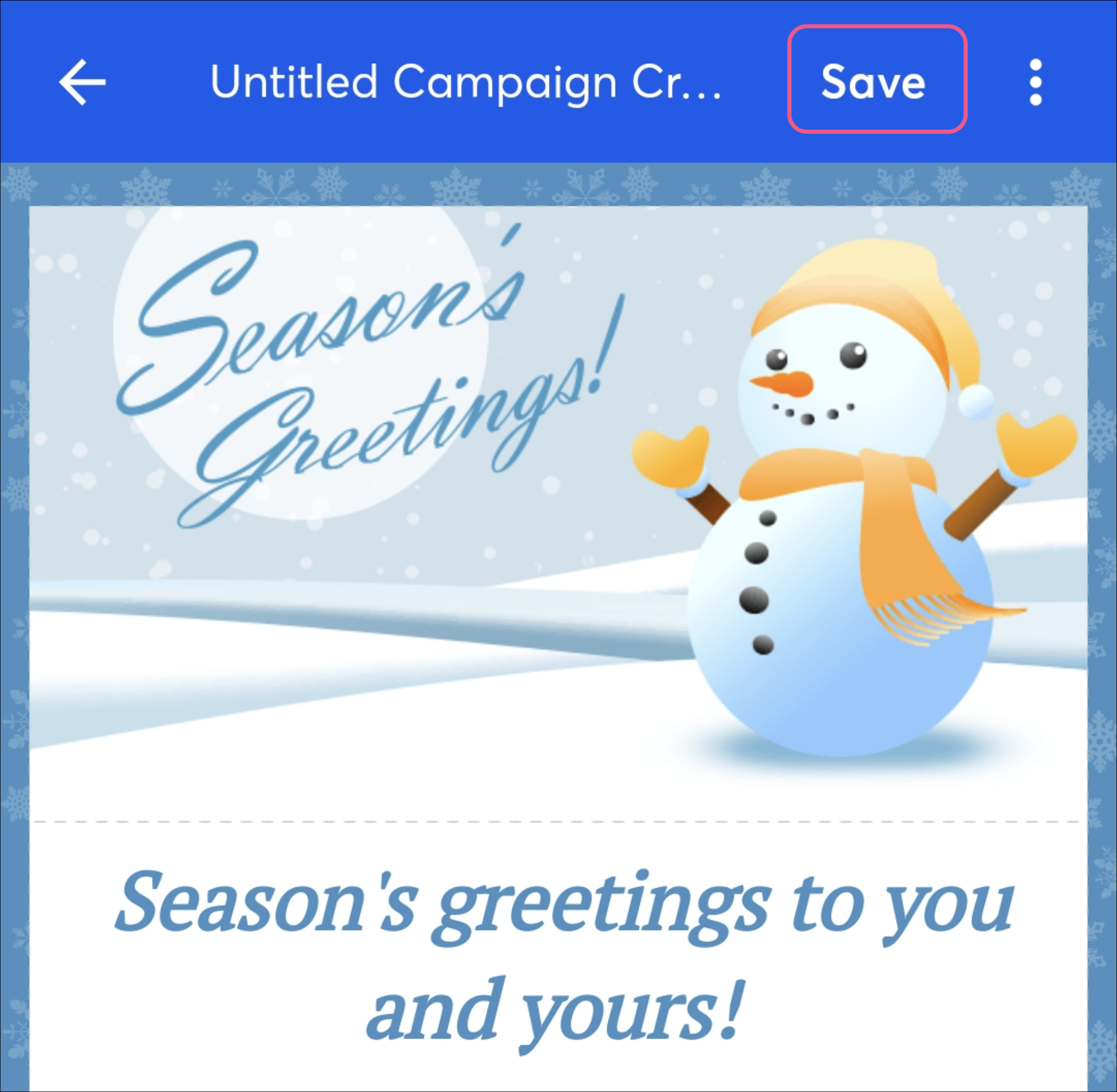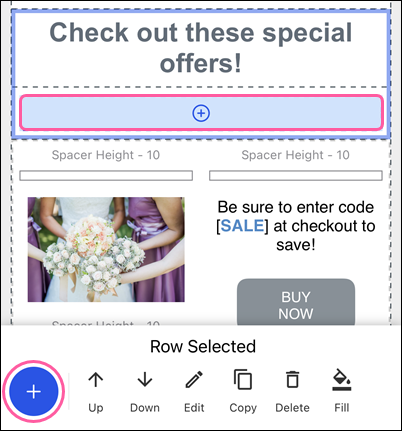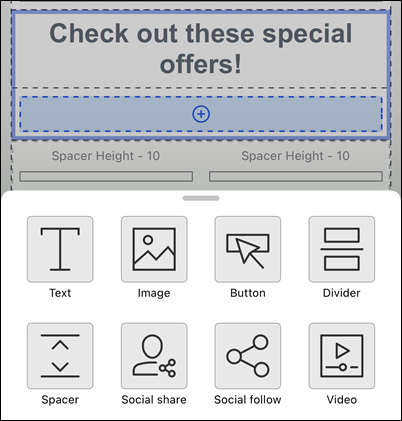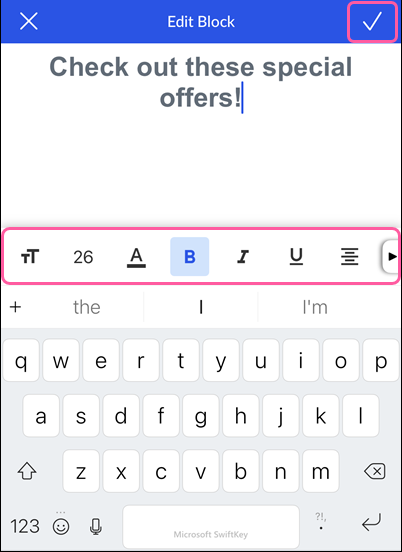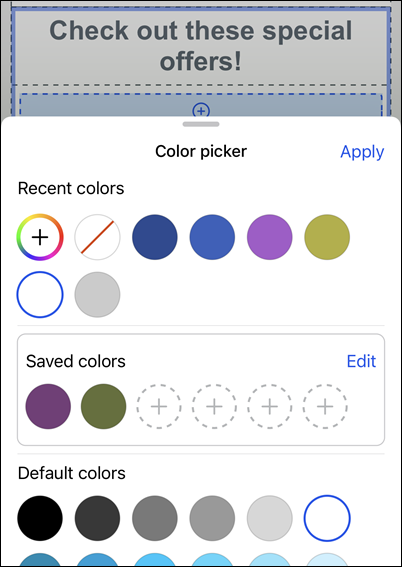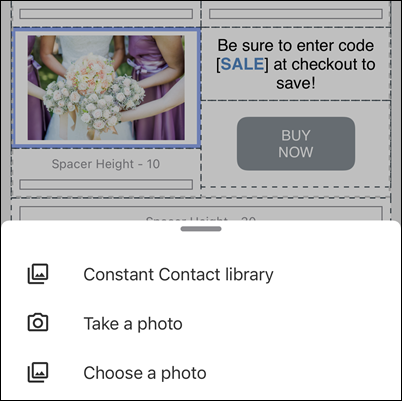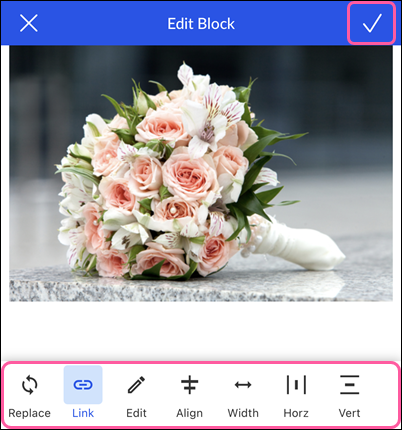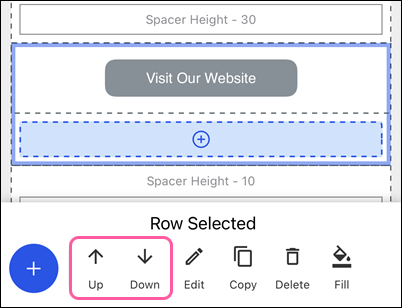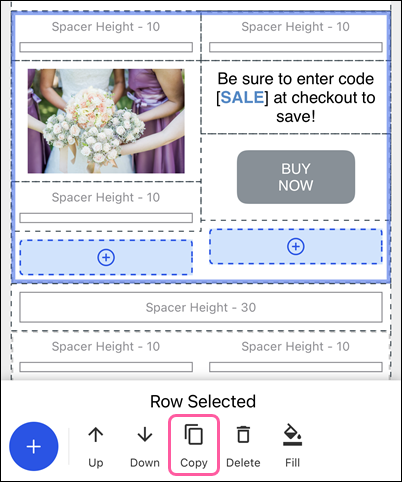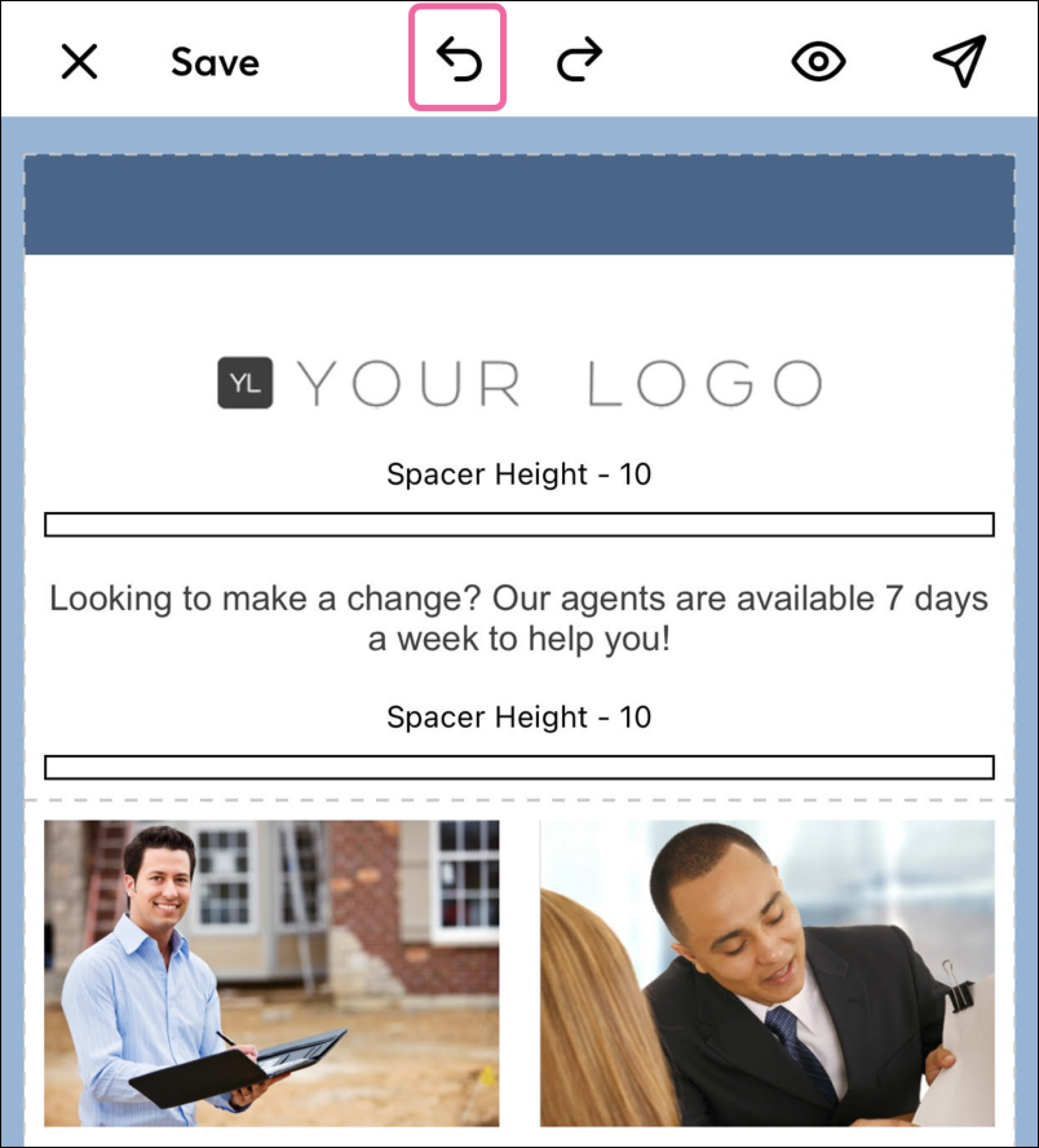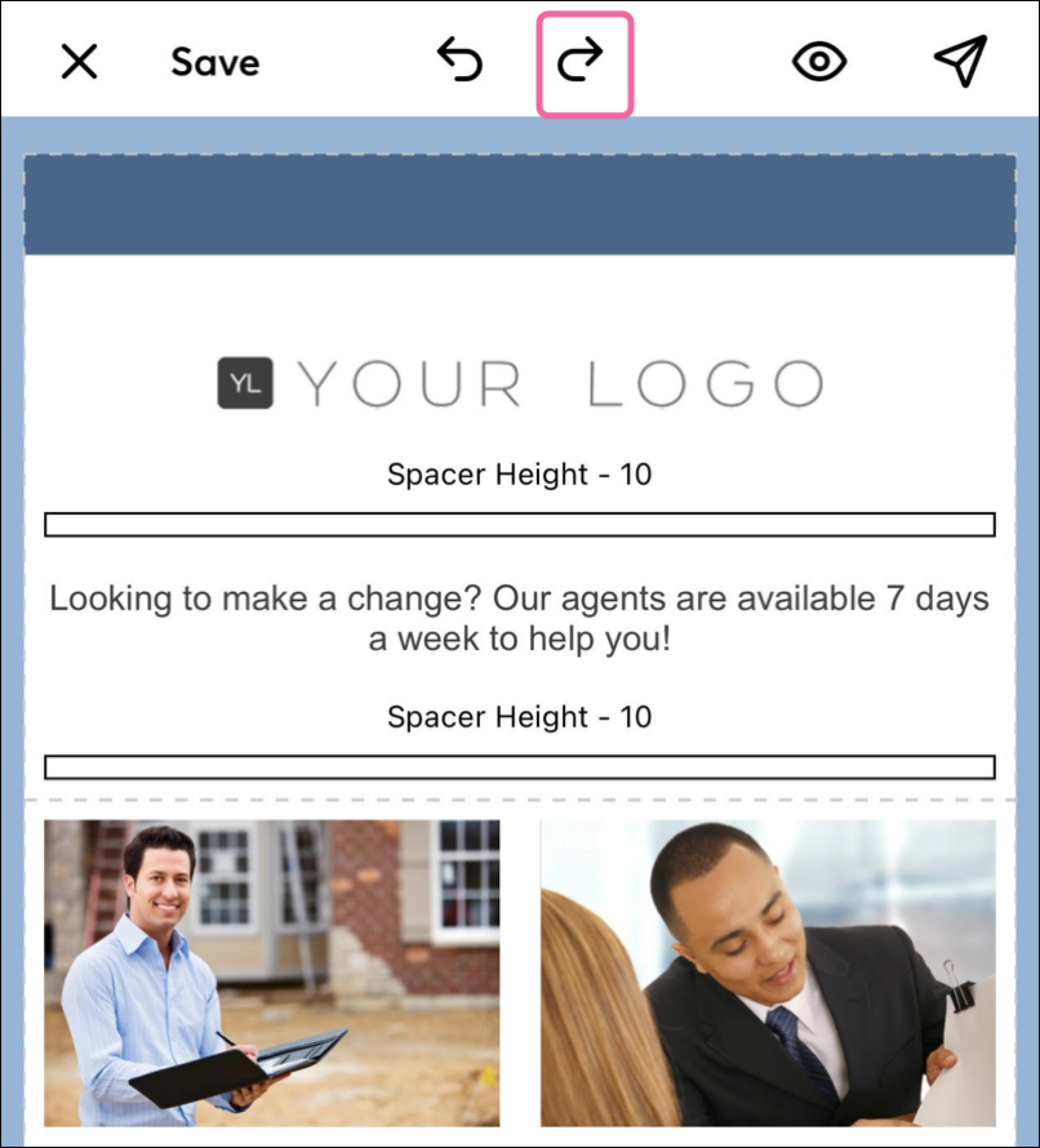| Tip: If you're seeing something different than what's presented in this article, you may not have the latest version of the mobile app. You'll need to go back to the App Store and complete an update! |
Open an email draft to make edits
- Tap the Menu icon
 .
. - Tap Campaigns.
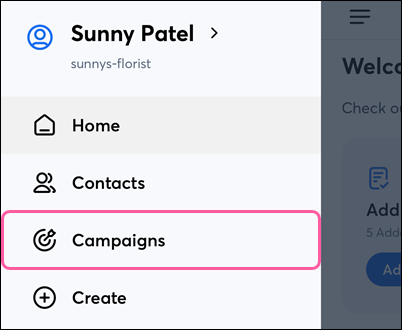
- (Optional) Use the filters at the top of the screen to narrow your campaign list.
- Tap on the campaign you want to edit.
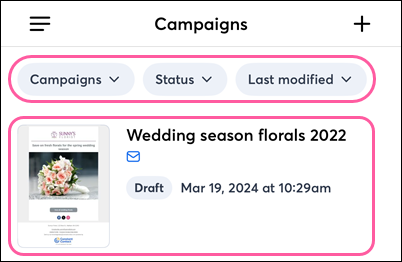
- Tap Edit.
Note: Only campaigns that were created in the mobile app or campaigns that were created using the Cross Device Editor on a desktop can be edited.
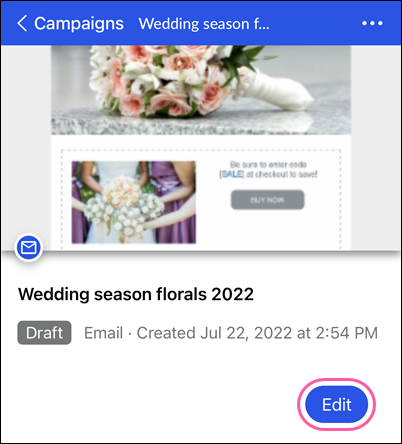
Once in edit mode, you can add different types of blocks, including images and text blocks. You can also edit, move, copy, and delete existing blocks. When you're done editing your email, tap the X in the top-left of the screen and tap Save.
Autosaving Changes
On iOS, changes you make to emails in the mobile application's email editor will be saved automatically as you work. On Android, be sure to regularly tap the Save button in the top right corner of the application to save your work. It's a good idea to save your progress after every major change.
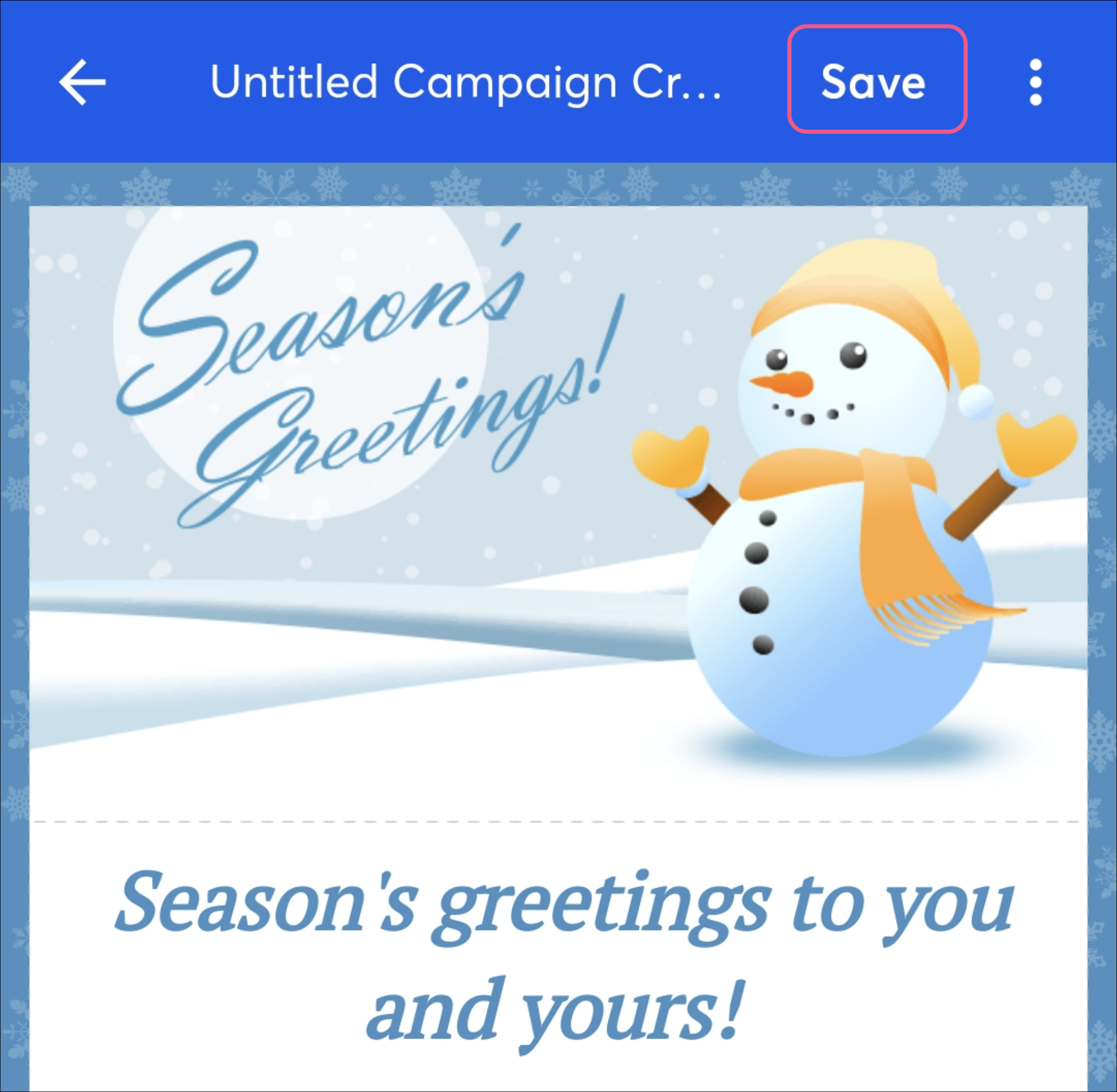
If you leave the email or the mobile application altogether, you can return to the email draft to continue from your last save point.
Add blocks
- Tap on a block and click the plus symbol
 to add a new block that'll be connected to the selected row, or tap
to add a new block that'll be connected to the selected row, or tap  at the bottom of your screen to add a new block below the selected row.
at the bottom of your screen to add a new block below the selected row.
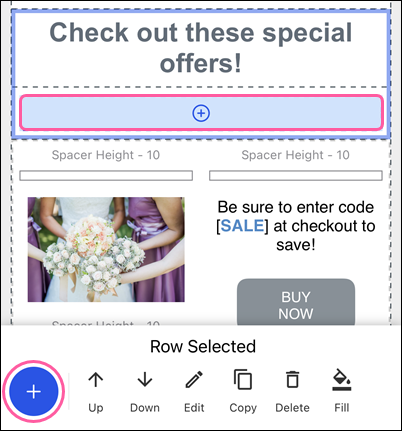
- Select the block you'd like to insert. Swipe up to view all available blocks and layouts.
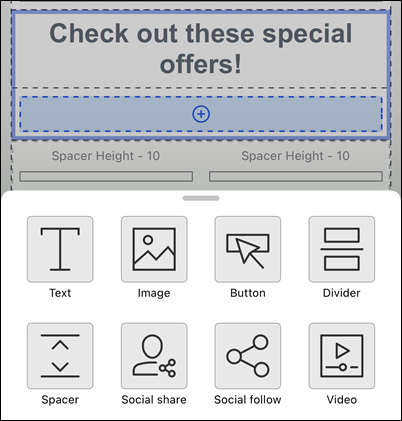
Edit block text
- Tap the block you want to edit.
- Tap Edit at the bottom of your screen.

- Scroll to access all the editing options. Change the font color, edit and format the text, add and edit a hyperlink, etc.
- Tap the checkmark icon at the top-right of the screen when you're done editing.
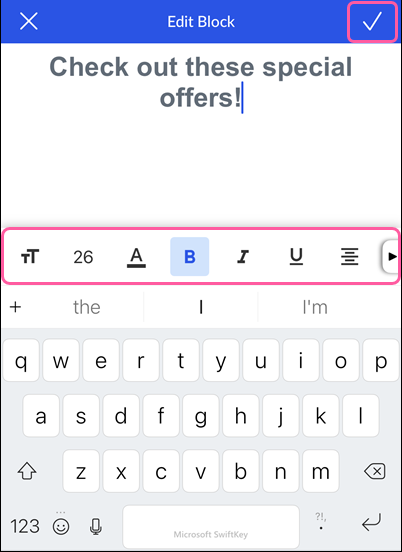
Change a block's background color
- Tap the block you want to edit.
- Tap Fill at the bottom of your screen.

- Select a color from your Recent, Saved, or Default colors, or tap the plus sign to select a different color or to use a hex #.
- Tap Apply when you're done.
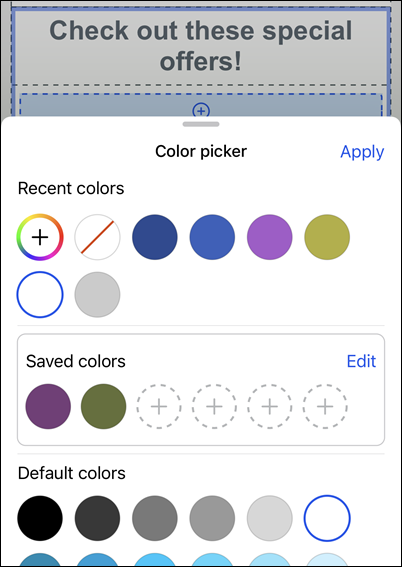
Replace an image
- Tap the image you want to replace. If the image block is within a layout, tap the image again so that just the image is outlined.
- Tap Replace at the bottom of your screen.

- Choose how to replace your image:
- Constant Contact library - Select an existing image you have stored in your account.
- Take a photo - Use your device’s camera to take a picture.
- Choose a photo - Use an image that you have stored on your device.
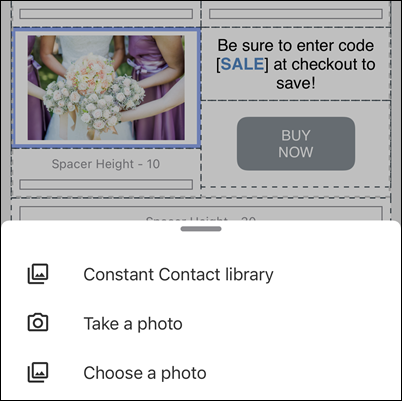
Edit an image
- Tap the image you want to edit. If the image block is within a layout, tap the image again so that just the image is outlined.
- Tap Edit at the bottom of your screen.

- Use the options to edit the image:
- Replace - To choose a different image.
- Link - To link your image to a website URL.
- Edit - To enhance the image using our editing tools, like crop, add a filter, etc.
- Align - To align your image to the left, right, or center of your template.
- Width - To adjust the width of the image.
Note: Adjusting the image width here will only reflect when the email is viewed on a desktop. To change the width of the image when viewed on a mobile device, be sure to resize the image before uploading it to your Library. Images set to 480 pixels or wider will fill the width of the screen when viewed on a mobile device. - Horz - To add or remove the padding on the left and right sides of the image.
- Vert - To add or remove the padding above and below the image.
- Tap the checkmark icon in the top-right of your screen when you’re done.
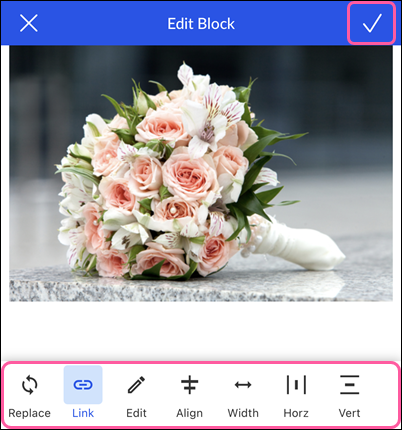
Move blocks
- Tap the block you want to move.
- Tap the up or down arrow to move the block.
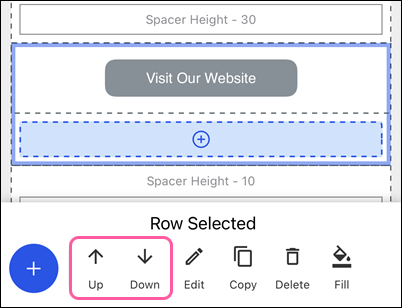
Copy blocks
- Tap the block you want to copy. You can select an entire layout or a single block within the layout by tapping on the block again.
- Tap Copy at the bottom of the screen.
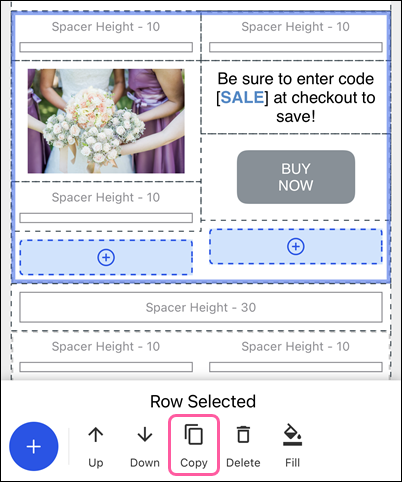
Delete blocks
- Tap the block you want to delete.
- Tap Delete at the bottom of the screen.
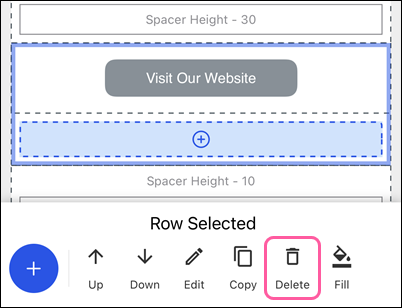
Undo a change
Use the undo button to fix mistakes in your emails. You may undo the changes made during your current session. If you've changed your email, left the app or editor, and then returned to the app or editor, you will not be able to undo those previously made changes.
Tap the undo button located at the top of the email editor.
Note: The Undo arrow is an option on iOS devices. For Android, you'll need to manually undo your changes.
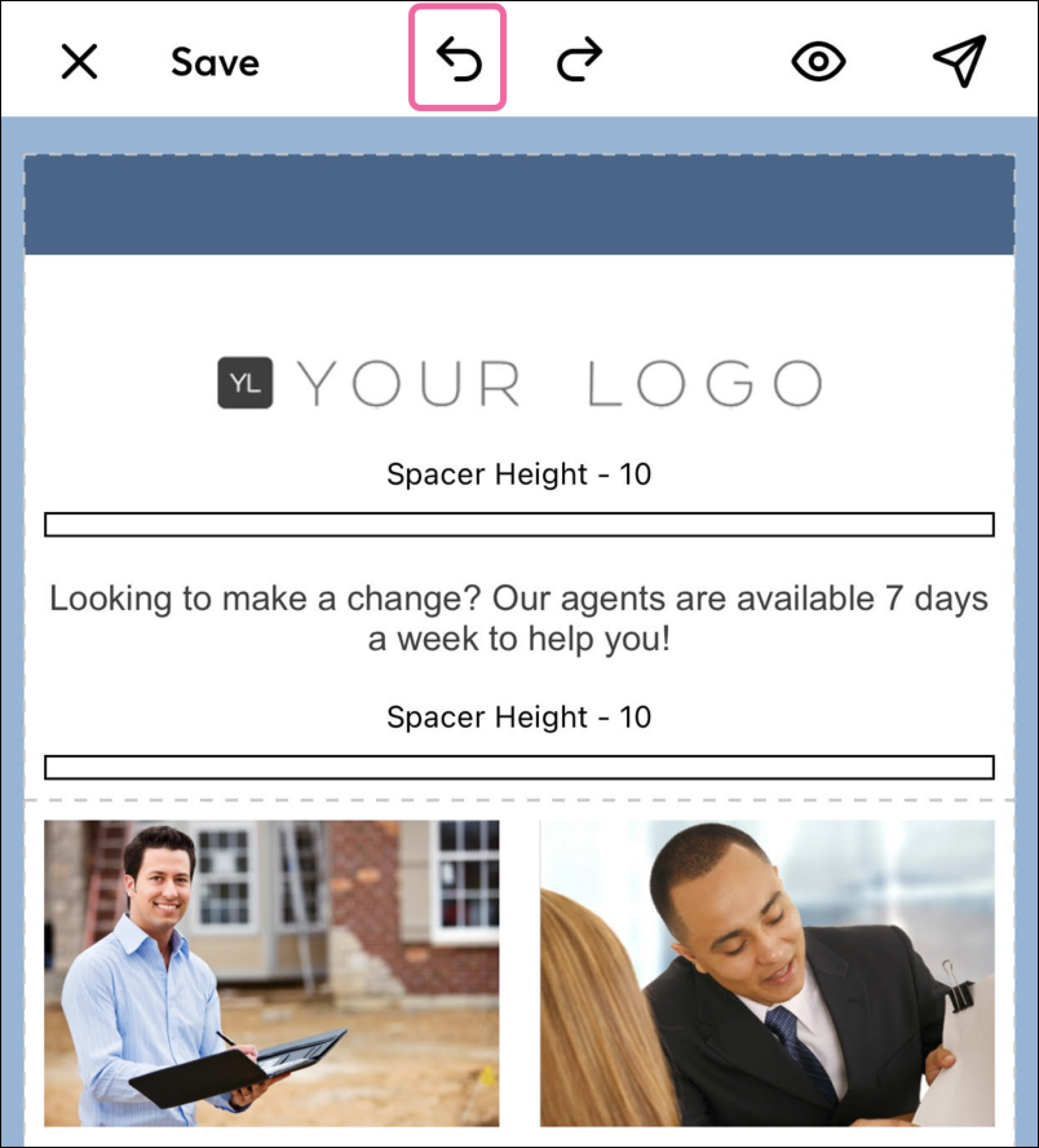
Redo a change
If you've undone something but you've changed your mind, use the redo button. The redo button can re-apply changes made during your current session. Meaning, if you've undone something, left the app or editor, and then returned to the app or editor, you will not be able to use the redo button to re-apply those previously made changes.
Tap the redo button located at the top of the email editor.
Note: The Redo arrow is an option on iOS devices. For Android, you'll need to manually redo your changes.