A handwritten signature gives the impression that you're personally addressing the reader, especially when combined with a heartfelt message.
| Design tip: Looking for ways to further customize your email for individual contacts? Try inserting a greeting tag or other contact details into your email content. |
There are lots of image editing tools available that let you create anything from a complicated picture to a simple signature. Paint is available on most Windows PCs, and Macs have a paint feature in Preview.
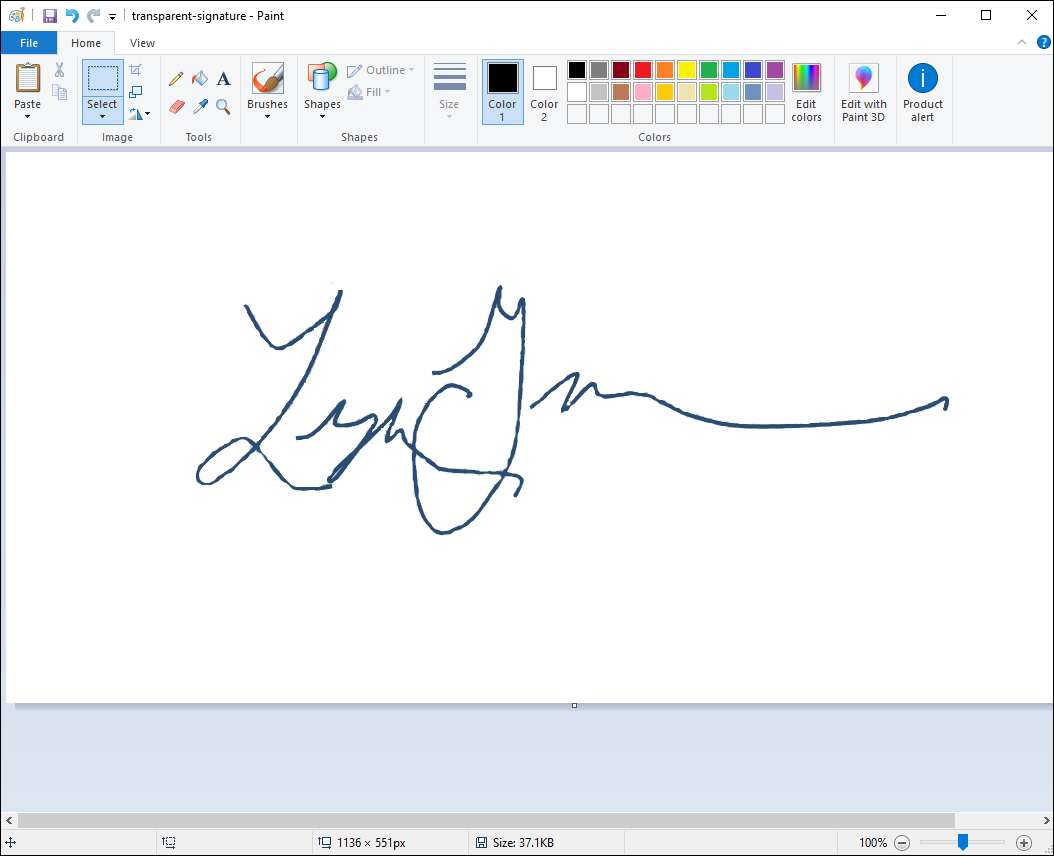
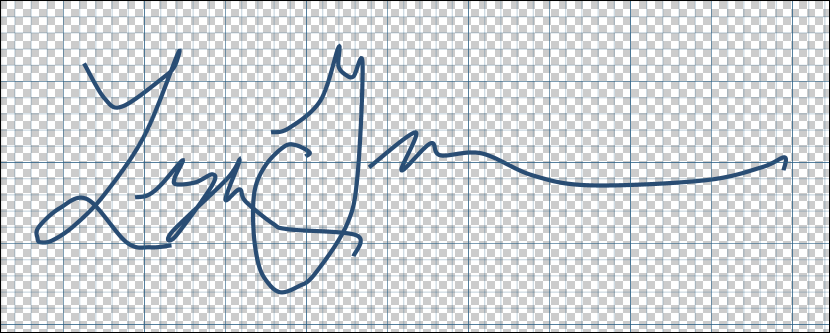
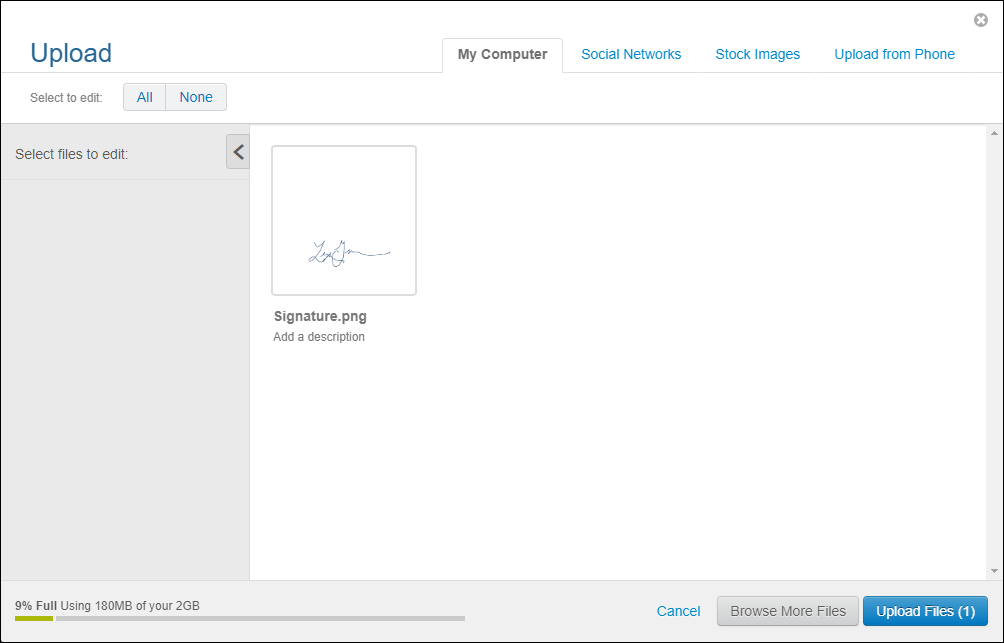
Once the image is uploaded, it's ready to add to your email.
| Design tip: Save your signature in a couple of different colors so that you have more flexibility in your email design. |
Once your signature image is saved in your Library, it can be inserted into the email and aligned like any other image.
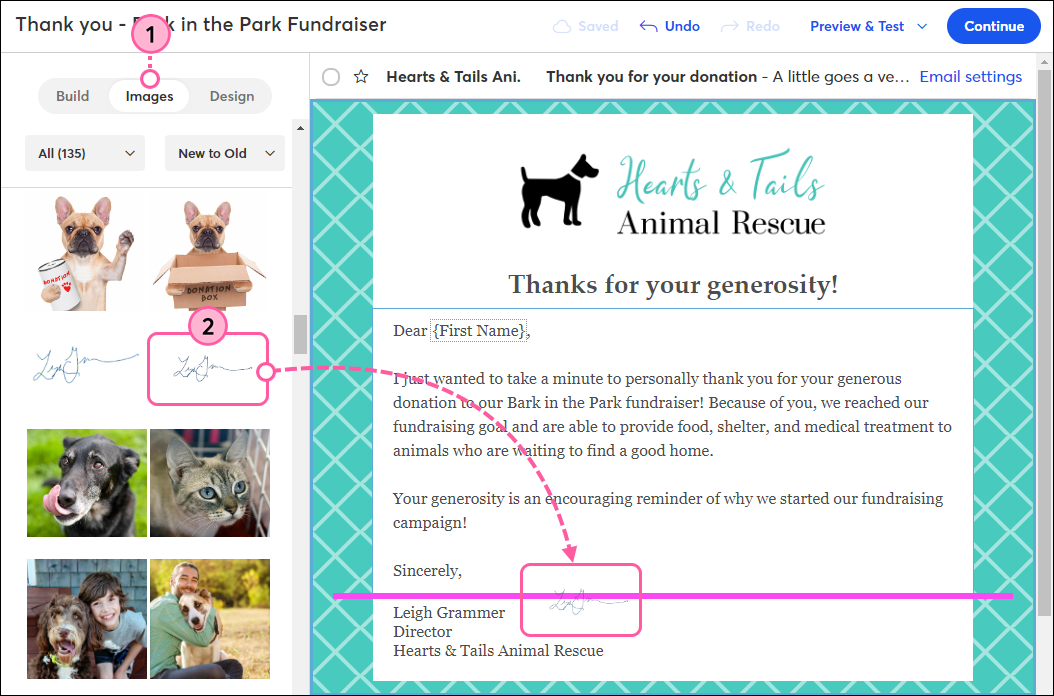
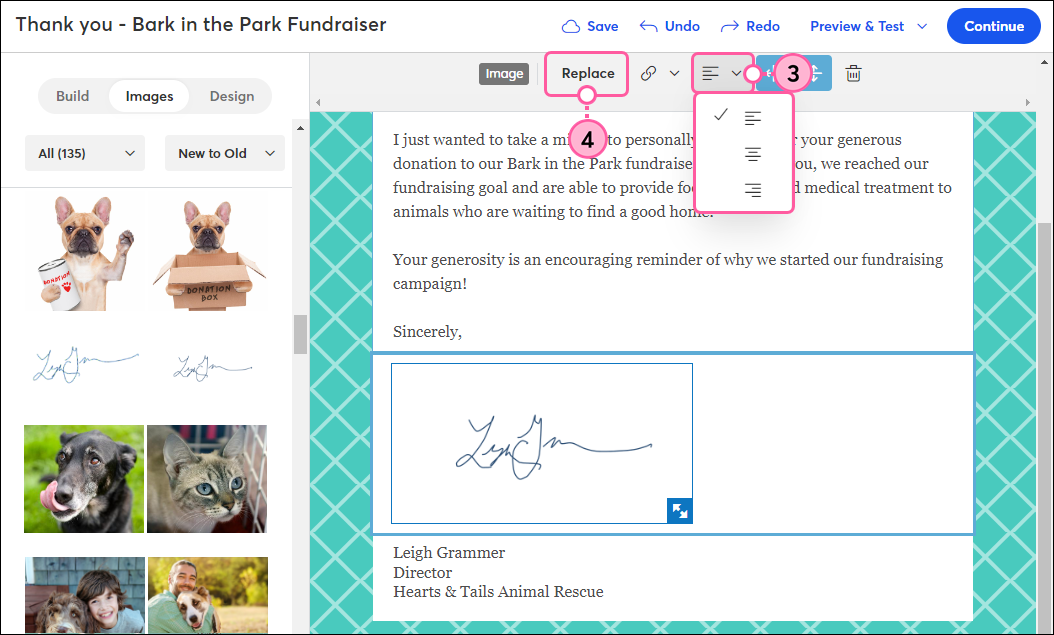
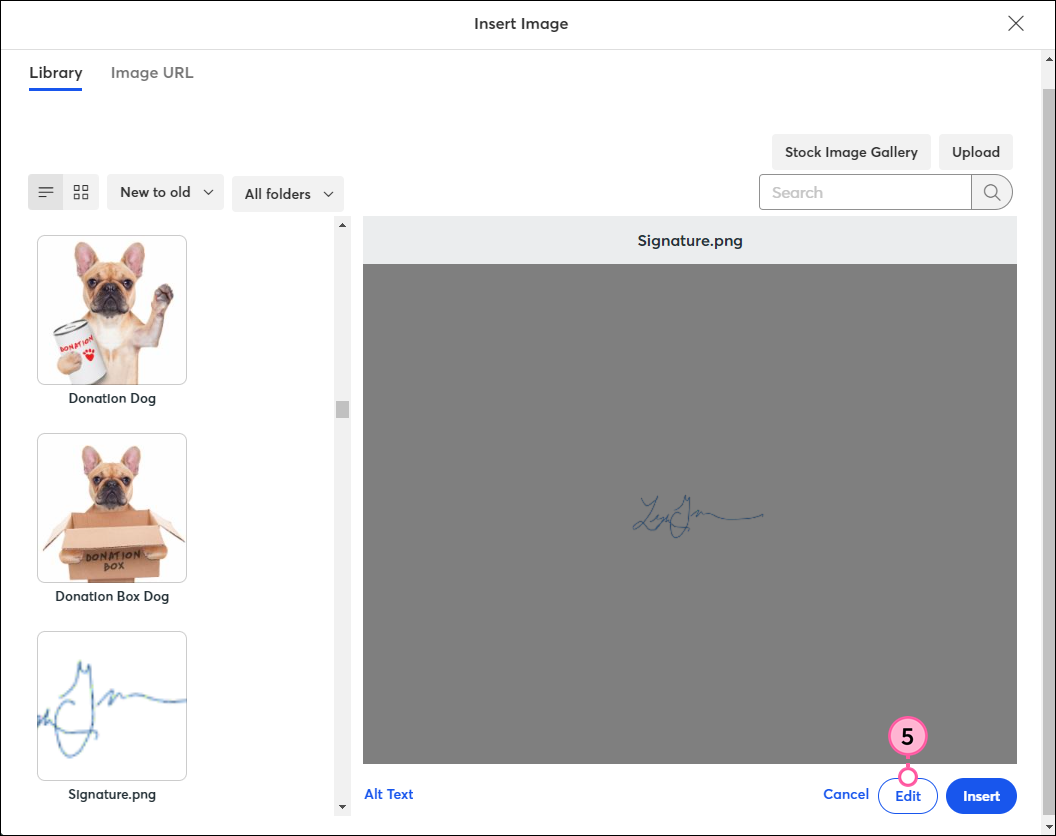
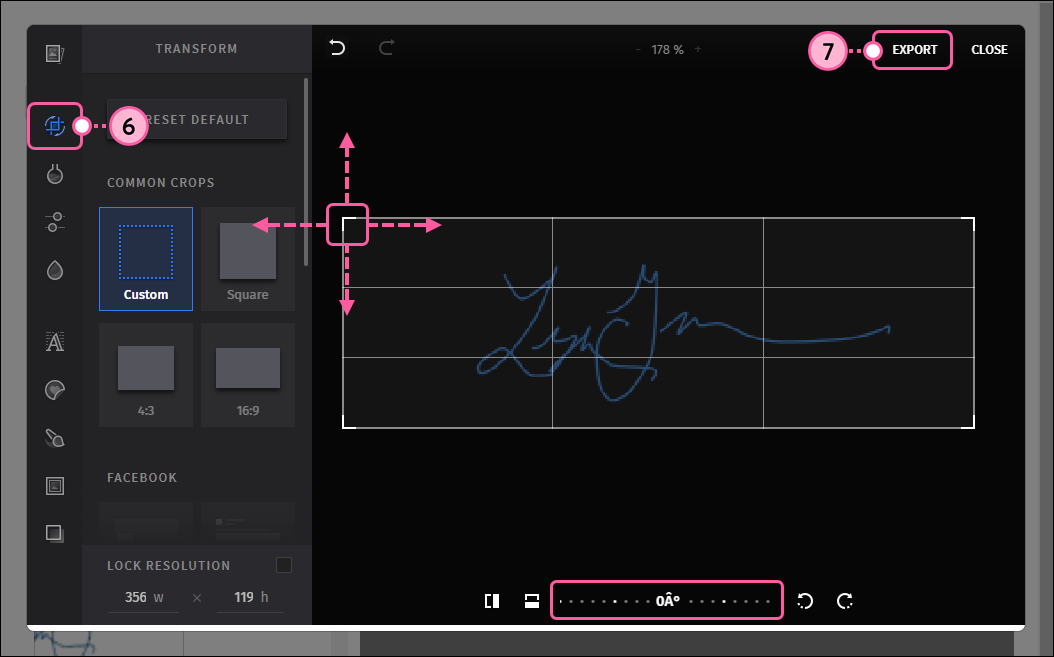
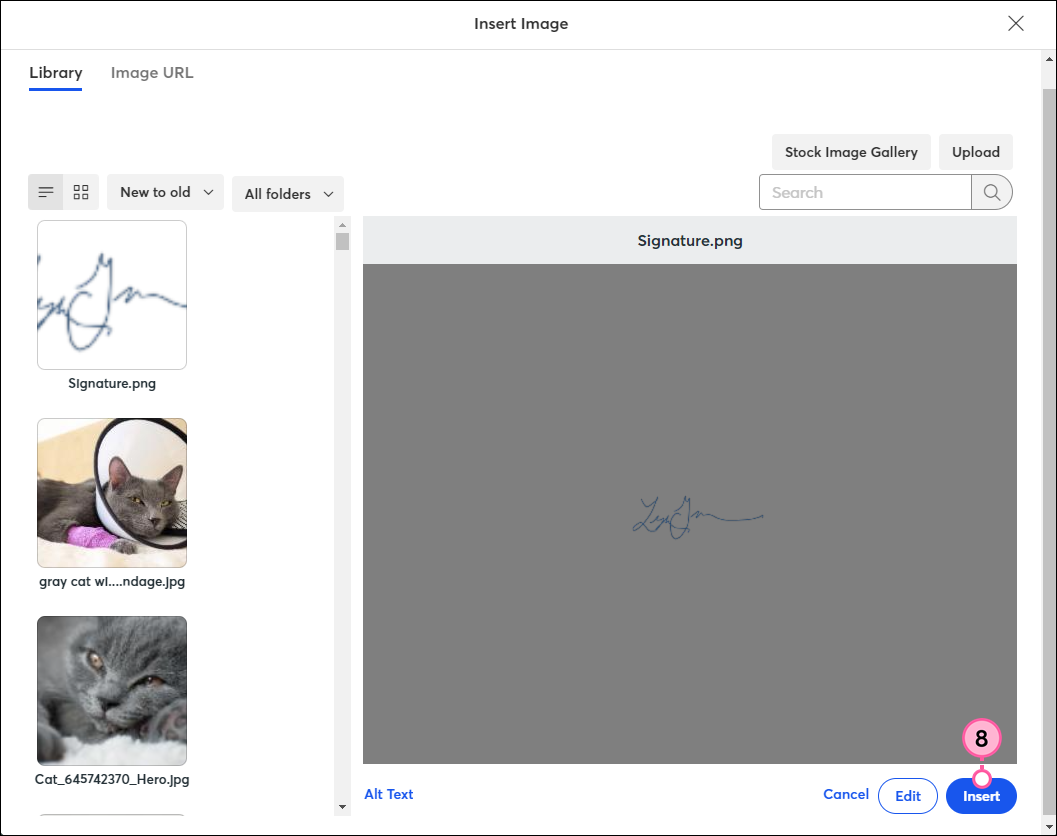
| Design tip: Because some email providers or mobile devices don't display images by default, make sure to insert a text block below your image to include a typed version of your name. |
Copyright © 2025 · All Rights Reserved · Constant Contact · Privacy Center