| Note: This article is for our legacy automated email series feature. If you’re in our Lite, Standard, or Premium plan using our Automation Path Builder, please reference this article for creating a birthday email and this article for creating an anniversary email instead. |
Acknowledging a birthday or anniversary is a great way to stay engaged with your contacts! For example, you can celebrate with a special coupon or send a reminder for annual membership dues. As long as you're collecting your contacts' birthday or anniversary information, you can create an automated email that's sent annually to your contacts up to two weeks before their birthday or anniversary date.
| Review your plan: This feature is not available in all Constant Contact plans. If you don’t have full access, you may need to upgrade your plan. |
To create and activate a new birthday or anniversary email:
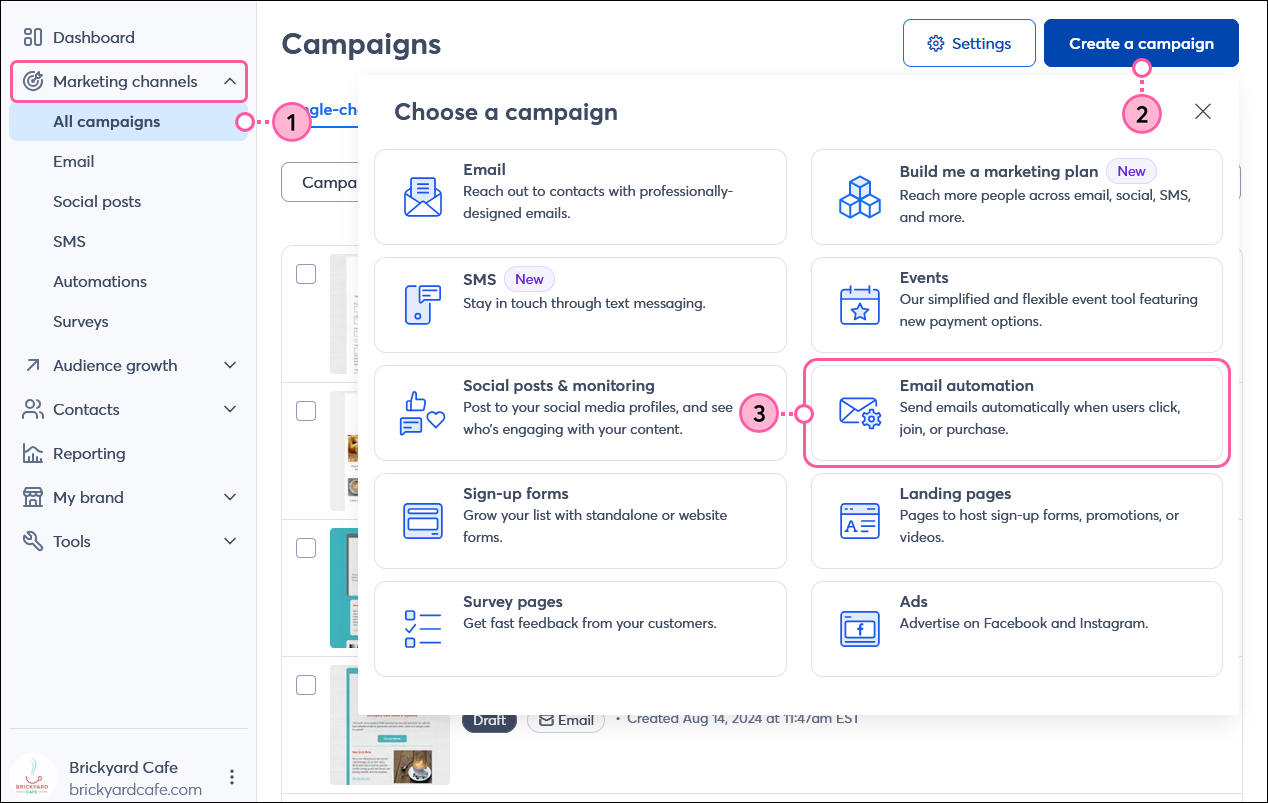
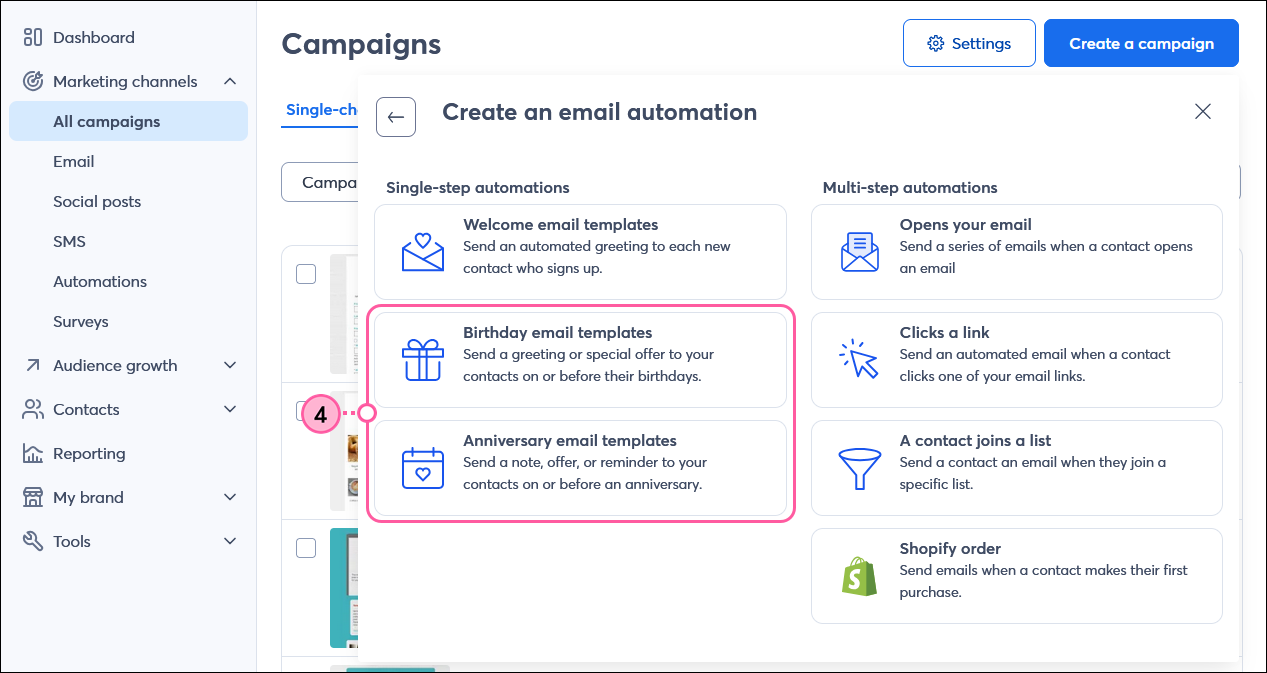
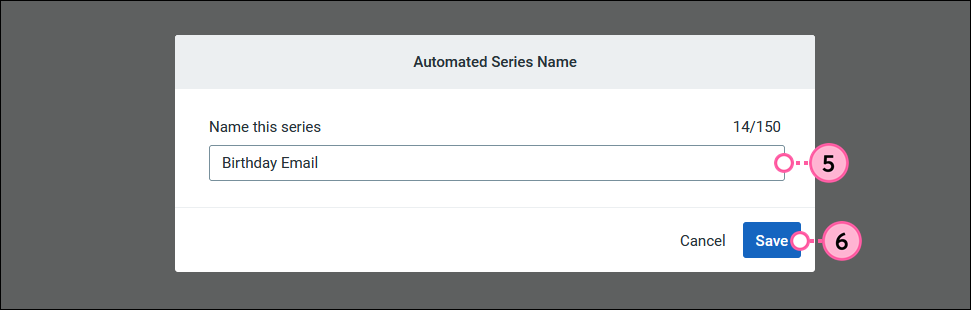
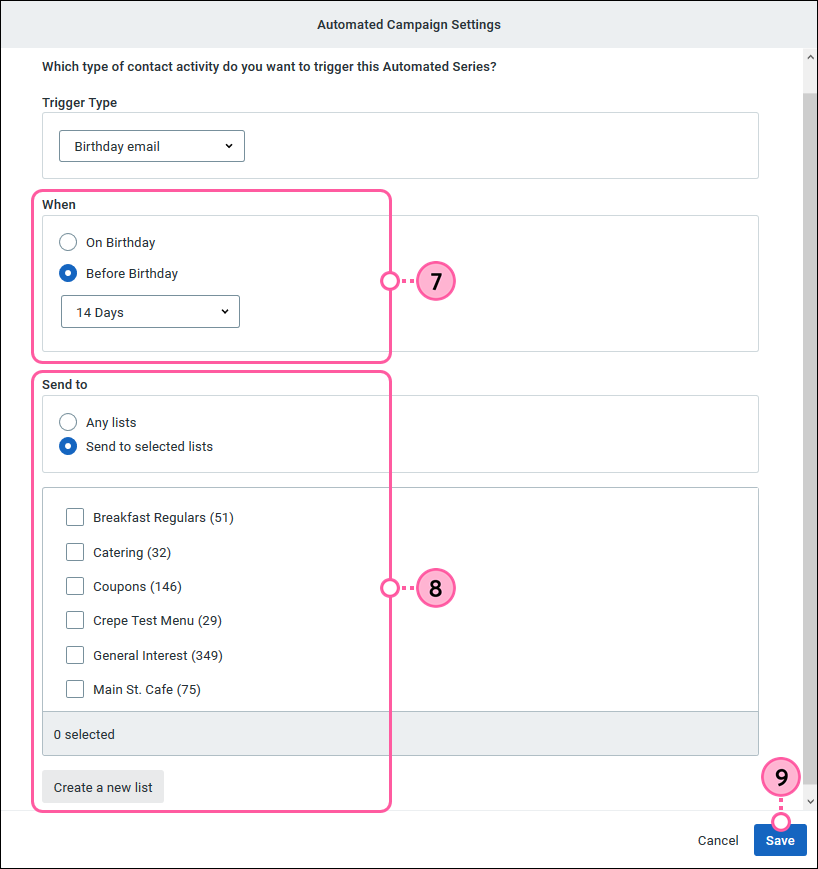
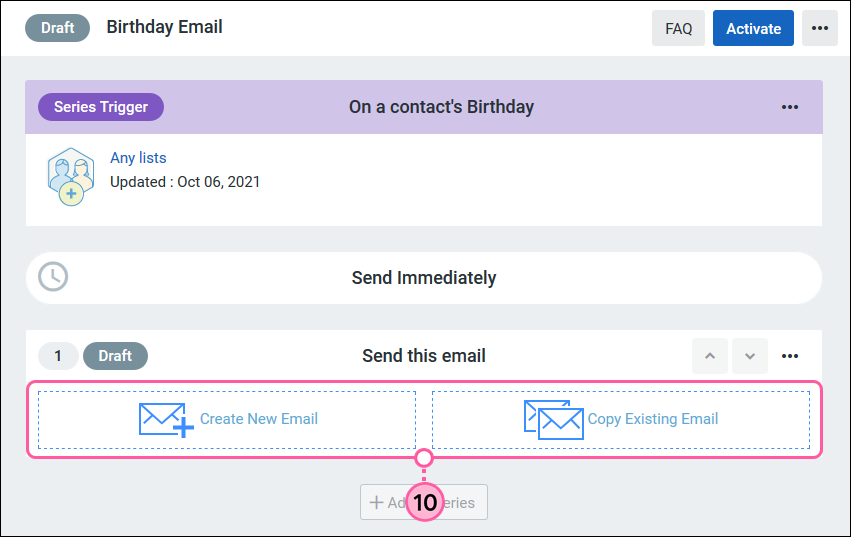
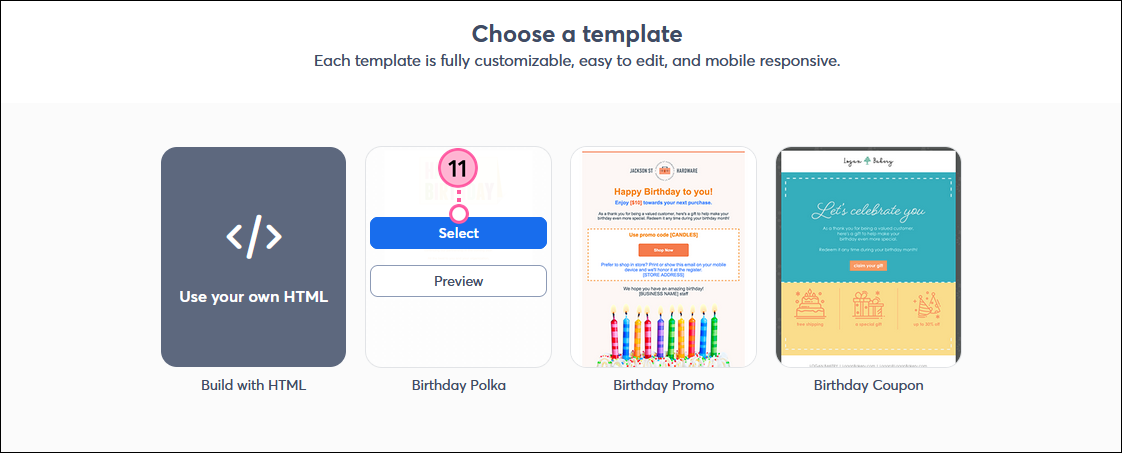
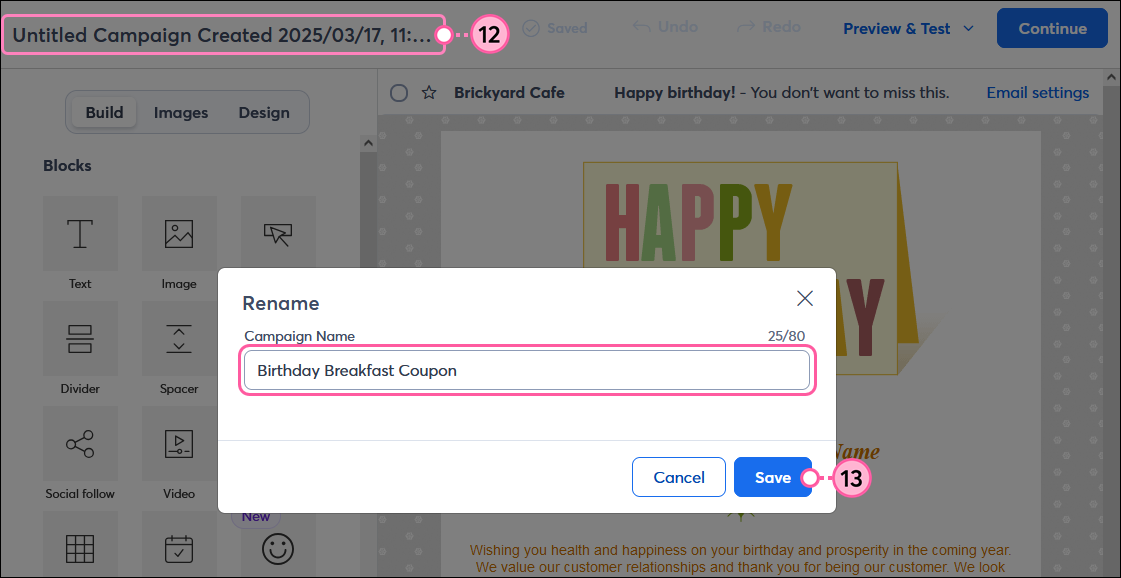
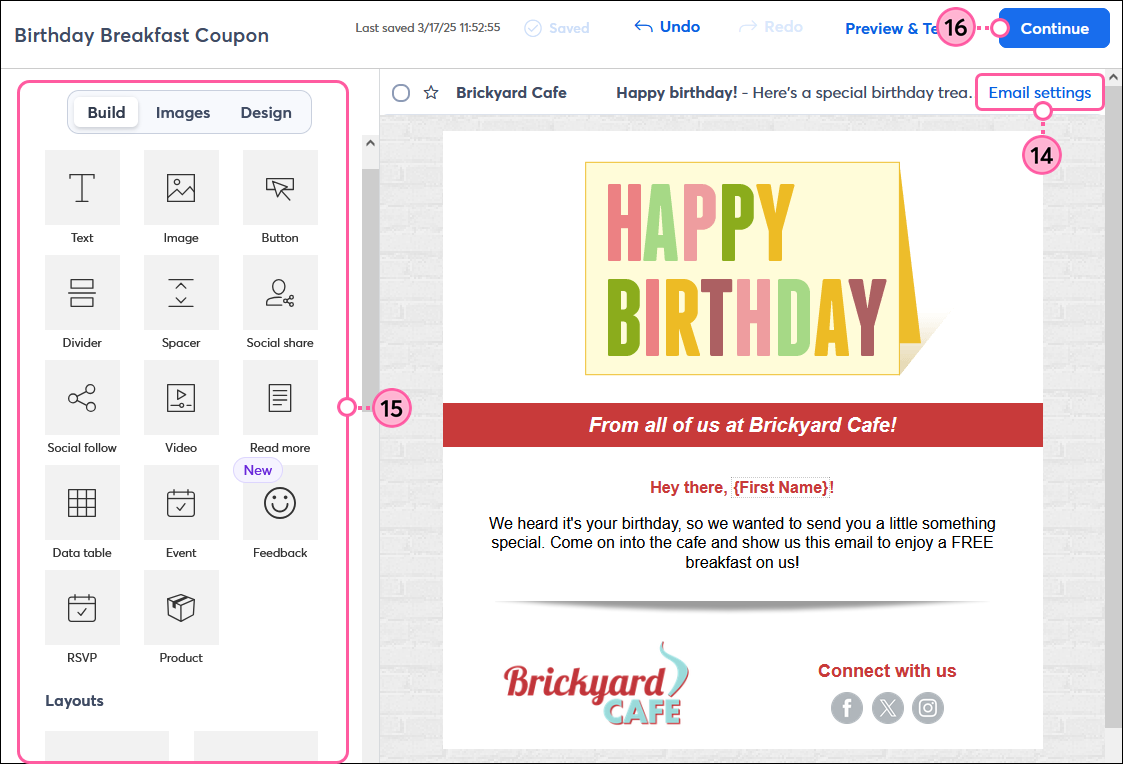
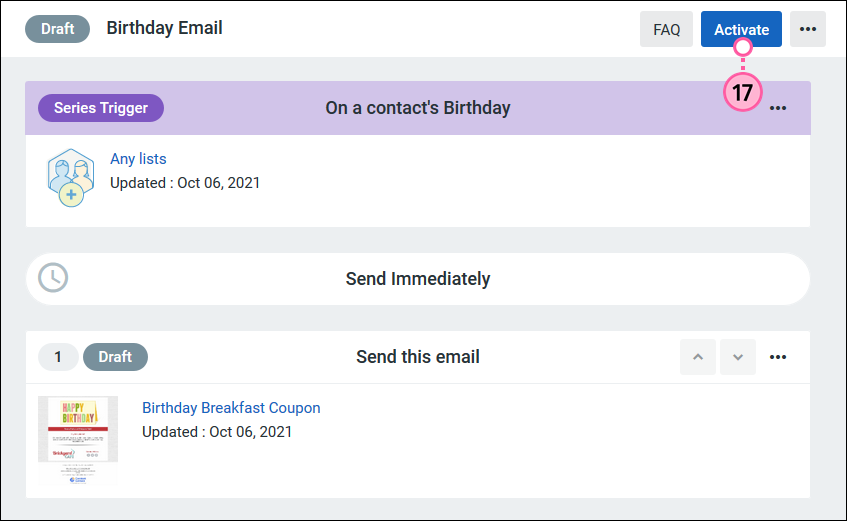
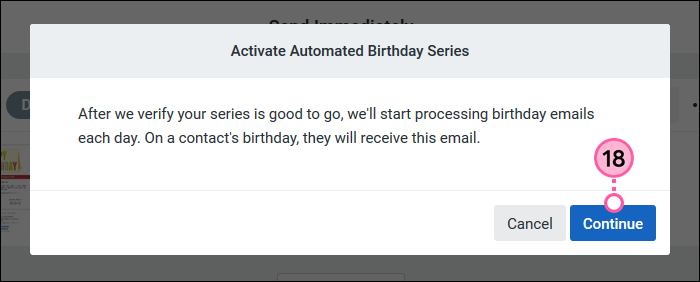
Once you've activated your email, you can make edits to the email at any time. If you need to stop your automated email from sending, you can cancel it, but you can't reactivate it once it's canceled.
If you want to make any changes to the email after it's already been activated, you can edit it while it continues to send to contacts. Once you save your changes, the updated email will overwrite the previous version.
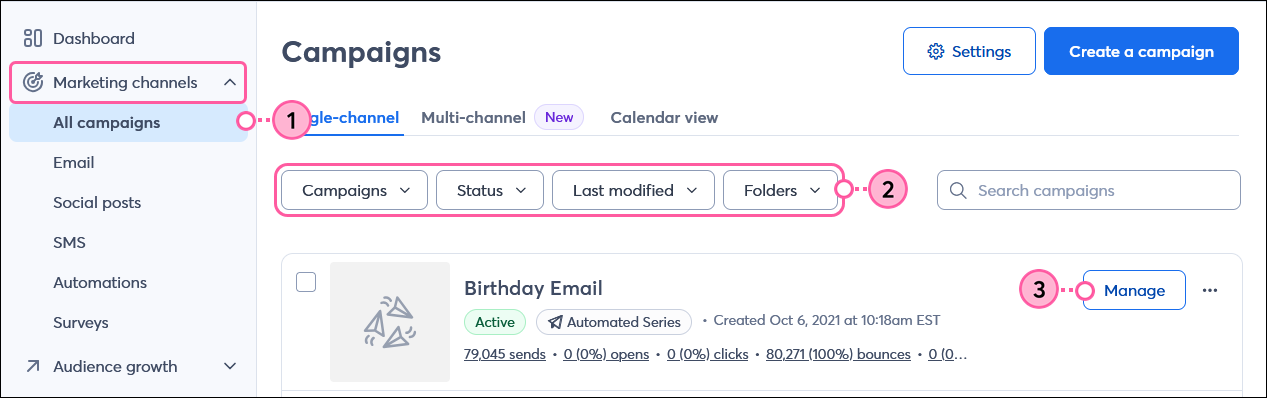
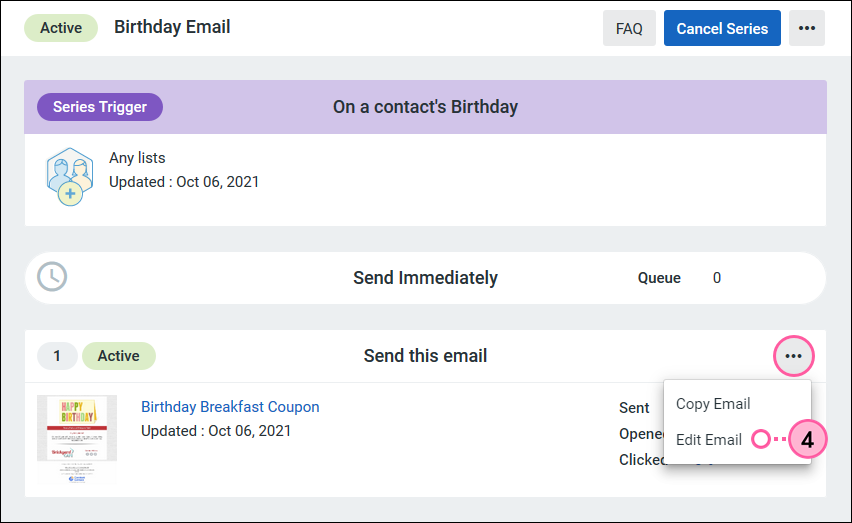
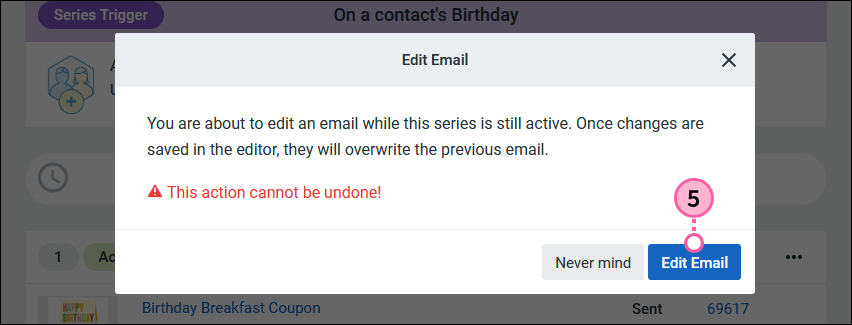
| Important: Once you click Confirm, any changes made will be permanent and you won’t be able to revert back to the previous email version. |
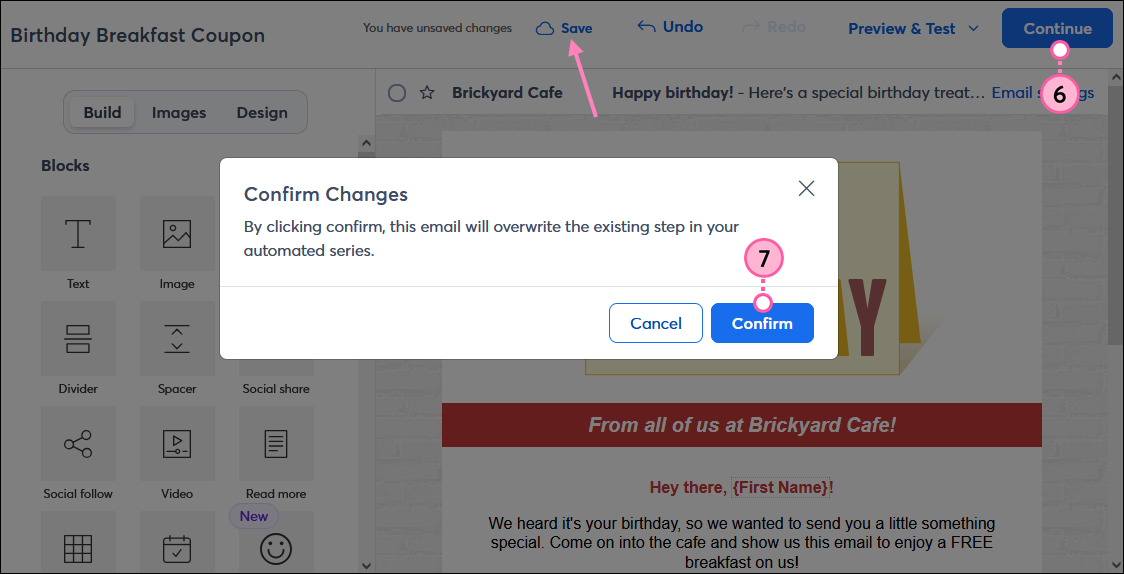
Your changes have been saved and contacts will receive the updated version of the email.
If you want to stop the recurring email from sending to your contacts, you can cancel it.
| Important: You can't reactivate the email once it's canceled. |
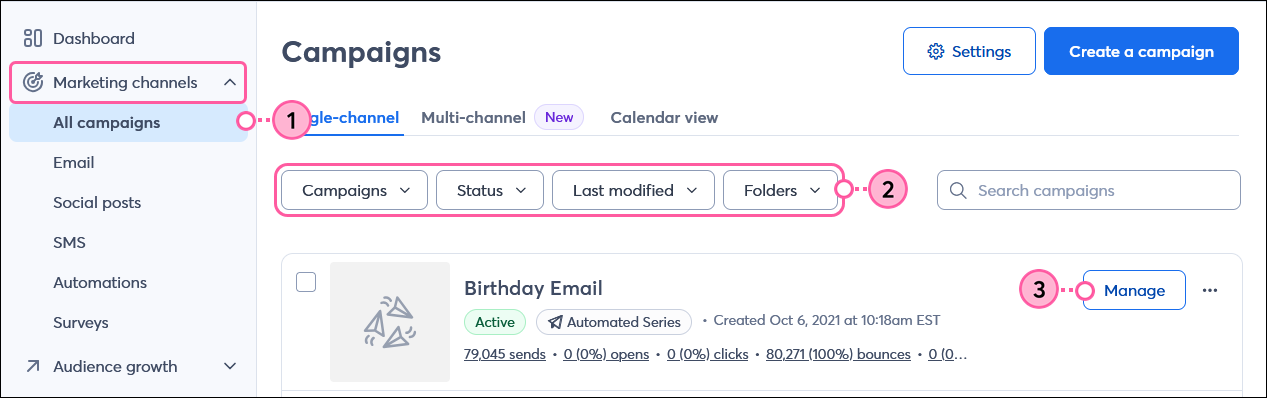
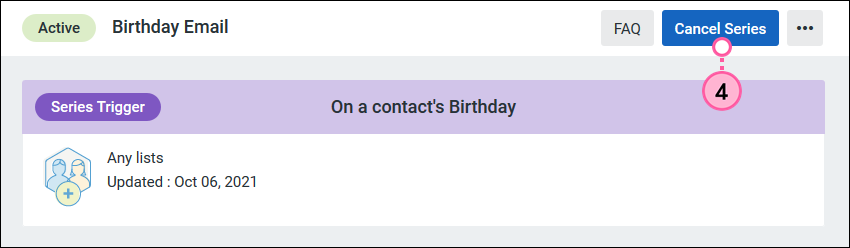
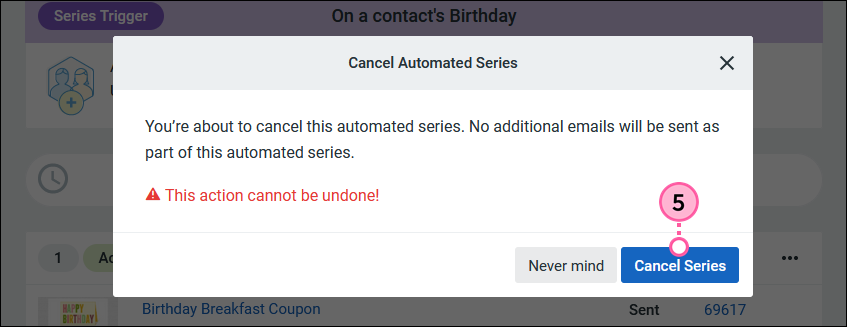
Your email is now moved into the Ended status and contacts will no longer receive it.
Copyright © 2025 · All Rights Reserved · Constant Contact · Privacy Center