Cropping is a great way to highlight your subject, center a lopsided image, or change the shape of the image to better fit your design. By trimming a little extra material off of your image, you can give your email a more balanced look.
| Design tip: Wide images that are cropped short are great for banners at the top of an email because they decrease the email's length, while still highlighting the subject. |
If you're already working in an email, you don't have to leave your draft to crop your image — editing tools are available from within the email editor:
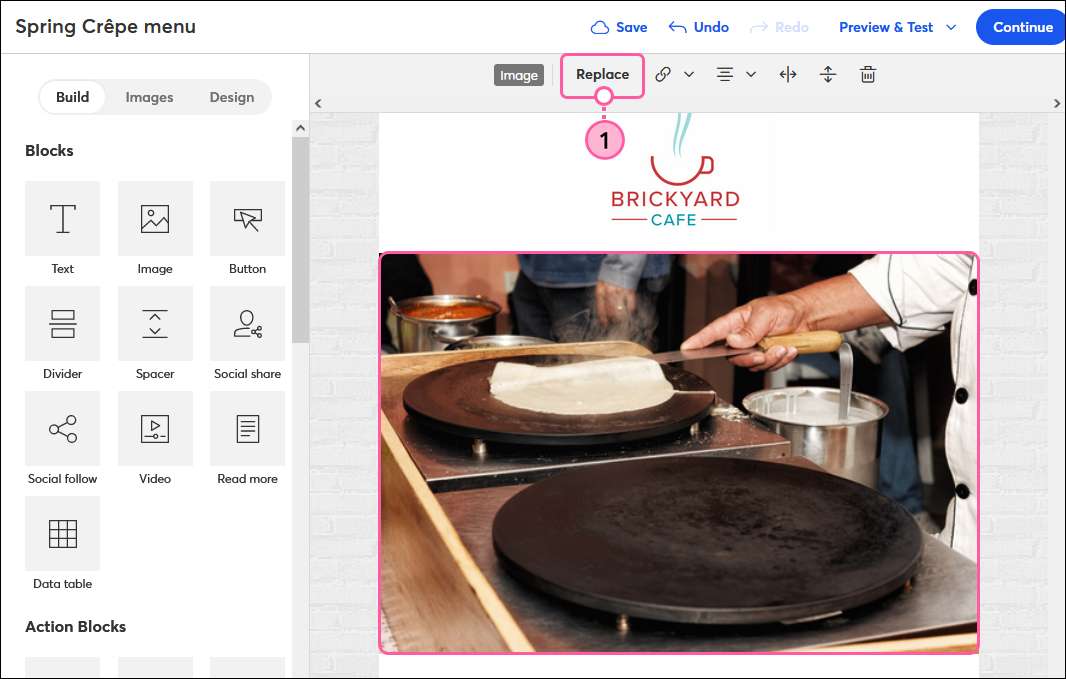
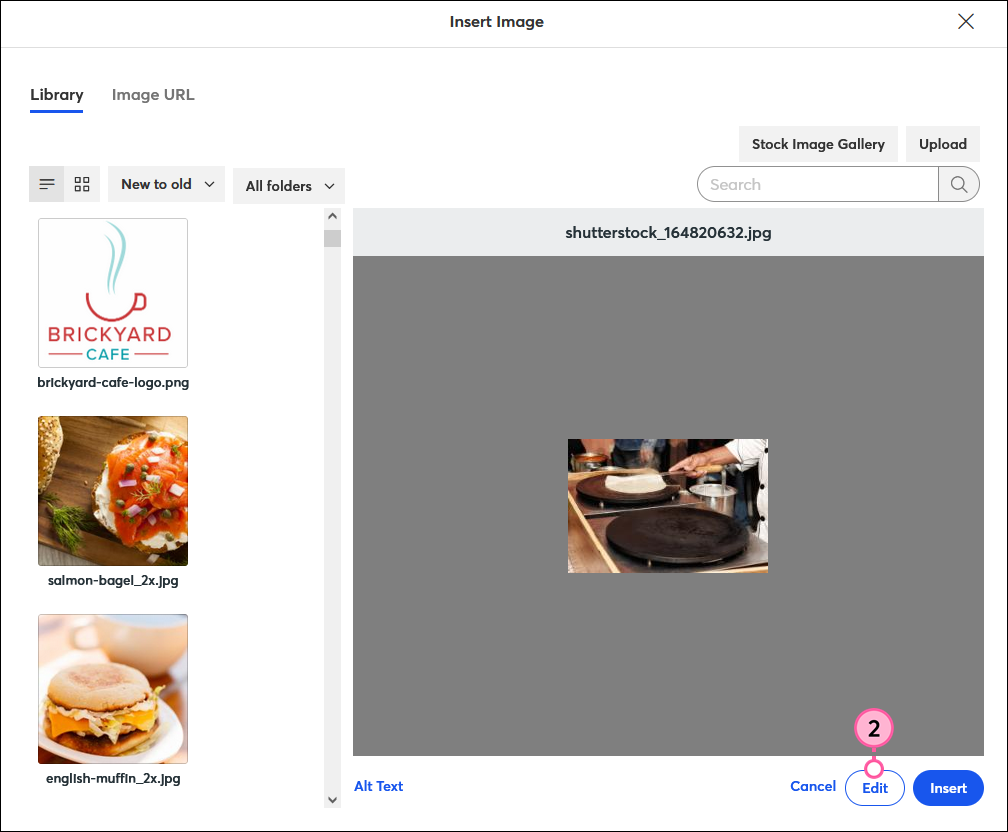
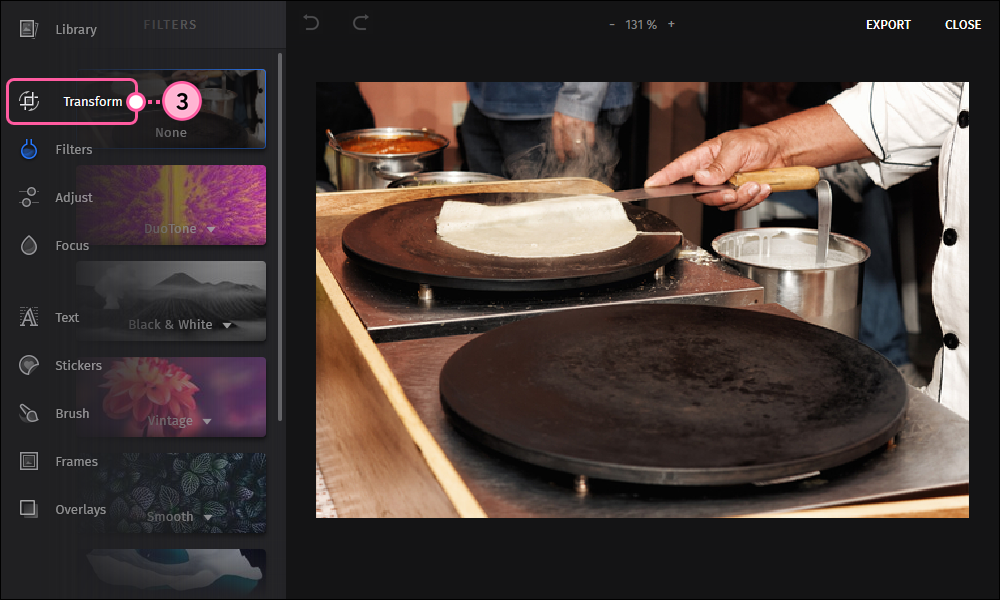
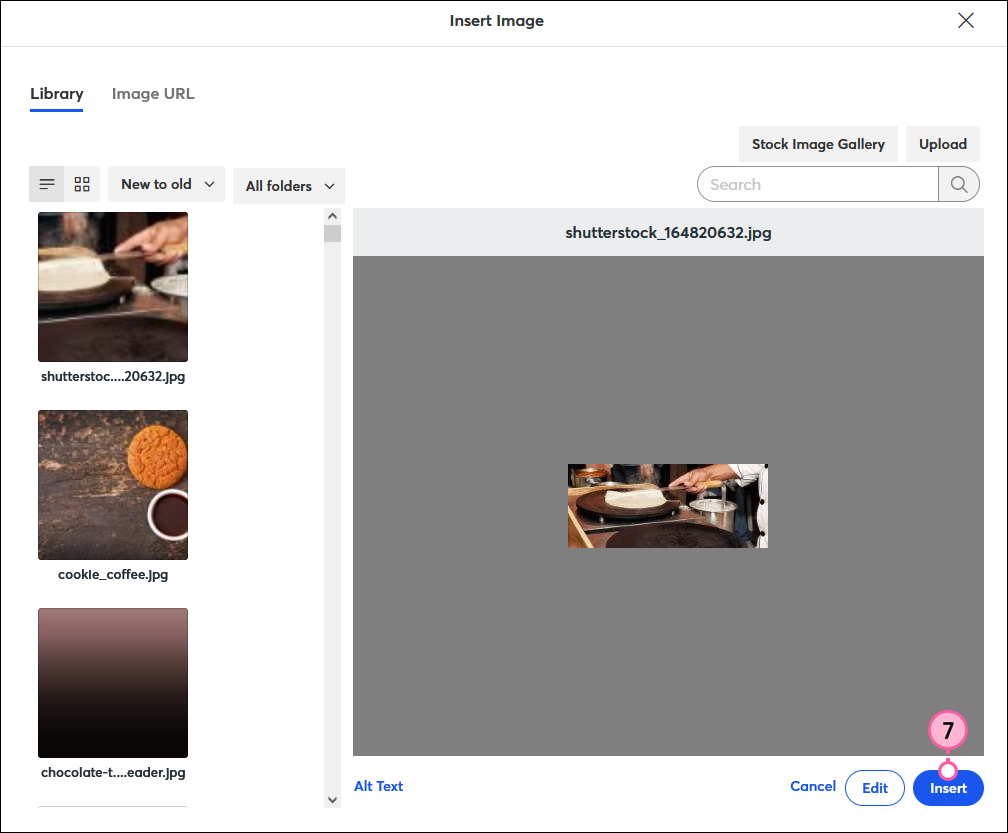
To further customize your image, try resizing the image or adjusting the image padding until you achieve the right balance in your template. The image editor has other robust tools to help you create the perfect email design, too!
| Design tip: Want to get even more out of your email design? Check out our best practices for making your pictures pop! |
Copyright © 2025 · All Rights Reserved · Constant Contact · Privacy Center