Don't like the image you added to your email? Use our editing tools to modify your image or just swap an image out and replace it with another from your Library without leaving your email draft.
| Design tip: Want to get even more out of your email design? Check out our best practices for making your pictures pop! |
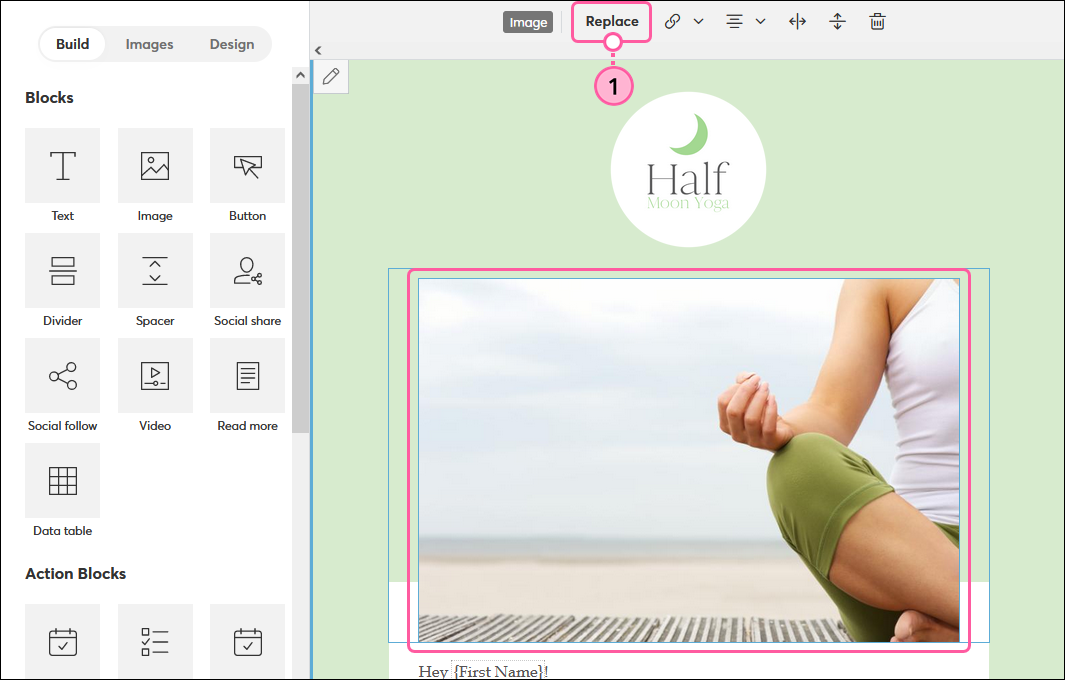
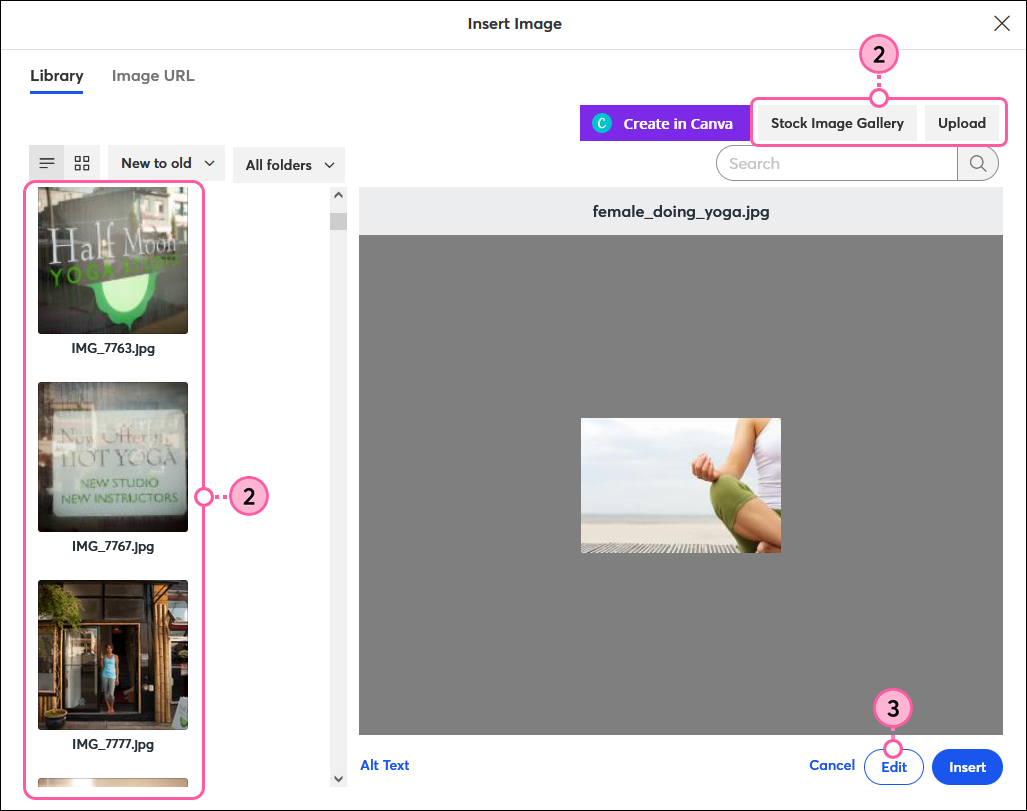
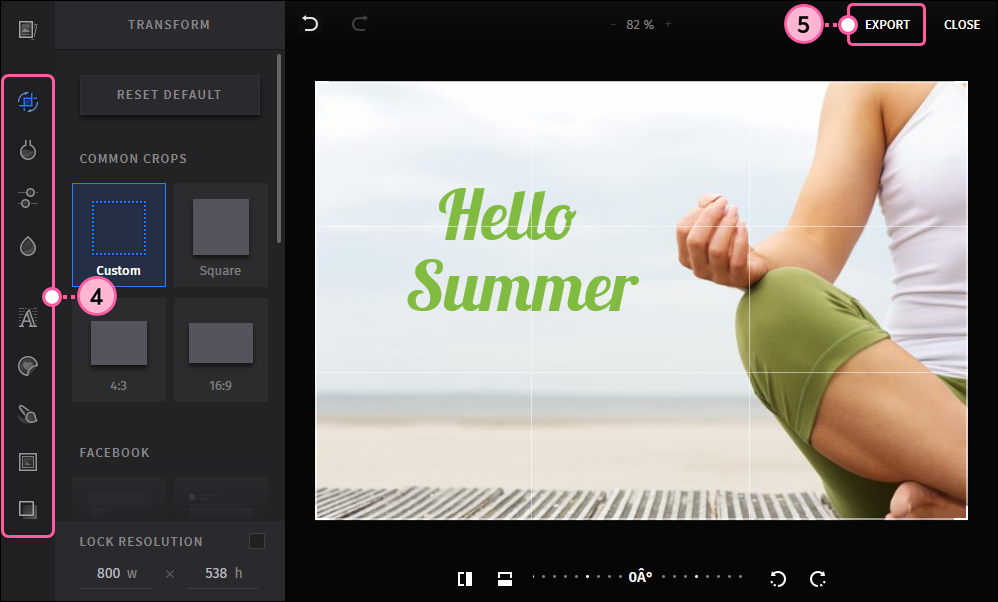
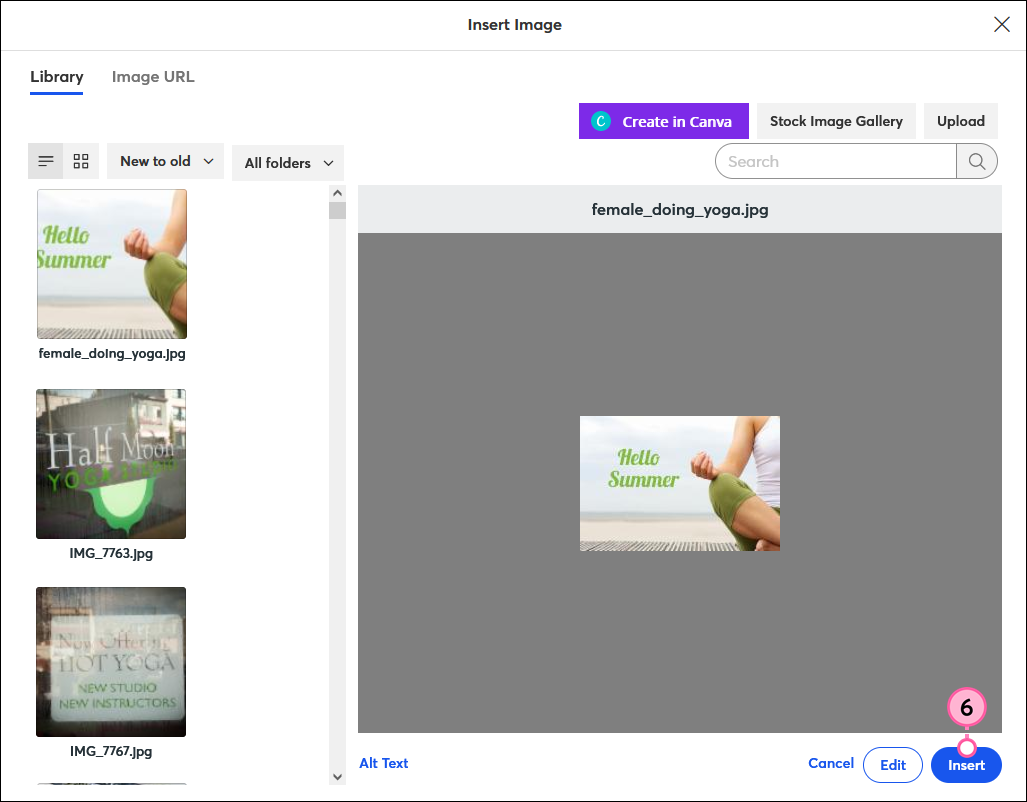
Copyright © 2025 · All Rights Reserved · Constant Contact · Privacy Center