Keep your Library clean and organized by getting rid of old images, PDFs, Word documents, Excel Spreadsheets, or PowerPoint presentations.
| Design tip: Need to freshen up your images? Use our stock image gallery to find both free images and images for purchase. |
Moving files from the Library to the Trash frees up storage space in your library, but it doesn't automatically remove the files from any draft campaigns you've added the files to. Moving files to the trash also doesn't break the image or document URLs in any sent emails or published landing pages that include them, so you don't have to worry about missing images or broken links. You can always restore files from the Trash at any time too.
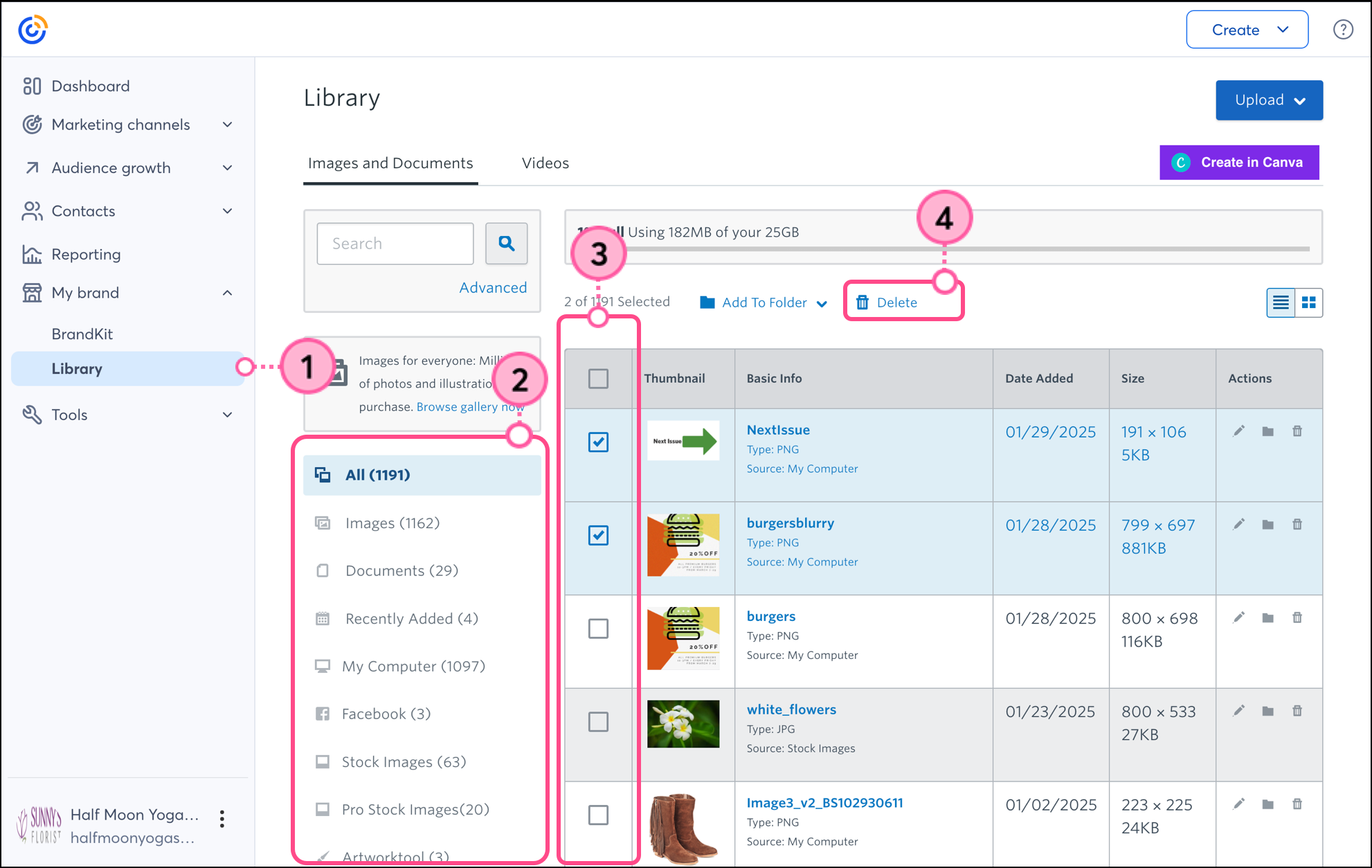
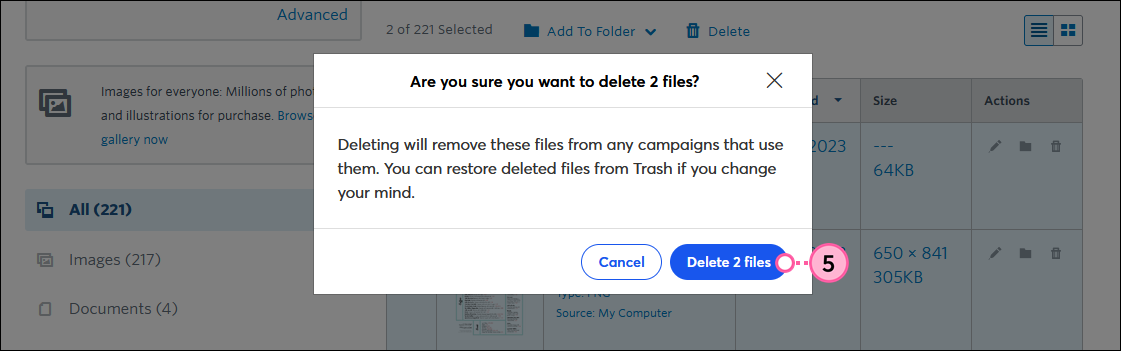
In addition to the Delete button, you can also drag individual image thumbnails into the Trash folder on the lower left-hand side of the page.
| Did you know? If you accidentally delete the wrong image, you can restore it from the Trash. |
Permanently deleting files removes them from your Library, and breaks the image or document URL in any draft or sent campaigns you may have added them to, resulting in missing images or broken links. Permanently deleting a file doesn't automatically remove it from any draft campaigns, so it's important to replace the broken image or file before sending or sharing your emails and landing pages.
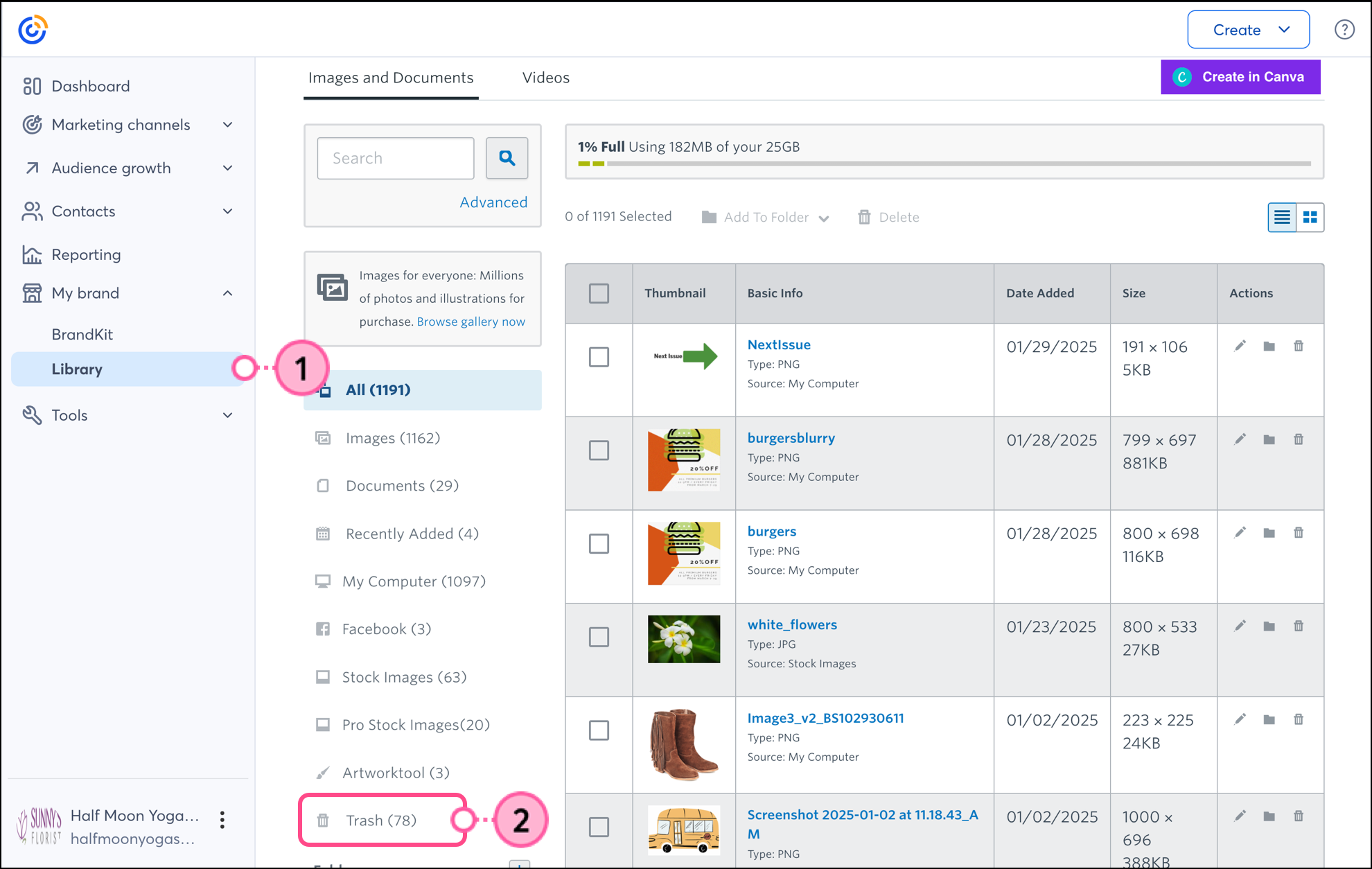
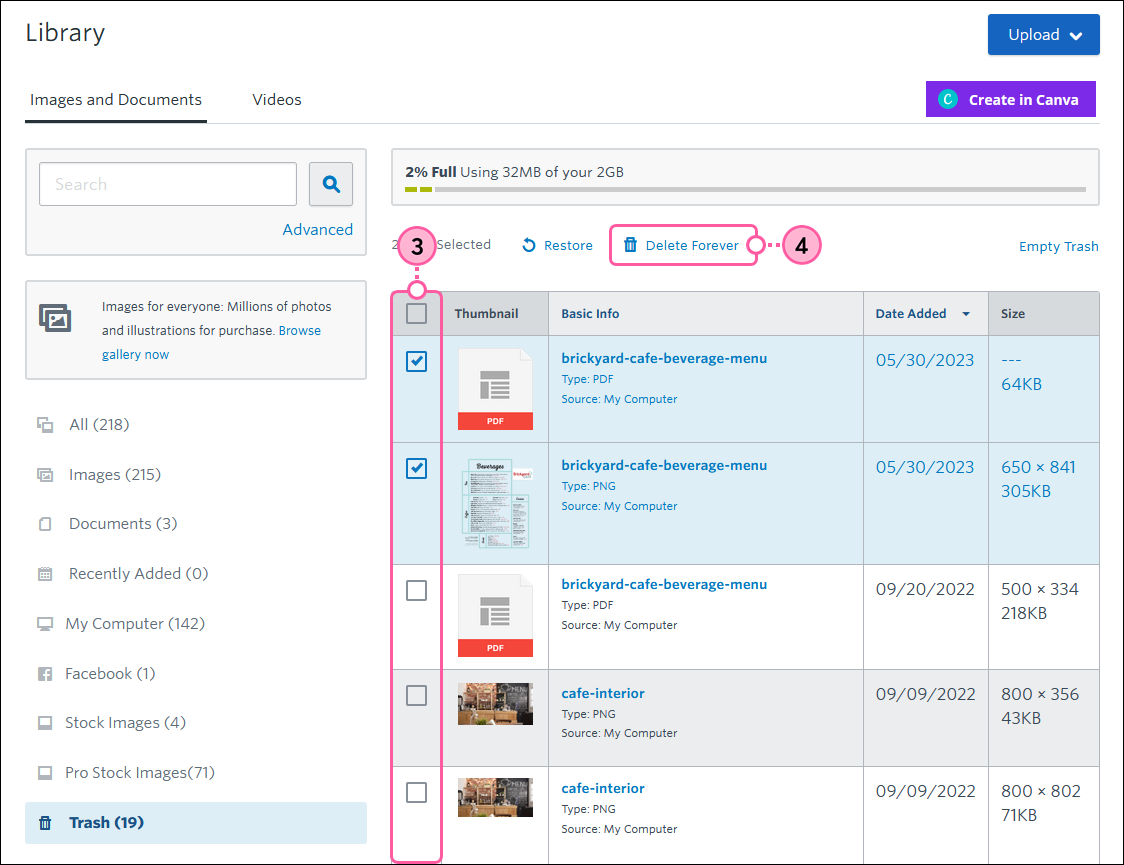
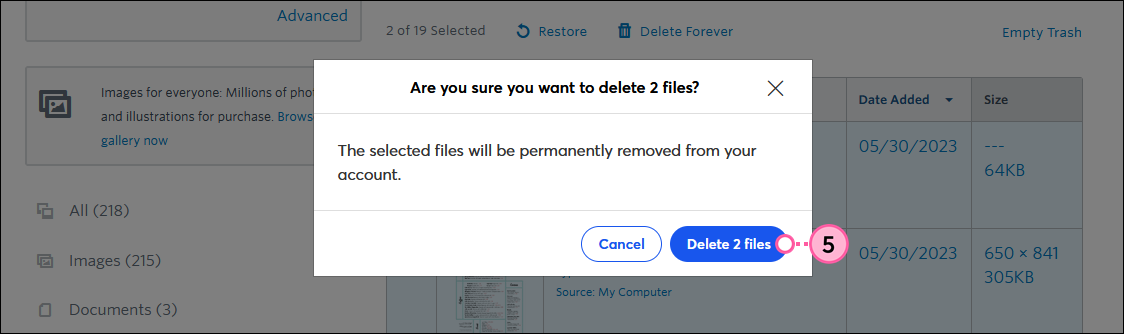
| Did you know? Images and files that are permanently deleted can't be restored, but you can upload them into the Library again at any time, as long as you have the storage space. |
Copyright © 2025 · All Rights Reserved · Constant Contact · Privacy Center