Once you've added an image to your Library, you can lay text over it while editing your email using our advanced image editing tools. Adding the text after you upload it helps to keep the text from appearing grainy if you have to resize your image.
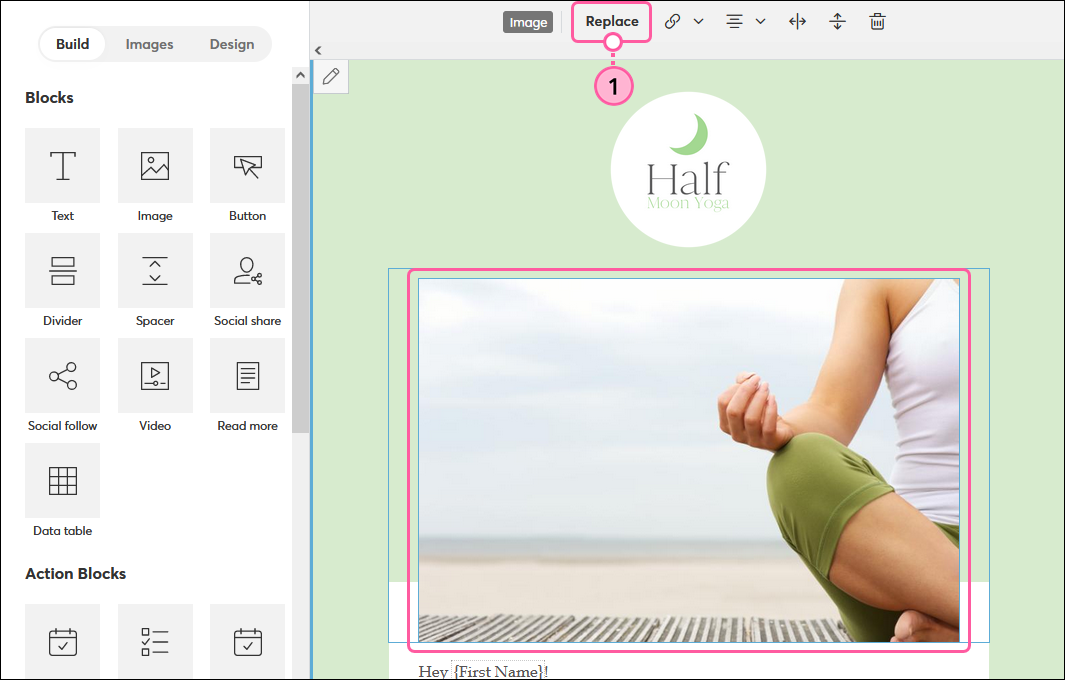
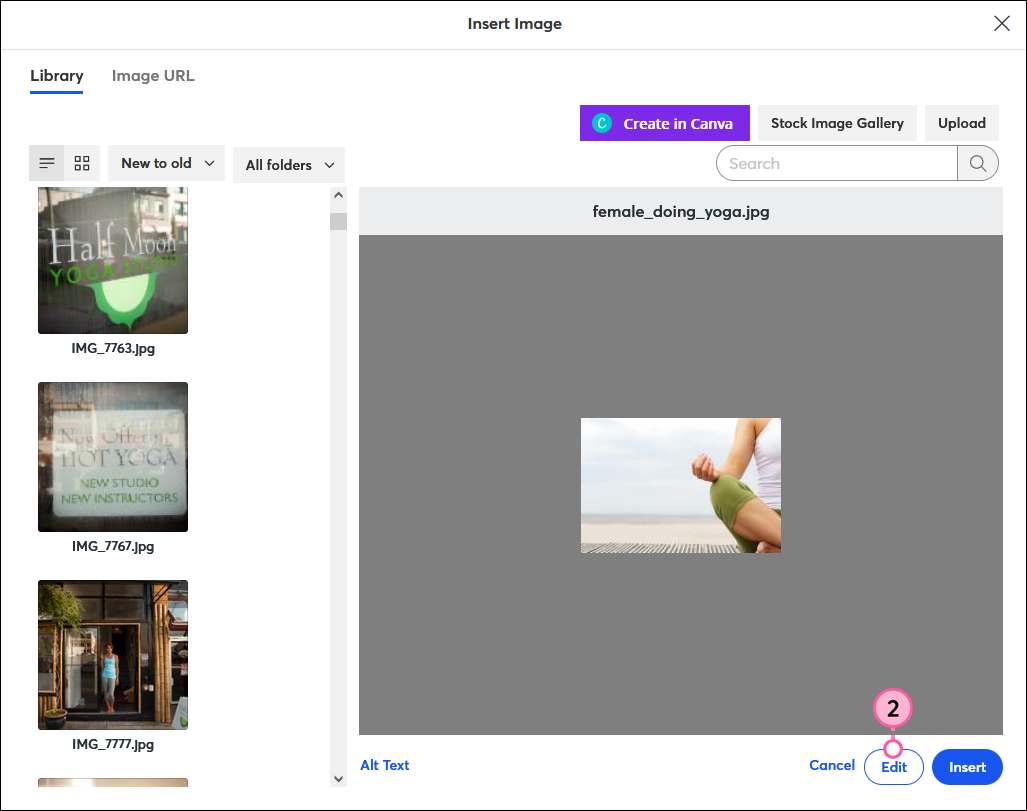
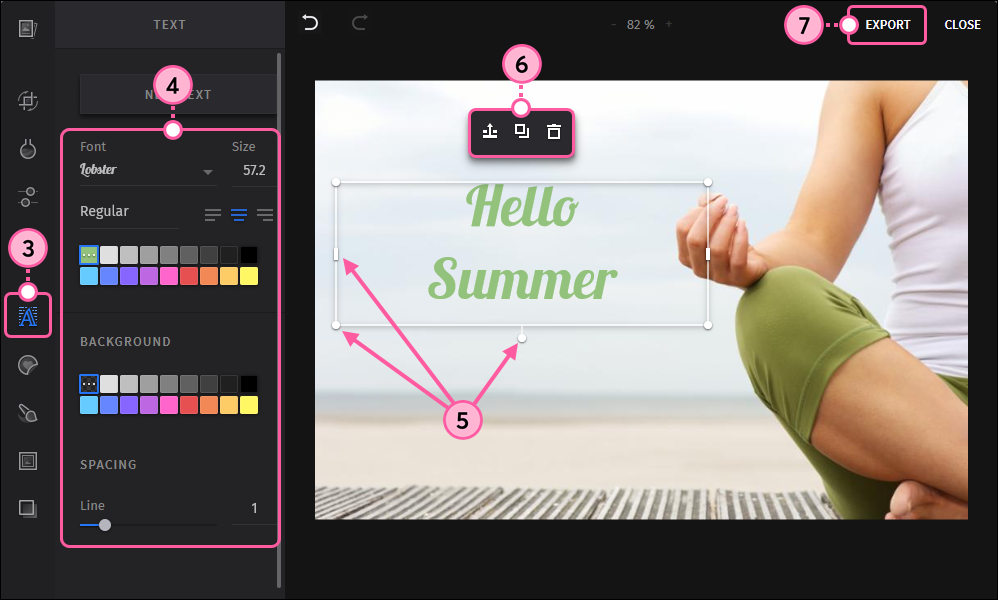
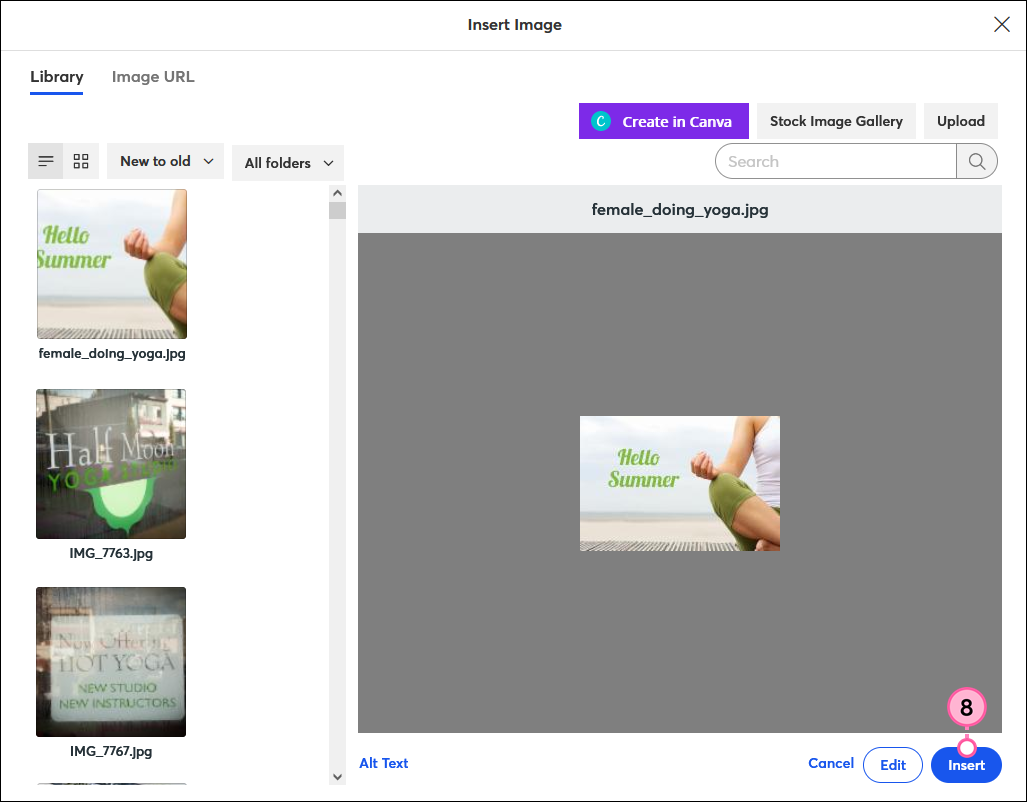
| Important: Make sure to include a caption or add an image description to any images that include text. If your contacts have email clients that don't display images, or if they're using a screen reader, you can still give them an idea of what they're not seeing. |
Copyright © 2025 · All Rights Reserved · Constant Contact · Privacy Center