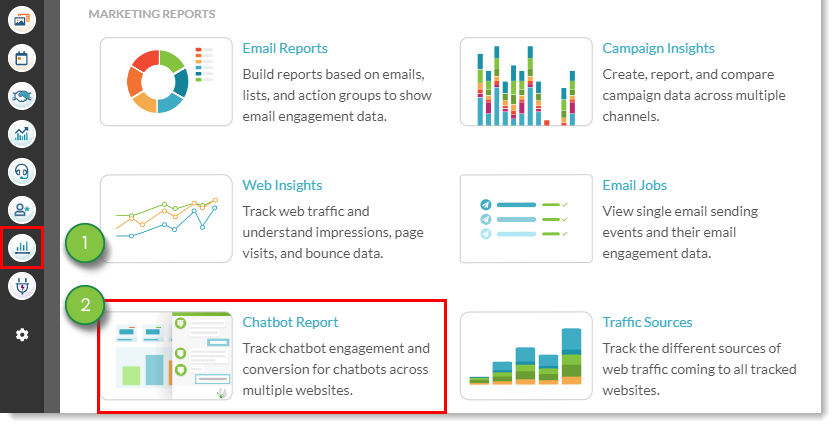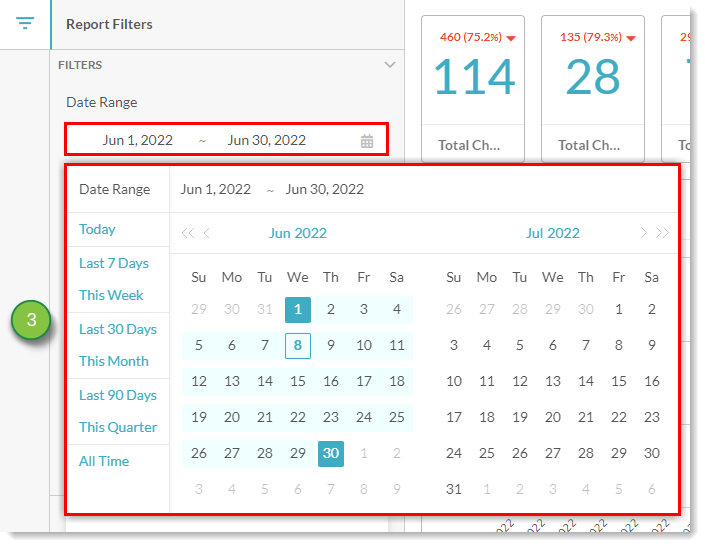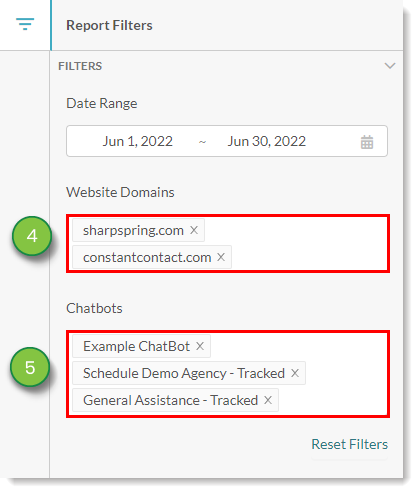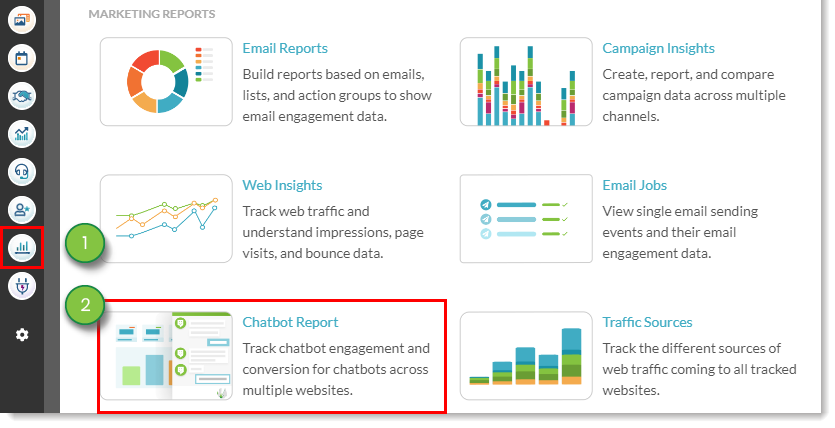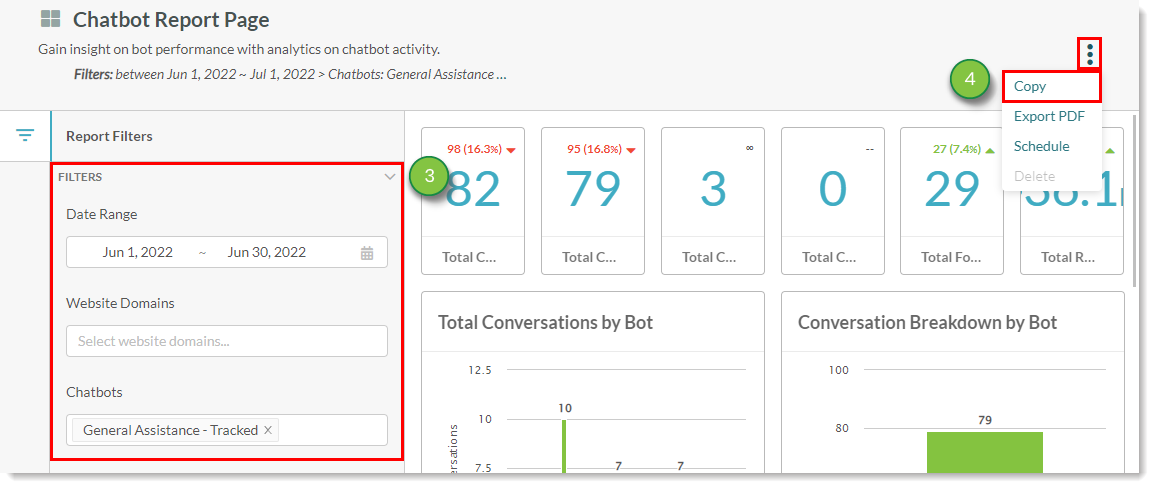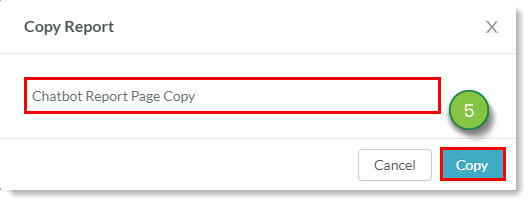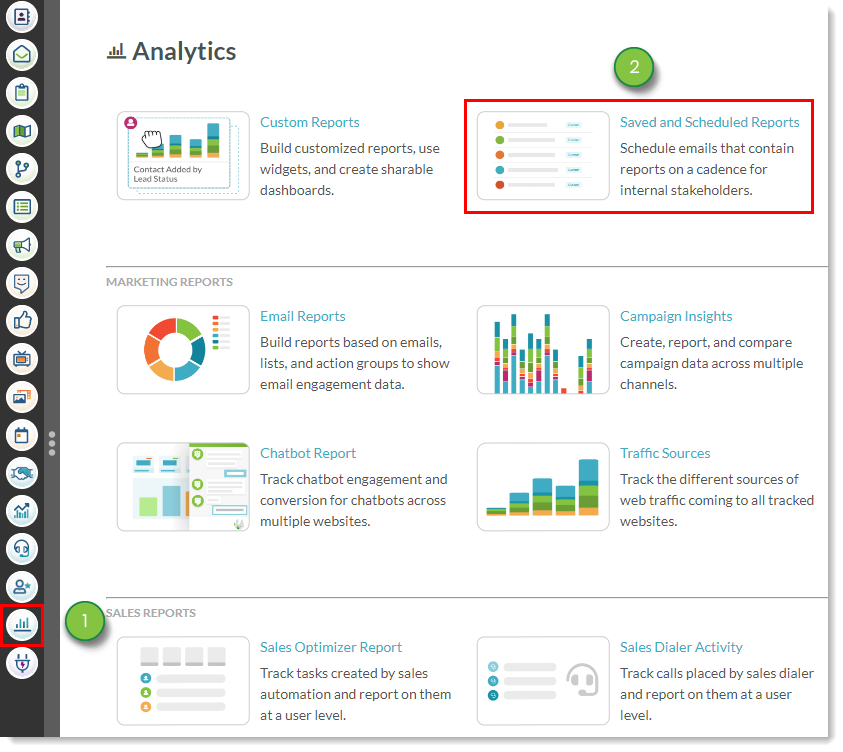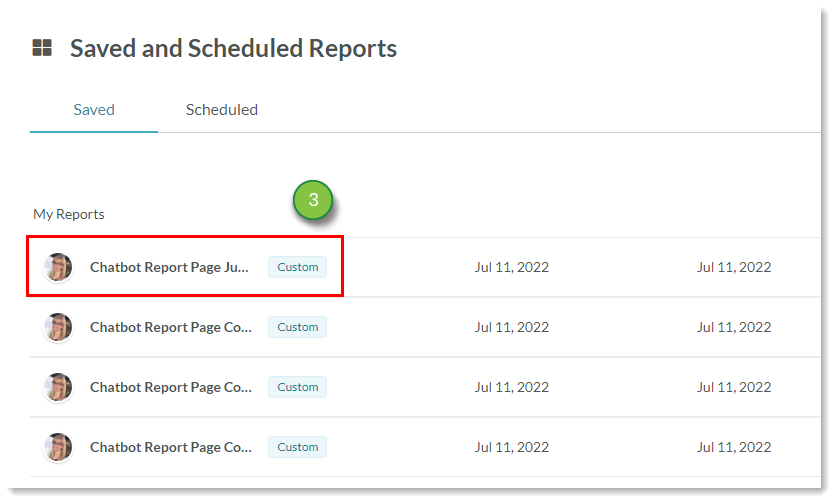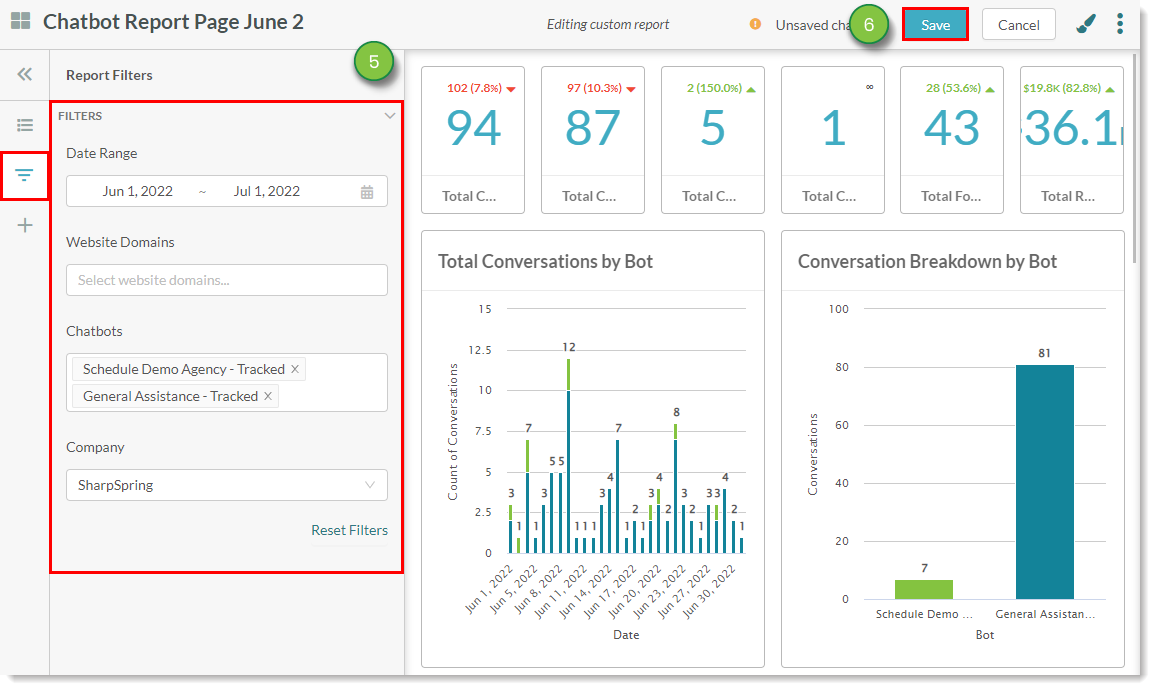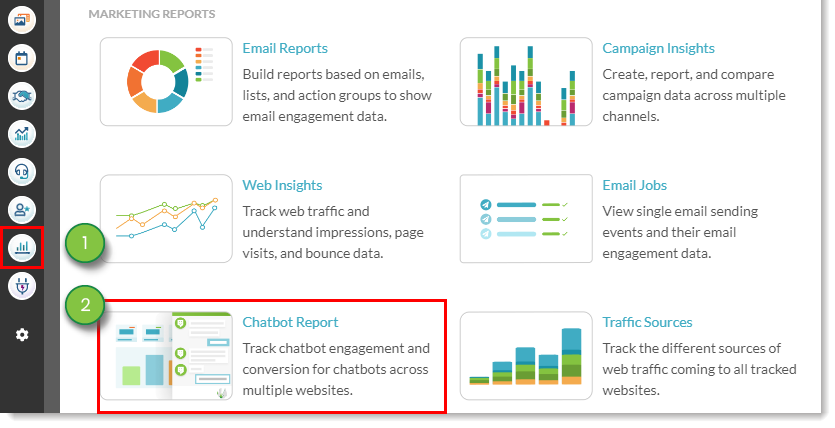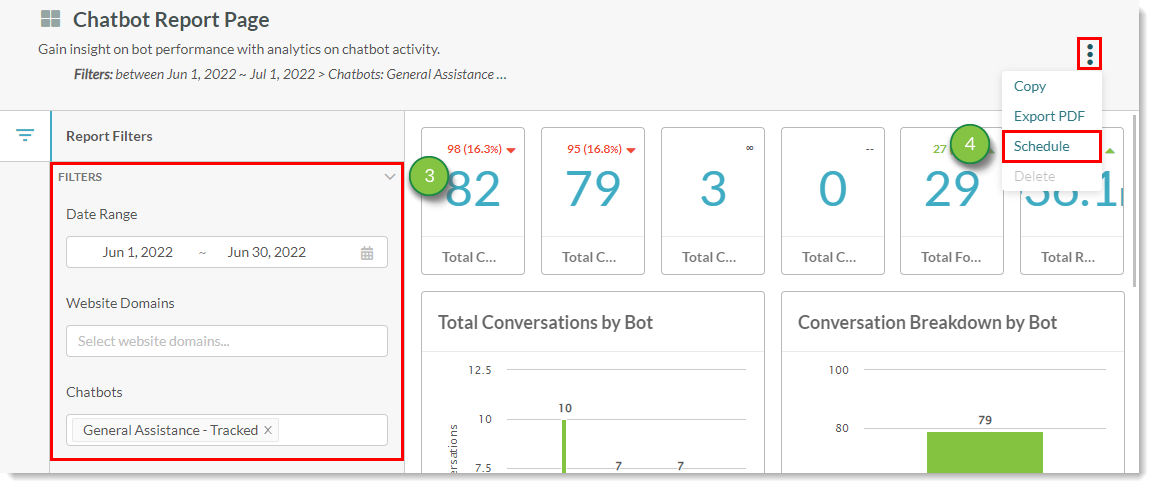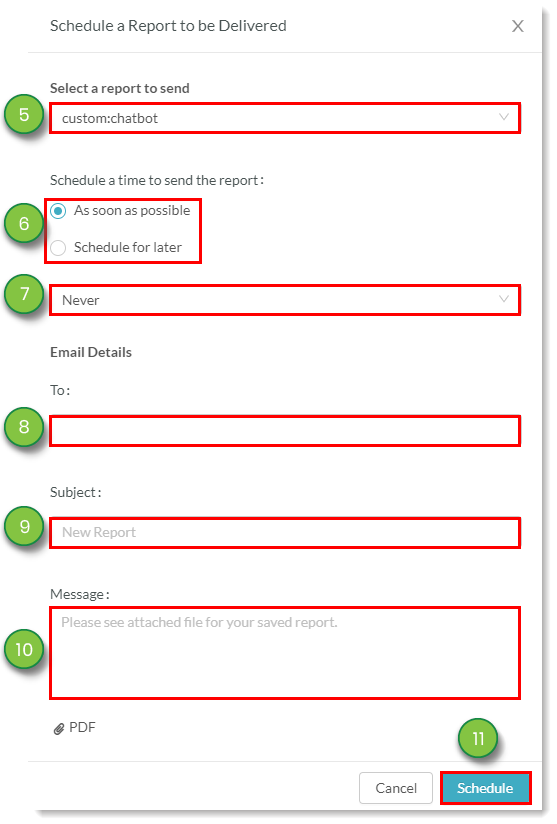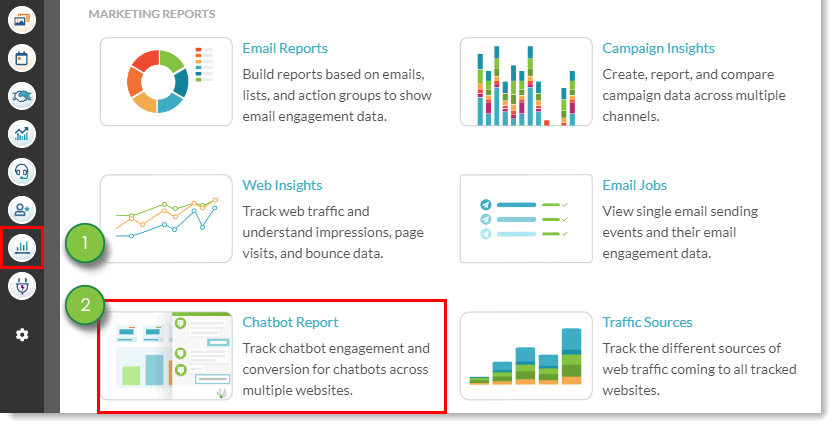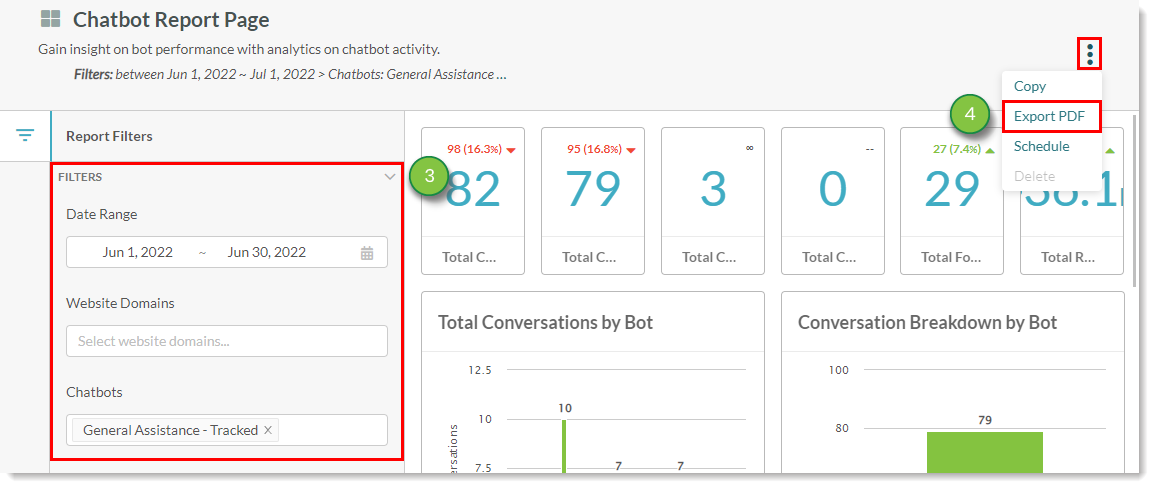Constant Contact's Lead Gen & CRM Chatbot Report gives you detailed information and insight on how website visitors use chatbots. The report covers user and website interactions while showing how effective chatbots are with data such as the number of contacts and revenue generated in a specific time.
In this article, you will learn about the different parts of a chatbot report, how to configure and edit chatbot reports, and how to save, schedule, and export chatbot reports from your account.
Article Contents
Users:
| Administrators | ✓ | |
| Company Managers | ✓ | |
| Marketing Managers | ✓ | |
| Sales Managers | ✓ | |
| Salespersons | | |
| Jr. Salespersons | | |
Understanding Chatbot Reports
The Chatbot report is one of the many available reports in Lead Gen & CRM that shows when and how users interact with your chatbots, while providing an at-a-glance view of all the site visitor interactions with chatbots, as well as the contacts and revenue they generate.
The Chatbot report displays the following information based on the selected timeframe:
- Conversation breakdown by bot: Shows the number of conversations with your chatbot workflows.
- Total chats with anonymous leads: The total number of chatbot chats with anonymous leads during a specified period of time, as well as how much that number has increased or decreased.
- Total chats with contacts: The total number of chatbot chats with contacts during a specified period of time, as well as how much that number has increased or decreased.
- Total contacts created: The total number of contacts created as a result of chatbot chats during a specified period of time, as well as how much that number has increased or decreased.
- Total conversions: The total number of converted leads as a result of chatbot chats during a specified period of time, as well as how much that number has increased or decreased.
- Total form fills influenced by bot: The total number of form fills as a result of chatbot chats during a specified period of time, as well as how much that number has increased or decreased.
- Total revenue influenced by bot: The total revenue generated as a result of chatbot chats during a specified period of time, as well as how much that number has increased or decreased.
- Bot action breakdown: Shows the rates for which actions were chosen in your chatbot workflows.
- Contacts created per bot: Shows the number of contacts created by interacting with your chatbots.
- Opportunities created from new leads generated by bot: Shows which of your chatbots are generating the most opportunities as a result of new leads.
- Total chats per page: Shows the total number of chatbot interactions on each page where the chatbot is active.
- Total chats per page with known leads: Shows the total number of chatbot interactions with known leads on each page where the chatbot is active.
- Total conversations over time per bot: Shows the total number of chatbot interactions for each chatbot during a specified period of time.
Configuring Chatbot Reports
If you have many different chatbots, you may find it difficult to manually search the available information.
To easily find the information you are looking for, use filters to show only the information you need.
With filters, you can display information by:
- A specified timeframe for interactions
- Individual chatbots
- Individual sites
To configure the displayed report information, do the following:
- Click Analytics in the left toolbar.
- Click Chatbot Report from the Marketing Reports section.
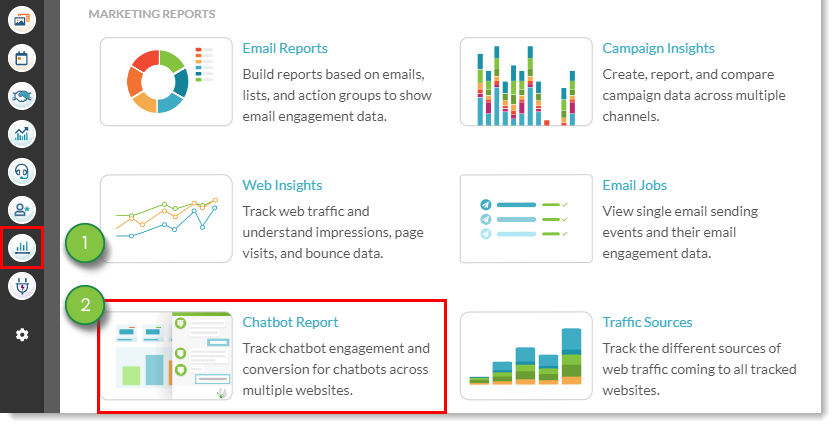
- In the Filters panel, click the Date Range text field, and in the calendar that appears, select the desired starting and ending dates.
- Note: When selecting starting and ending dates, click any of the available preset date periods to display information for those periods of time
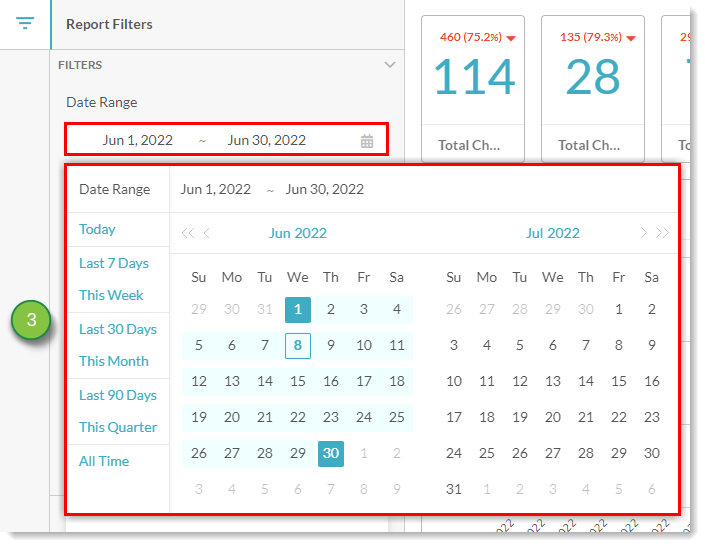
- Click the Website Domains text field and select any or all of the listed sites.
- Click the Chatbots text field and select any or all of the listed chatbots.
- Note: When selecting chatbots or sites, type the name of a chatbot or site to quickly find that information.
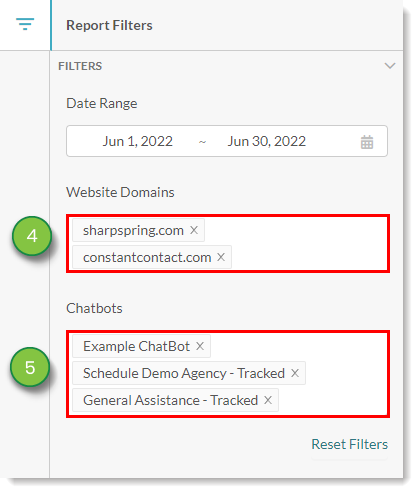
Once you have configured your filters, the results will display in the information table.
Note: To clear your filter settings, click Reset Filters.
Saving Chatbot Reports
Saving a Copy of the Current Chatbot Report
Chatbot reports can be saved as an editable custom report copy.
To save the configured Chatbot report, do the following:
- Click Analytics in the left toolbar.
- Click Chatbot Report from the Marketing Reports section.
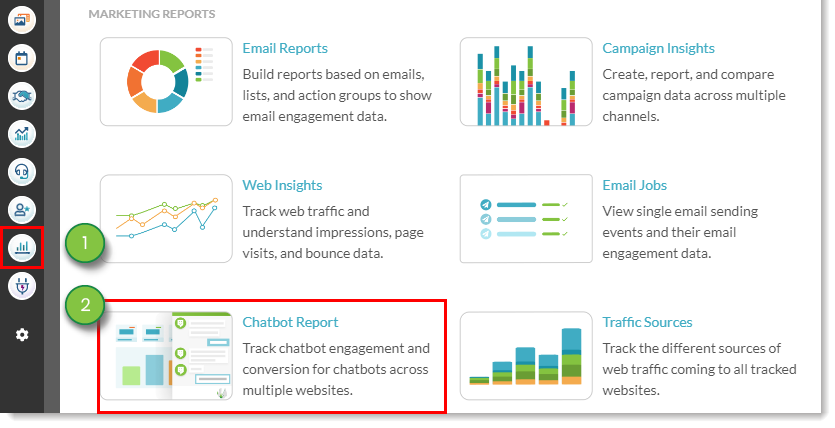
- Configure any desired report filters.
- Click
 Options > Copy.
Options > Copy.
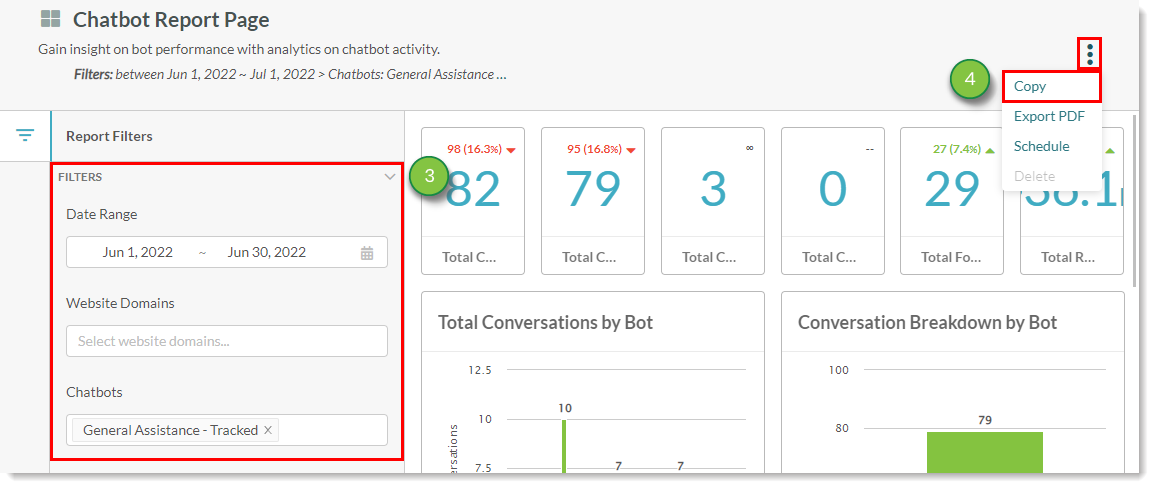
- Use the space provided to enter a name for the report and click Copy.
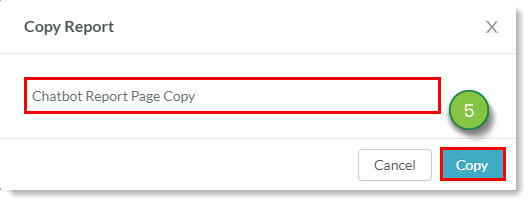
Modifying Saved Chatbot Reports
To modify and configure saved Chatbot reports, do the following:
- Click Analytics in the left toolbar.
- Click Saved and Scheduled Reports from the top section.
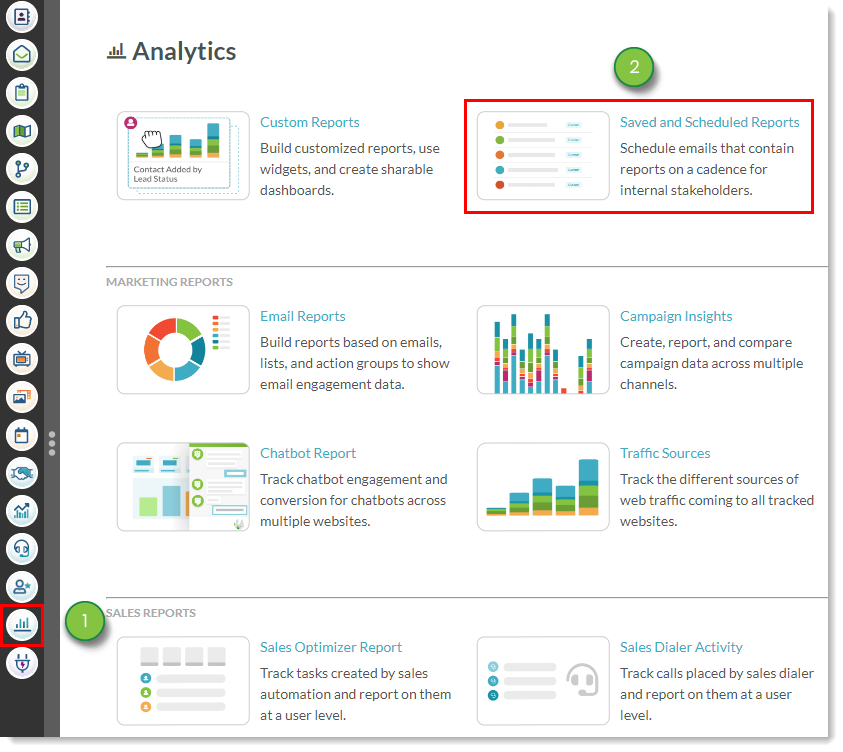
- Locate the copied Chatbot report and click the report name.
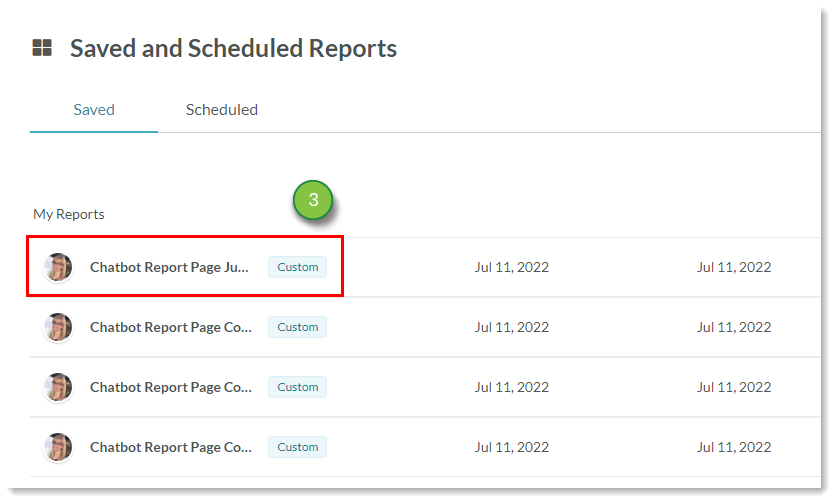
- Click
 Edit.
Edit.

- Configure relevant report filters and make modifications as necessary.
- Click Save.
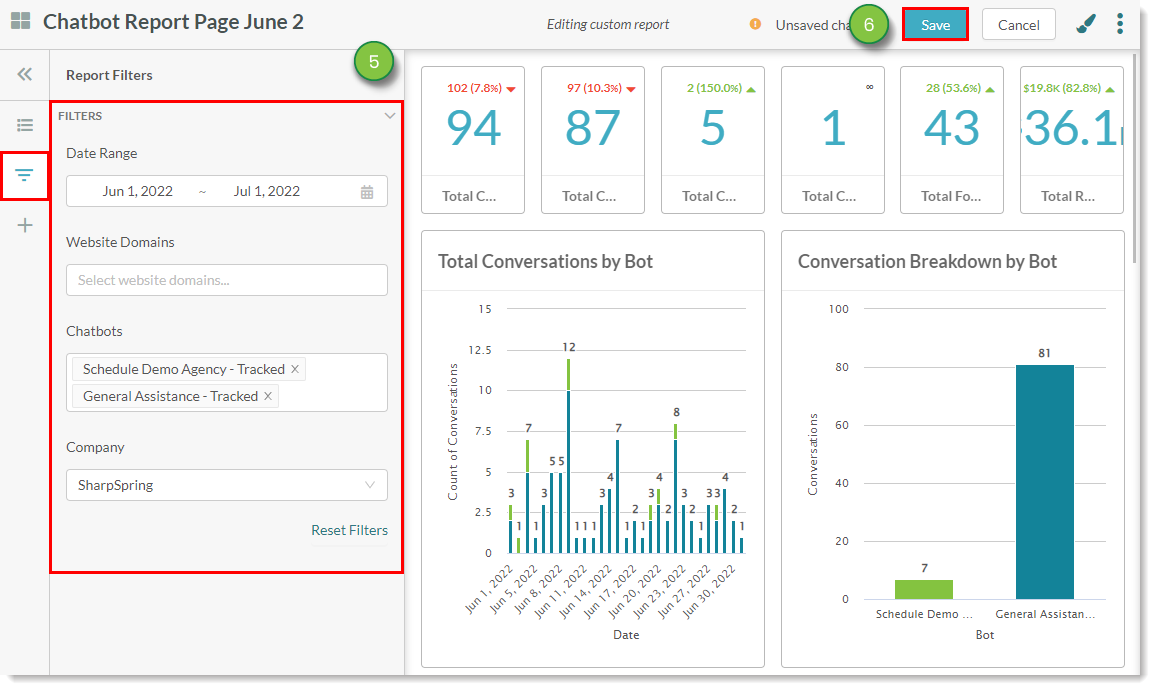
Saved custom reports can be scheduled from the main toolbar.
Scheduling Chatbot Reports
You can schedule Chatbot reports and send them via email.
To schedule Chatbot reports, do the following:
- Click Analytics in the left toolbar.
- Click Chatbot Report from the Marketing Reports section.
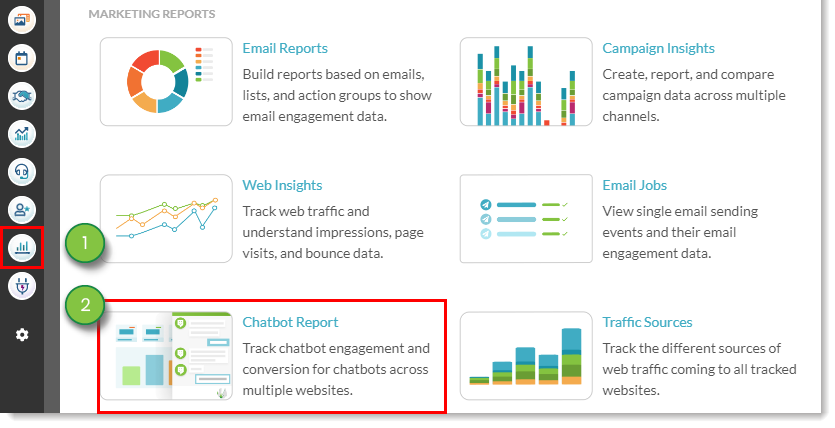
- Configure any desired report filters.
- Click
 Options > Schedule.
Options > Schedule.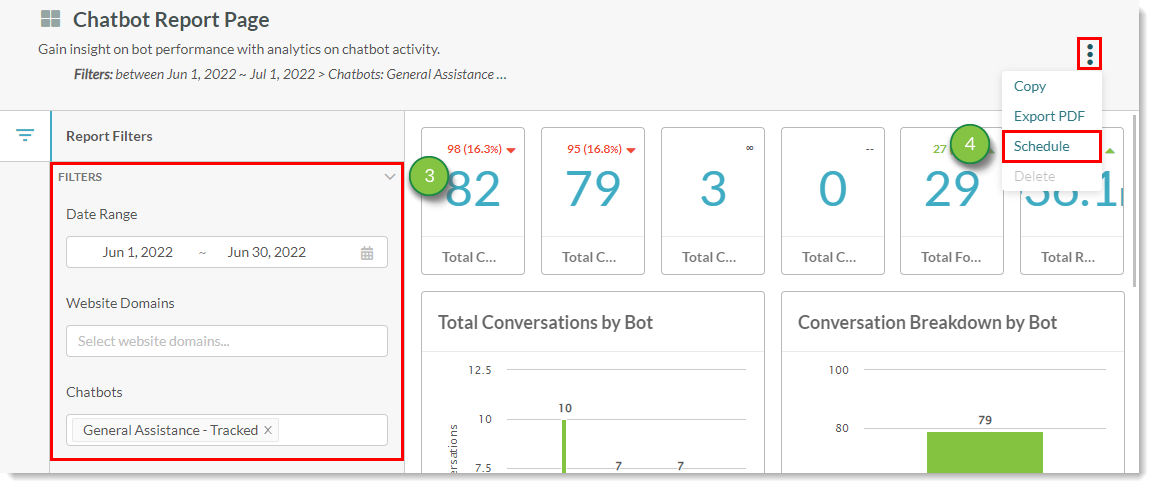
- Select the desired report from the Select report to send drop-down menu.
- Select one of the following options in the Select a time to schedule the report section:
- As soon as possible forces the email to send as soon as the scheduling is complete.
- Schedule for later uses a calendar to select a desired date to schedule reports.
- Select one of the following scheduling recurrence values from the Recurrence drop-down menu:
- Never
- Yearly
- Monthly
- Weekly
- Daily
- Enter the names of desired users or tagged groups in the To text field.
- Enter a subject line for the scheduled email in the Subject text field.
- Enter the message that will be displayed in the email's body in the Message text field.
- Click Schedule.
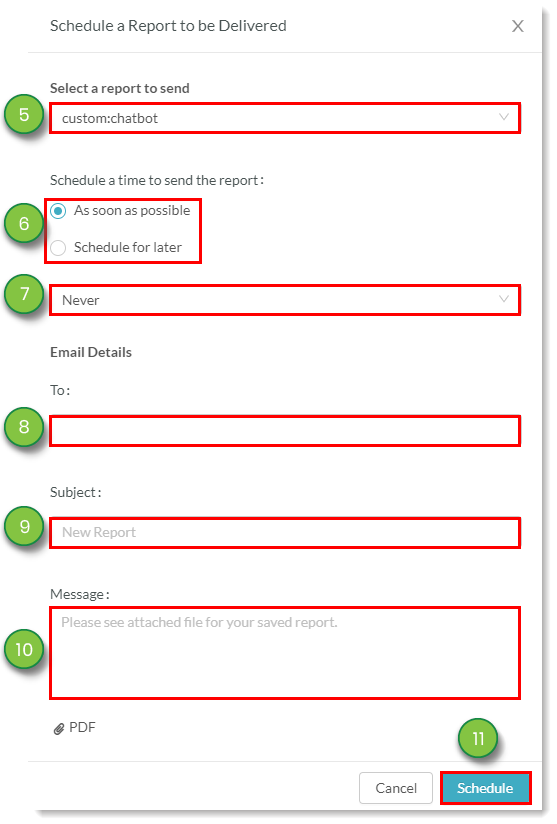
Exporting Chatbot Reports
You can export Chatbot reports as necessary.
To export Chatbot reports as data files, do the following:
- Click Analytics in the left toolbar.
- Click Chatbot Report from the Marketing Reports section.
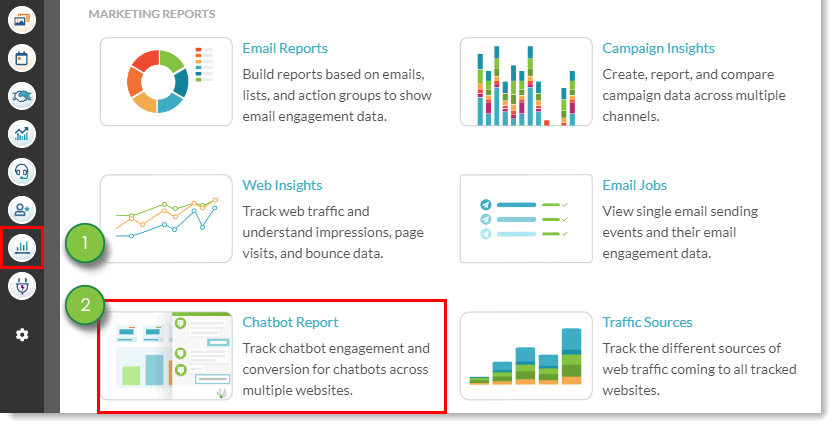
- Configure any desired report filters.
- Click
 Options > Export PDF.
Options > Export PDF.
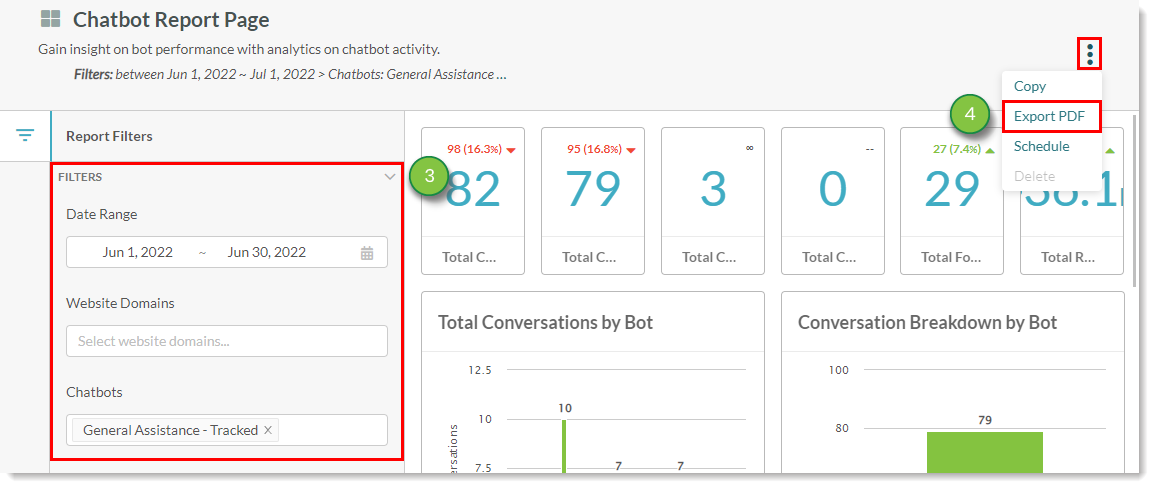
When you export .PDF files of reports, they will either open in a new browser tab or download automatically depending on your current web browser.
For web browsers supported by Lead Gen & CRM, we recommend referring to your web browser's external help documentation for more information about file download settings.