| Administrators | ✓ | |
| Company Managers | ✓ | |
| Marketing Managers | ✓ | |
| Sales Managers | ||
| Salespersons | ||
| Jr. Salespersons |
You can create visual workflows that include Media Center asset views.
To include Media Center asset views in a visual workflow, click Media Center in the left toolbar and do the following:
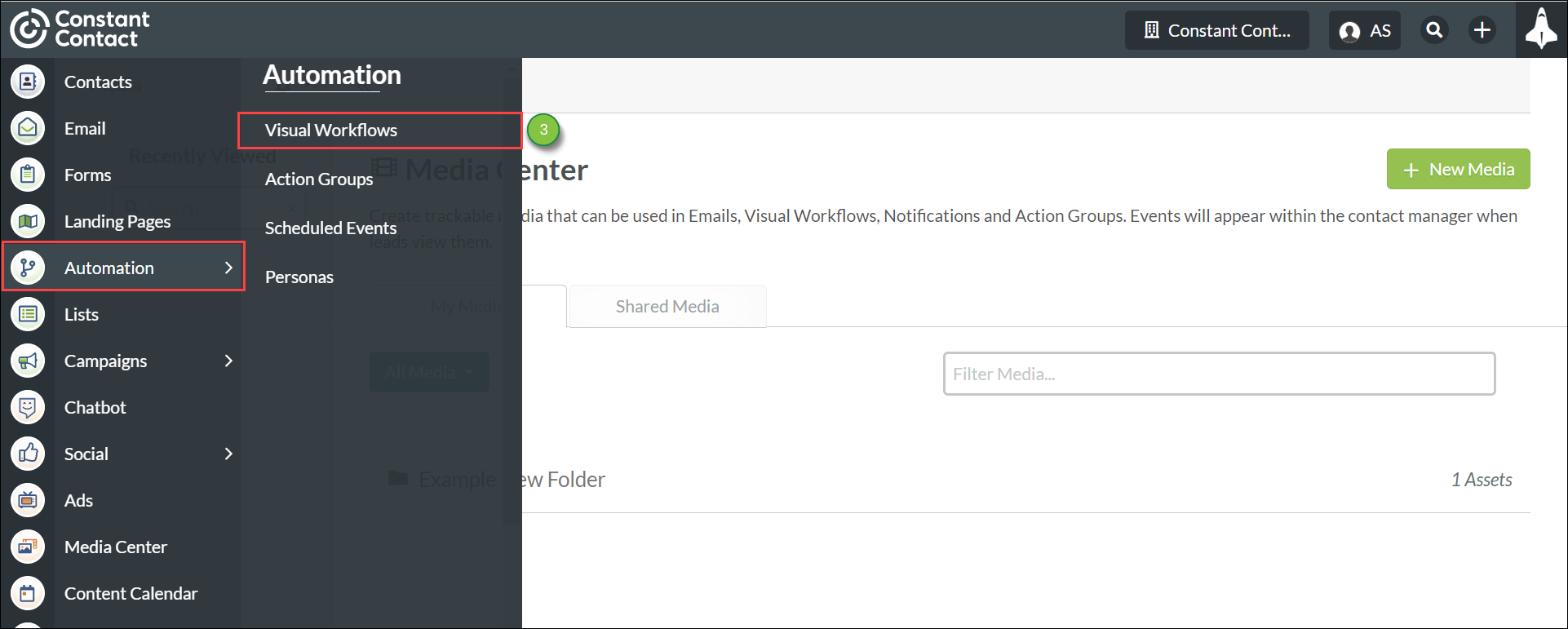
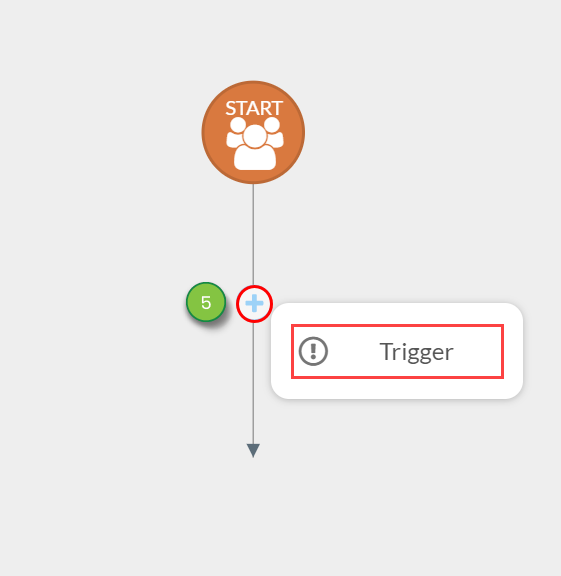
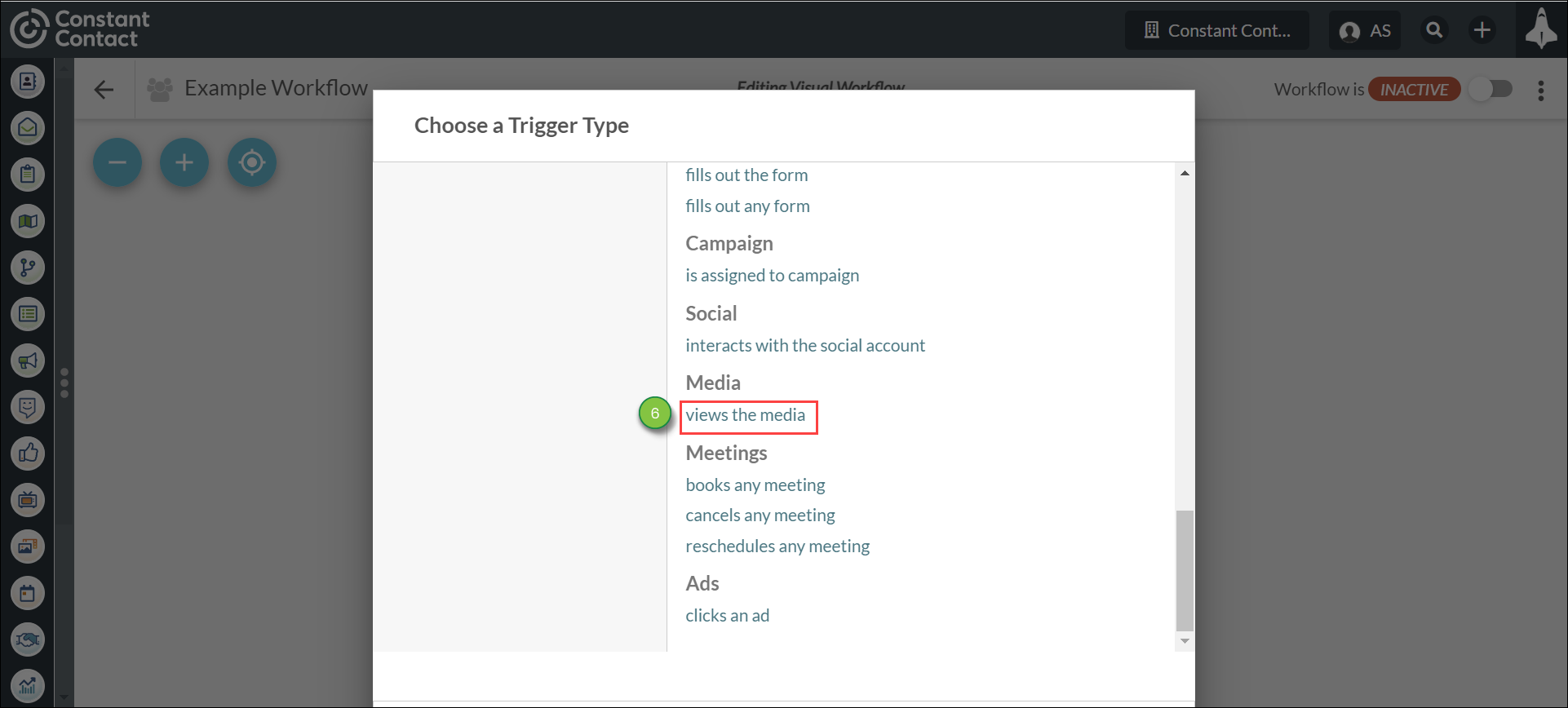
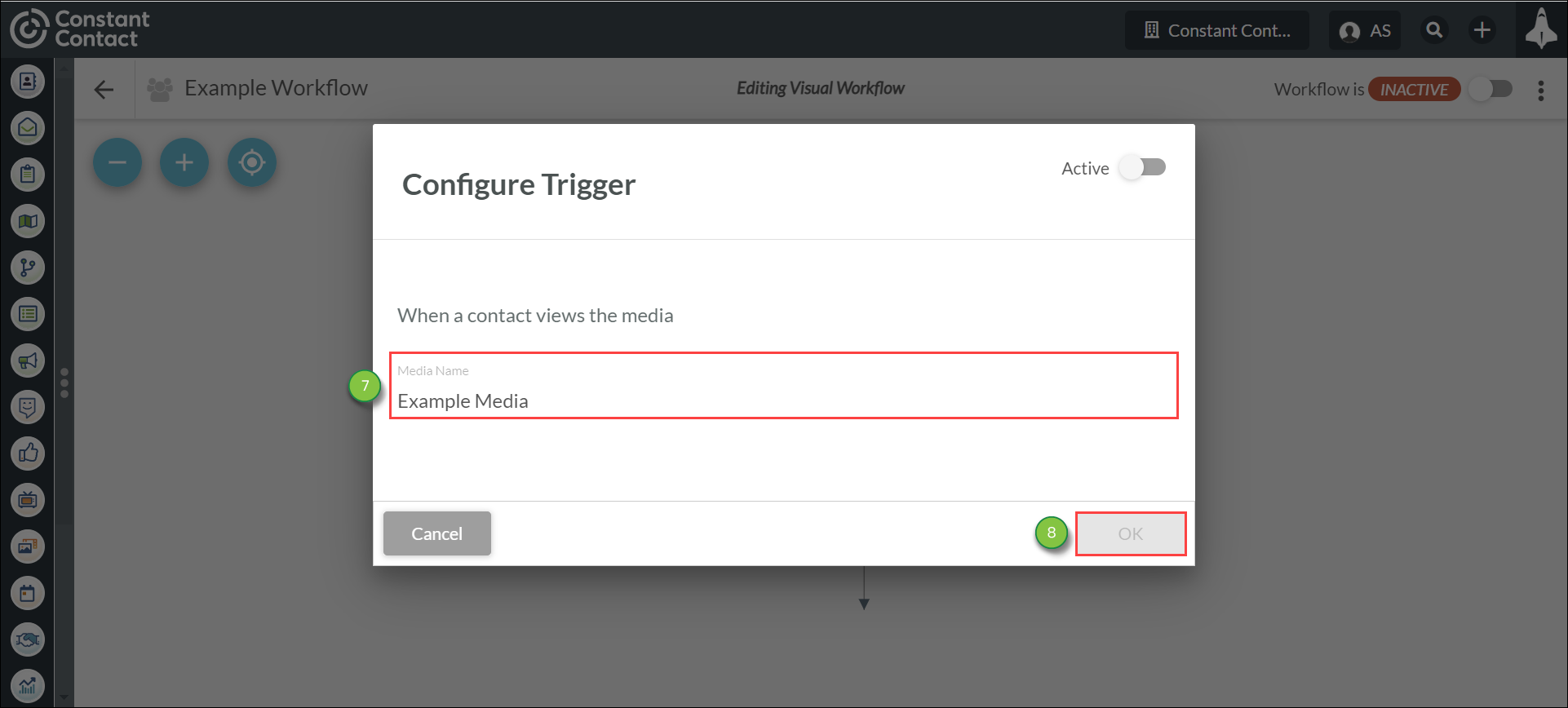
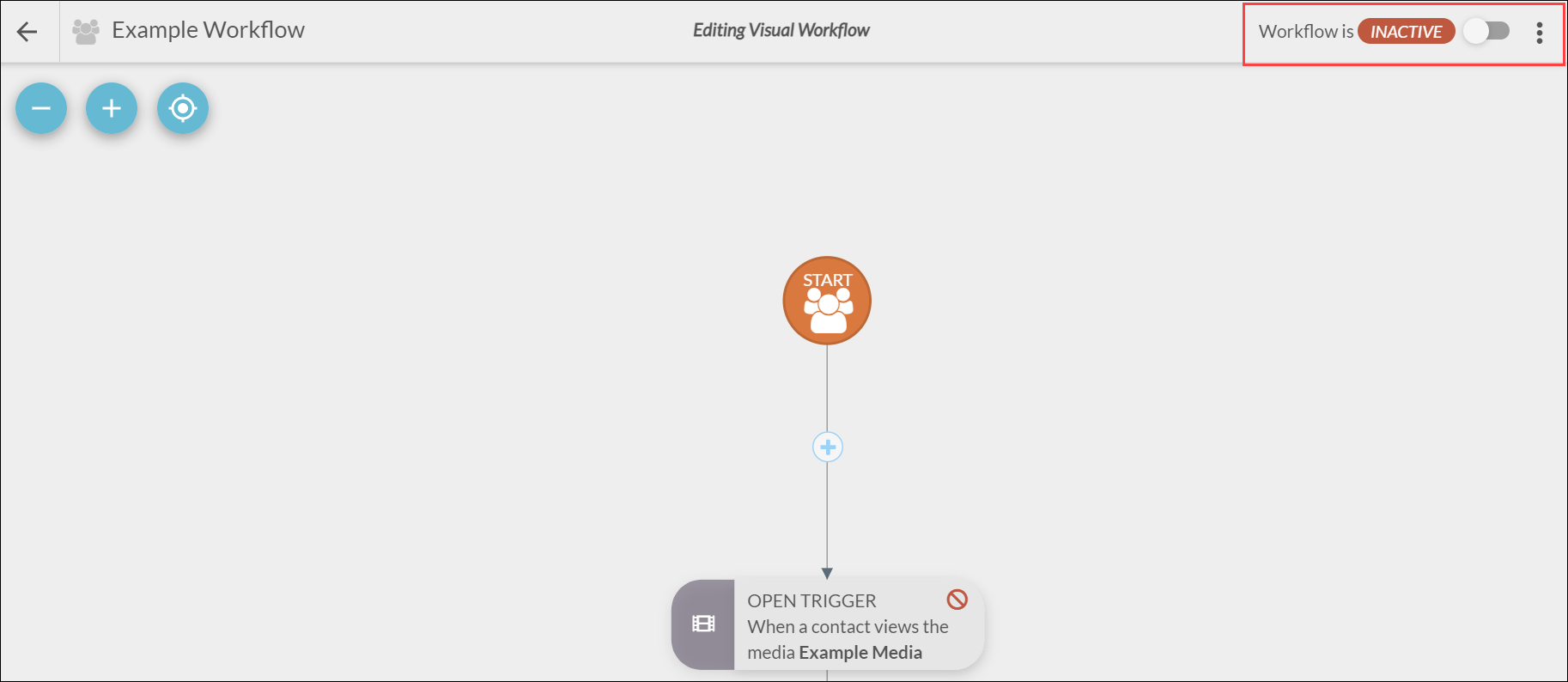
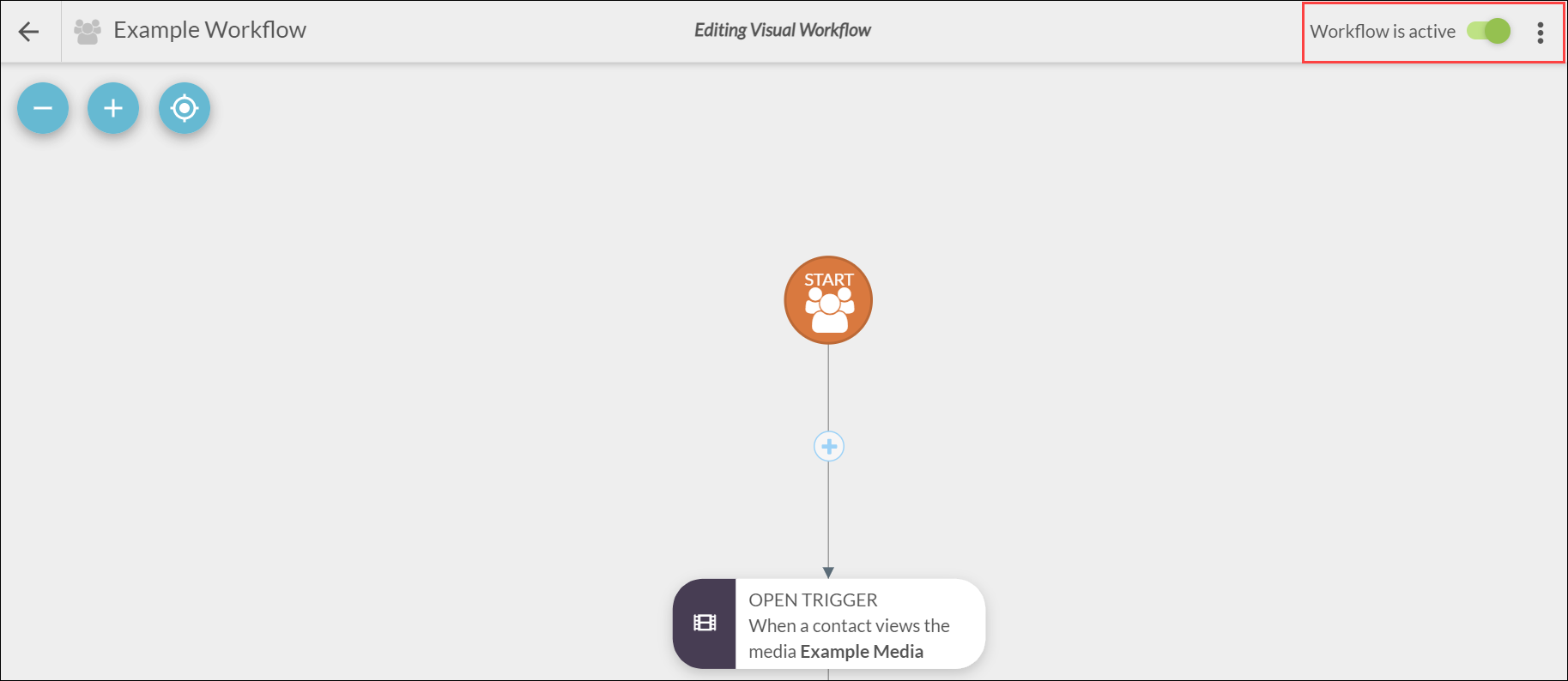
Note: For triggers, you can only select the views the media option. Media Center views will only trigger automation for known leads. Views by unknown leads will be tracked against the Media Center asset statistics, but will not trigger automation.
Copyright © 2025 · All Rights Reserved · Constant Contact · Privacy Center