| Überprüfen Sie Ihren Plan: Diese Funktion ist nicht in allen Constant Contact-Plänen verfügbar. Wenn Sie keinen vollen Zugriff haben, müssen Sie möglicherweise Ihren Plan aktualisieren. |
In Facebook oder Instagram gespeicherte Bilder können einfach in Ihre Library (Bibliothek) importiert werden, um sie in Ihren E-Mails zu verwenden:
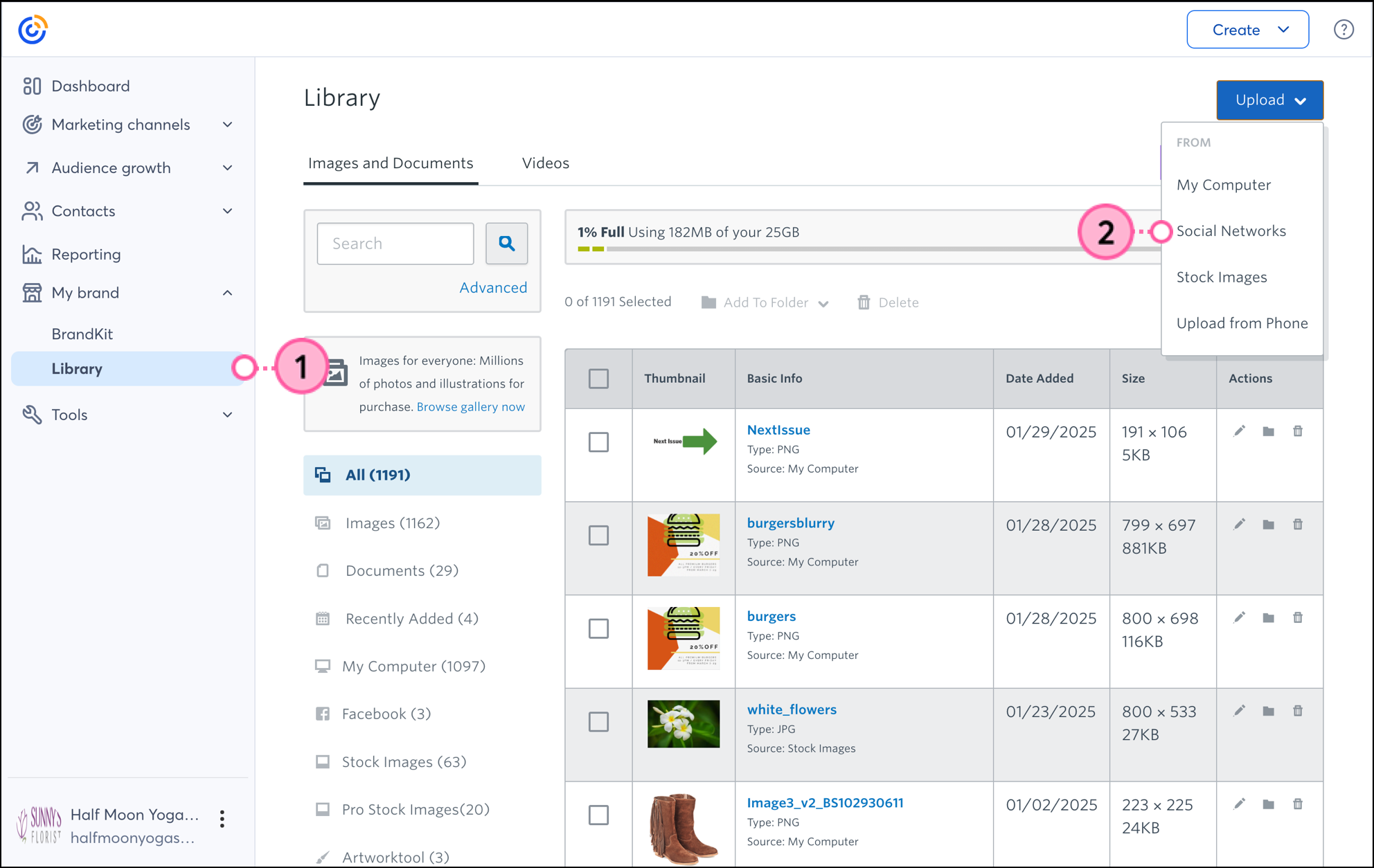
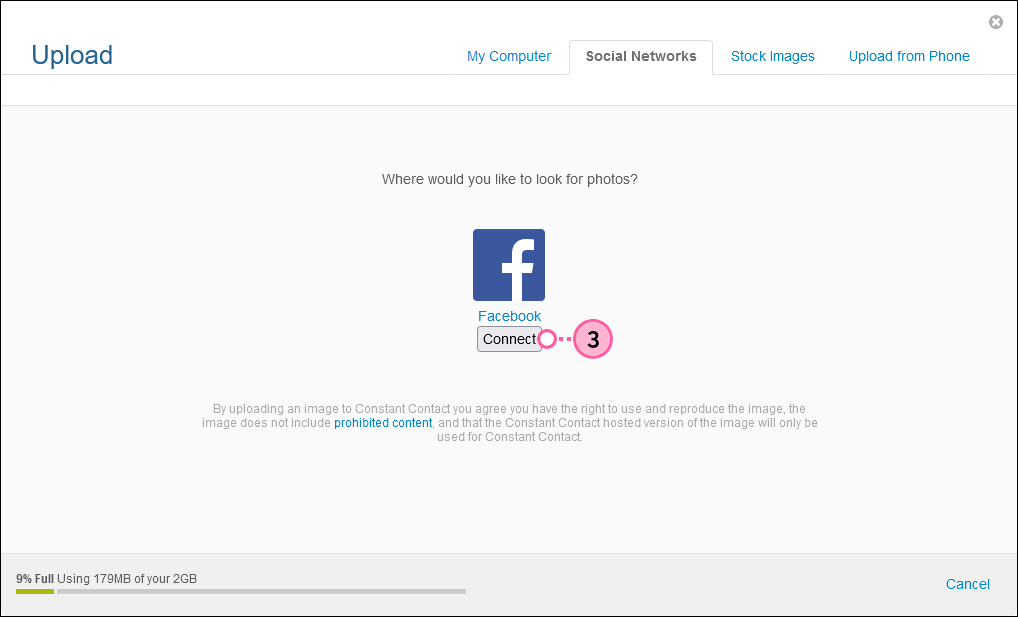
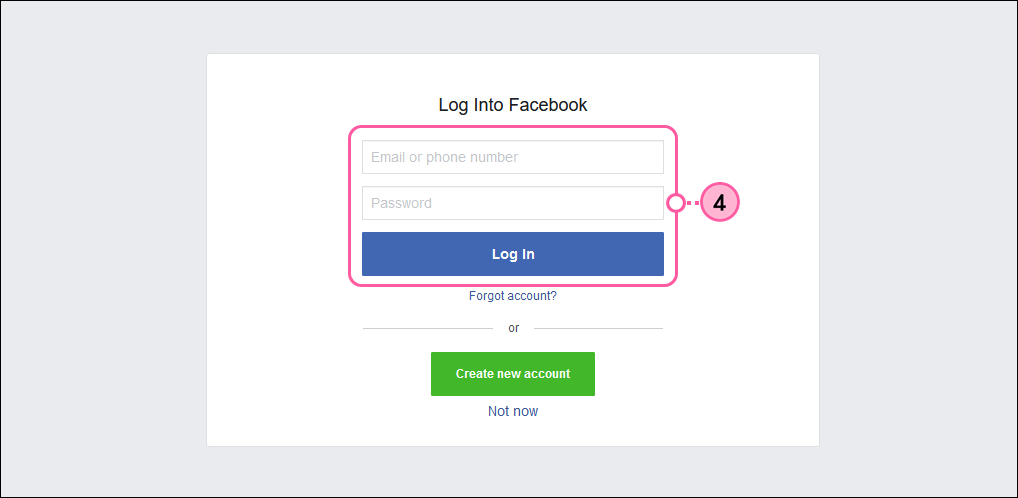
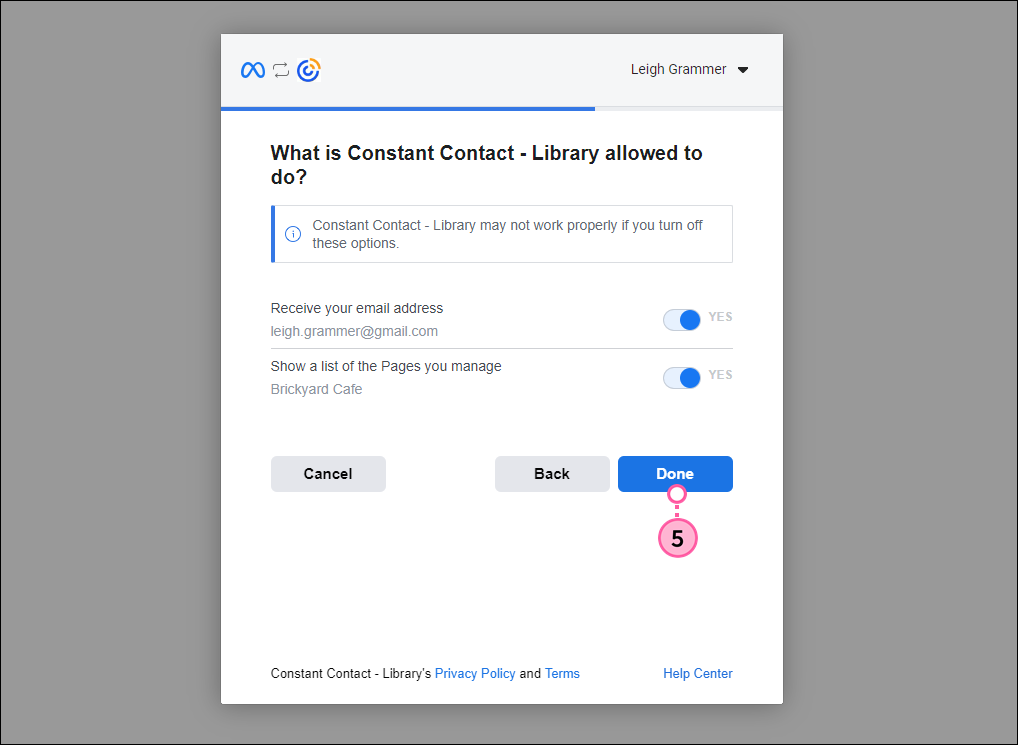
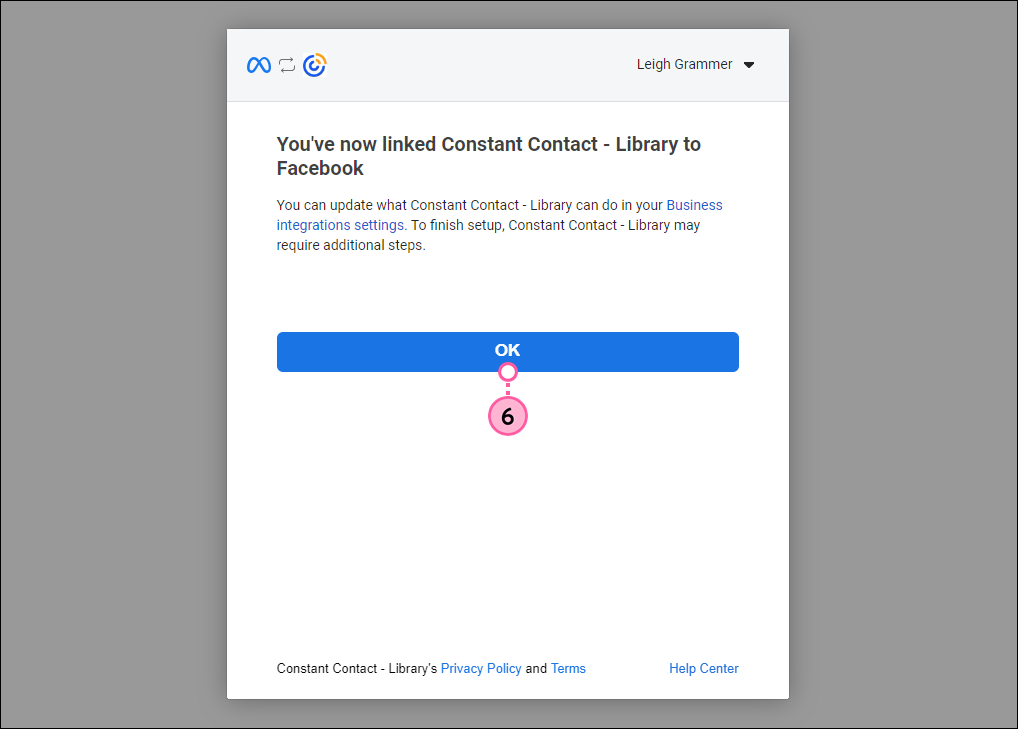
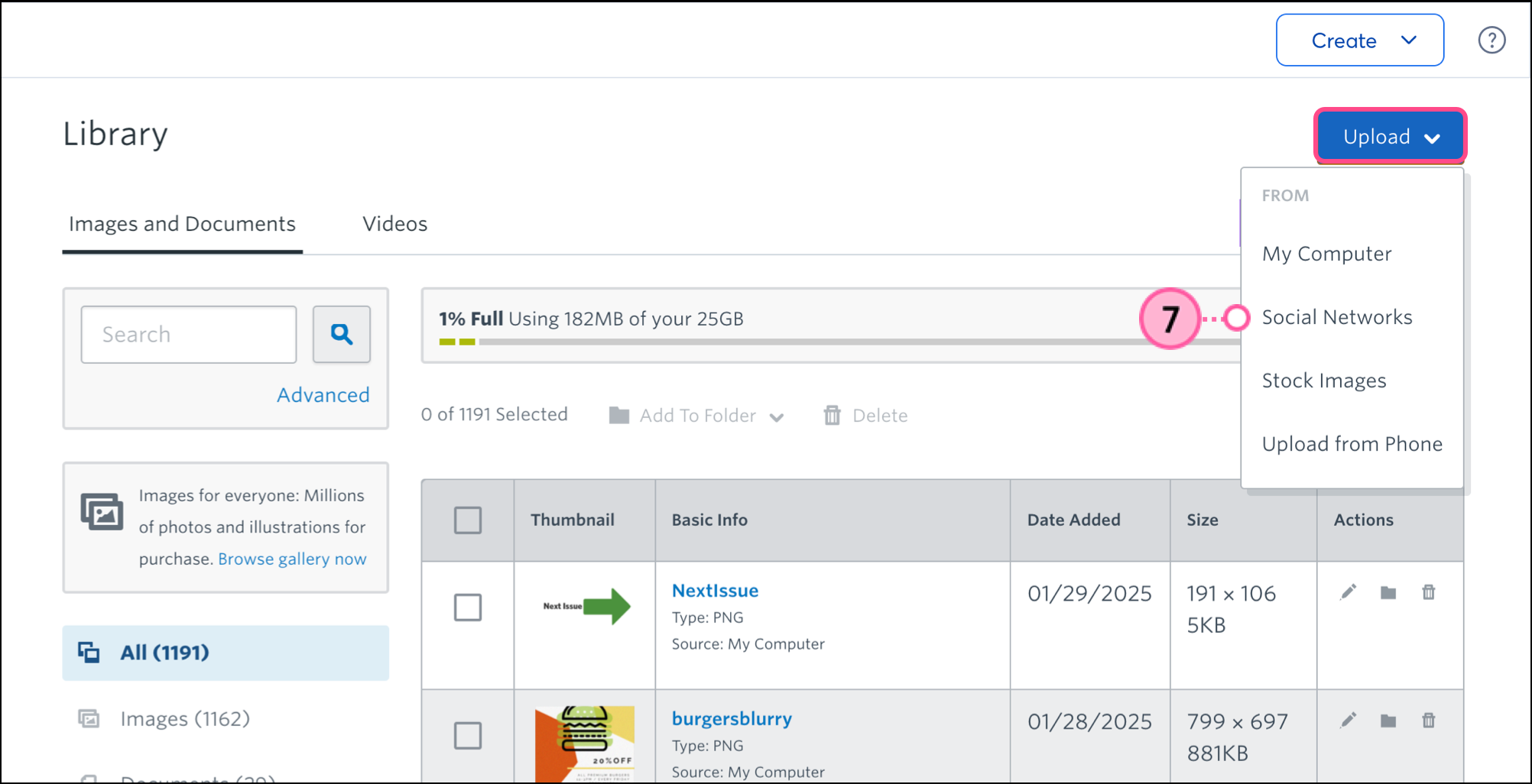
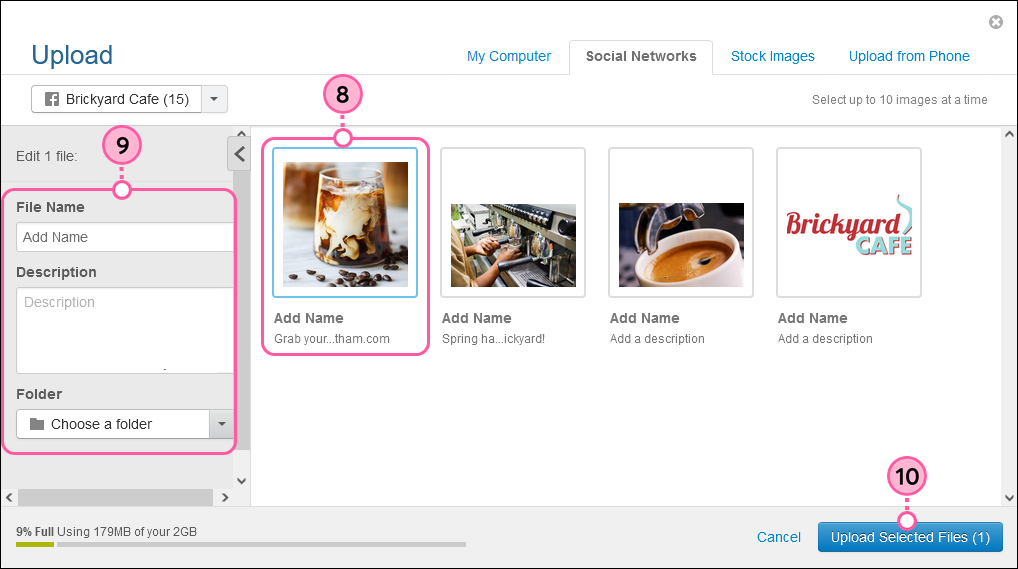
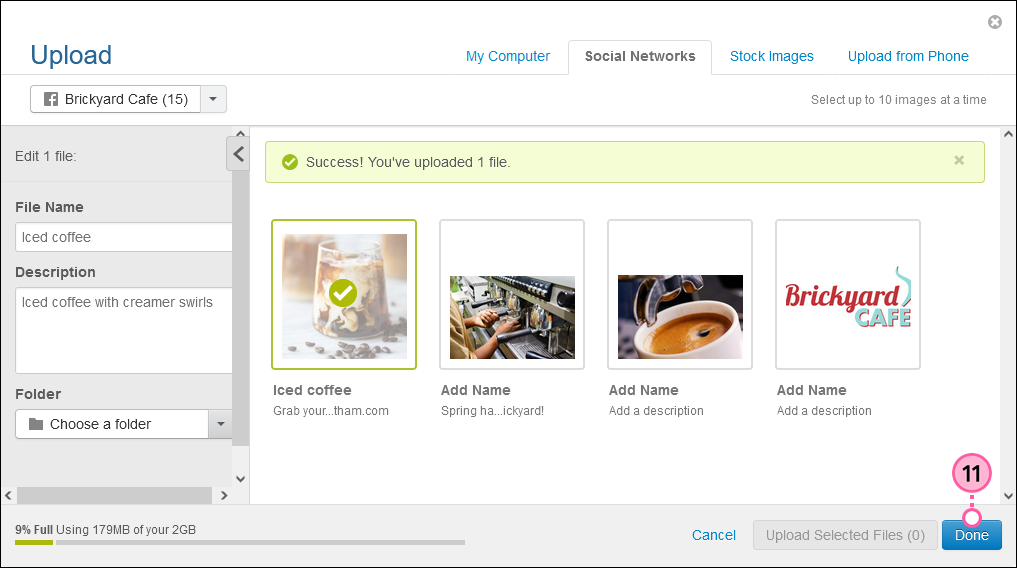
Nachdem Ihre Bilder importiert wurden, können Sie Verbesserungen vornehmen und Beschreibungen hinzufügen oder sie in Ordnern organisieren.
Copyright © 2021 · Alle Rechte vorbehalten · Constant Contact · Privacy Policy