Halten Sie Ihre Bibliothek mit „Folder“ (Ordner) organisiert, um Ihre Bild- und Dokumentendateien leicht finden zu können.
Um einen neuen „Folder“ (Ordner) zum Speichern von Gruppen entsprechender Dateien zu erstellen:
Jetzt, wo Sie einen Ordner erstellt haben, können Sie Bilder und Dokumente in diesen Ordner verschieben oder neue Dateien hochladen.
Das Speichern von Bild- und Dokumentendateien in Ordnern vereinfacht die Organisierung. Die URL für Ihre Datei ist unabhängig vom Ordner. Sie können sie also verschieben, ohne dass Sie sich Sorgen machen müssen, dass Links in Ihren E-Mails verloren gehen.
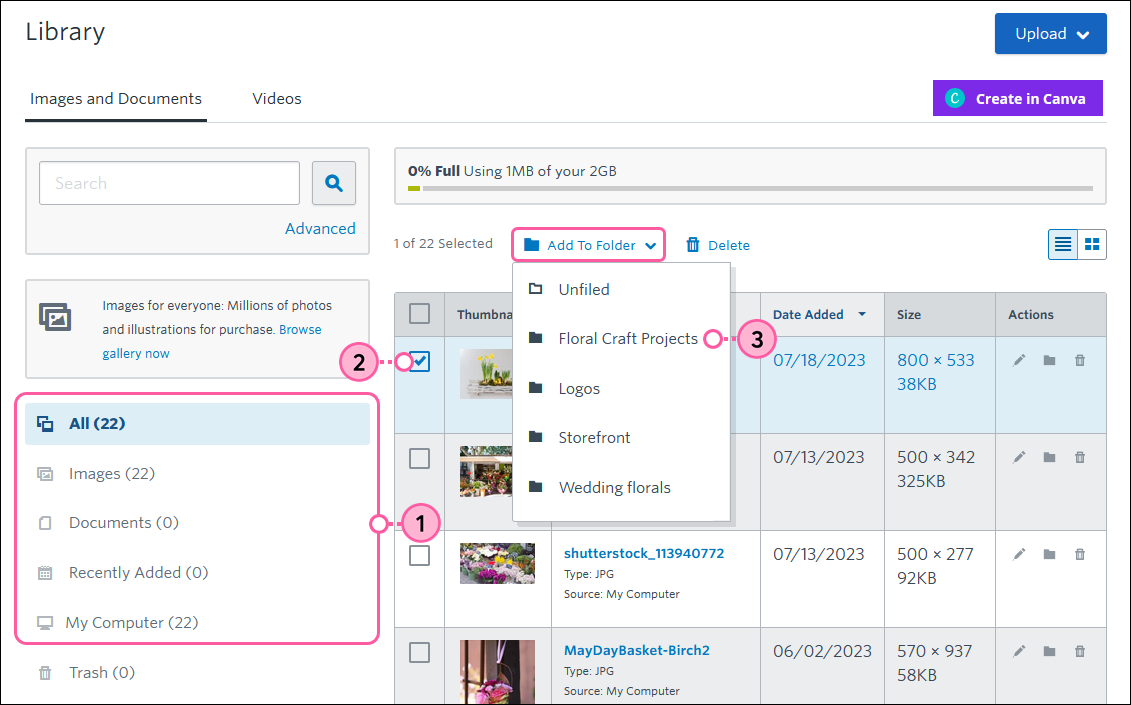
Sie können auch Dateien per Drag-and-Drop in Ordner ziehen und ablegen, nachdem Sie sie ausgewählt haben.
Nach dem Hinzufügen eines „Folders“ (Ordner) kann er umbenannt, in einen anderen Ordner verschoben werden, um einen Unterordner zu erstellen, oder gelöscht werden.
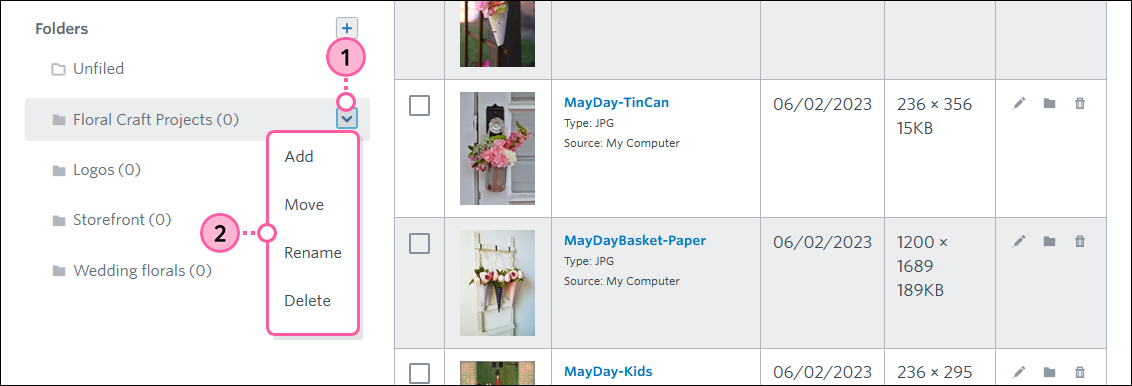
Copyright © 2021 · Alle Rechte vorbehalten · Constant Contact · Privacy Policy