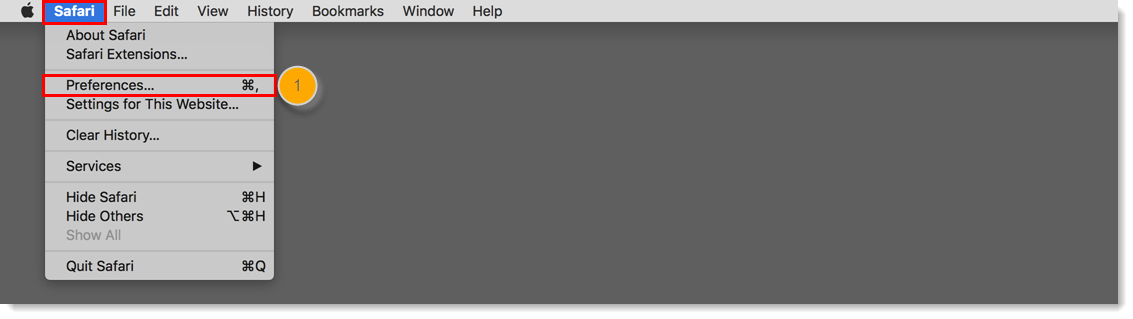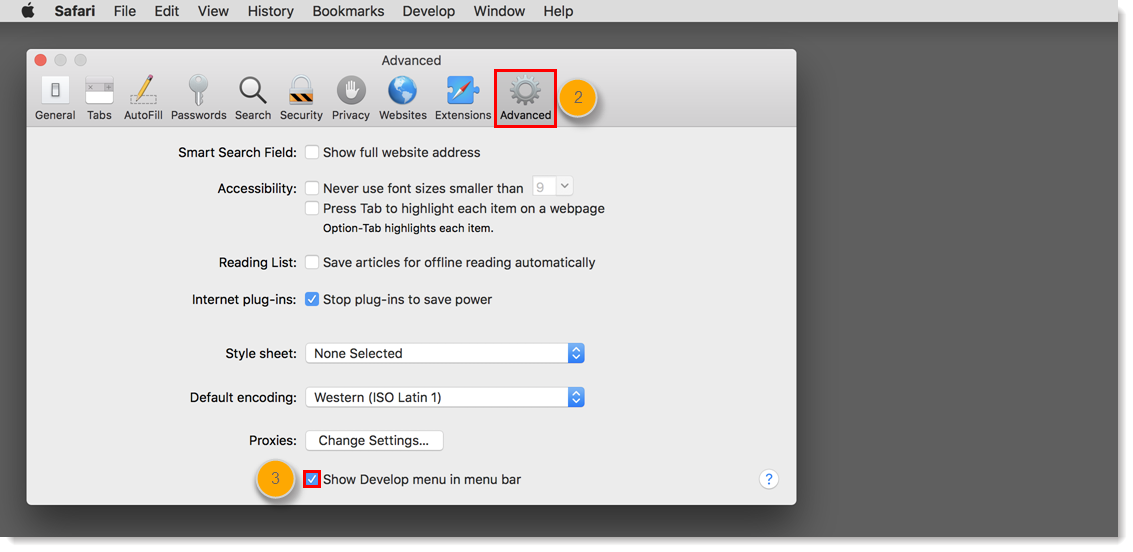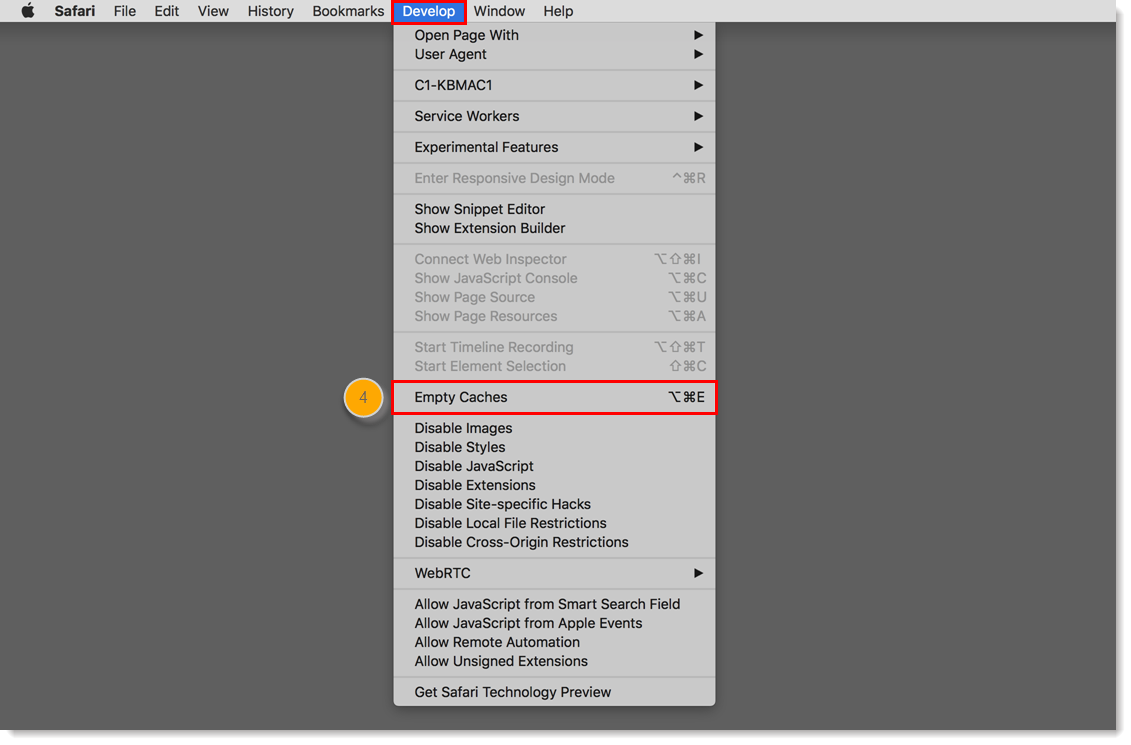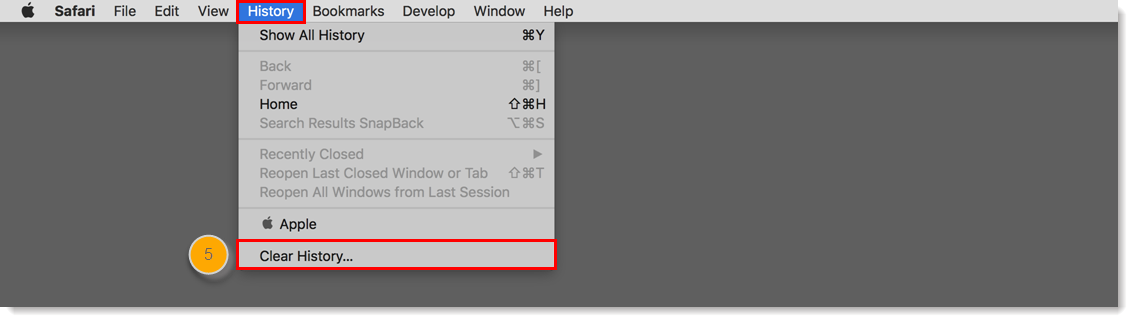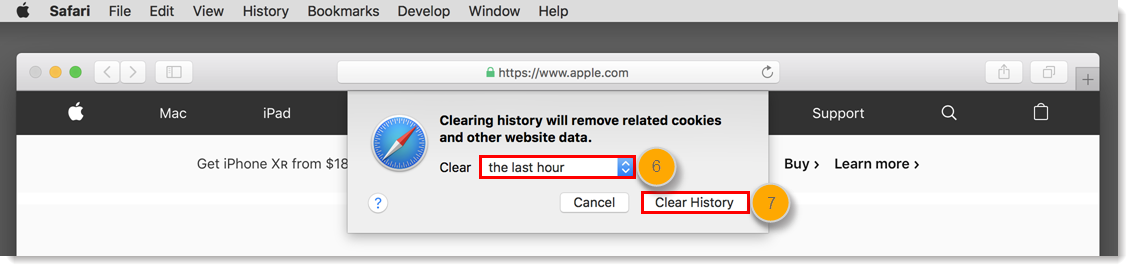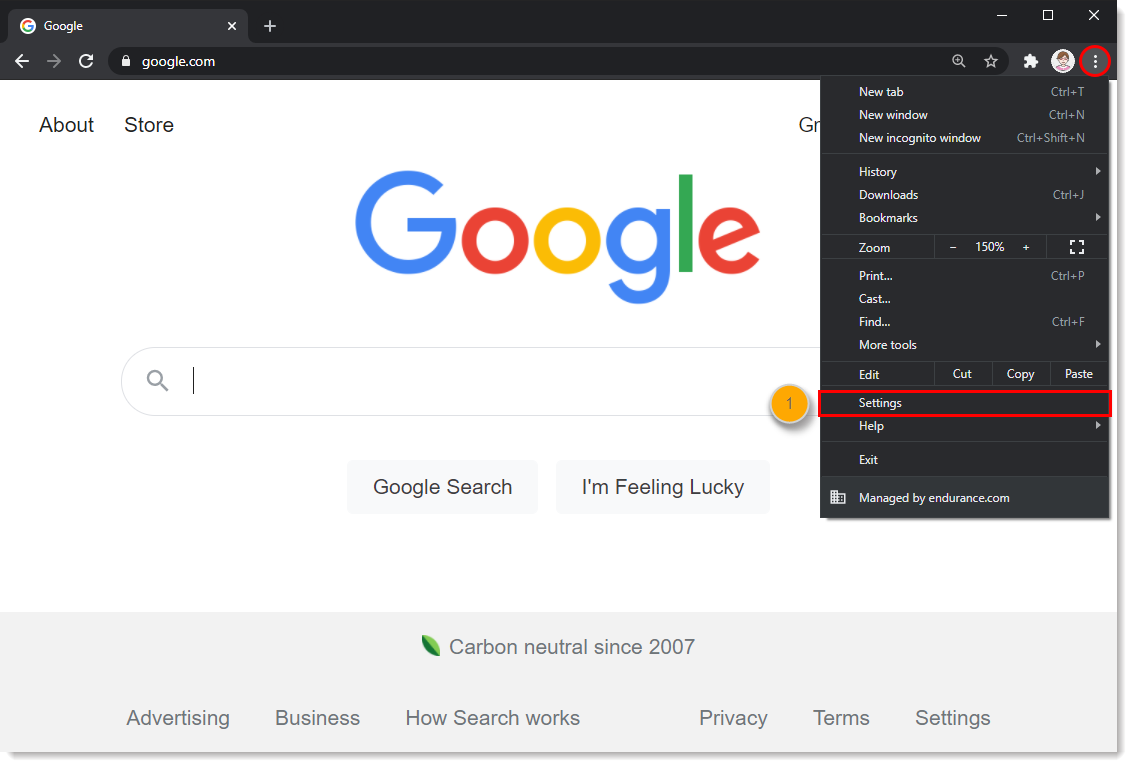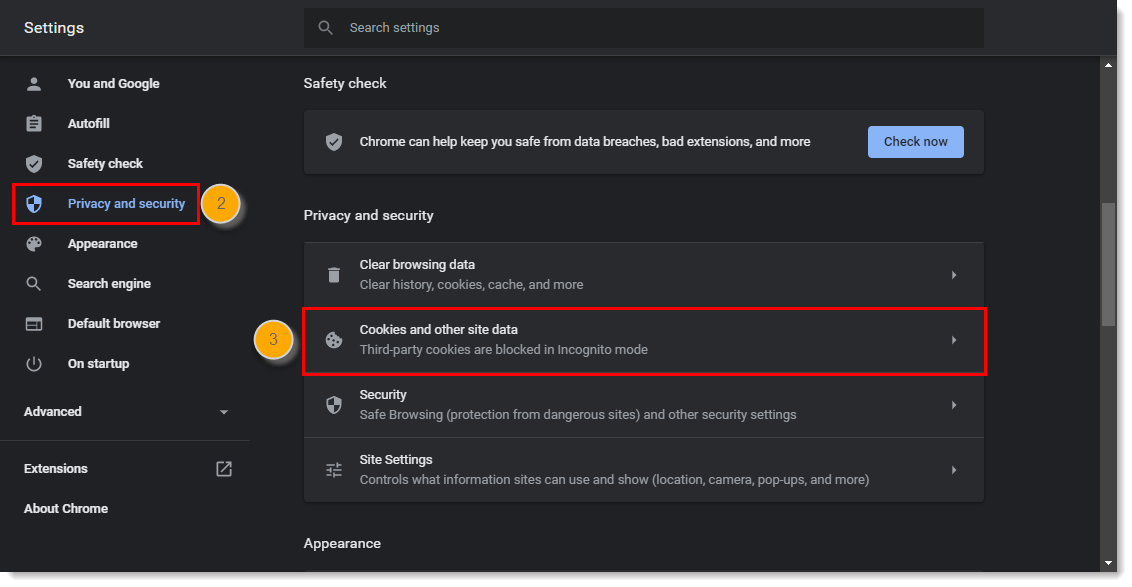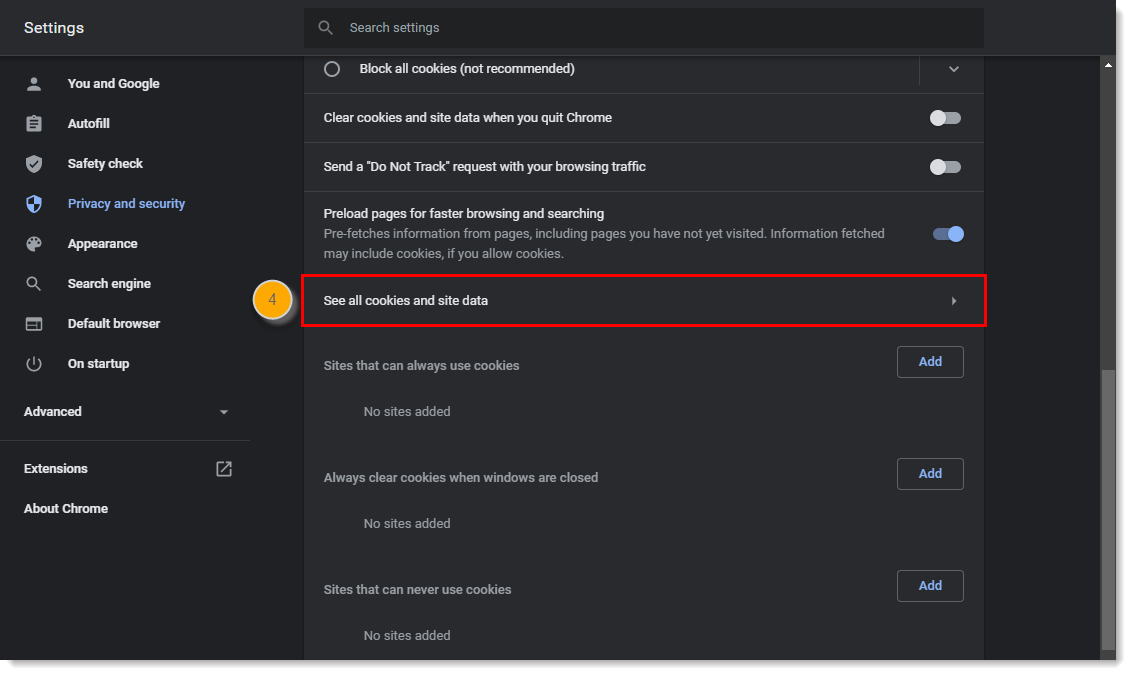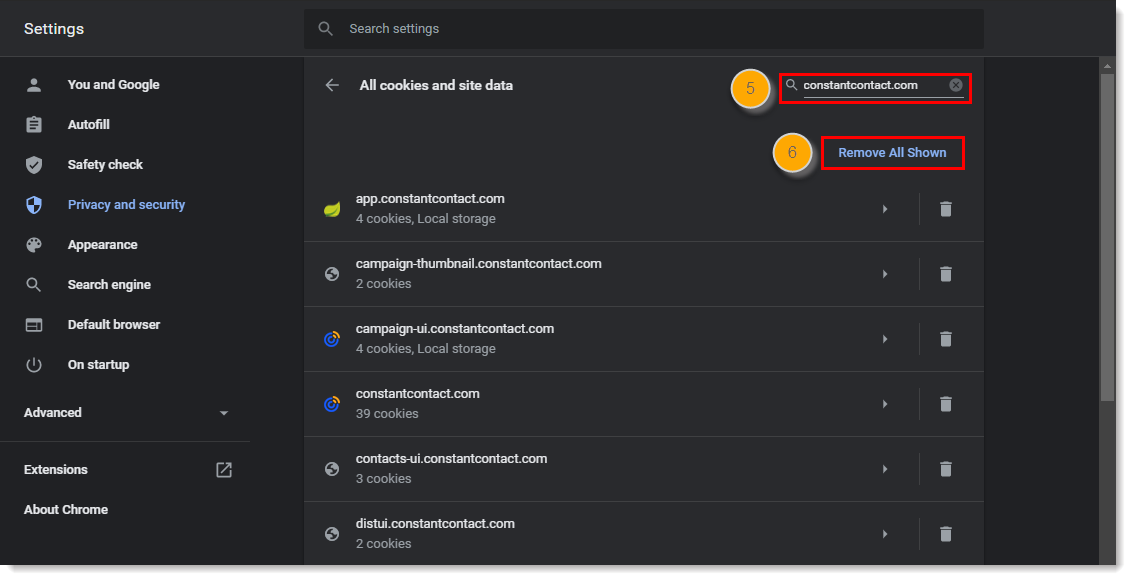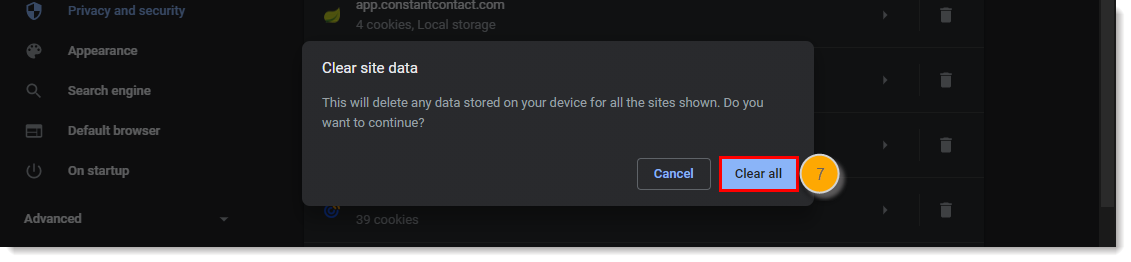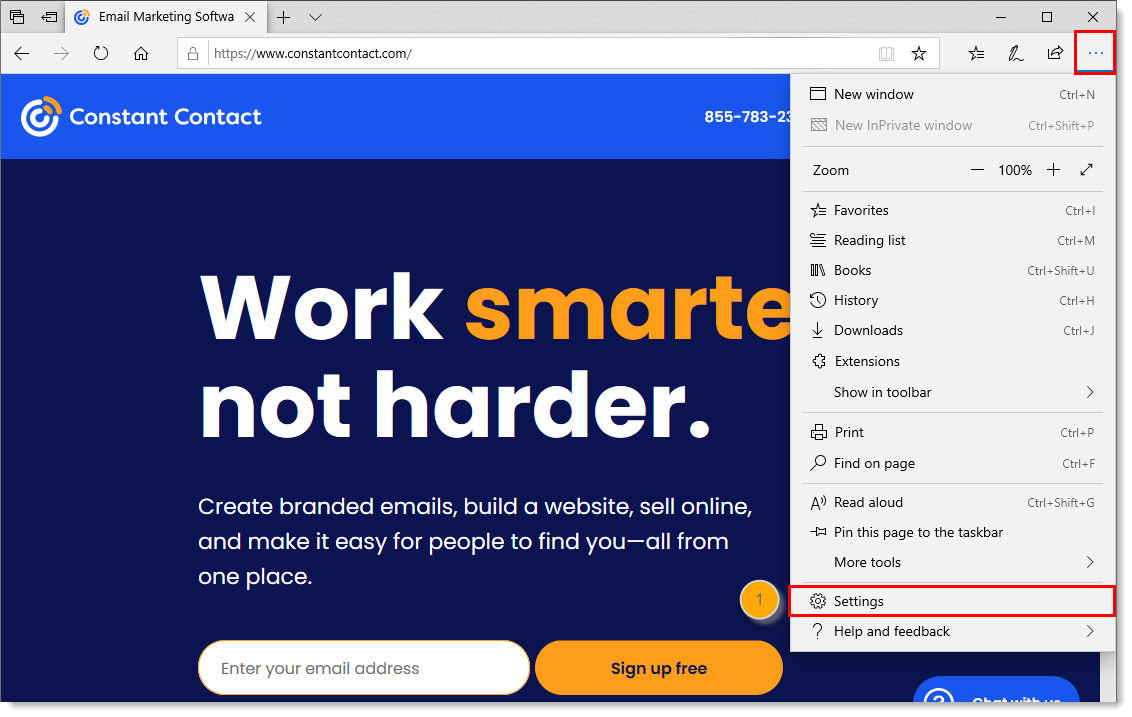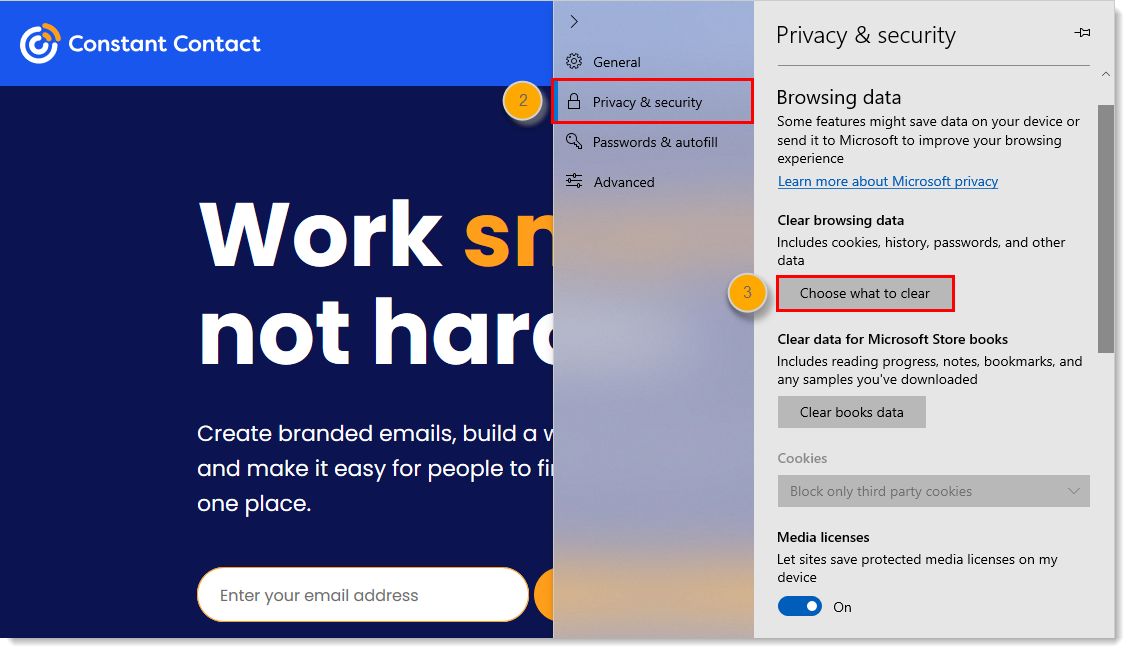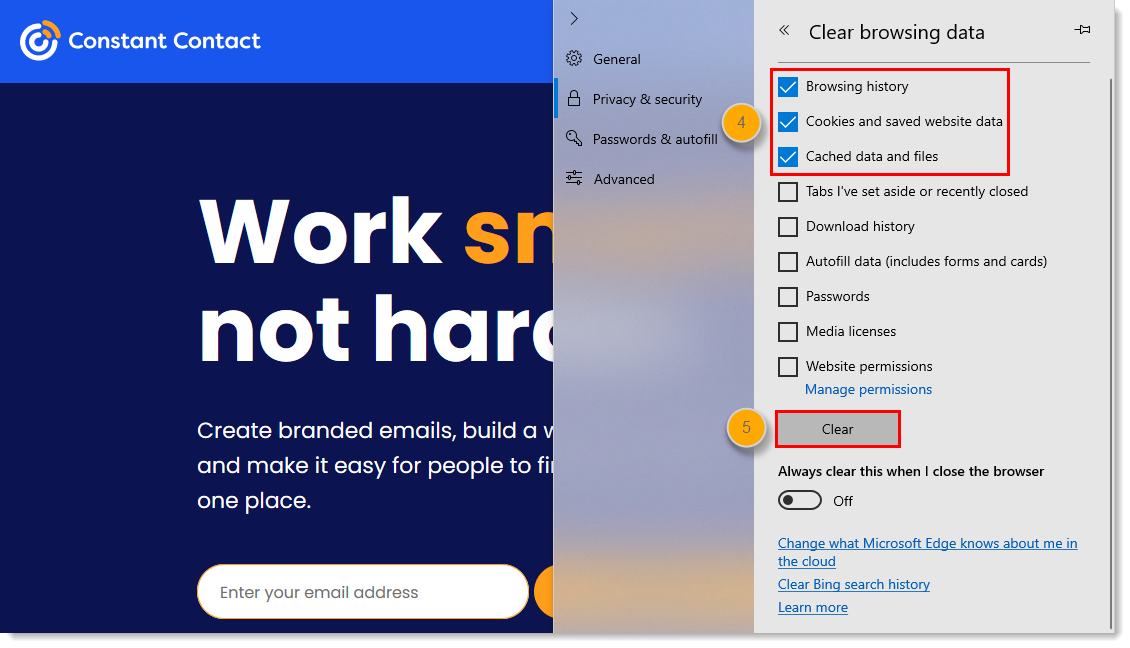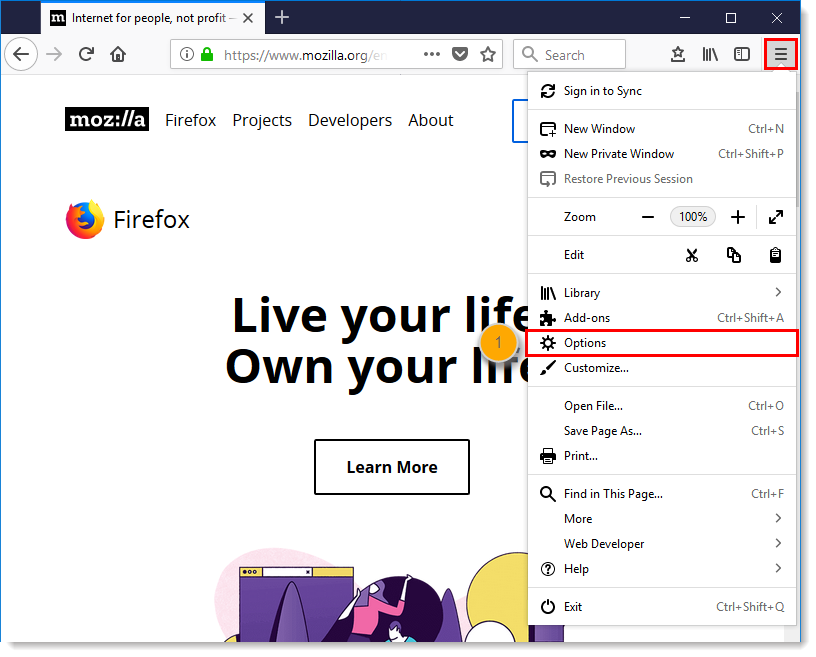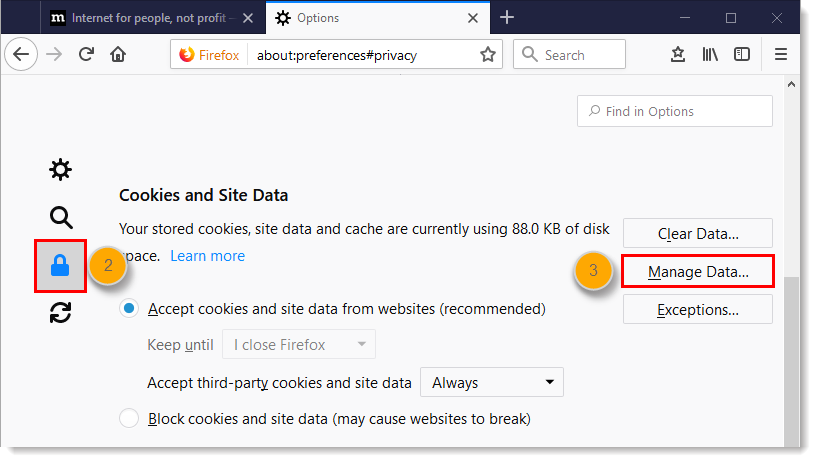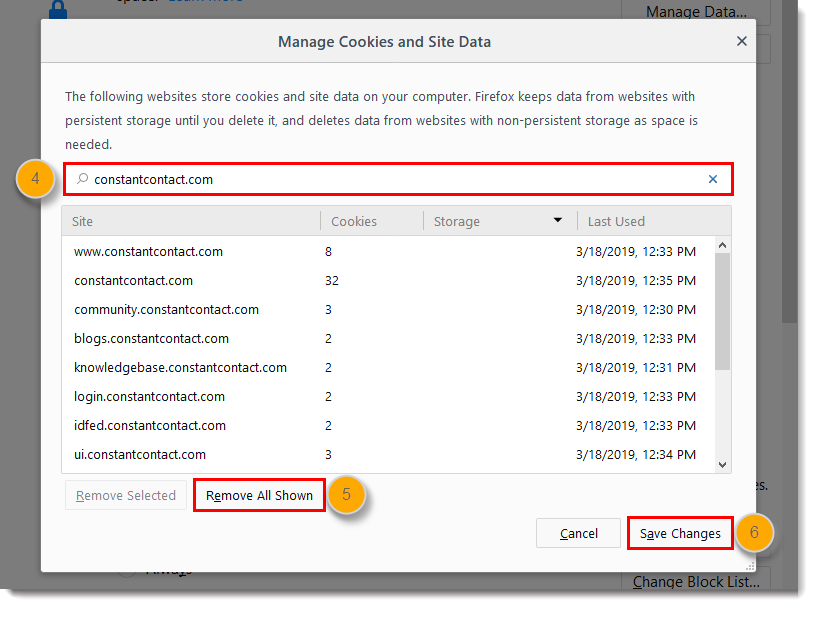Parfois, en navigant dans votre compte, vous pouvez vous retrouver confronté au message d’erreur : « Request Entity Too Large » (Entité de requête trop grande).Cela se produit lorsque vos cookies Constant Contact prennent trop de place et doivent être supprimés. La procédure varie en fonction du navigateur web que vous utilisez :
Vous pouvez également essayer d’utiliser un autre navigateur ou d’ouvrir une fenêtre de navigation privée dans votre navigateur actuel. Si vous continuez de voir ce message d’erreur, veuillez contacter le service d’assistance.
Safari (Apple)
- Cliquez sur Safari > Preferences (Préférences).
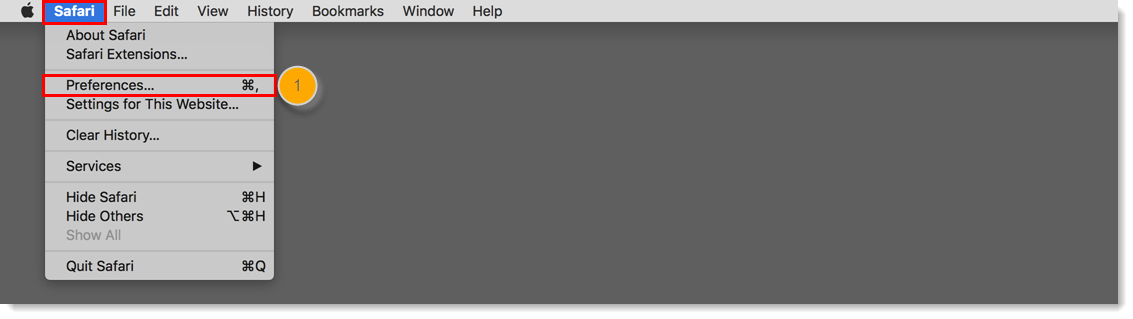
- Cliquez sur Advanced (Avancé).
- Sélectionnez « Show Develop menu in menu bar » (Afficher le menu Développement dans la barre des menus), puis fermez la fenêtre.
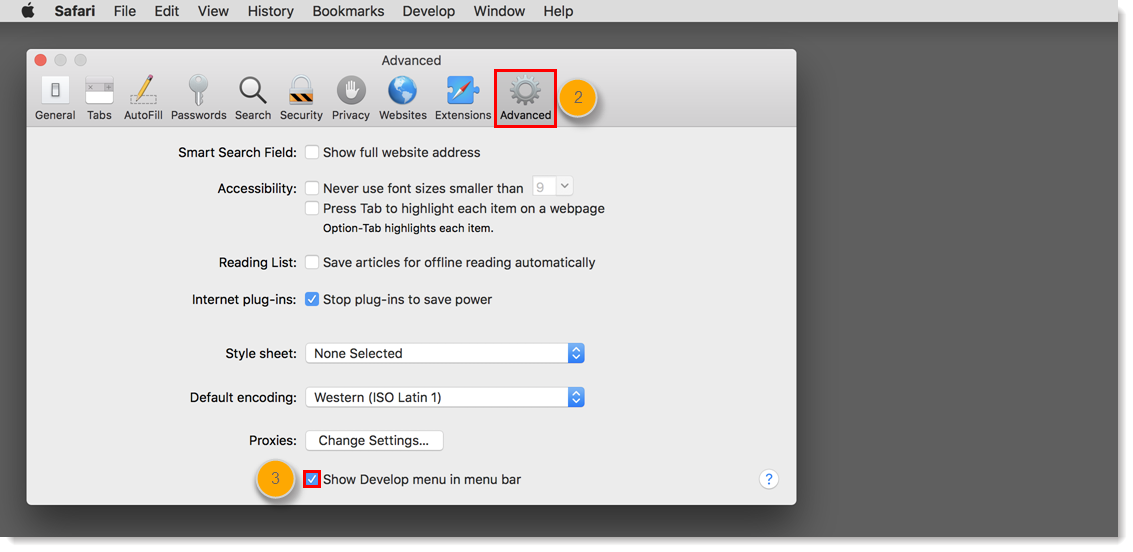
- Cliquez sur Develop (Développer) > Empty Caches (Vider les caches).
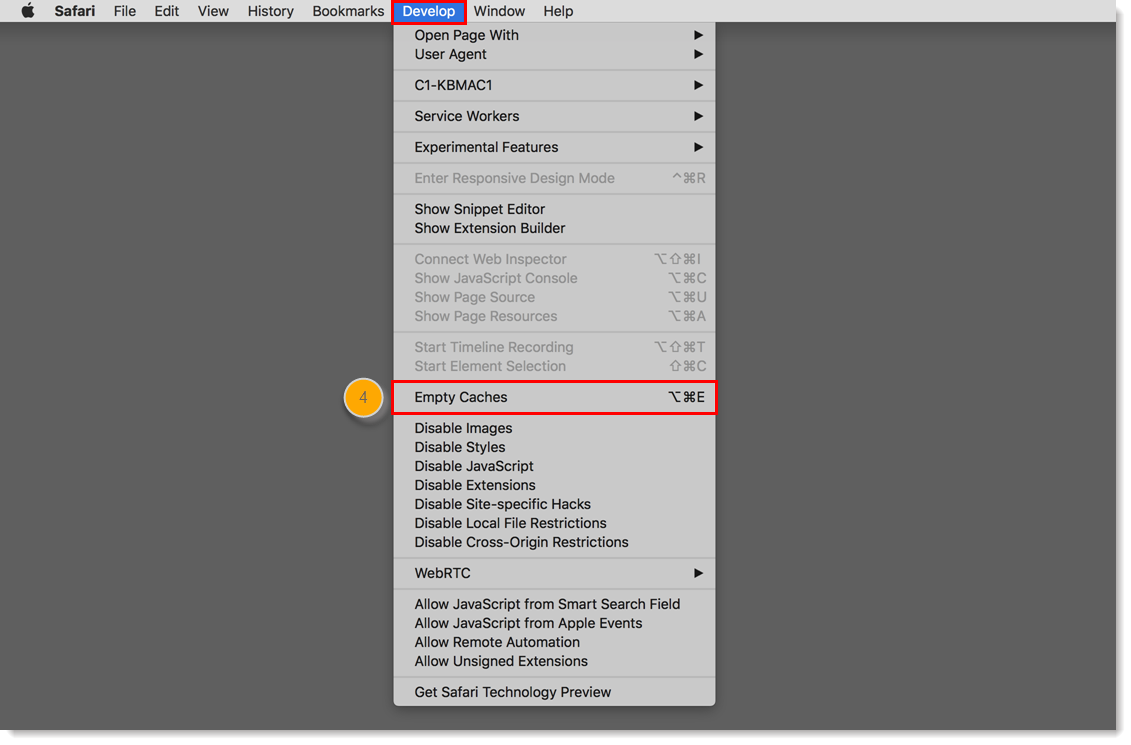
- (Facultatif) Cliquez sur History (Historique) > Clear History… (Effacer l’historique…)
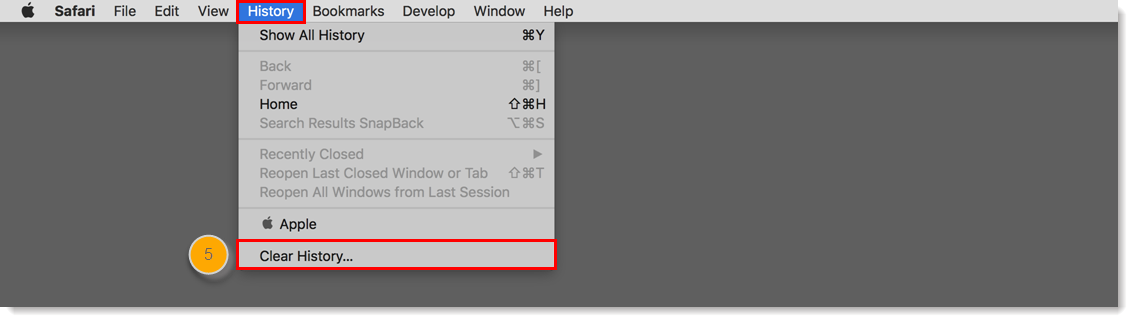
- Choisissez une période.
- Cliquez sur Clear History (Effacer l’historique).
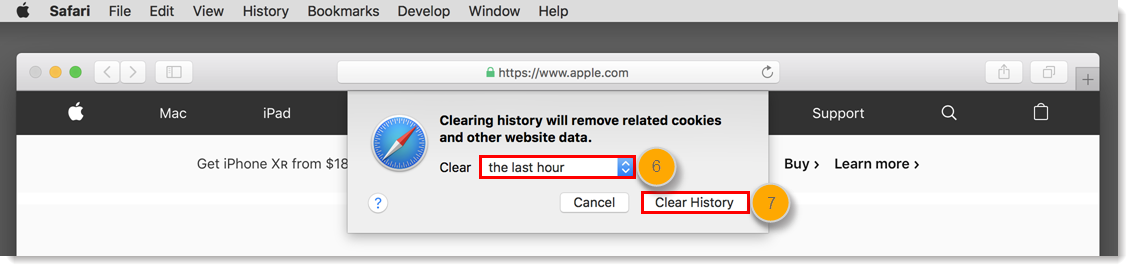
Fermez votre navigateur et ouvrez-le à nouveau avant de vous reconnecter à votre compte Constant Contact.
Pour plus d’aide sur la gestion des cookies et des données des sites web, veuillez consulter le service d’assistance d’Apple.
Google Chrome
- Cliquez sur les trois points verticaux près de l’icône de votre profil, puis sur Settings (Paramètres).
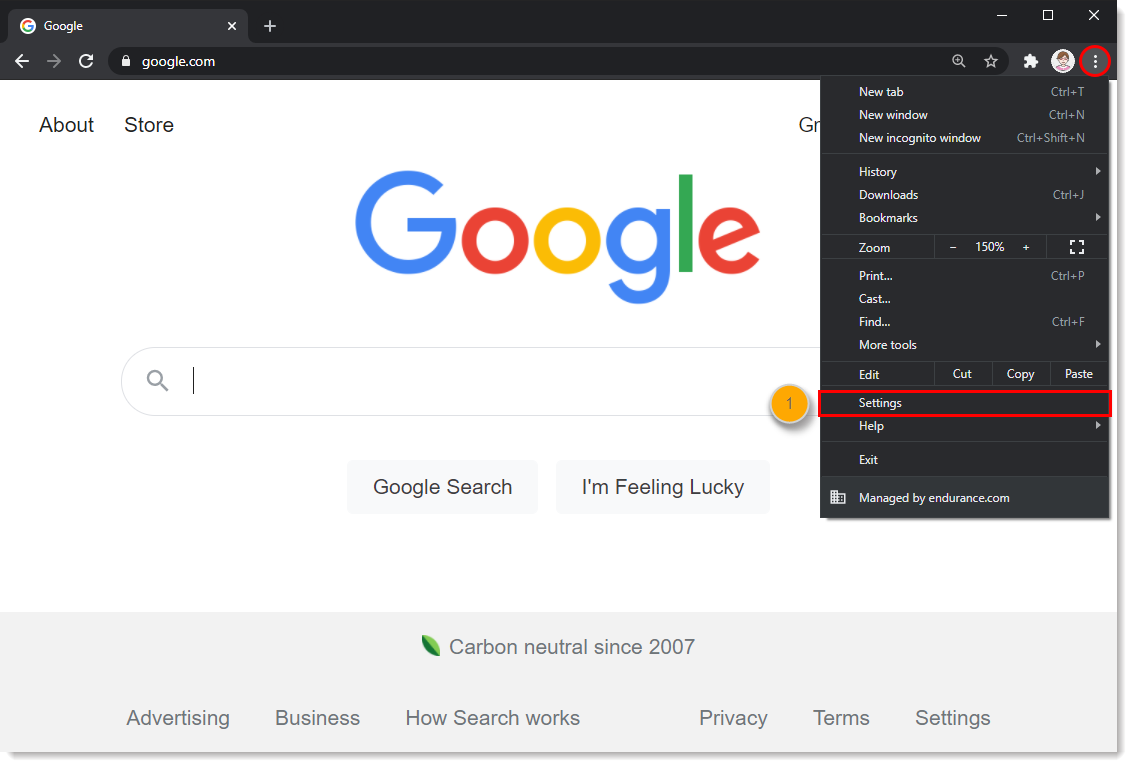
- Cliquez sur Privacy and Security (Sécurité et confidentialité).
- Cliquez sur Cookies and other site data (Cookies et données de site).
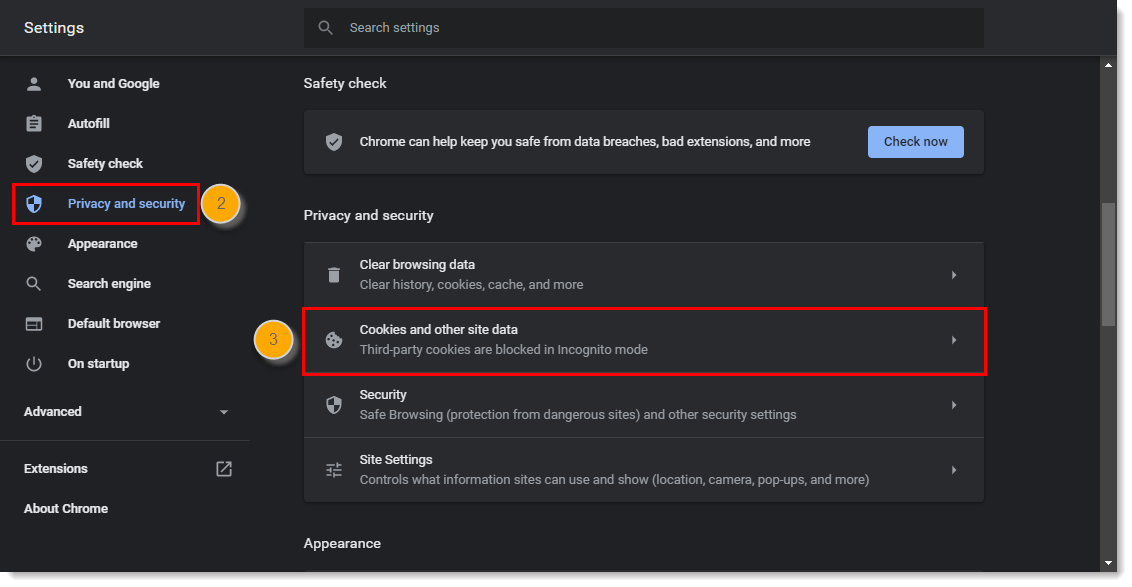
- Cliquez sur See all cookies and site data (Voir tous les cookies et les données de site).
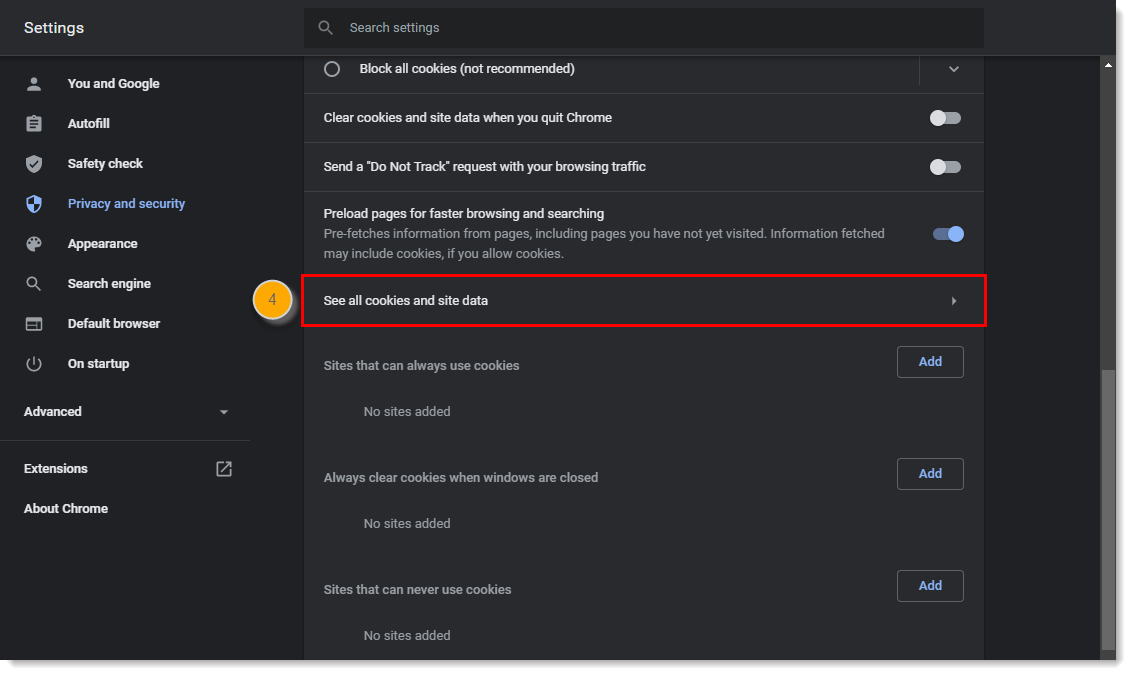
- Recherchez « constantcontact.com ».
- Cliquez sur Remove All Shown (Supprimer tout ceux affichés).
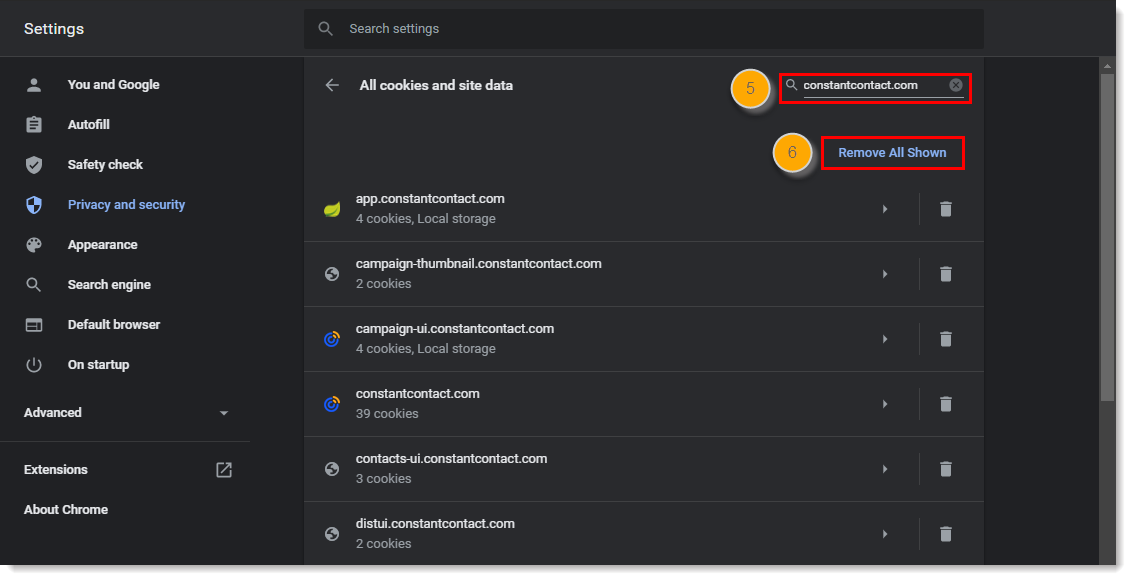
- Cliquez sur Clear all (Tout effacer).
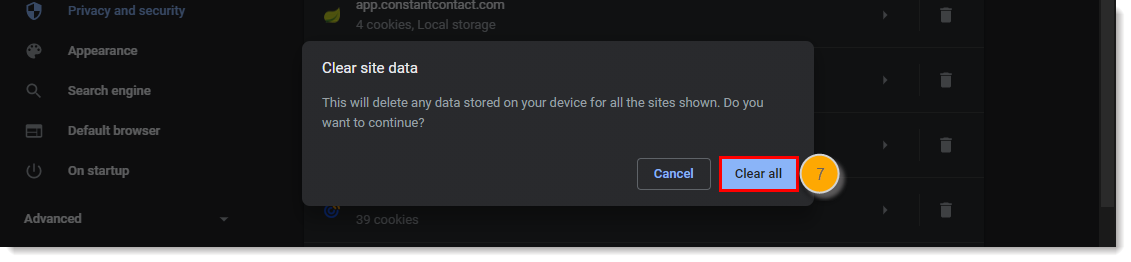
Fermez votre navigateur et ouvrez-le à nouveau avant de vous reconnecter à votre compte Constant Contact.
Pour plus d’aide sur la gestion des paramètres de vos cookies, veuillez consulter l’Aide de Google.
Microsoft Edge
- Cliquez sur … > Settings (Paramètres).
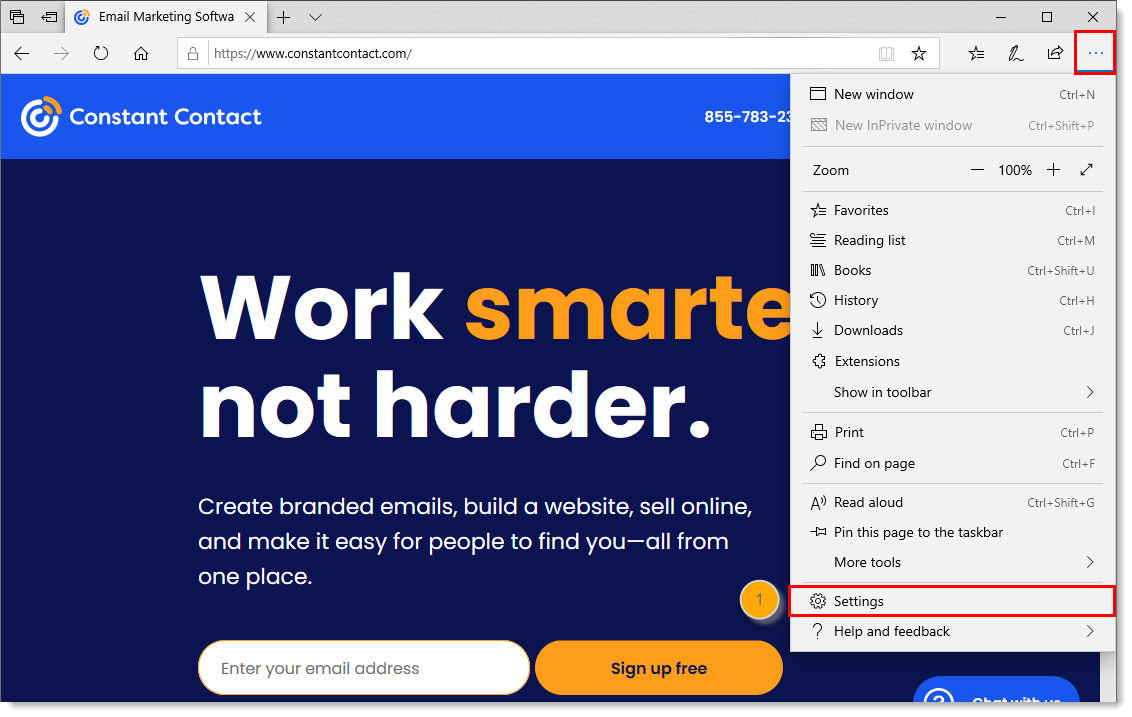
- Cliquez sur Privacy & Security (Sécurité & confidentialité).
- Cliquez sur Choose what to clear (Choisir quoi supprimer).
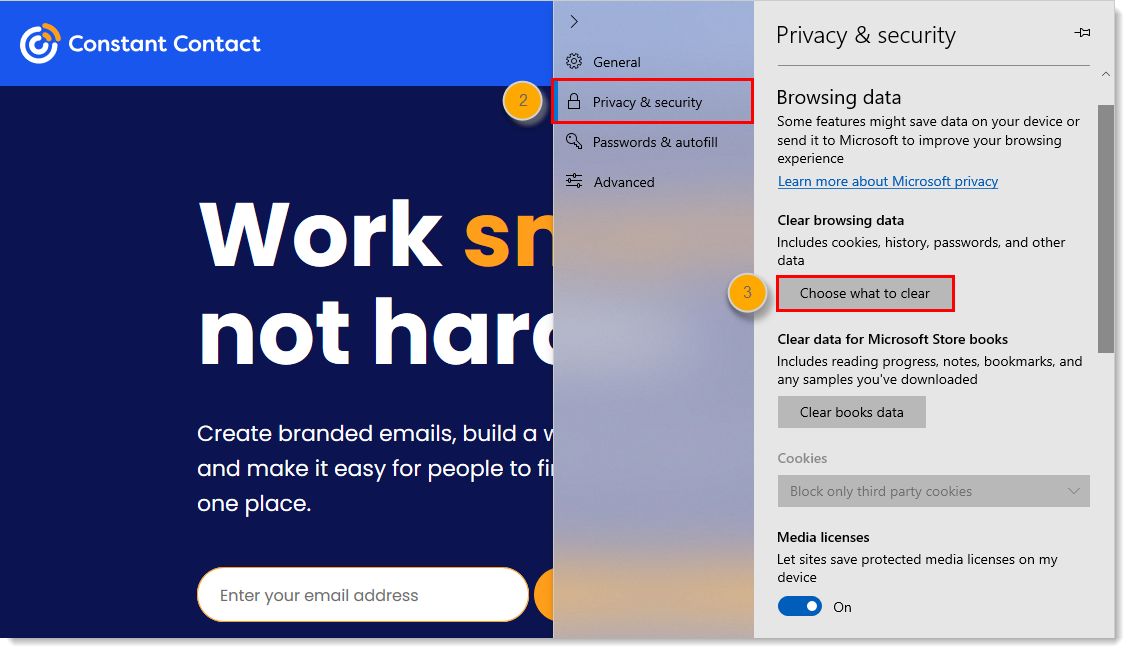
- Sélectionnez :
- Historique de recherche
- Cookies et données de site web sauvegardées
- Données et fichiers du cache
- Cliquez sur Clear (Effacer).
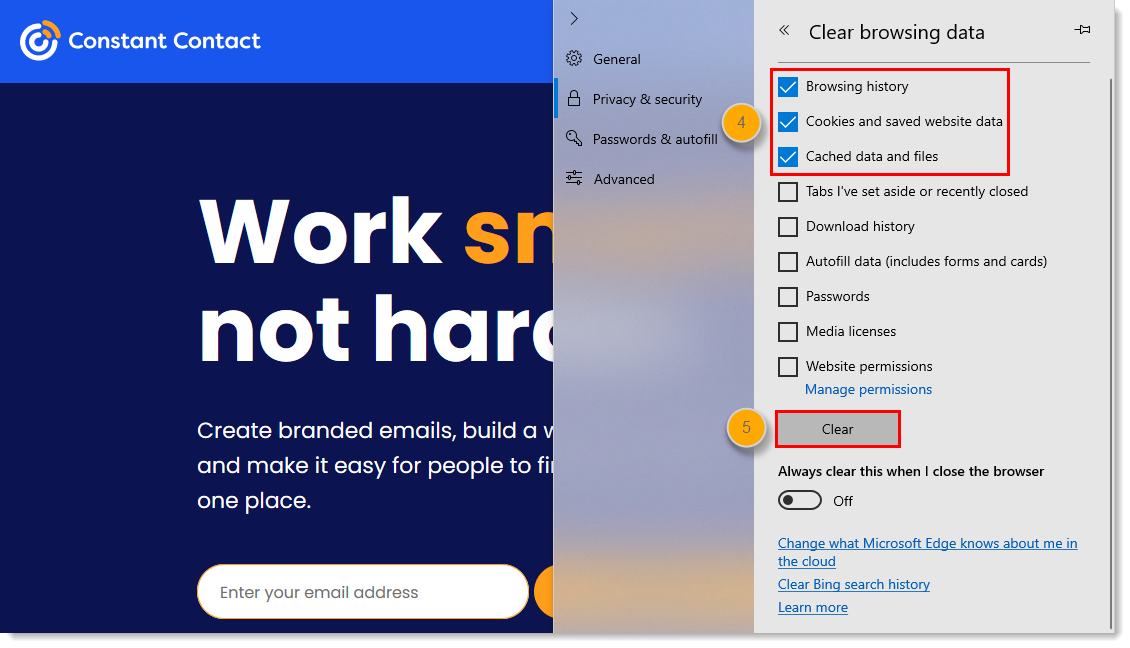
Fermez votre navigateur et ouvrez-le à nouveau avant de vous reconnecter à votre compte Constant Contact.
Pour plus d’aide sur la suppression et la gestion de cookies, veuillez consulter le service d’assistance de Microsoft.
Mozilla Firefox
- Cliquez sur l’icône de menu dans la partie supérieure droite, puis sur Options.
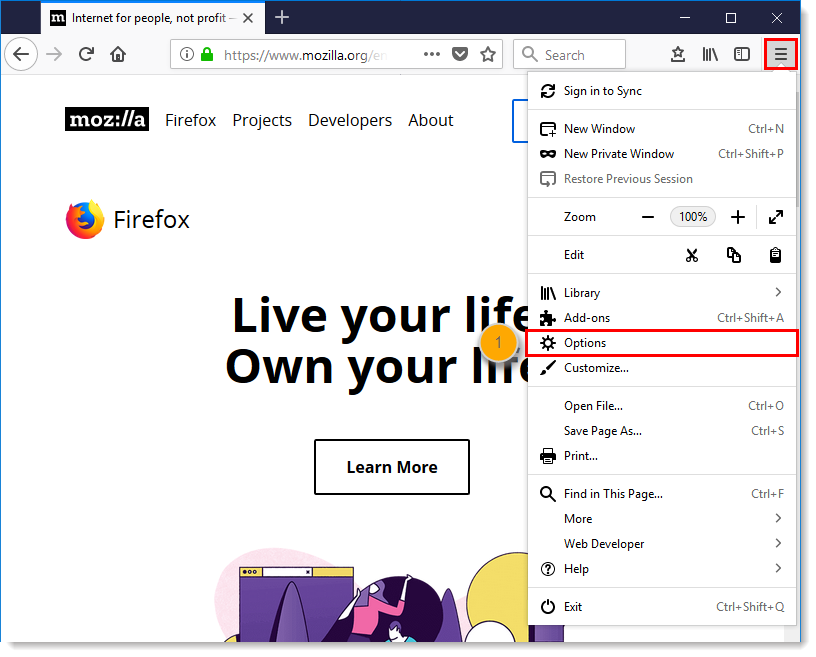
- Cliquez sur Privacy & Security (Sécurité & confidentialité).
- Faites défiler jusqu’à la section Cookies and Site Data (Cookies et données de site) puis cliquez sur Manage Data (Gérer les données).
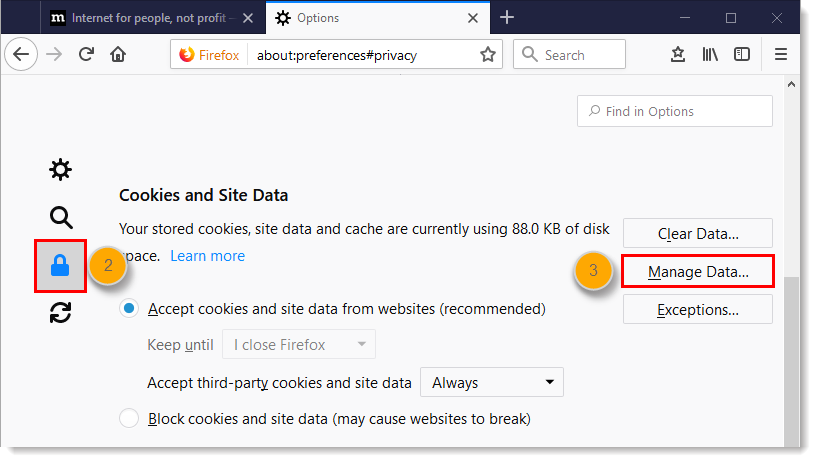
- Recherchez « constantcontact.com ».
- Cliquez sur Remove All Shown (Supprimer tout ceux affichés).
- Cliquez sur Save Changes (Enregistrer les modifications).
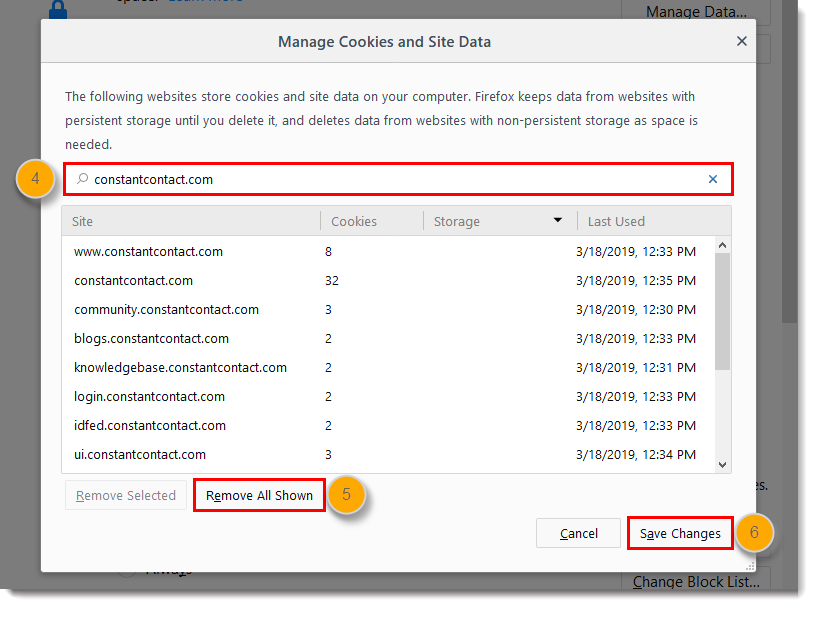
Fermez votre navigateur et ouvrez-le à nouveau avant de vous reconnecter à votre compte Constant Contact.
Pour plus d’aide sur la gestion de vos paramètres de stockage sur site local, veuillez consulter le service d’assistance de Mozilla.