| Hinweis: Dieser Artikel bezieht sich auf unsere alte Funktion für automatisierte E-Mail-Serien. Wenn Sie einen Lite-, Standard- oder Premium-Plan haben und unseren Automation Path Builder verwenden, lesen Sie bitte stattdessen diesen Artikel. |
Der erste Eindruck zählt! Mit einer automatisierten Willkommens-E-Mail können Sie Zeit sparen, indem Sie die Beziehung zu Ihren Kontakten von Anfang an und zu einem Zeitpunkt festigen, an dem deren Engagement am höchsten ist – direkt nachdem sie sich über ein Anmeldetool in Ihre Mailingliste eingetragen haben. Heutzutage erwarten die meisten neuen Abonnenten eine Willkommens-E-Mail. Nutzen Sie also die Gelegenheit, sich für die Anmeldung zu bedanken, einen Geschenkgutschein zu versenden und ihnen mitzuteilen, welche Inhalte sie in Zukunft von Ihnen erwarten können. Sie können so viele Willkommens-E-Mails erstellen und aktivieren, wie Sie möchten. So haben Sie die Möglichkeit, den Inhalt für Ihre verschiedenen Kontaktlisten anzupassen.
Hinweis: Eine Willkommens-E-Mail wird nicht standardmäßig erstellt, wenn Sie einen Account bei Constant Contact einrichten. Wenn Sie Ihre neuen Abonnenten automatisch begrüßen möchten, müssen Sie eine Willkommens-E-Mail erstellen und diese aktivieren.
Sie sind nicht sicher, ob Sie bereits eine Willkommens-E-Mail eingerichtet haben? Gehen Sie zu Marketing channels (Marketing-Kanäle) > All campaigns (Alle Kampagnen) und filtern Sie nach Automations (Automatisierungen). Der Kampagnentyp wird als „Automated Series“ (Automatisierte Serie) angezeigt, genau wie jede andere automatisierte E-Mail-Serie. Wenn der Name der Kampagne nicht angibt, worum es sich handelt, müssen Sie die Kampagne öffnen, um zu bestimmen, ob es sich um eine Willkommens-E-Mail oder eine andere automatisierte Serie von E-Mails handelt.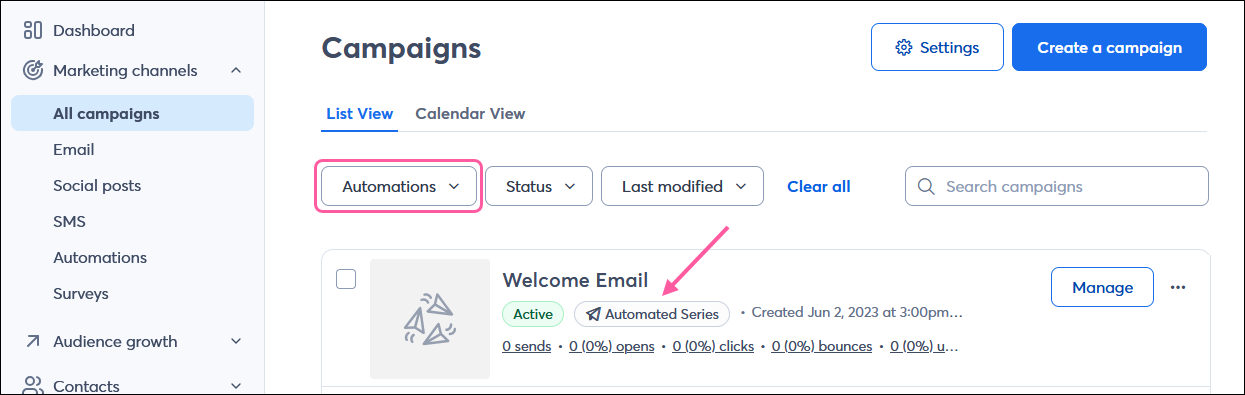
Sie haben die ultimative Kontrolle über die Inhalte, die alle Ihre Kontakte von vornherein sehen. Sie können das Ganze vereinfachen und allen Ihren neuen Kontakten dieselbe Willkommens-E-Mail schicken, oder Sie können mehrere Willkommens-E-Mails erstellen, die an bestimmte Listen getriggert werden. Wir haben mehrere E-Mail-Vorlagen zur Auswahl, damit Sie schnell loslegen können!
| Hinweis: Wenn Sie „Automations“ (Automatisierungen) anstelle von „Email automation“ (E-Mail-Automatisierung) sehen, beziehen Sie sich bitte auf diesen Artikel. |
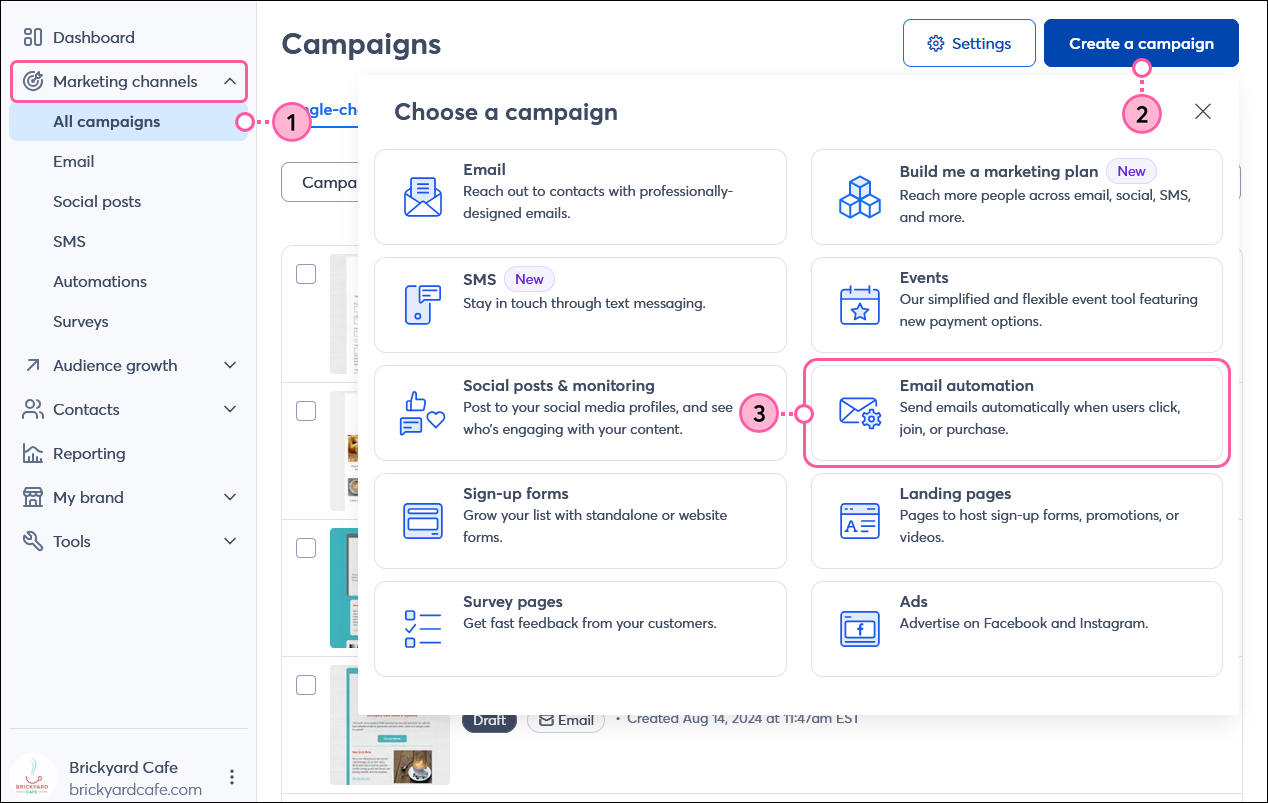
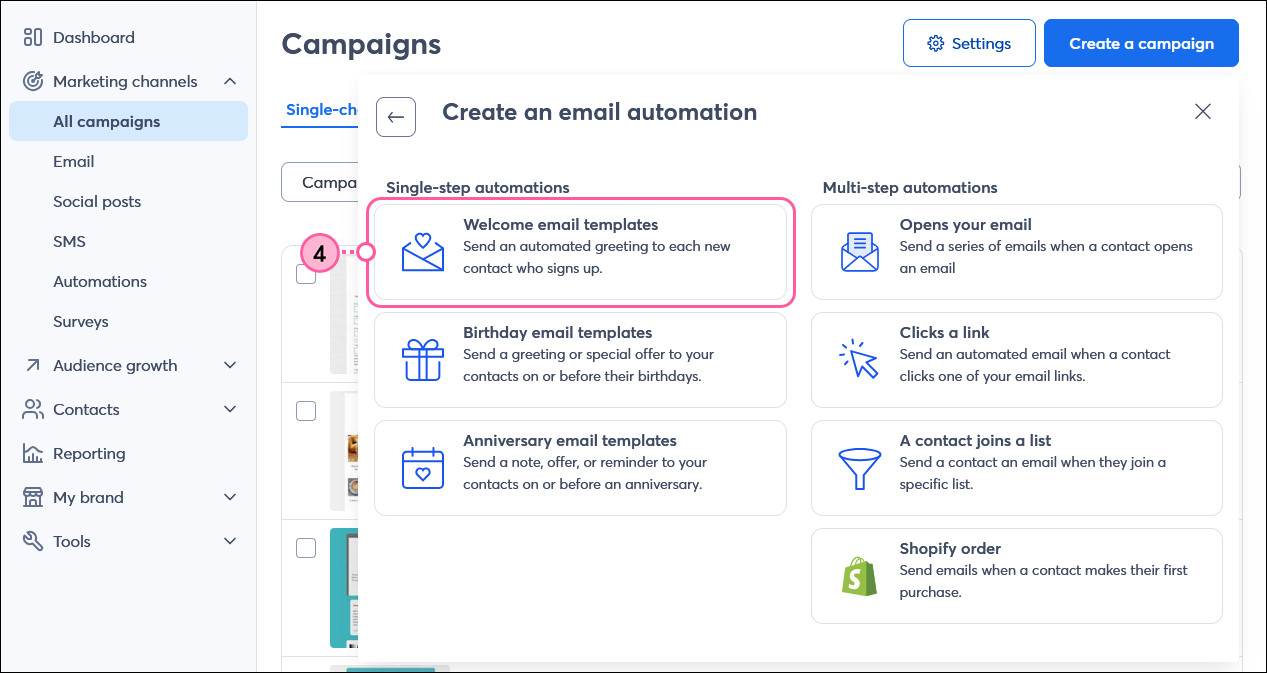
Hinweis: Kontakte, die über Konten durch Integrationen erworben wurden, erhalten keine Willkommens-E-Mails von der Willkommens-E-Mail-Automatisierung. Verwenden Sie stattdessen den Automatismus A contact joins a list (Ein Kontakt tritt einer Liste bei). Lesen Sie diesen Abschnitt, um mehr zu erfahren.
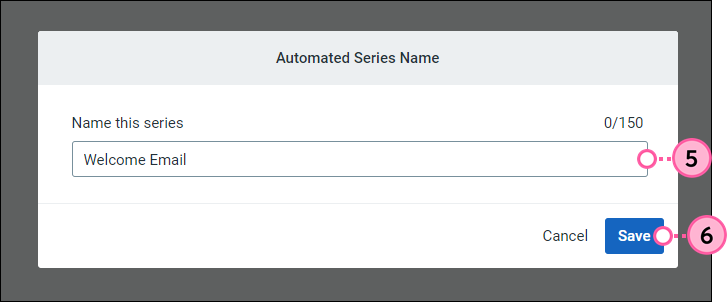
| Wichtig: Wenn Sie eine automatisierte Serie von E-Mails an Kontakte auslösen, die der gleichen Liste beitreten, erhalten diese nicht die Willkommens-E-Mail. |
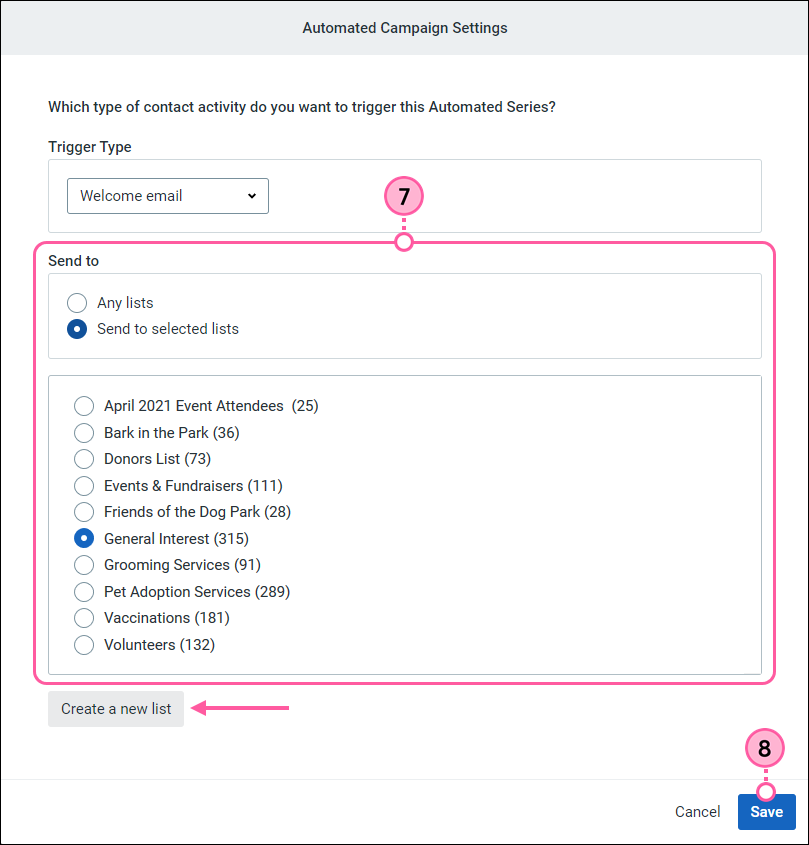
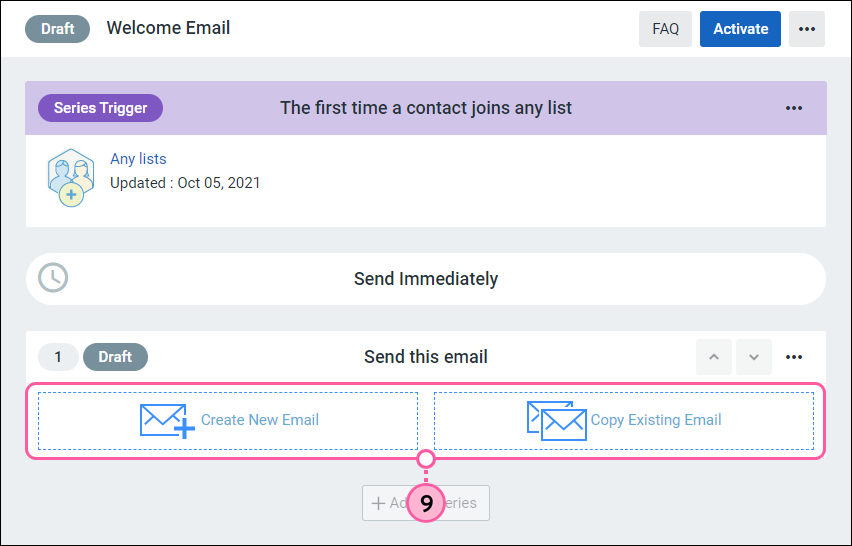
Kontakte, die über eine Integration zu Constant Contact hinzugefügt werden, wie Spotify, Squarespace oder eine andere Integration, haben normalerweise zwei Quellen: die Kontakte selbst oder ein Konto. Wenn Ihre Kontaktquelle ein Integrationskonto war, erhalten diese Kontakte die Begrüßungs-E-Mail nicht.
Verwenden Sie die Automatisierung Joins A List (Einer Liste beitreten) anstelle der Willkommens-E-Mail-Automatisierung, um diese Kontakte zu erreichen.
Was sollen Ihre Kontakte über Sie erfahren? Stellen Sie sich Ihre Begrüßungs-E-Mail als Ihre „Kurzpräsentation“ vor, um präzise anzugeben, wer Sie sind, was Sie machen und was Ihre Kontakte von Ihnen erwarten können. Wenn Ihre E-Mail aussieht, als ob Sie von Ihnen stammt, fördert dies auch das Vertrauen für Ihre Kontakte.
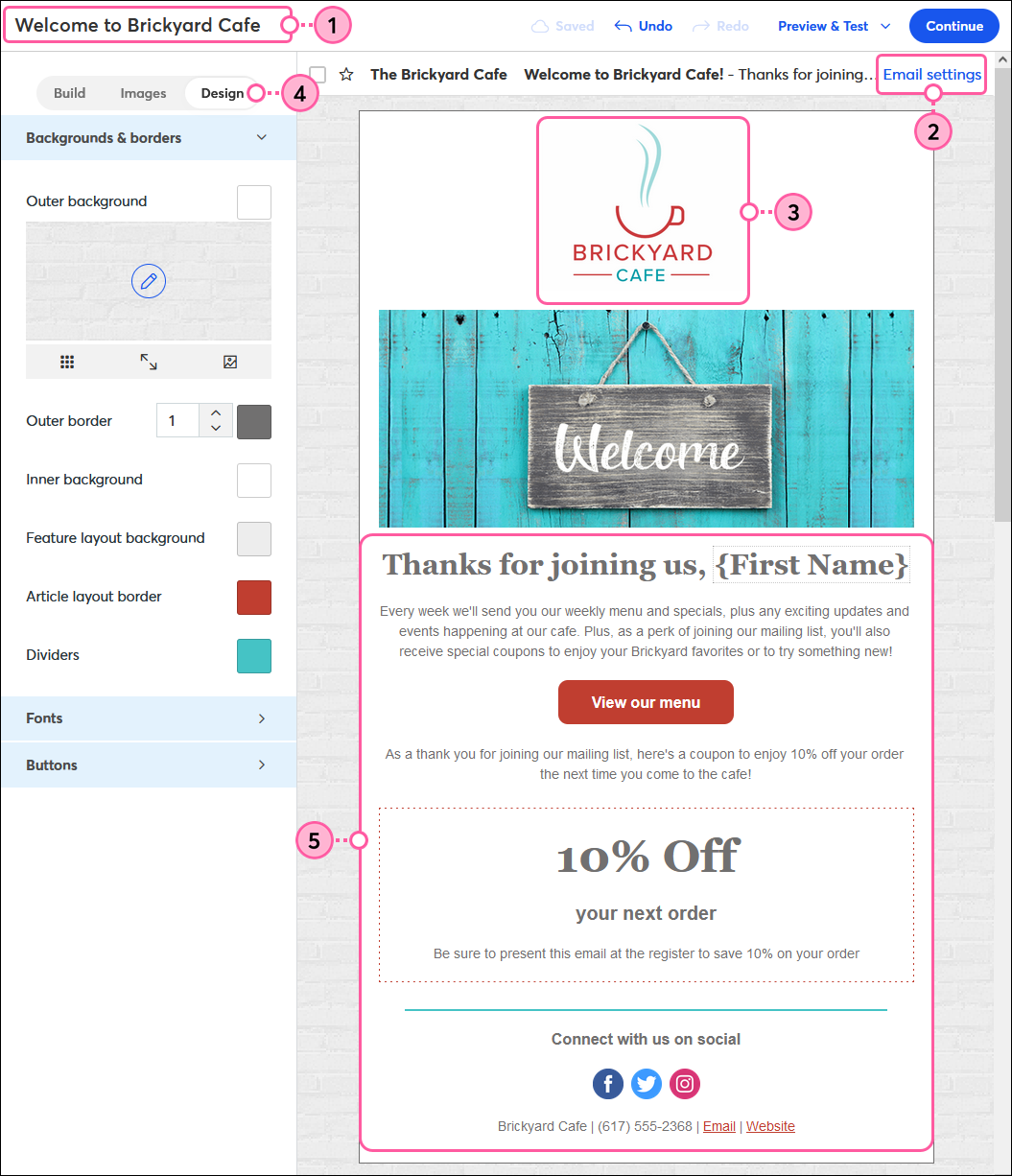
Den restlichen Inhalt Ihrer Begrüßungs-E-Mail können Sie selbst bestimmen! Sie haben genug Platz, um die Vorteile des Beitritts Ihrer E-Mail-Liste zu erklären oder weitere Ressourcen bereitzustellen, bevor Ihre Kontakte danach fragen müssen.
| Besser vermarkten: Benötigen Sie weitere Tipps und möchten Sie einige Beispiele von Kunden sehen? Erfahren Sie hier, wie Sie eine erfolgreiche Willkommens-E-Mail schreiben! |
Wenn Sie Ihre Willkommens-E-Mail aktivieren, wird sie automatisch an alle neuen Kontakte gesendet, die der Liste beitreten, der die Willkommens-E-Mail zugewiesen ist. Die E-Mail wird nicht an Kontakte gesendet, die Sie manuell zur Liste hinzufügen, oder an Kontakte, die bereits auf der ausgewählten Liste sind, bevor Sie die Willkommens-E-Mail erstellt haben.
Hinweis: Wenn Sie die Option Confirm Opt-in enabled (Anmeldebestätigung) aktiviert haben, erhalten Ihre Kontakte die Willkommens-E-Mail erst dann, wenn sie ihr Abonnement durch Klicken auf den Link in der Anmeldebestätigungs-E-Mail bestätigen.
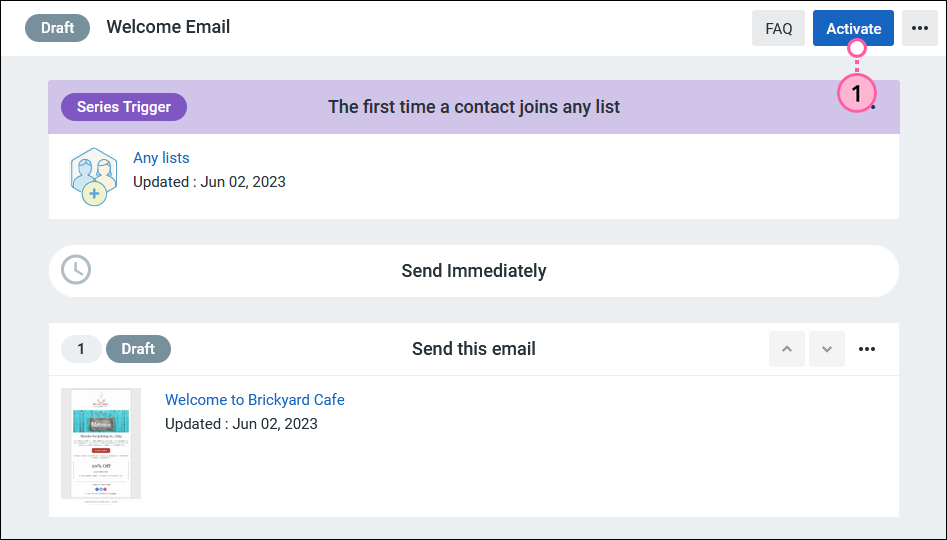
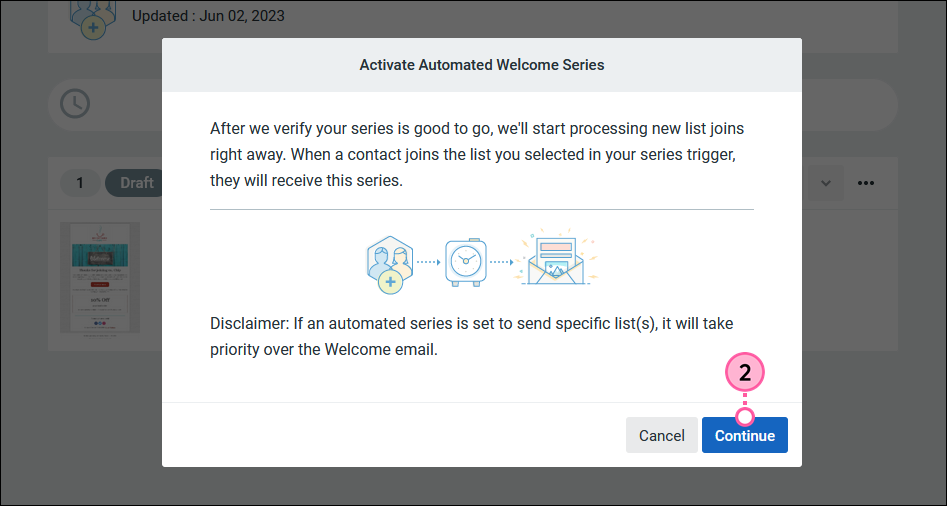
Sobald Ihre Willkommens-E-Mail aktiv ist, können Sie die Informationen Sent (Gesendet), Opened (Geöffnet) und Clicked (Angeklickt) sehen. Klicken Sie auf eine der verlinkten Zahlen, um die Kontakte zu sehen, denen Ihre E-Mail gesendet wurde, die Ihre E-Mail geöffnet haben und die auf einen der Links oder eine der Schaltflächen in Ihrer E-Mail geklickt haben.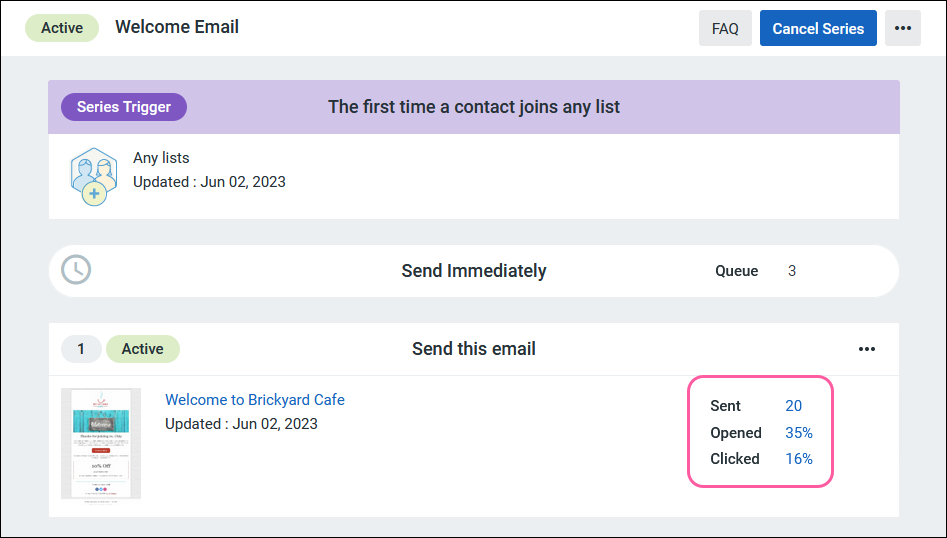
Wenn Sie noch Änderungen an der E-Mail vornehmen möchten, nachdem sie bereits aktiviert wurde, können Sie die E-Mail bearbeiten, während sie weiterhin an die neuen Kontakte gesendet wird. Sobald Sie Ihre Änderungen gespeichert haben, wird die aktualisierte E-Mail die vorherige Version überschreiben. Kontakte, die bereits die Willkommens-E-Mail erhalten haben, bekommen keine aktualisierte Version, aber neue Kontakte sehen die neue Version.
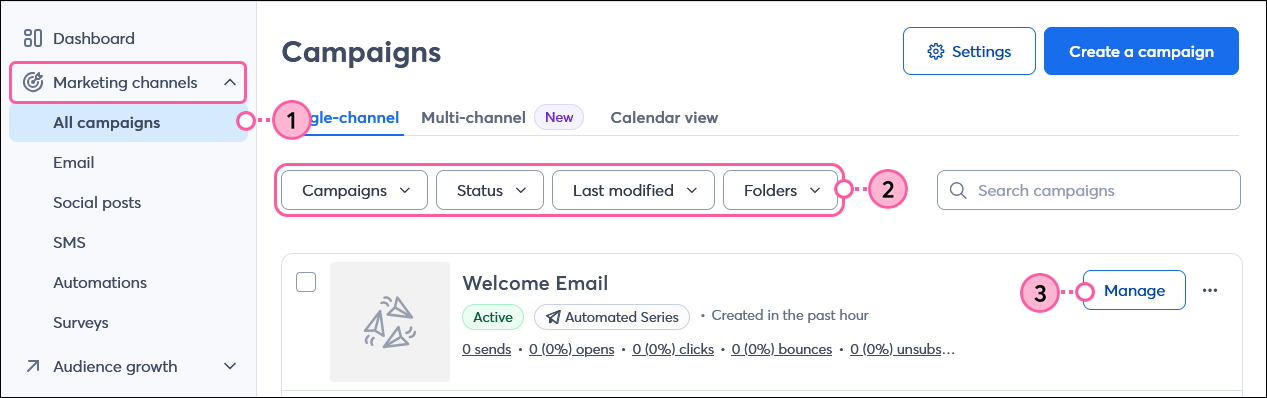
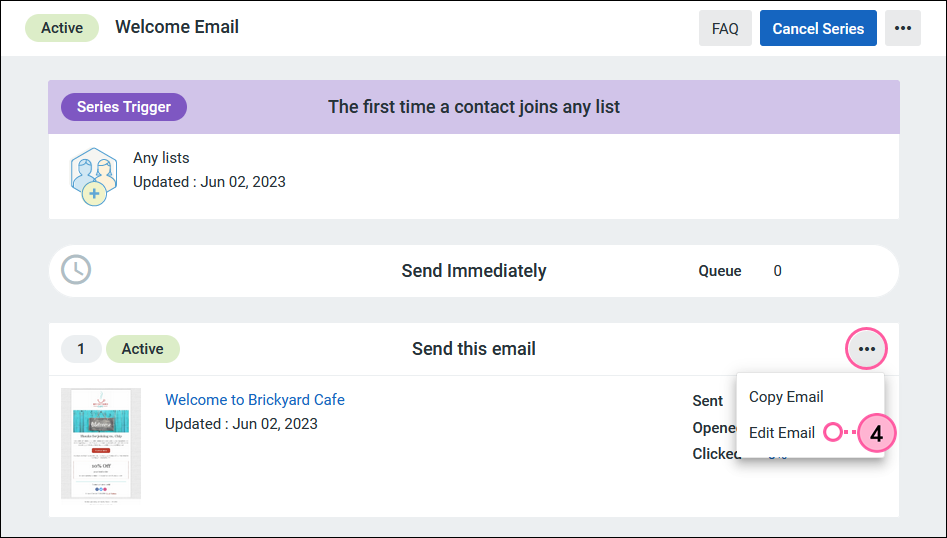
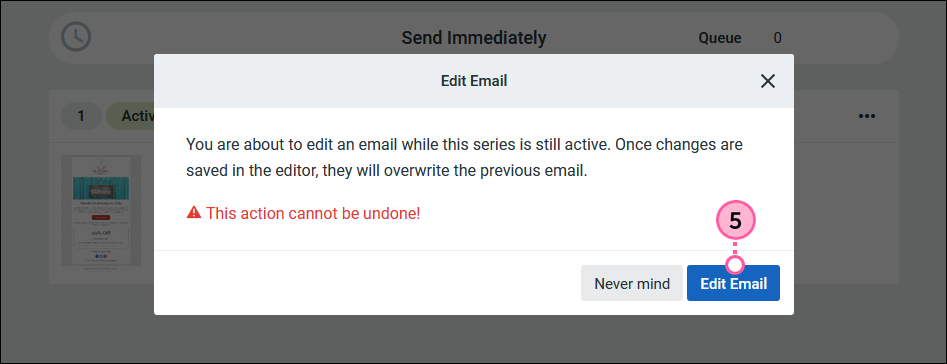
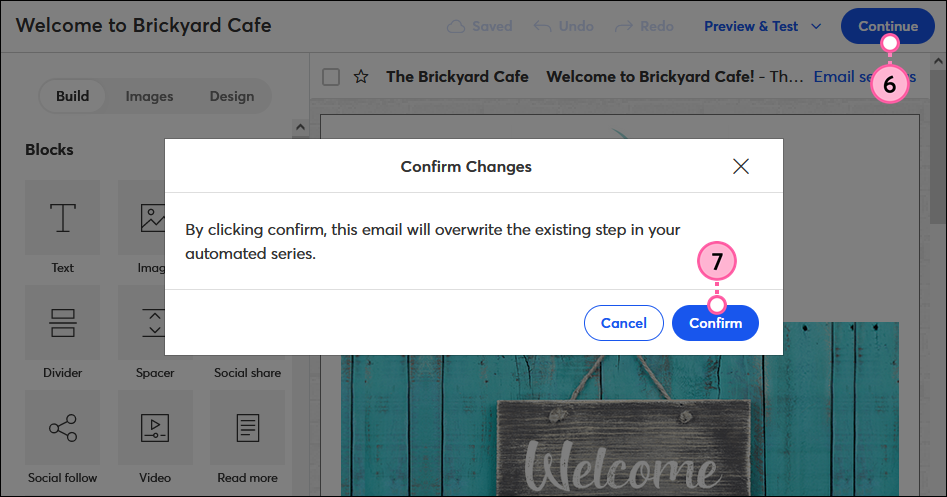
Wenn Sie nicht möchten, dass die Willkommens-E-Mail an neue Kontakte, die Ihrer Liste beitreten, gesendet wird, können Sie sie stornieren.
| Wichtig: Sie können die Willkommens-E-Mail nicht reaktivieren, wenn sie storniert wurde. Sie können jedoch die E-Mail kopieren und die Kopie aktivieren. |
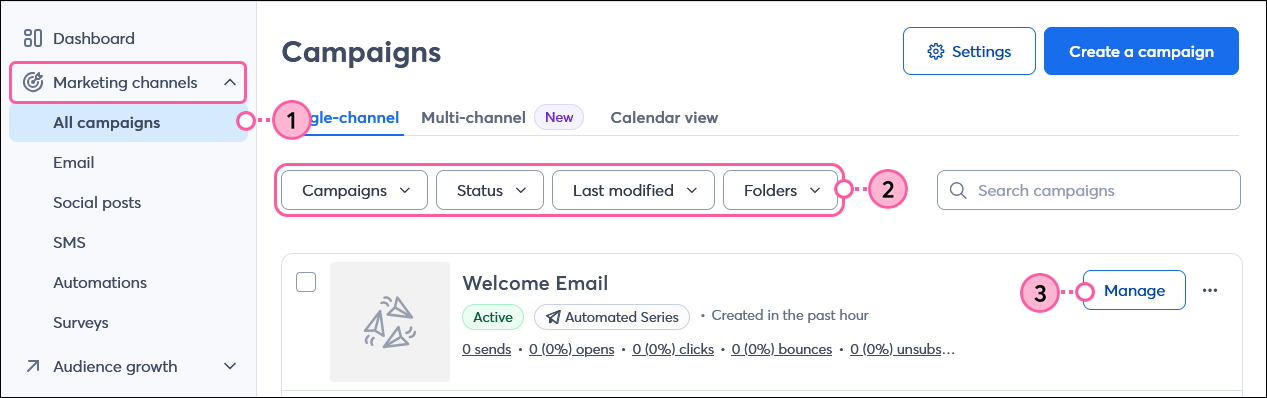
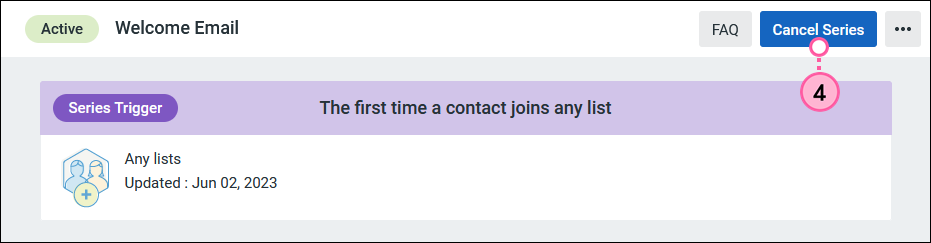
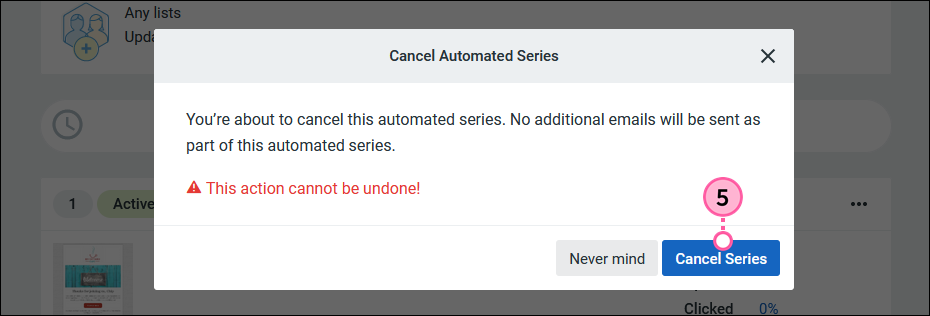
Ihre Willkommens-E-Mail wird in den Status „Ended“ (Abgeschlossen) verschoben und neue Kontakte erhalten sie nicht mehr.
Copyright © 2021 · Alle Rechte vorbehalten · Constant Contact · Privacy Policy